De obicei, combinați numele și prenumele în Microsoft Excel folosind celule și coloane diferite. Dar dacă trebuie să combinați numele și prenumele într-o singură coloană? Ai face-o manual? Puteți, dar acesta nu este un lucru practic de făcut dacă aveți de-a face cu o mulțime de date dintr-o foaie de lucru sau chiar cu un întreg registru de lucru Excel. Acest articol vă va arăta cum să vă asociați nume în mai multe moduri diferite și să vă accelerați procesul de lucru.
Asigurați-vă că consultați și ghidul nostru de pe cum să separați numele și prenumele în Excel.
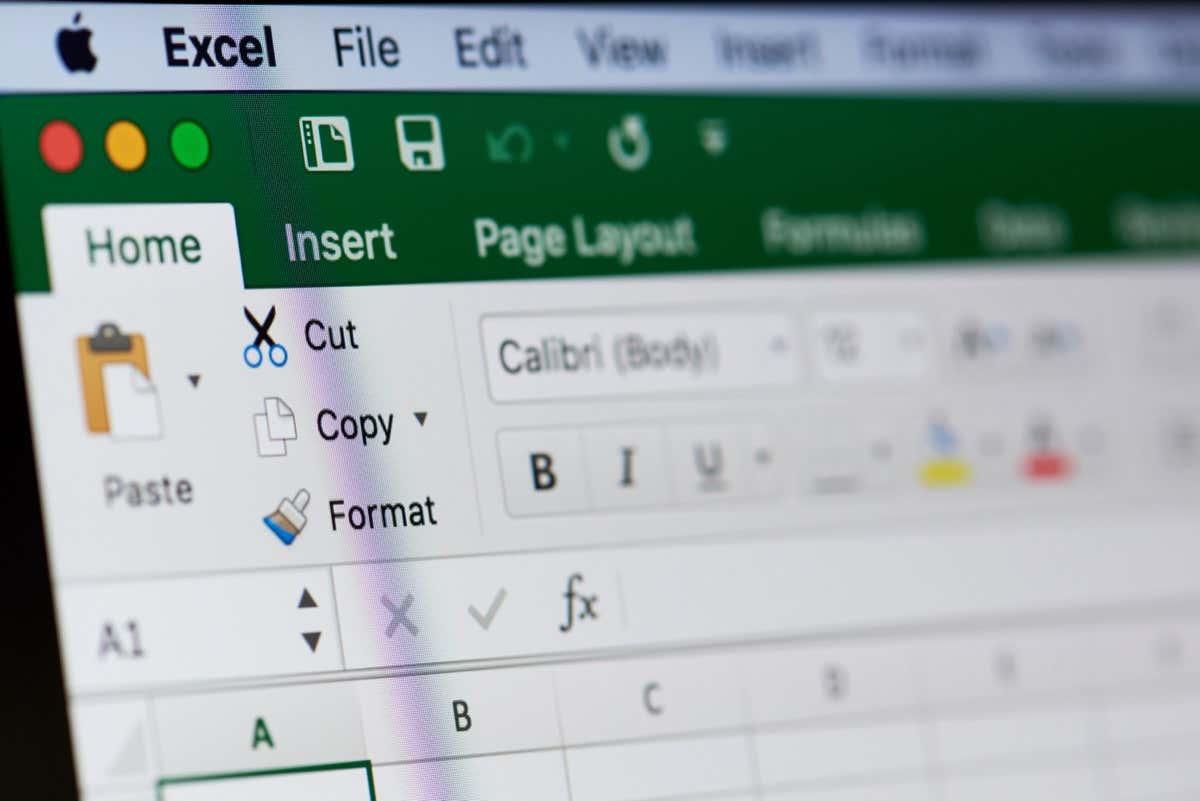
Diferite funcții Excel pentru nume Îmbinare
Există mai multe funcții Excel pe care le puteți folosi la îmbina numele în foaia de calcul. Pe care îl vei folosi va depinde de preferințele tale, dar și de formatul numelui cu care lucrezi. Combinarea a două nume se poate face cu ușurință cu funcția de concatenare, dar va trebui modificată dacă doriți să includeți un al doilea nume. Funcția de concatenare combină două sau mai multe șiruri de text într-o singură celulă. Este o alegere perfectă atunci când trebuie să îmbinați două celule.
Cu toate acestea, dacă trebuie să combinați mai mult de două celule, aveți două opțiuni. Fie modificați funcția de concatenare cu operatorul ampersand (&) sau utilizați funcția Textjoin. Textjoin vă va permite să îmbinați mai multe celule sau șiruri de text cu un delimitator ales. Aceasta înseamnă că veți avea mai multă libertate creativă și opțiuni versatile cu privire la modul în care doriți să arate combinația de nume.
O altă funcție utilă pentru combinarea numelor în Excel este Flash Fill. Acesta va recunoaște modelul și va completa automat datele lipsă, astfel încât să nu fie nevoie să o faceți manual.
Combinați numele și prenumele cu funcția de concatenare
Concatenarea este doar un alt mod de a spune „ună-te împreună”, iar cuvântul în sine face parte din formula pe care o vei folosi pentru a crea o coloană în care vor fi adunate numele și numele de familie. Deci, să presupunem că aveți o foaie de calcul Excel care arată cam așa:
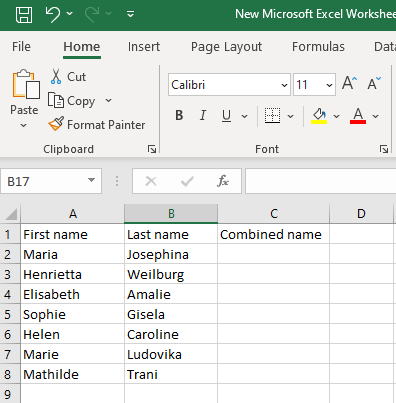
Aveți o coloană pentru prenume și o altă coloană pentru al doilea nume și doriți ca o a treia coloană să conțină numele complet, care ar fi combinația primelor două coloane.
Selectați celula din a treia coloană în care veți crea un nume combinat și introduceți următoarea formulă:
=CONCATENATE(first_name_cell_reference, “ “, last_name_cell_reference)
De exemplu, doriți să combinați numele din celula A2 și B2. Formula ta va arăta astfel:.
=CONCATENATE(A2,” „,B2)
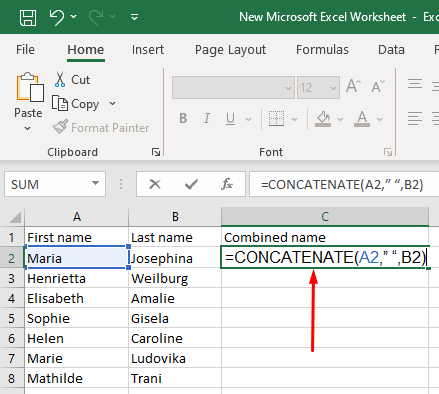
Inserați această formulă în celula C2 și apăsați butonul Enter de pe tastatură. Numele complet va apărea în celula C2.
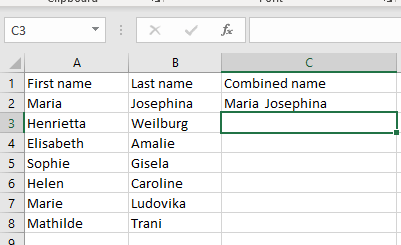
În loc să utilizați această formulă de concatenare, puteți opta pentru un operator ampersand. Rezultatul final este același, dar aceasta este o formulă puțin mai scurtă.
=first_name_cell_reference& “ “&last_name_cell_reference
Pentru a îmbina numele celulelor A2 și B2, utilizați următoarea formulă în celula C2:
=A2&” „&B2

Când apăsați enter, numele complet va apărea în celula C2, la fel ca și cum ați folosi formula CONCATENATE.
Nu uitați să puneți un spațiu între ghilimele (" ") pentru a crea un spațiu între nume și prenume în coloana de nume combinată. Fără el, numele și prenumele vor ajunge împreună. Dacă doriți să combinați numele și prenumele cu o virgulă între ele, veți folosi aceleași formule (oricare dintre cele două descrise), dar cu ordinea inversă a referințelor de celule și o virgulă și un spațiu între ghilimele .
Puteți folosi fie: =CONCATENATE(B2,”, „A2)
Sau
=B2&”, „&A2
Și acesta va fi rezultatul:
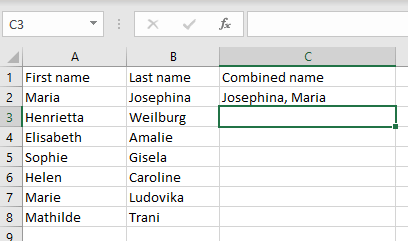
Utilizarea funcției de concatenare pentru a combina numele, numele și numele de familie
Puteți adapta formula de concatenare pentru a combina numele din trei celule diferite ale foii de calcul Excel într-un nume complet într-o singură celulă. Formula este foarte asemănătoare cu cele descrise anterior, dar va trebui să adăugați încă un element pentru al doilea nume. Astfel, formula dvs. ar trebui să arate astfel:
=CONCATENATE(first_name_cell_reference, “ “, middle_name_cell_reference,” “, last_name_cell_reference)
Ca alternativă, puteți încerca:
=first_name_cell_reference&“ „&middle_name_cell_reference&” „&last_name_cell_reference
Pentru a combina primul, mijlocul și numele de familie din celulele A2, B2 și C2, utilizați oricare dintre aceste formule:
=CONCATENATE(A2,” „,B2” „,C2)
Sau încercați asta:
=A2&” „&B2&” „&C2
Iată cum ar trebui să arate rezultatul final:
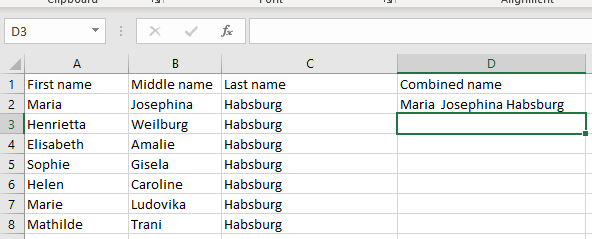
Puteți folosi aceeași formulă dacă există inițiale în loc de al doilea nume. Nu contează în ce formă este scris numele, atâta timp cât faceți referire la celulele corecte. Iată exemplul cu o inițială în celula din mijloc. Au fost folosite aceleași formule:.
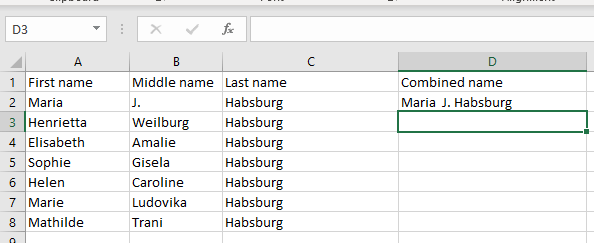
Funcția de concatenare poate combina prima inițială și numele de familie
Chiar dacă coloanele cu nume și prenume conțin nume proprii complete, puteți folosi formule de concatenare adaptate pentru a le transforma într-un nume inițial plus un nume de familie. Pentru a realiza acest lucru, veți folosi funcția LEFT care va extrage prima literă a prenumelui, apoi o va concatena cu numele de familie.
Iată tipul de formulă pe care îl veți folosi pentru a combina numele din celulele A2 și B2:
=CONCATENATE(LEFT(A2,1),” „,B2)
Sau folosiți aceasta:
=STÂNGA(A2,1)&” „&B2
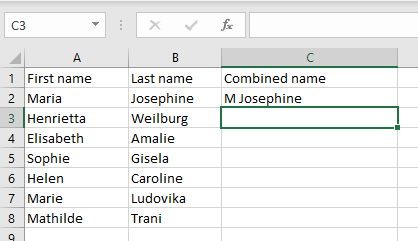
Puteți adapta în continuare această formulă pentru a include un punct în spatele inițialei. Puneți doar un punct și un spațiu între ghilimele.
=CONCATENATE(LEFT(A2,1),”. „,B2)
Sau folosiți aceasta:
=STÂNGA(A2,1)&”. „&B2
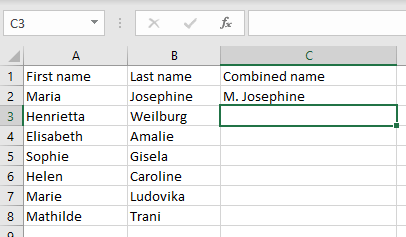
Utilizarea Flash Fill pentru a combina nume în Excel
Dacă sunteți lucrul cu foi de calcul Excel care conțin o mulțime de date, ar trebui să uitați de formulele concatenate, deoarece trebuie să le puneți manual pentru fiecare nume de care aveți nevoie combinat. În schimb, ar trebui să utilizați funcția Flash Fill din Excel.
Dacă doriți să combinați numele din celula A2 și celula B2, introduceți numele complet în C2. Apoi începeți să tastați numele complet pentru combinația de la A3 și B3. Excel va recunoaște modelul și va completa automat coloana C. Apăsați Enter pentru a confirma dacă doriți ca Excel să completeze toate celulele din coloana C cu combinațiile de nume adecvate.
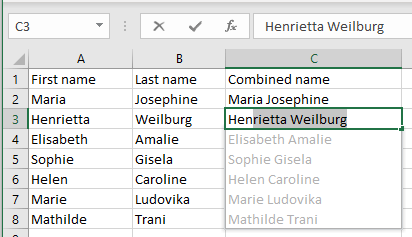
Cu toate acestea, dacă acest lucru nu funcționează pentru dvs., ar putea fi necesar să activați funcția Flash Fill în versiunea dvs. de Excel. Iată cum:
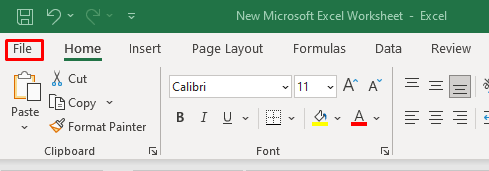
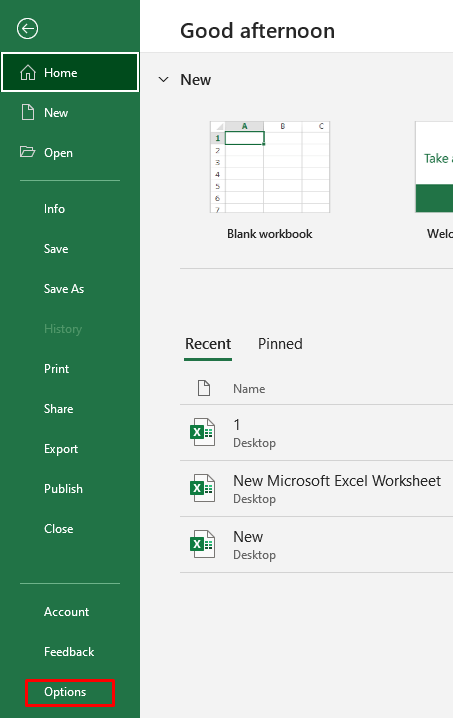
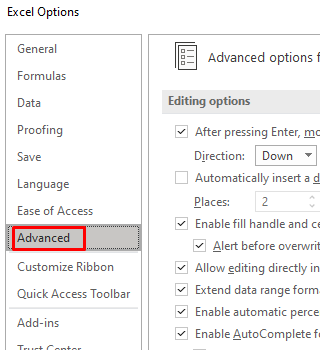
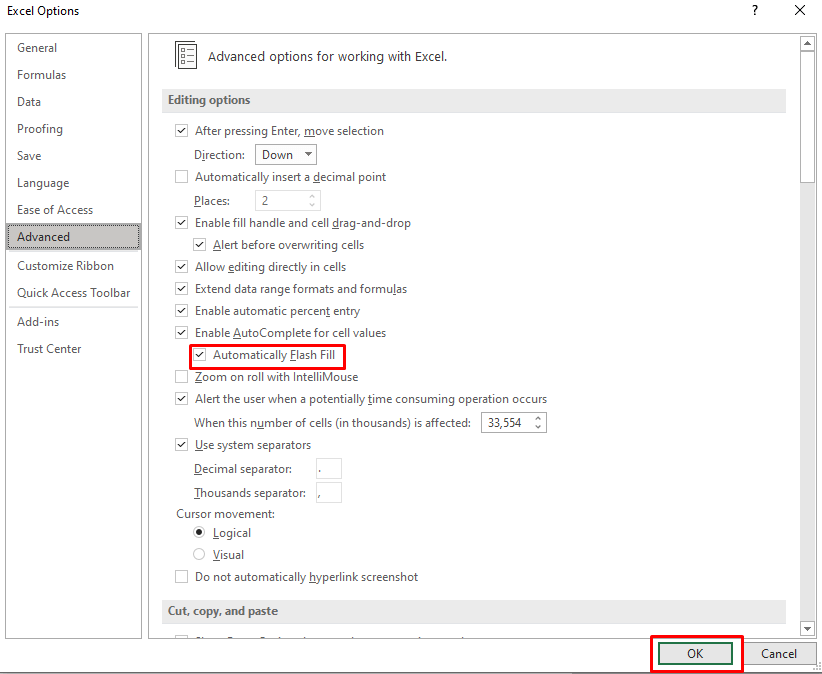
Acum puteți activa și dezactiva această funcție fie în fila Date de pe panglică, fie apăsând pe Ctrl+ Ede pe tastatură.
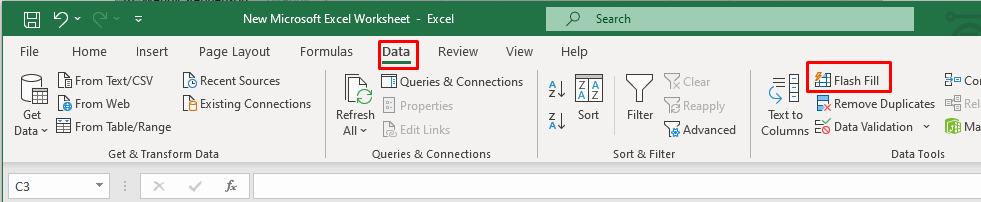
Utilizarea funcției TextJoin pentru a combina nume în Excel
Dacă doriți să combinați numele din mai mult de trei celule, funcția Textjoin este foarte utilă. Dar va trebui să includeți un delimitator între fiecare șir de text pentru a crea un spațiu sau o virgulă. Delimitatorul este același ca în formulele concatenate, fie cu un spațiu, fie cu virgulă și un spațiu între ghilimele..
Veți folosi următoarea formulă:
=TEXTJOIN(“ „,TRUE,”prenume”, „nume de mijloc”,”nume”)
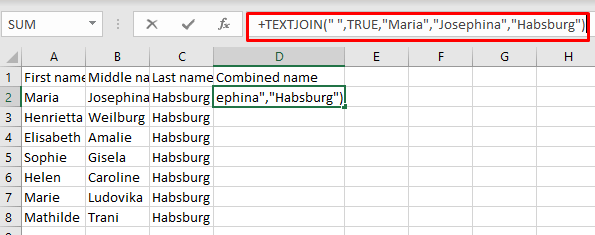
Rezultatul arată astfel:
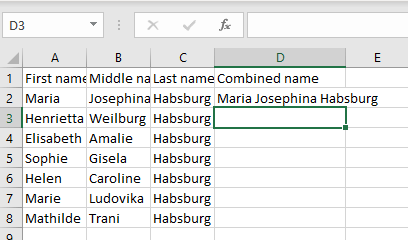
Dar vă întrebați de ce ar trebui să vă obosiți să introduceți o formulă atât de complexă în loc să completați manual numele complet în coloana combinată. Răspunsul este că nu ați folosi această formulă, ci o versiune adaptată care este mult mai scurtă și foarte utilă atunci când aveți mai multe celule. Are o formă similară cu formula de concatenare adaptată:
=TEXTJOIN(“ „,TRUE, A2:C2)
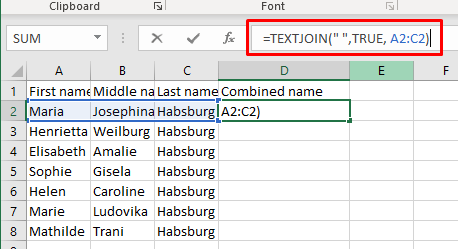
După cum puteți vedea, în versiunea adaptată a formulei, în loc să introduceți manual conținutul celulelor pe care doriți să le îmbinați, veți introduce intervalul de referințe de celule. Acesta este un mod mult mai rapid de a combina numele din 3 sau chiar mai multe celule. Puteți utiliza acest tip de formulă pentru a combina numele și inițialele persoanei din mai multe celule.
Combinarea numelor și prenumelui în Microsoft Excel poate fi un pas mic, dar semnificativ, spre îmbunătățirea abilităților de gestionare a datelor. Capacitatea de a îmbina aceste elemente în mod eficient vă poate economisi timp, spori claritatea datelor și contribuie la o păstrare mai eficientă a înregistrărilor.
.