Nu se întâmplă nimic când dați clic sau atingeți butonul Înapoi din browserul dvs. web? Pur și simplu reîncarcă pagina curentă? Sau butonul Înapoi apare cu gri?
De obicei, butonul Înapoi dintr-un browser nu reușește să funcționeze corect din motive precum redirecționarea link-urilor și extensiile de browser aflate în conflict. Dar rareori, ați putea avea de-a face cu ceva la fel de serios precum un supliment rău intenționat sau un hijacker de browser.
Parcurgeți lista de sugestii și soluții de mai jos pentru a remedia când butonul Înapoi nu funcționează în Chrome, Mozilla Firefox, Microsoft Edge și Apple Safari.
Comută filele sau Windows
Majoritatea linkurilor pe care faceți clic tind să se deschidă în aceeași filă de browser. Dar dacă butonul Înapoi de pe o pagină pe care tocmai ați încărcat-o apare cu gri, probabil că s-a deschis într-o filă sau o fereastră nouă.
În acest caz, nu puteți folosi butonul Înapoi. Singura modalitate de a reveni la pagina anterioară este să comutați filele sau ferestrele.
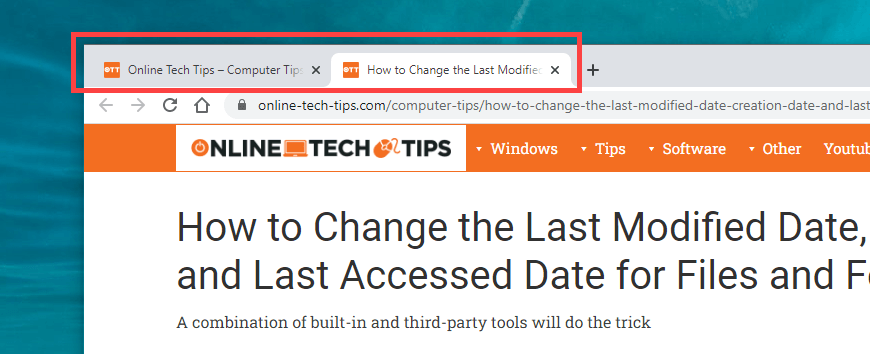
Dacă utilizați o extensie care forțează browserul să deschidă linkuri în file noi sau Windows, vă recomandăm să o dezactivați (mai multe despre asta mai jos).
Redirecționări multiple
Unele linkuri redirecționează către una sau mai multe adrese web înainte de încărcare. Când se întâmplă acest lucru, selectarea butonului Înapoi poate determina reîncărcarea aceleiași pagini.
O modalitate de a depăși problema este să faceți clic lung pe butonul Înapoi . Acest lucru solicită browserelor precum Chrome să afișeze stiva de istoric pentru filă. Apoi, pur și simplu selectați pagina la care doriți să ajungeți și ar trebui să puteți sări peste adresele de redirecționare. Acest lucru funcționează și pe browserele mobile; trebuie doar să atingeți lung butonul Înapoi pentru a afișa istoricul filei.
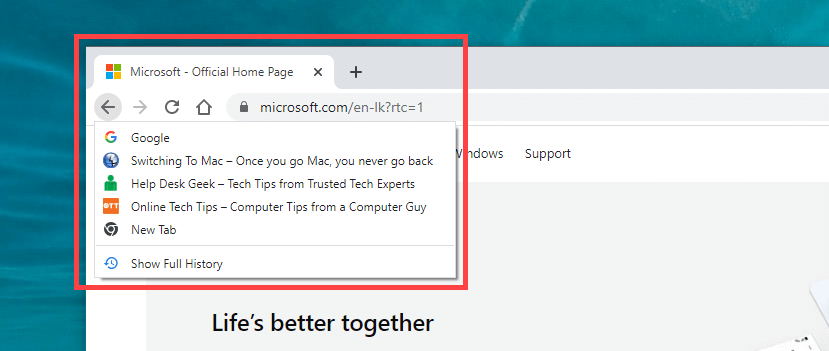
O altă modalitate de a rezolva problema este să faceți clic rapid pe butonul Înapoi de mai multe ori. Acest lucru ajută la prevenirea oricăror redirecționări anterioare să intre în acțiune.
Dezactivați suplimentele de browser aflate în conflict
În special pe dispozitivele desktop, extensiile pot împiedica funcționarea corectă a butonului Înapoi de pe browser. De exemplu, suplimente, cum ar fi blocarea conținutului și managerii de script de utilizator, cauzează adesea acest lucru. Dezactivarea acestora ar trebui să fie de ajutor.
Dacă nu vă puteți gândi la nimic anume, începeți prin a dezactiva toate extensiile de browser. Puteți accesa pagina Extensii prin meniul browserului dvs. (căutați o pictogramă cu trei puncte sau linii). În Chrome, de exemplu, selectați Mai multe instrumente >Extensii din meniul Chrome pentru a afișa lista de extensii..
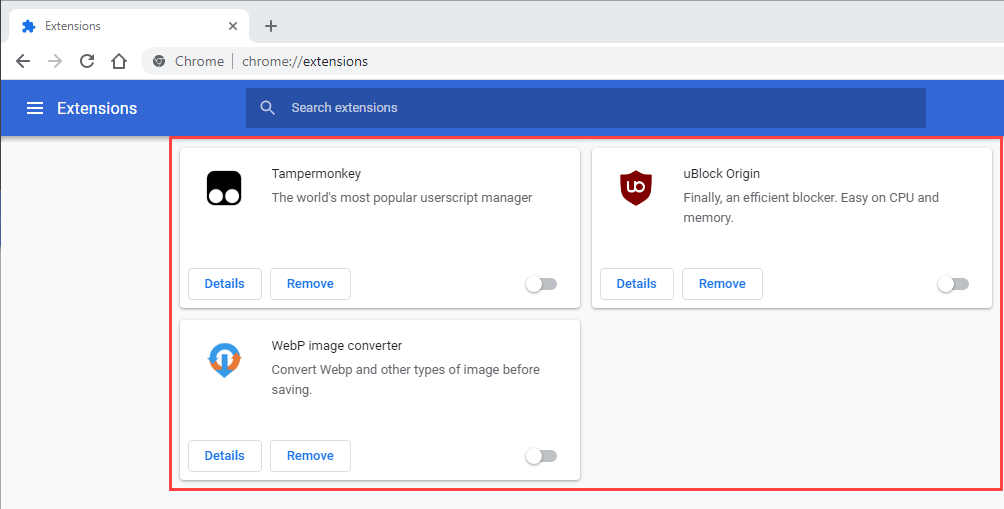
Dacă butonul Înapoi începe să funcționeze corect după dezactivarea tuturor extensiilor, începeți să le reactivați una câte una până când descoperiți care este cauza problemei.
Ștergeți cache-ul browserului și cookie-urile
O memorie cache a browserului coruptă sau învechită este un alt motiv care face ca site-urile web sau browserul însuși să se comporte incorect. Dacă clicul sau atingerea butonului Înapoi nu face nimic sau determină reîncărcarea aceleiași pagini, ștergerea acesteia ar putea ajuta la remedierea problemelor. Iată cum să ștergeți memoria cache în două browsere desktop populare.
Google Chrome
Deschideți meniul Chrome și accesați Setări >Confidențialitate și securitate >Ștergeți datele de navigare . Apoi, bifați casetele de lângă Cookie-uri și alte date de site și Imagini și fișiere stocate în cache , setați Interval de timp la Tot timpul strong>și selectați Ștergeți datele .
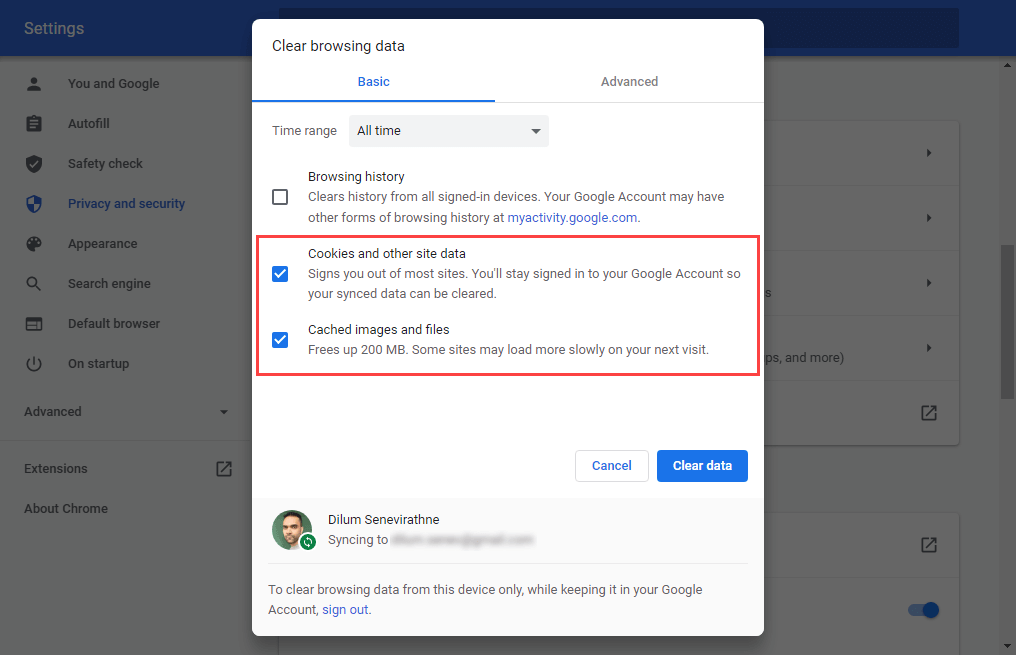
Mozilla Firefox
Deschideți meniul Firefox și accesați Setări >Confidențialitate și securitate >Cookie-uri și date site >Ștergeți datele. Apoi, bifați casetele de lângă Cookie-uri și date de site și Conținut web stocat în cache și selectați Șterge .
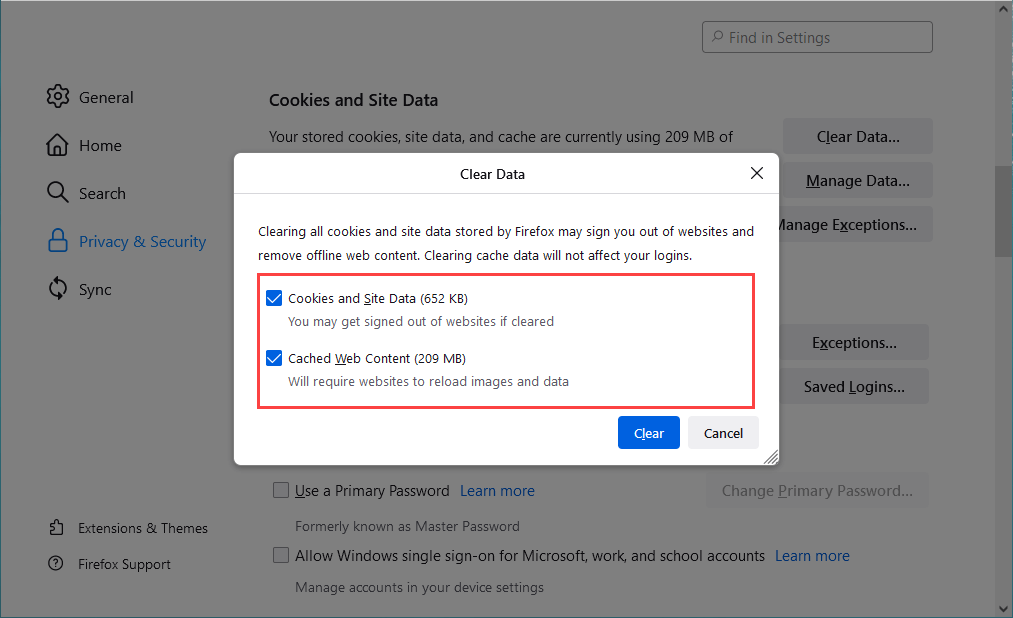
Dacă utilizați un browser diferit, consultați ghid principal pentru ștergerea memoriei cache în orice browser pentru instrucțiuni specifice.
Actualizați-vă browserul web
Un browser învechit poate duce la tot felul de probleme ciudate. Dacă butonul Înapoi nu funcționează fără un motiv aparent, încercați să instalați cele mai recente actualizări. Acest lucru ar trebui să ajute la excluderea oricăror erori cunoscute din ecuație.
Majoritatea browserelor desktop se actualizează automat, dar puteți oricând să inițiați o verificare manuală a actualizărilor. Iată cum să faci asta cu Chrome și Firefox.
Google Chrome
Deschideți meniul Chrome și selectați Ajutor >Despre Google Chrome . Apoi, așteptați până când Chrome caută cele mai recente actualizări. Dacă detectează actualizări, ar trebui să înceapă să le instaleze automat.
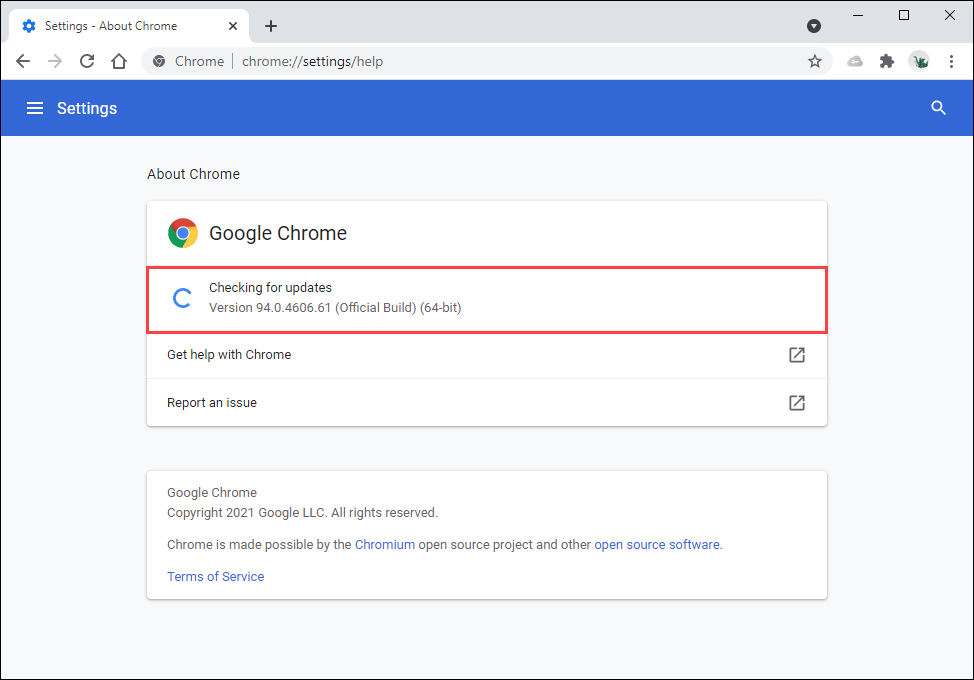
Mozilla Firefox
Deschideți meniul Firefox și selectați Ajutor >Despre Firefox . Apoi, așteptați până când Firefox caută și instalează cele mai recente actualizări. Urmați asta repornind browserul..
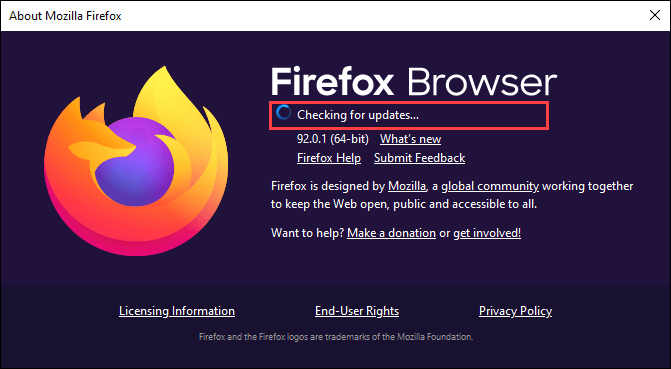
Pe mobil, puteți instala cele mai recente actualizări ale browserului, mergând la Magazin Play (Android) sau App Store (iOS).
Verificați dacă există malware și browser Hijacker
Software-ul rău intenționat și suplimentele pot deturna funcționalitatea implicită a browserului. Pe lângă un buton Înapoi care funcționează defectuos, este posibil să observați și alte comportamente neobișnuite, cum ar fi încetiniri, blocări etc.
Cea mai bună modalitate de a remedia problema este prin scanarea dispozitivului folosind un utilitar dedicat de eliminare a programelor malware. De exemplu, Malwarebytes vă poate ajuta să eliminați programele malware atât pe PC, cât și pe Mac.
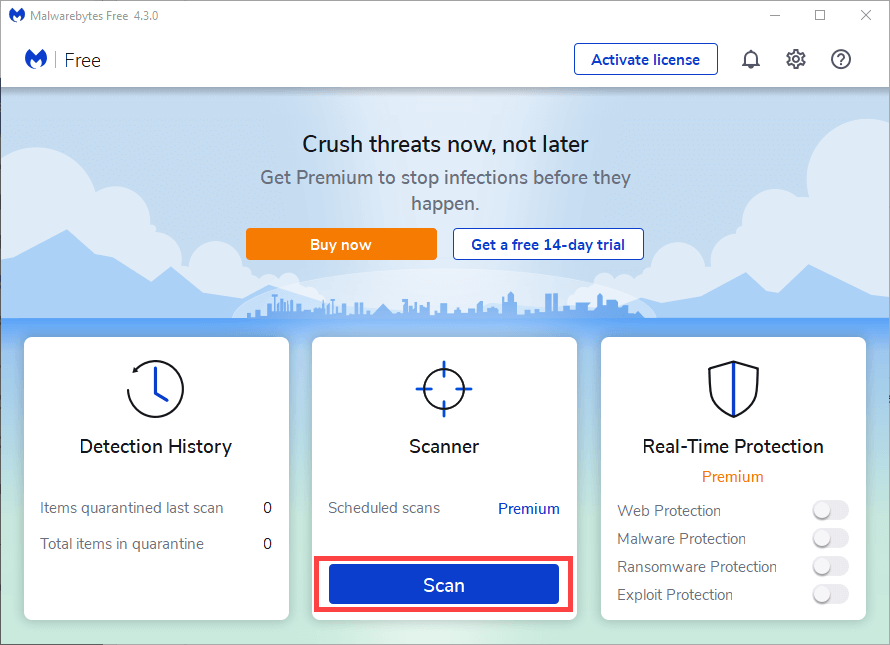
Dacă utilizați Chrome în Windows, puteți utiliza și instrumentul său încorporat de eliminare a programelor malware pentru a elimina extensiile rău intenționate și piratatorii de browser. Pentru a-l rula, deschideți meniul Chrome și selectați Setări >Avansate >Resetați și curățați >Curăță computerul >Găsiți .
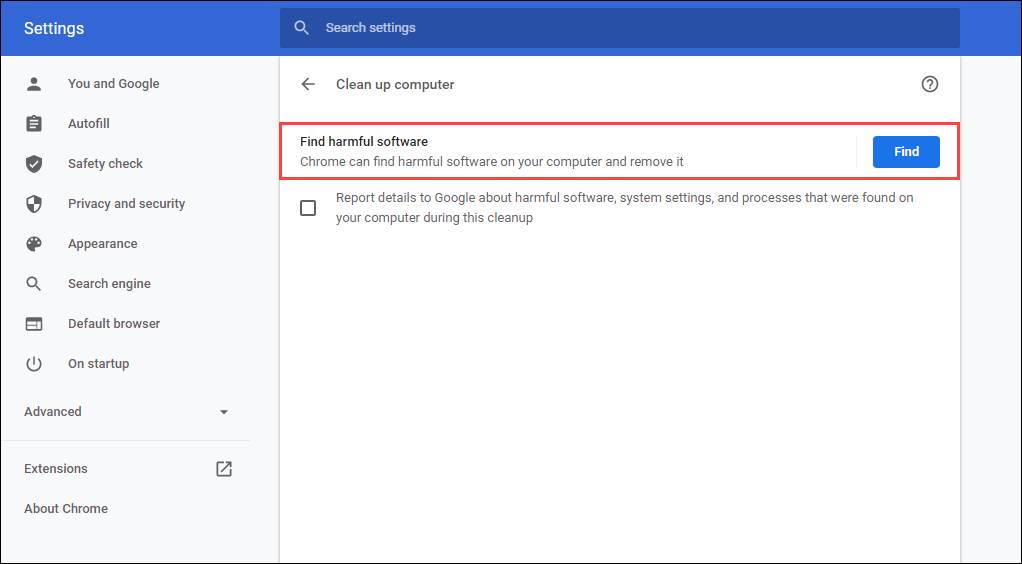
Resetați browserul dvs. web
Majoritatea browserelor web pentru desktop oferă o opțiune de resetare pentru a rezolva probleme grave. Dacă niciuna dintre sugestiile sau soluțiile de mai sus nu a ajutat la remedierea butonului Înapoi, ar trebui să faceți asta acum.
Iată cum să resetați Chrome și Firefox mai jos. Poate doriți să faceți o copie de rezervă a datelor de navigare cu sincronizarea acestora cu un Cont Google sau Contul Firefox înainte de a începe. Dacă utilizați un browser diferit, căutați paginile sale de asistență online pentru instrucțiuni specifice.
Google Chrome
Deschideți meniul Chrome și selectați Setări . Apoi, selectați Avansat >Resetați și curățați >Restabiliți setările la valorile implicite inițiale .
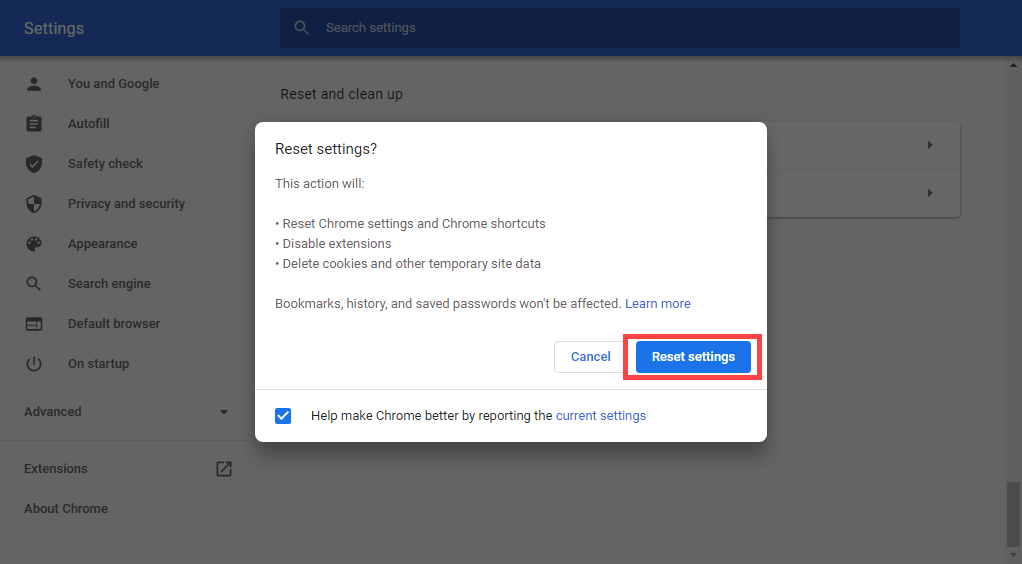
Mozilla Firefox
Tastați about:support într-o nouă filă Firefox și apăsați pe Enter . Apoi, selectați Actualizați Firefox .
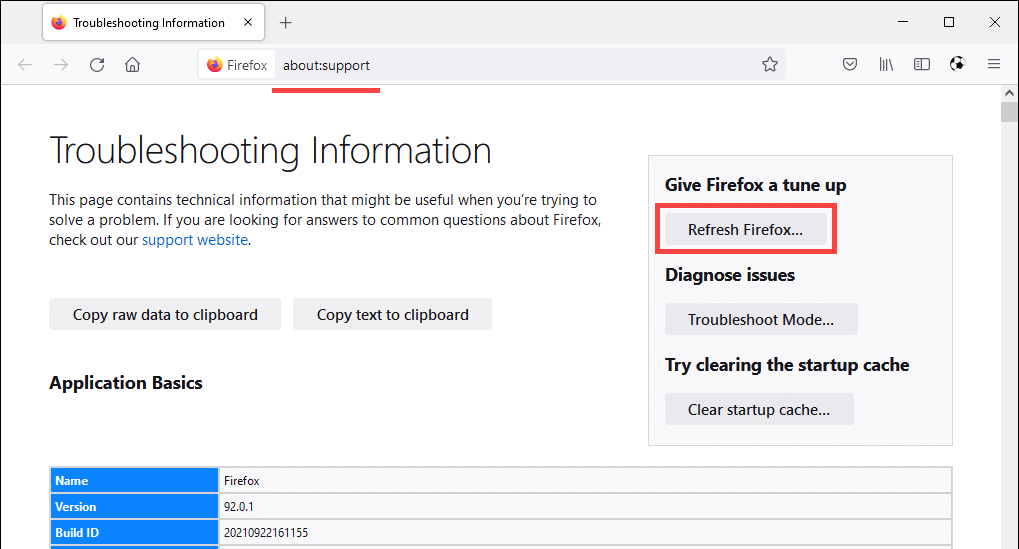
Pe mobil, vă recomandăm să eliminați și să reinstalați browserul pentru a remedia orice probleme de bază care împiedică funcționarea butonului Înapoi. Cu toate acestea, acest lucru nu este posibil cu browserele mobile standard, cum ar fi Chrome (Android) și Safari (iOS).
.