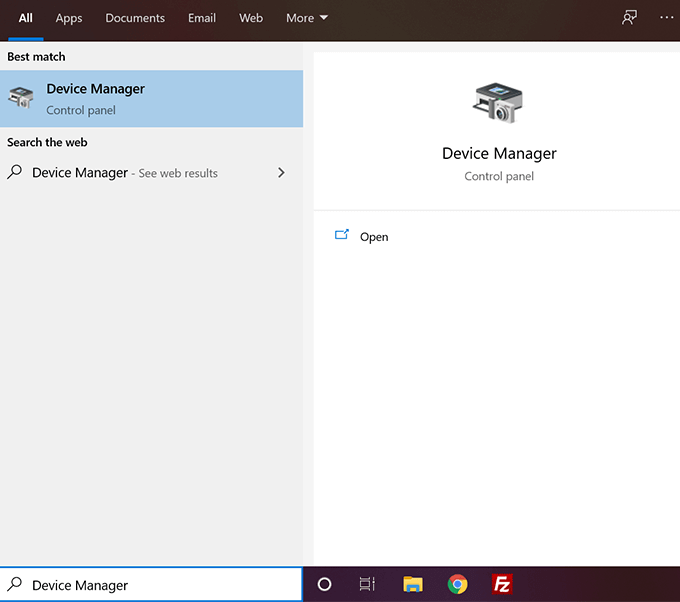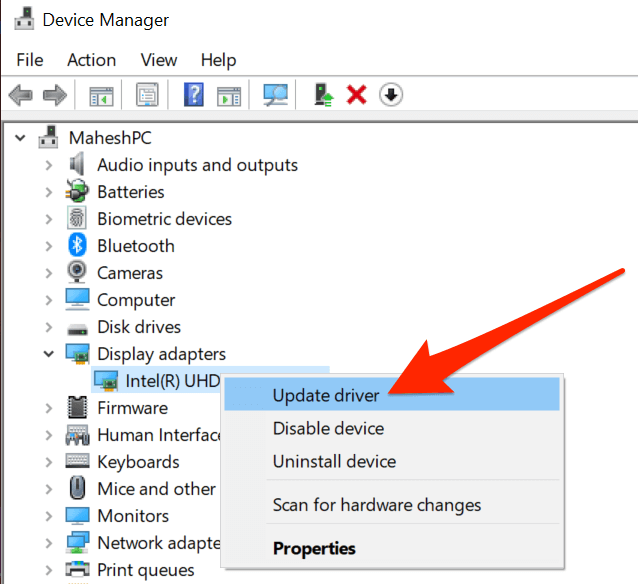Dacă utilizați o temă ușoară pe computer, veți constata că opțiunea Start, bara de activități și centrul de acțiune din meniul setărilor de culori este închisă. Înseamnă că nu o puteți atinge și modifica în setările dvs. Motivul pentru care a fost dezactivat este pentru că dacă Windows vă permite să schimbați culoarea accentului acestor elemente într-o temă ușoară, este posibil ca aceste elemente să nu fie vizibile corect pe ecran.
Cu toate acestea, dacă trebuie să lucrați cu opțiunea și doriți ca aceasta să fie activată, există câteva modalități de a o face. Practic, puteți pur și simplu să accesați aplicația Setări și să activați o opțiune și aceasta va activa opțiunea pentru dumneavoastră.
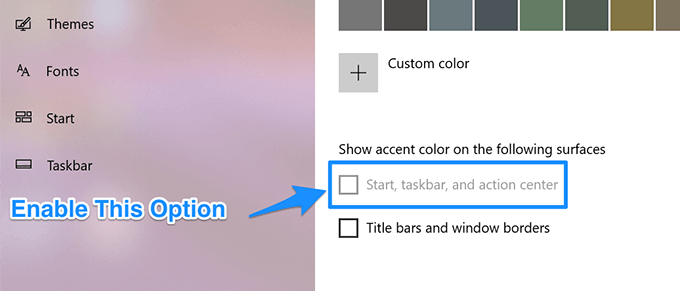
Puteți activa opțiunea atât pentru teme implicite, cât și pentru teme personalizate, dar pașii sunt ușor diferiți pentru fiecare tip de temă.
Fixarea opțiunii Started, Barra de activități și centrul de acțiune grăbit cu o temă implicită
Una dintre cele mai rapide modalități de a remedia opțiunea și de a o modifica poate fi 0care este preîncărcat pe computerul dvs. Windows. După ce o veți face, veți vedea că opțiunea nu mai este gri și puteți modifica setările.
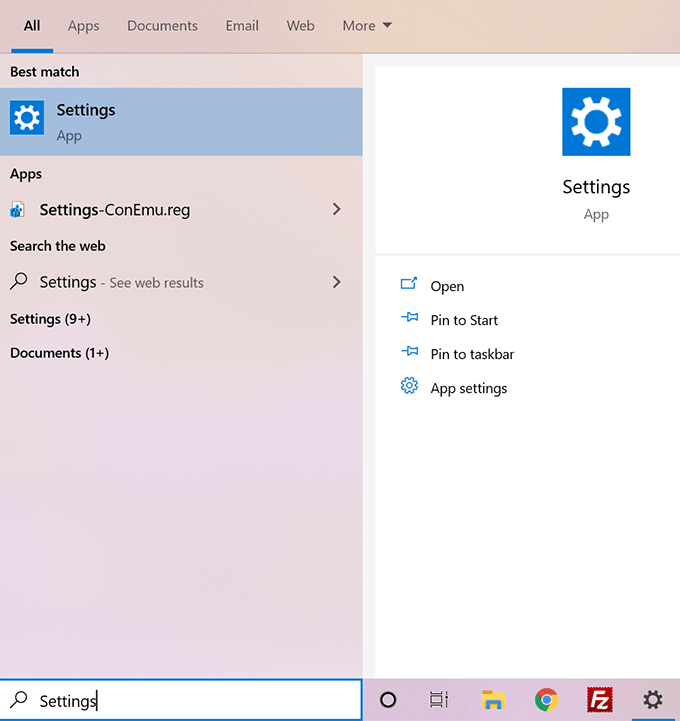
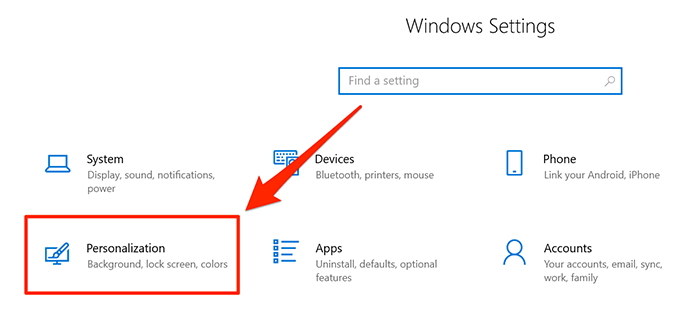
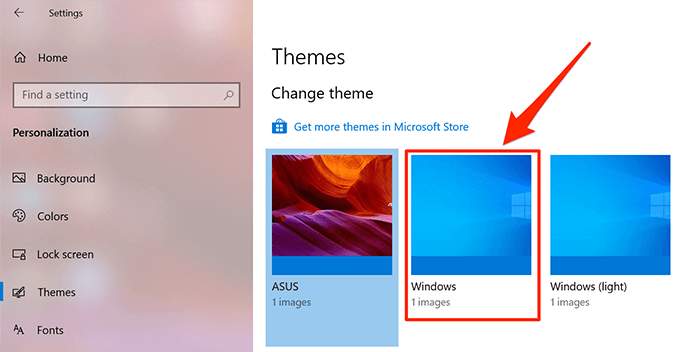
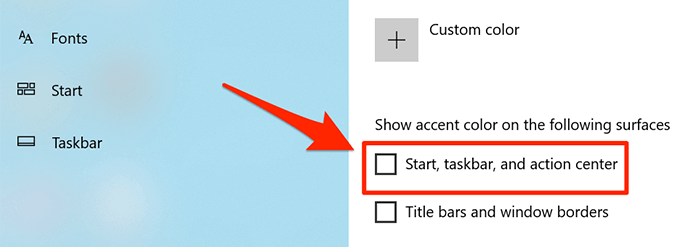
În timp ce această metodă primește treaba efectuat în câteva clicuri, există de fapt o limitare. După cum puteți vedea în pașii de mai sus, vă solicită să aplicați tema Windows implicită pe computer.
Dacă acesta nu este un lucru pe care doriți să îl faceți, poate doriți să căutați o altă metodă care vă permite să activați opțiunea în tema dvs. curentă.
In_content_1 all: [300x250] / dfp: [640x360]->Activarea opțiunii Started Graybar Out, bara de activități și centrul de acțiune într-o temă personalizată
Dacă nu doriți să părăsiți tema curentă, dar totuși doriți să aveți opțiunea menționată anterior, există de fapt o metodă care vă va permite să o faceți.
Practic, vă solicită schimba schema de culori a temei tale care apoi să activeze opțiunea de culoare gri de pe mașina dvs..
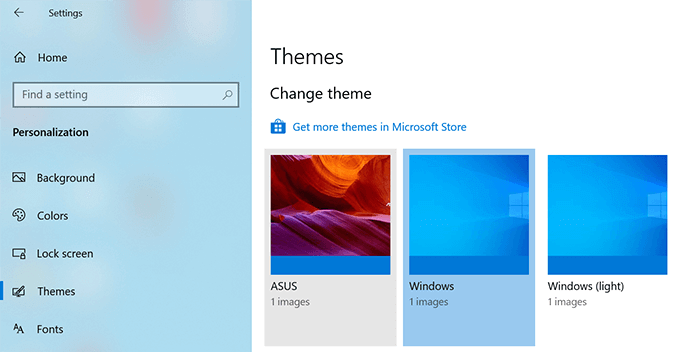
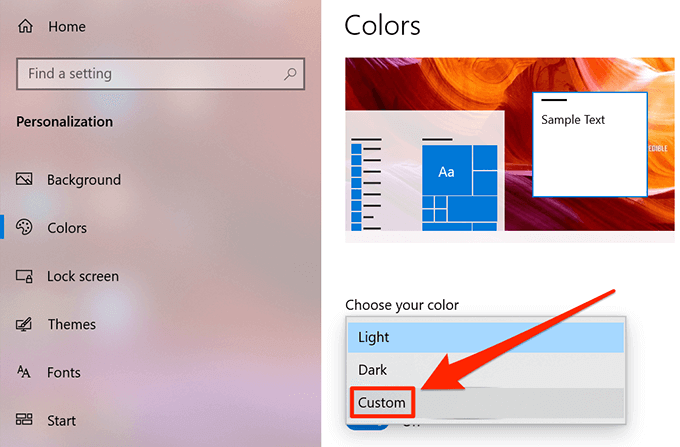
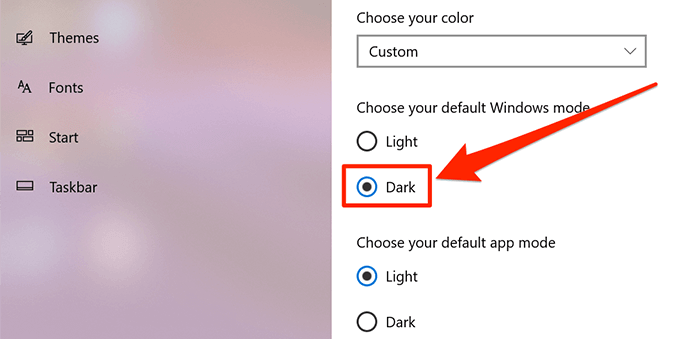
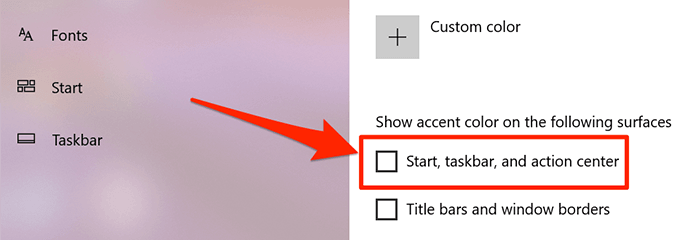
De fiecare dată când schimbați o temă, doriți să vă asigurați că activați opțiunea afișată în pașii de mai sus, astfel încât opțiunea să nu se dezactiveze.
Actualizați driverele de afișare pentru a remedia problema
De mai sus, ar trebui să remediați problema pentru majoritatea utilizatorilor. Cu toate acestea, într-un caz rar, dacă nu a funcționat pentru dvs., poate doriți să încercați să actualizați driverele de afișare pentru a vedea dacă vă ajută să rezolvați problema.