
Eroarea 0x8004010f a Microsoft Outlook apare de obicei atunci când încercați să trimiteți sau să primiți un e-mail. Eroarea vă împiedică să efectuați acțiunea intenționată. Dacă problema nu dispare de la sine și întâmpinați dificultăți în utilizarea clientului dvs. de e-mail, avem câteva soluții pentru a vă ajuta.
Unele motive pentru care Outlook nu reușește să trimită și să primească e-mailuri și afișează eroarea de mai sus sunt că profilul de utilizator al aplicației este corupt, fișierul de date este deteriorat, antivirusul sau firewallul computerului dvs. interferează cu aplicația și multe altele.
1. Reparați fișierul de date Outlook deteriorat
Când primiți o eroare „0x8004010F: fișierul de date Outlook nu poate fi accesat”, prima remediere care trebuie aplicată este să încercați să reparați fișierul de date Outlook deteriorat. Acest fișier defect este probabil motivul pentru care ați primit eroarea de mai sus. Remedierea fișierului ar trebui să vă rezolve problema.
Outlook include un instrument de reparare a fișierelor de date pe care îl puteți folosi pentru a repara automat fișierul de date al contului dvs. curent.
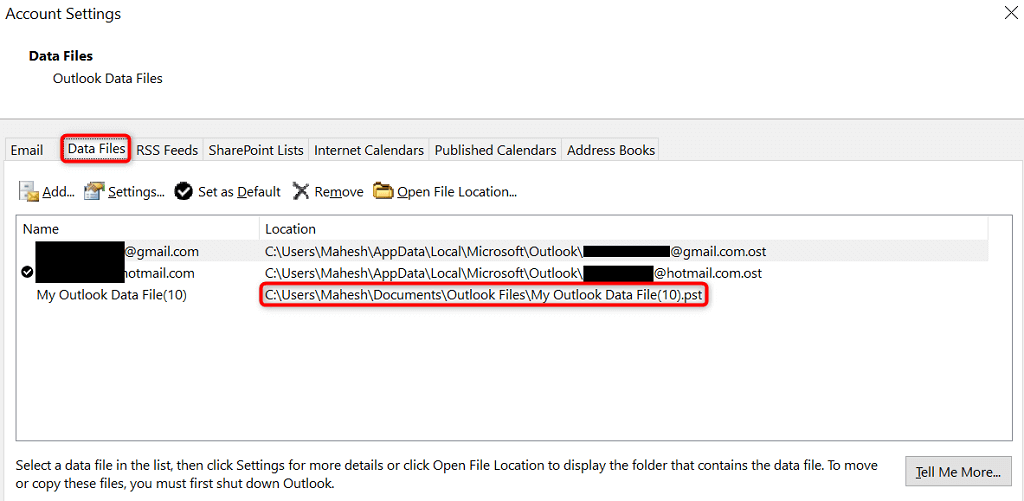
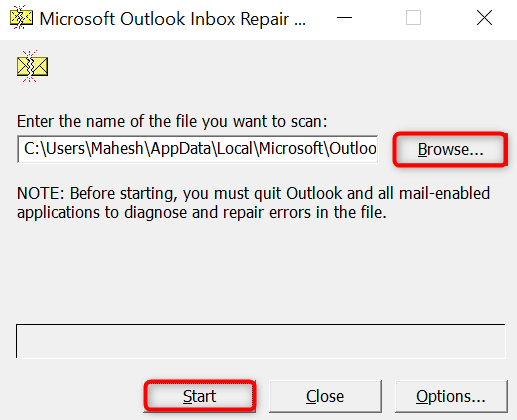
2.Creați și utilizați un nou profil Outlook
Dacă repararea fișierului de date nu a rezolvat problema dvs., Profilul utilizatorului Outlook ar putea fi corupt actuale. Acesta este cel mai frecvent motiv pentru care obțineți o eroare 0x8004010f în aplicație. În acest caz, puteți crea și utiliza un profil nou în Outlook pentru a vă remedia problema..
Nu vă pierdeți e-mailurile, deoarece Outlook sincronizează din nou elementele din cont atunci când vă adăugați contul. Iată procedura în trei pași pentru a face acest lucru.
Pasul 1: Găsiți locația curentă a fișierului de date Outlook
Pasul 2 : Creați un nou profil Outlook
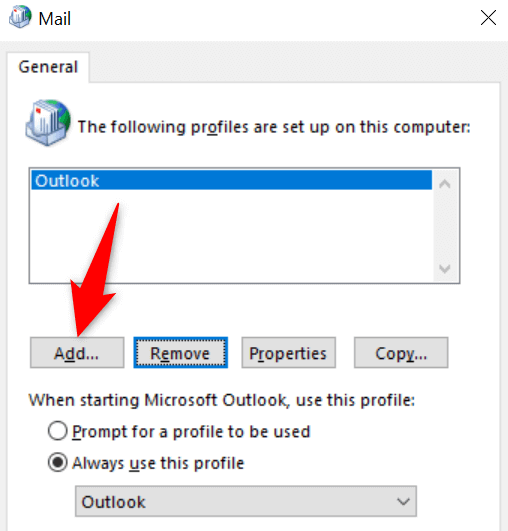
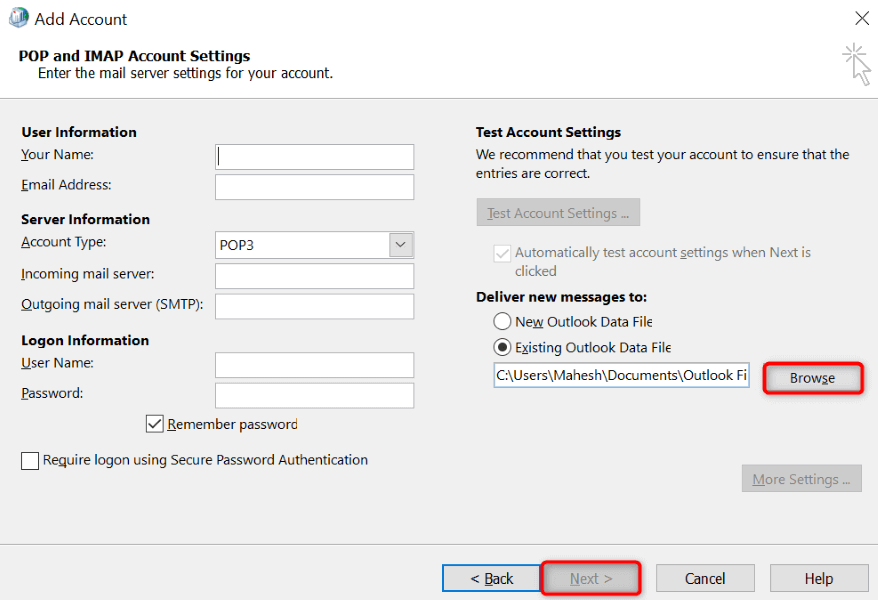
Pasul 3: setați Profil nou ca implicit
Pentru a vă asigura că Outlook încarcă automat profilul dvs. nou creat atunci când lansați aplicația, urmați acești pași:
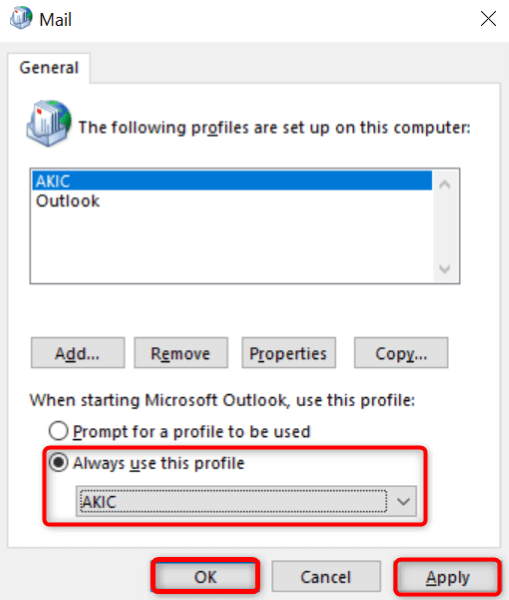
- 3.Opriți temporar antivirusul și firewallul.
Programul antivirus sau firewall al computerului dvs. ar putea cauza interferențe cu Outlook. Acest lucru vă împiedică uneori să trimiteți și să primiți e-mailuri noi. În acest caz, dezactivați temporar ambele elemente și vedeți dacă problema dvs. este rezolvată.
Cum dezactivează-ți antivirusul și firewall depind de programele pe care le utilizați. Veți urma următorii pași dacă sunteți utilizator Microsoft Defender Antivirus și Microsoft Defender Firewall.
Dezactivați antivirusulh4>
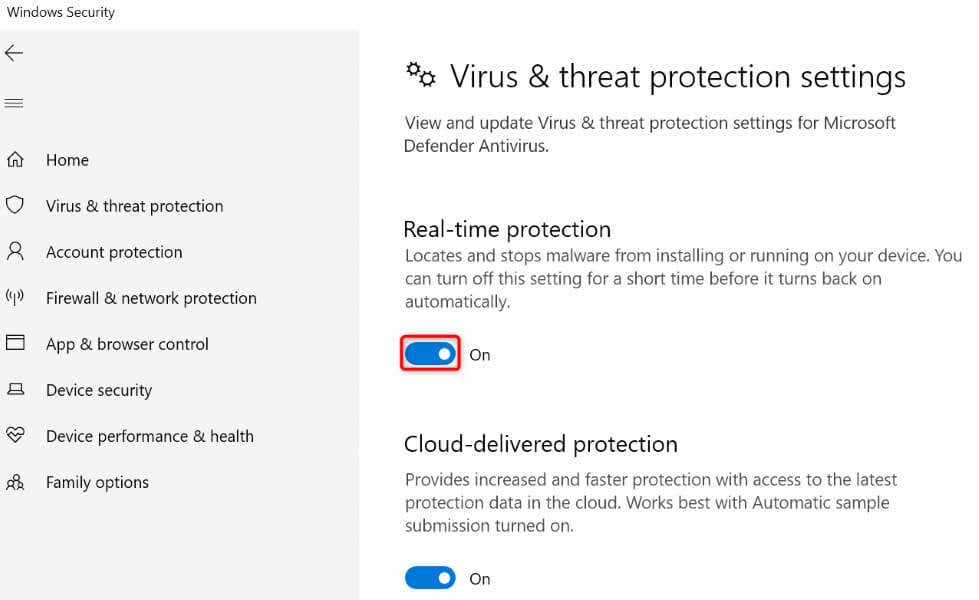
Opriți paravanul de protecție
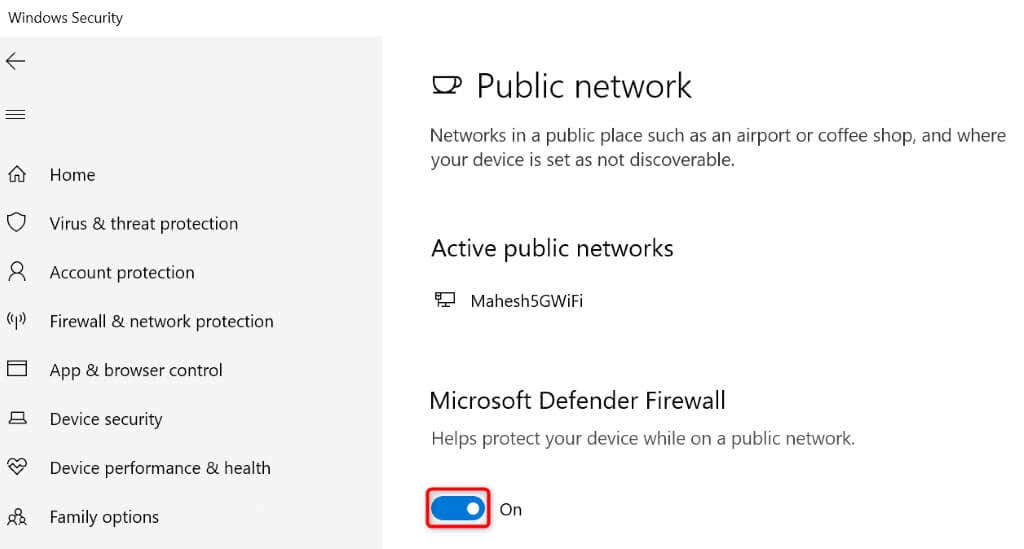
Lansați Outlookși încercați să trimiteți sau să primiți e-mailul dvs. Asigurați-vă că reporniți atât antivirusul, cât și paravanul de protecție când ați terminat sarcinile în Outlook. Dacă păstrați aceste elemente dezactivate, computerul dvs. este vulnerabil la diverse amenințări.
4.Actualizați agenda offline
Un motiv pentru care primești eroarea de mai sus este că memoria cache Outlook este coruptă. Uneori, acest lucru se întâmplă din cauza intrărilor nevalide din agendă. În acest caz, actualizați agenda offline a Outlook pentru a remedia problema.
.
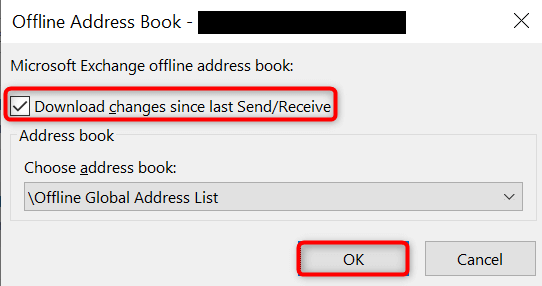
5.Reparați Outlook
Dacă încă primiți eroarea de mai sus, Outlook în sine ar putea fi defect. În acest caz, utilizați instrumentul de reparare încorporat al Microsoft Office pentru a găsi și a remedia problemele cu aplicația dvs. Acest instrument vă ajută și pe dvs. reparați problemele cu alte aplicații Office.
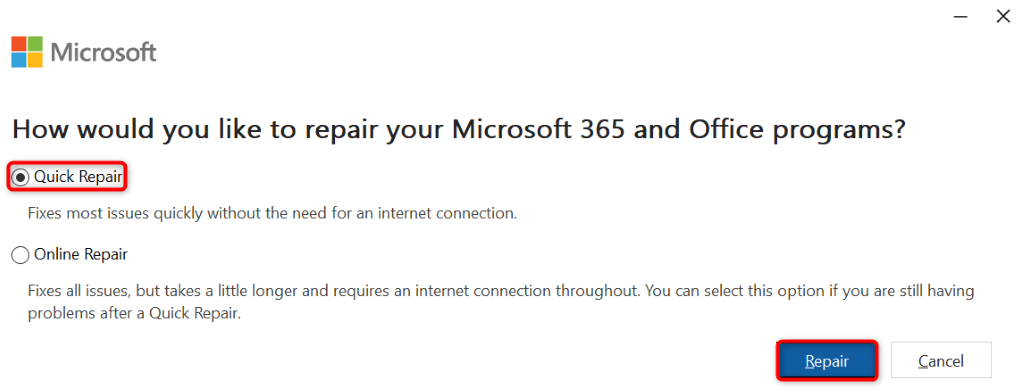
- 6.Dezinstalați și reinstalați Outlook
- Deschideți Setăriapăsând pe Windows+ I.
- Selectați Aplicațiiîn bara laterală din stânga și Aplicații instalateîn panoul din dreapta.
- Găsiți Microsoft Office, selectați cele trei puncte de lângă aplicație și alegeți Dezinstalare.
Dacă nimic nu funcționează, ultima soluție este să eliminați și să reinstalați Outlook pe computer. Procedând astfel, se șterg toate fișierele aplicației, dintre care unele ar putea fi defecte și se aduc noi fișiere de lucru.
După reinstalarea aplicației, vă veți adăuga contul de e-mail pentru a vă accesa toate e-mailurile.
Pe Windows 11
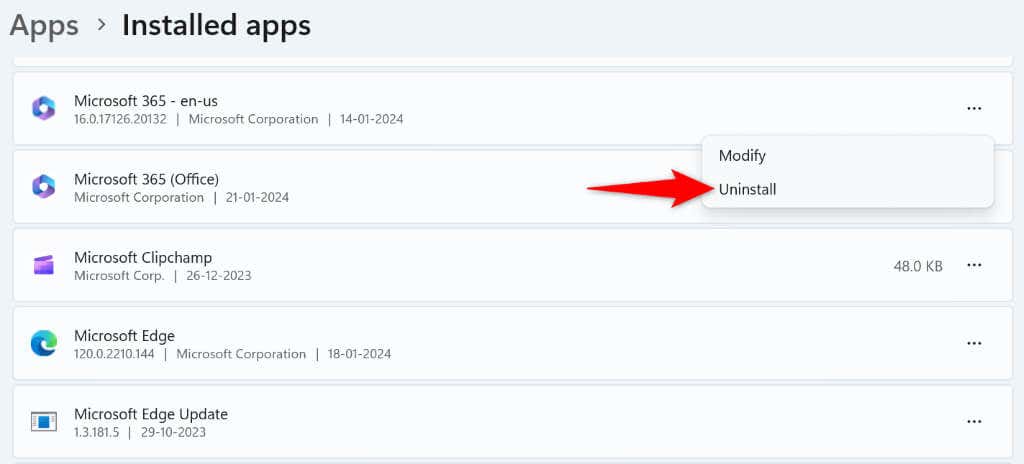
Pe Windows 10
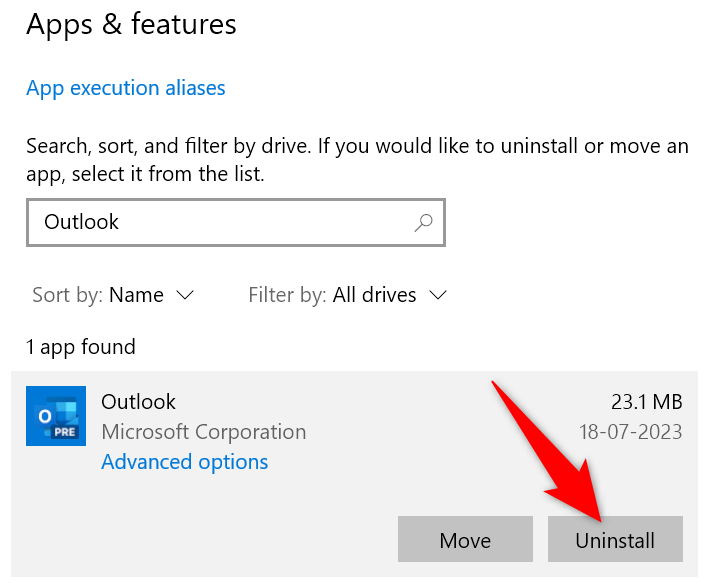
- Rezolvați eroarea Outlook care vă împiedică să trimiteți și să primiți e-mailuri
Eroarea 0x8004010f a Outlook vă împiedică să lucrați la e-mailurile și vă perturbă fluxul de lucru. Dacă eroarea persistă și nu puteți găsi o modalitate de a o remedia, metodele de mai sus vă vor ajuta să rezolvați problema. Aceste metode rezolvă problemele cu elementele care pot face ca Outlook să afișeze eroarea de mai sus, ajutându-vă restabiliți mediul de e-mail. E-mail fericit!
.