
Nu se lansează Valorant pe computerul dvs. sau se blochează sporadic și aruncă coduri de eroare? Mai mulți factori ar putea cauza funcționarea defectuoasă a shooter-ului gratuit pentru prima persoană de la Riot Games, inclusiv probleme de compatibilitate, procese defecte și drivere învechite.
Luați în considerare sugestiile și soluțiile de mai jos pentru a rezolva problemele cu Valorant care nu se deschide sau nu funcționează pe Windows 11.
Verificați cerințele de sistem ale Valorant
Valorant nu este deosebit de solicitant cu privire la resursele de sistem, dar este întotdeauna o idee bună să începeți prin a vă asigura că computerul dvs. îndeplinește cerințele de sistem ale jocului.
Pentru a verifica hardware-ul computerului, deschideți Managerul de activități Windows (apăsați Ctrl + Shift + Esc), comutați la secțiunea Performanță și navigați la CPU, Memorieși filele GPU.
Un sistem care nu îndeplinește cerințele minime poate duce la probleme. De exemplu, un model de placă grafică neacceptat este un motiv obișnuit pentru lansări eșuate, FPS (cadre pe secundă) defectuoase și blocări.
Force-Quit și Relans Valorant
Uneori, Valorant s-ar putea să nu se lanseze din cauza proceselor de fundal blocate sau a erorilor. Renunțarea forțată a jocului și toate procesele legate de Riot vă pot ajuta. Doar:
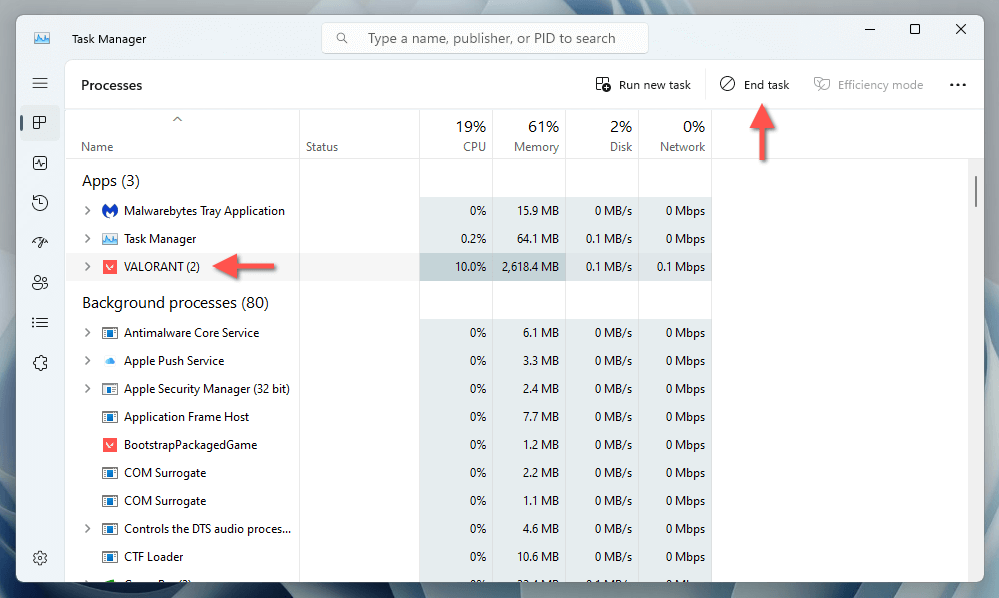
Verificați starea serviciului VGC
Sistemul anti-cheat al lui Valorant, Vanguard, trebuie să ruleze în fundalul sistemului de operare pentru ca jocul să poată fi lansat. Pentru a porni sau a forța repornirea serviciului:
.
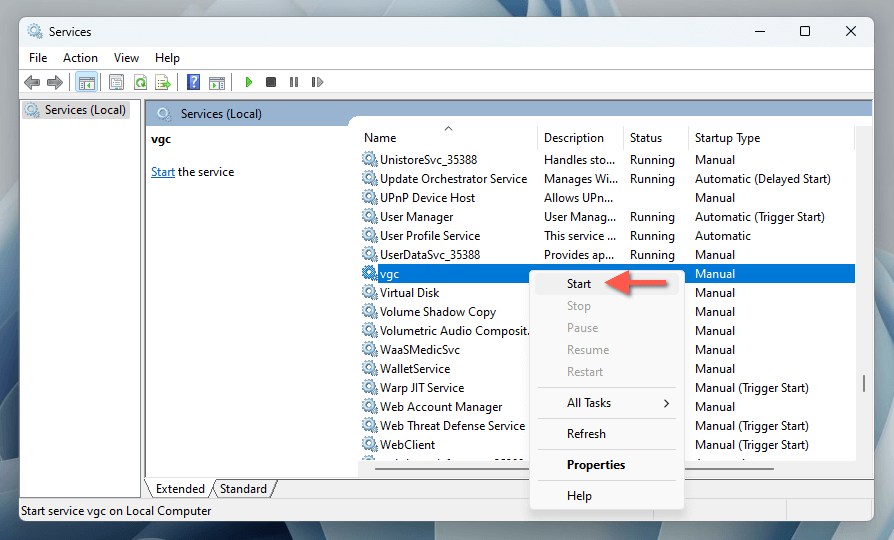
De asemenea, cel mai bine este să configurați vgcsă ruleze întotdeauna în fundal. Pentru a face acest lucru, faceți dublu clic pe serviciu și setați Tipul de pornirela Automat.
Reporniți computerul cu Windows 11
Dacă întâmpinați în continuare probleme, este timpul să reporniți computerul înainte de a continua cu celelalte remedieri. Numai această acțiune ar putea rezolva conflictele software temporare care împiedică Valorant să funcționeze. Dacă nu ați făcut-o deja, deschideți meniul Startși selectați Pornire>Reporniți.
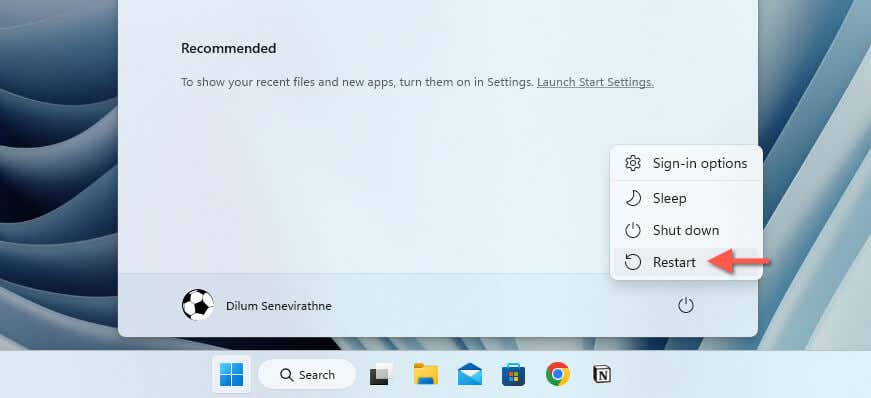
Rulați Valorant cu drepturi administrative
Rularea Valorant cu privilegii administrative remediază problemele de lansare care decurg din permisiuni insuficiente. Pentru a face acest lucru, faceți clic dreapta pe comanda rapidă Valorantsau Riot Clientde pe desktop și selectați Runca administrator.
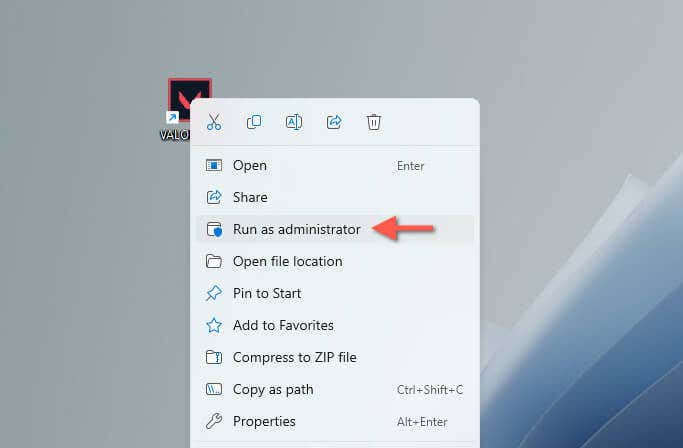
Dacă vă ajută, iată cum puteți configura întotdeauna Valorant, astfel încât să ruleze ca administrator:
Actualizați driverele plăcii grafice
Driverele grafice învechite cauzează numeroase probleme cu jocurile video. Pentru a actualiza driverele la cea mai recentă versiune:
.
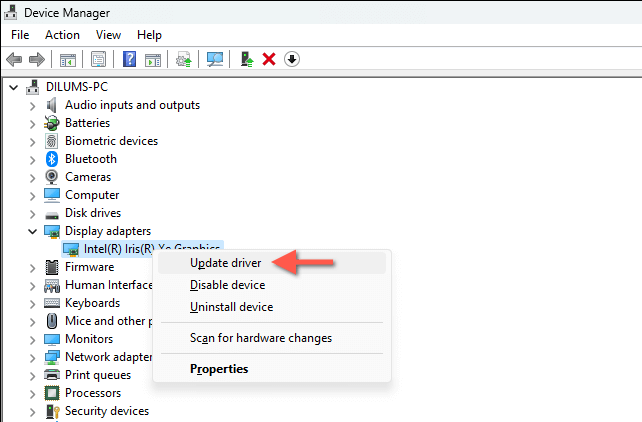
Ca alternativă, vizitați site-ul web al producătorului dvs. de GPU—Intel, NVIDIA sau AMD – pentru cele mai recente drivere sau utilizați un instrument dedicat de actualizare a driverelor.
Notă: dacă au apărut probleme cu Valorant după o actualizare recentă a driverului GPU, luați în considerare întoarcerea driverului la versiunea anterioară.
Actualizați Windows 11
Este esențial să păstrați Windows 11 actualizat pentru compatibilitate și performanță optime cu jocuri precum Valorant. Dacă ați dezactivat actualizările automate, verificați periodic și instalați manual actualizările Windows disponibile. Iată cum:
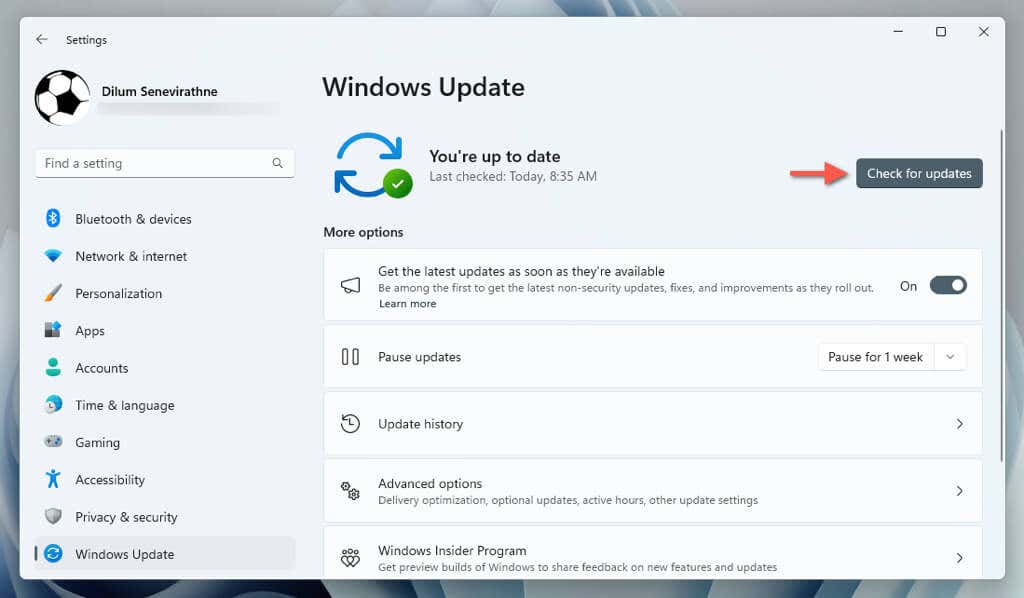
Rulați Valorant în modul de compatibilitate
O altă remediere care funcționează este configurarea Valorant pentru a presupune că rulează pe o versiune mai veche de Windows. Doar:
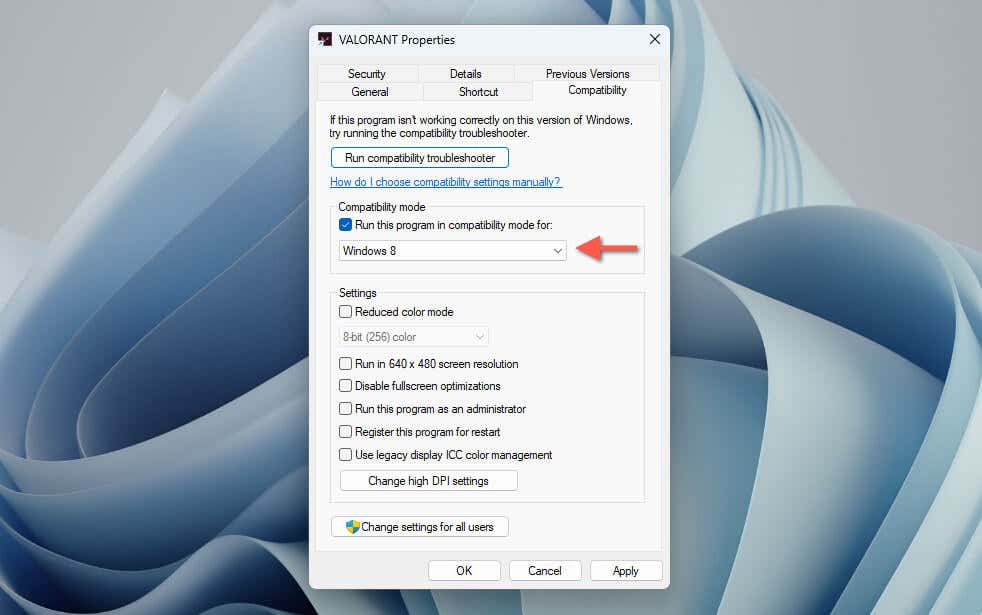
Adăugați o variabilă de mediu
Variabilele de mediu din Windows stochează informații importante despre sistem și date de configurare, cum ar fi căile de fișiere și directoarele de sistem, pentru ca aplicațiile să funcționeze corect. Discuții pe forum indică utilizatorii care rezolvă problemele de lansare Valorant prin adăugarea unei anumite variabile de mediu, după cum urmează:
.
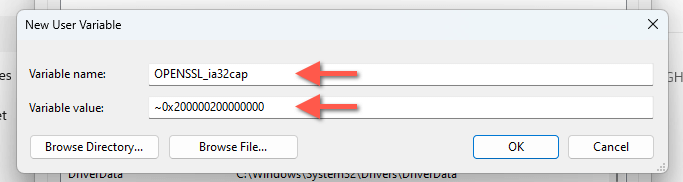
Actualizați și reparați Valorant
Repararea Valorant asigură că nu este nimic în neregulă cu instalarea jocului. Pentru a face asta:
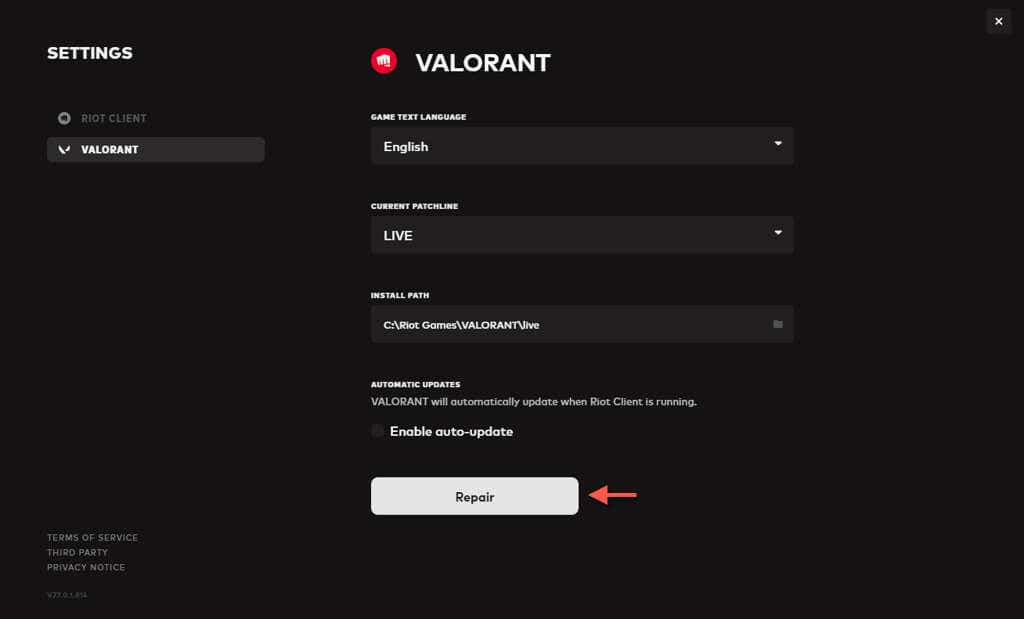
Reinstalați jocul Valorant
Dacă Riot Client nu reușește să găsească probleme cu instalarea Valorant, dezinstalarea și reinstalarea manuală a jocului video ar trebui să fie de ajutor. Pentru a face asta, trebuie să eliminați și Riot Vanguard înainte de a șterge Valorant. Iată cum:
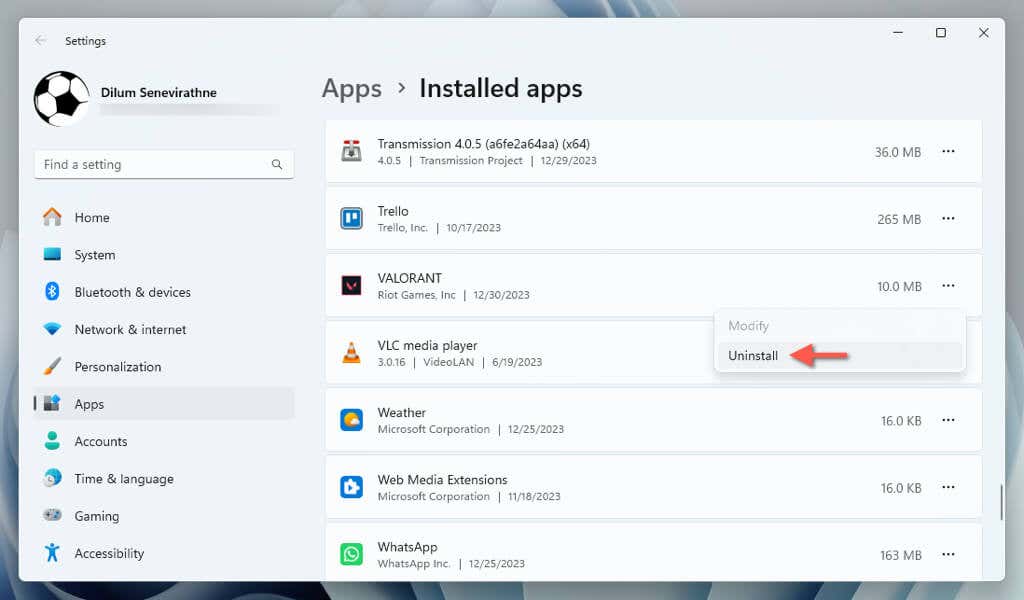
Notă: dacă nu aveți alte instalări de jocuri video de la Riot Games, vă recomandăm să eliminați și să reinstalați și Riot Client.
Activați Secure Boot și TPM 2.0
Valorant necesită Secure Boot și TPM 2.0 pentru a funcționa corect. Dacă aceste funcții nu sunt activate, jocul nu se va lansa. Pentru mai multe detalii, consultați ghidul nostru la activarea Secure Boot și TPM 2.0 prin BIOS/UEFI.
Valorant funcționează din nou
Valorant nu se lansează sau nu funcționează în Windows 11 este enervant, dar remediile de mai sus ar trebui să vă ajute să-l puneți în funcțiune normal. Începeți cu depanarea de bază, cum ar fi verificarea cerințelor de sistem și repornirea computerului, apoi treceți la soluții mai specifice, cum ar fi actualizarea driverelor, ajustarea setărilor sistemului și modificarea modurilor de compatibilitate. Dacă problemele persistă, contactați asistența Riot Games pentru sfaturi suplimentare de depanare..
.