Google publică actualizări frecvente pentru a îmbunătăți performanța, stabilitatea și securitatea browserului său Chrome emblematic. Actualizările majore ale versiunii îmbunătățesc, de asemenea, experiența de navigare cu funcții noi și steaguri experimentale ascunse.
Chrome se actualizează la cea mai recentă versiune în câteva zile după lansare pentru a vă asigura că nu ratați nimic. Dar puteți, de asemenea, iniția manual o actualizare pentru a accelera mai repede.

Cu toate acestea, dacă versiunea Windows a Chrome nu se actualizează singură, se blochează în timpul unei actualizări manuale sau aruncă un cod de eroare, iată câteva motive probabile:
În majoritatea cazurilor, puteți identifica problema din spatele unei actualizări Chrome eșuate accesând ecranul Despre Chrome (deschideți meniul Mai multeși selectați Ajutor>Despre Google Chrome). De exemplu, un mesaj de eroare cu coduri 3, 11, 7și 12indică complicații legate de conectivitatea la rețea.
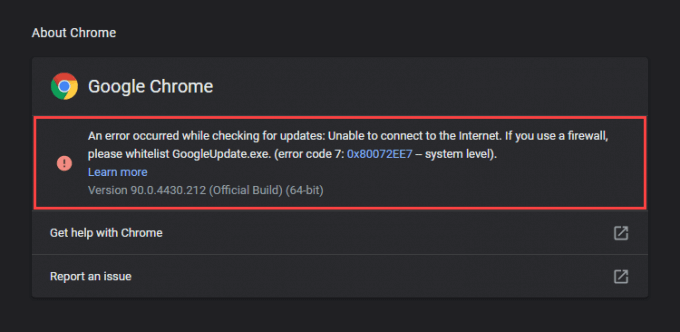
Soluțiile care urmează pot rezolva majoritatea problemelor legate de actualizare în Google Chrome pe Windows. Cel mai bine este să renunțați și să relansați browserul pe măsură ce vă îndreptați spre fiecare soluție.
Ieșiți din Chrome și reporniți computerul
Repornirea computerului singur poate rezolva multe erori minore și erori care apar în mod aleatoriu și împiedicați Chrome să se actualizeze. Deci, faceți acest lucru acum și încercați o altă actualizare Chrome înainte de a trece la restul remedierilor.
Rulați instrumentele de depanare a rețelei încorporate
Să presupunem că un punct de actualizare Chrome eșuat la o conexiune la internet sau la un punct de acces defect. În acest caz, executarea instrumentelor de depanare integrate în rețea în Windows vă poate ajuta să diagnosticați și să remediați când Chrome nu se actualizează.
1. Deschideți meniul Startși selectați Setări
2. Selectați Actualizare și securitate.
3. Comutați la fila Depanare.
4, selectați Depanare suplimentară.
5. Rulați instrumentul de depanare Conexiuni la Internet.
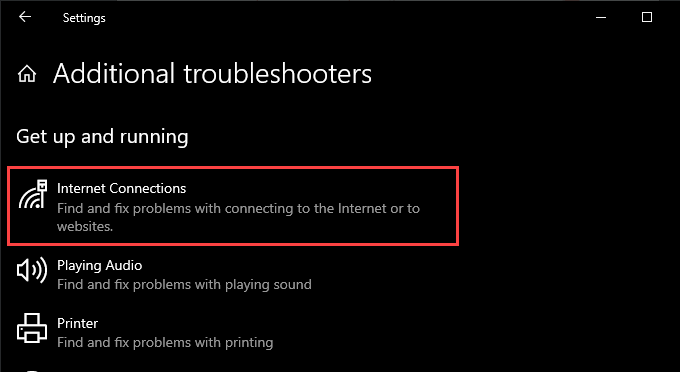
6. Efectuați sugestiile recomandate pentru a remedia problemele detectate de instrumentul de depanare.
7. Derulați în jos ecranul Depanare suplimentarăși rulați depanatorul Conexiuni primiteși Adaptoare de rețea.
Spălați memoria cache
Un Memoria cache a sistemului de nume de domeniu (DNS) învechit oprește Chrome să se conecteze la serverele de actualizare Google. Ștergerea acestuia ar trebui să vă ajute să remediați problema.
1. Apăsați pe Windows+ Xpentru a deschide meniul Power User. Apoi, selectați Windows PowerShell (Admin).
2. Tastați următoarea comandă și apăsați pe Introducere:
ipconfig / flushdns
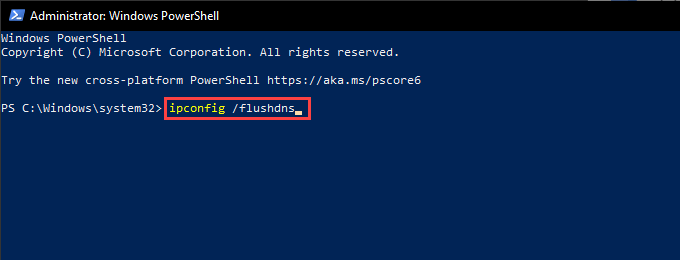
3. Ieșiți din Windows PowerShell.
Reînnoiți închirierea IP a computerului dvs.
Dacă aveți o conectivitate la internet neregulată pe tot Chrome, încercați resetarea contractului de închiriere IP (Internet Protocol) pentru computer.
1. Apăsați pe Windows+ Xși selectați Windows PowerShell (Admin).
2. Executați următoarele comenzi una după alta:
ipconfig / release
ipconfig / renew
3. Ieșiți din Windows PowerShell.
Resetați setările routerului și rețelei
Dacă Chrome continuă să întâmpine probleme legate de conectarea sau descărcarea de pe serverele de actualizare Google, încercați resetarea routerului. Dacă acest lucru nu reușește, trebuie să resetați setările de rețea în Windows.
Dezactivați sau reconfigurați modul de compatibilitate
Dacă ați configurat Chrome să ruleze în modul de compatibilitate pentru Windows XP sau Windows Vista, nu puteți actualiza browserul, deoarece Google nu mai acceptă ambele sisteme de operare. Dezactivarea modului de compatibilitate (sau selectarea Windows 7 sau o versiune ulterioară) vă poate ajuta să remediați problema.
1. Faceți clic dreapta pe comanda rapidă pentru desktop Google Chromeși selectați Proprietăți.
Să presupunem că nu utilizați o comandă rapidă de pe desktop, deschideți File Explorer și accesați Local Disk (C :)>Program Files>Google>Chrome>Aplicație. Apoi, faceți clic cu butonul din dreapta pe chrome.exeși selectați Proprietăți
2. Comutați la fila Compatibilitateși debifați opțiunea Rulați acest program în modul de compatibilitate pentru. Alternativ, selectați Windows 7sau o versiune mai nouă de Windows.
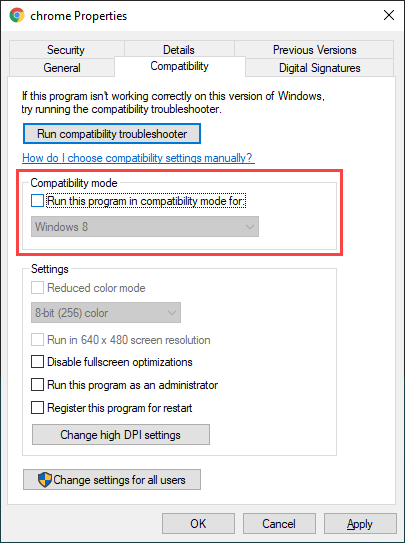
3. Selectați Aplicați>OKpentru a salva modificările.
Dezactivați extensiile Chrome
Extensiile ajută la îmbunătățirea funcționalității în Chrome, dar ele poate crea conflicte și poate împiedica actualizarea browserului. Încercați să le dezactivați înainte de a încerca o altă actualizare.
Pentru aceasta, deschideți meniul Extensii(situat în colțul din dreapta sus al ecranului) și selectați Gestionați extensiile. Apoi, opriți comutatoarele de lângă fiecare extensie activă.
Verificați dacă există software dăunător
Actualizările Chrome nereușite pot proveni și din extensii rău intenționate, pirate de browser și alte forme de software dăunător.
Pentru a vă ajuta să rezolvați problema, Chrome vine cu un scaner malware încorporat chiar în browser. Deschideți meniul Mai multeal Chrome și accesați Setări>Resetațiși curățați>Curățați computerulpentru a-l rula.
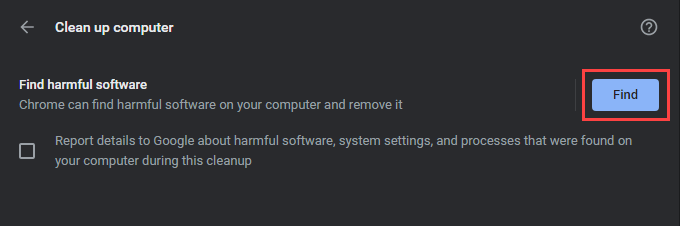
Dacă Chrome reușește să detecteze și să elimine software-ul dăunător, rulați o scanare malware la nivel de sistem folosind Windows Security sau un utilitar de eliminare a malware-ului terță parte.
Priviți în jurul setărilor firewall
Dacă utilizați un utilitar anti-malware terță parte cu un firewall integrat, deschideți panoul de configurare și asigurați-vă că
De asemenea, trebuie să vă asigurați că nu ați restricționat accesul la următoarele site-uri web:
Alternativ, dezactivarea oricăror utilități anti-malware terțe care rulează pe computer pe durata unei actualizări poate ajuta, de asemenea.
Dacă utilizați numai securitatea Windows, uitați-vă în jurul regulilor și setărilor paravanului de protecție Windows pentru a confirma că nimic nu este în neregulă.
Reconfigurați serviciul Google Update
Chrome se bazează pe un serviciu de fundal numit Serviciul Google Update pentru a aplica actualizări automat. Dacă nu reușește în mod constant acest lucru (ca în, puteți actualiza browserul doar manual), trebuie să configurați serviciul pentru a porni alături de sistemul de operare.
1. Apăsați pe Windows+ Rpentru a deschide caseta Run. Apoi, tastați services.mscși selectați OKpentru a afișa applet-ul Servicii.
2. Găsiți și faceți dublu clic pe intrarea etichetată Google Update Service (gupdate).
3. Setați Tipul de pornirela Automatice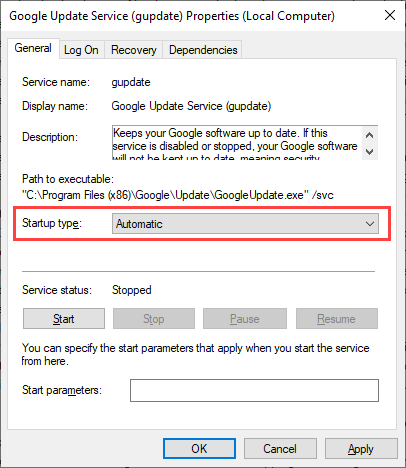
4. Selectați Aplicați>OKpentru a salva modificările.
5. Găsiți și faceți dublu clic pe Serviciul de actualizare Google (gupdatem)și repetați pașii 3
6. Reporniți computerul.
Resetați Google Chrome
Dacă remedierile de mai sus nu au reușit să rezolve Chrome care nu se actualizează, trebuie să resetați Chrome. Aceasta ar trebui să rezolve configurațiile corupte sau conflictuale care împiedică actualizarea browserului. Nu veți pierde date personale, cum ar fi marcaje, istoric sau parole, dar vă recomandăm sincronizarea datelor dvs. cu un Cont Google (dacă nu ați făcut-o deja) ca măsură de precauție.
Pentru a reseta Chrome , deschideți panoul Setărial Chrome și accesați Avansat>Resetați și curățați>Resetați toate setările la valorile implicite. Apoi, selectați Resetați setărileconfirmați .
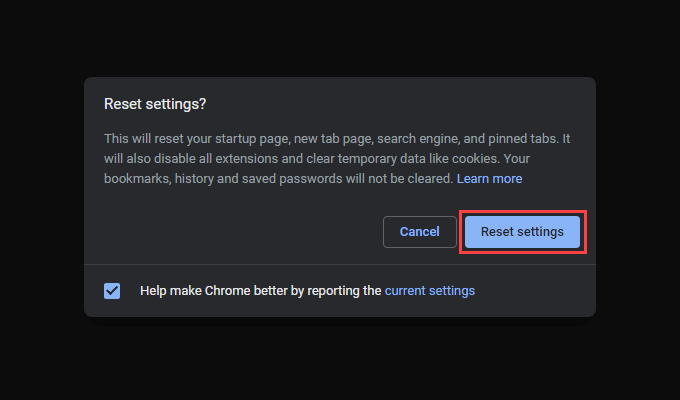
Reinstalați Google Chrome
Dacă resetarea Chrome nu a ajutat, trebuie să reinstalați de la zero. Nu numai că instalează cea mai recentă versiune a browserului, dar procedura ar trebui să aibă grijă și de orice fișiere corupte sau lipsă care împiedică actualizarea Chrome în viitor.
Deoarece veți pierde toate datele, trebuie să sincronizați marcajele, parolele și setările dvs. într-un Cont Google. Apoi, accesați Start>Setări>Aplicații și caracteristiciși selectați Google Chrome>Dezinstalare.
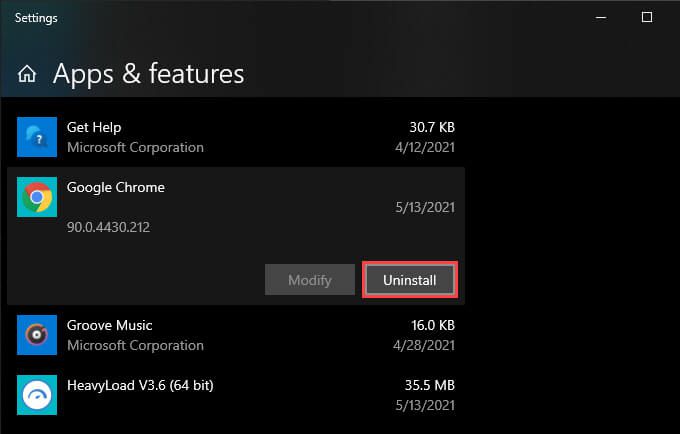
Urmați ștergând toate folderele rămase din instalarea Chrome din următorul director:
După ce ați terminat că, descărcați codul de instalare Chrome sau instalator independent și lansați-l pentru a reinstala Google Chrome.
Actualizați sistemul de operare
Actualizarea Windows în sine ajută la remedierea erorilor cunoscute legate de sistem care împiedică Chrome să funcționeze sau să se actualizeze normal. Dacă nu ați făcut asta de ceva timp, încercați să aplicați cele mai recente actualizări ale sistemului de operare acum.
1. Deschideți meniul Startși accesați Setări>Actualizare și securitate>Actualizare Windows.
2. Selectați Căutați actualizări.
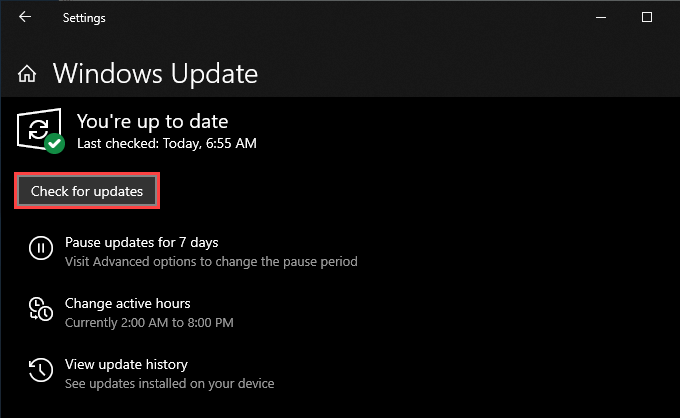
3. Selectați Descărcați și instalațipentru a actualiza sistemul de operare.
Chrome complet actualizat
Menținerea Chrome actualizată vă garantează cea mai bună versiune a browserului în orice moment, deci a lua timp pentru a remedia orice problemă legată de actualizare merită efortul. Cu toate acestea, acest lucru nu împiedică browserul să fie un porc de resurse.
Deci, dacă sunteți dispus să încercați ceva nou (sau dacă Chrome nu actualizează în continuare), verificați aceste alternative ușoare de browser Chromium.