Există două Fișiere Excel cu nume similar în dosare diferite de pe computer. Cum determinați dacă fișierele sunt duplicate sau versiuni diferite ale aceluiași registru de lucru Excel? În acest tutorial, vă vom arăta cum să comparați două fișiere Excel, chiar dacă nu aveți Excel instalat pe computer.
Aceste instrumente de comparare vă pot ajuta să identificați date inconsecvente, valori învechite, formule întrerupte, calcule incorecte și alte probleme în foaia de lucru Excel.
1. Comparați două foi Excel: vizualizați unul lângă altul
Dacă puteți citi datele foii dintr-o privire, deschideți-le într-o fereastră separată și efectuați o comparație alăturată folosind funcția Excel „Vizualizare alăturat”.
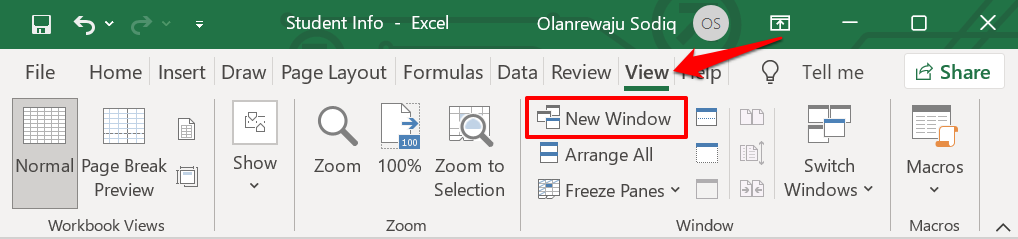
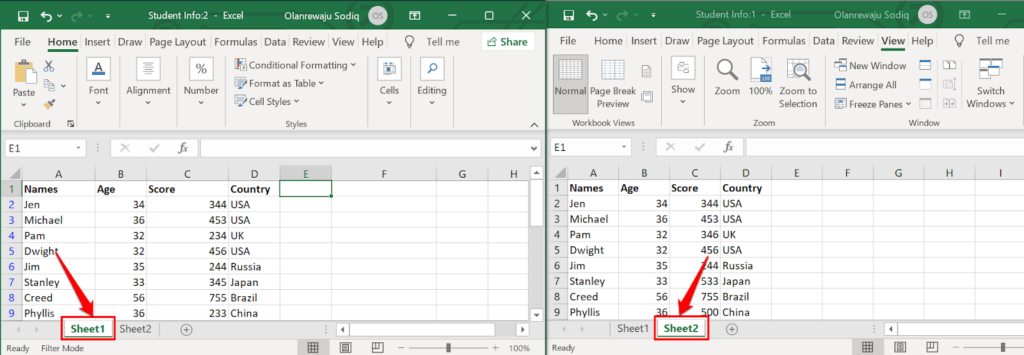
Redimensionați sau rearanjați ferestrele astfel încât să aveți o vedere una lângă alta a ambelor foi de lucru pe afișajul computerului. Din nou, această metodă este cea mai bună pentru a compara foile de lucru Excel cu doar câteva rânduri sau coloane.
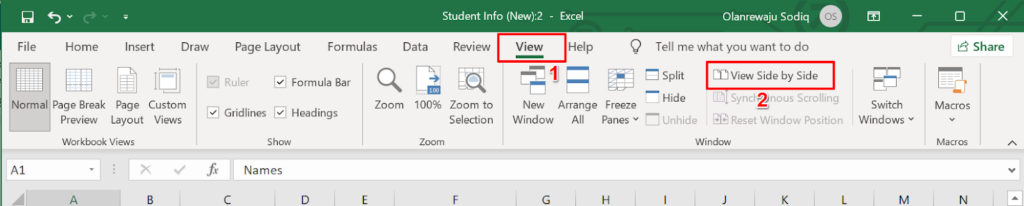
Excel va aranja imediat ambele foi de lucru pe orizontală pe ecranul computerului. Ar putea fi puțin dificil să comparați foile în această vizualizare peisaj, așa că treceți la pasul următor pentru a schimba orientarea la un aranjament vertical/portret.
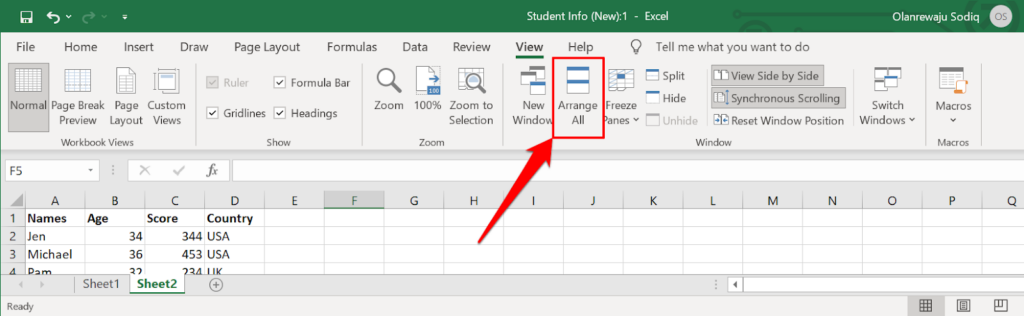
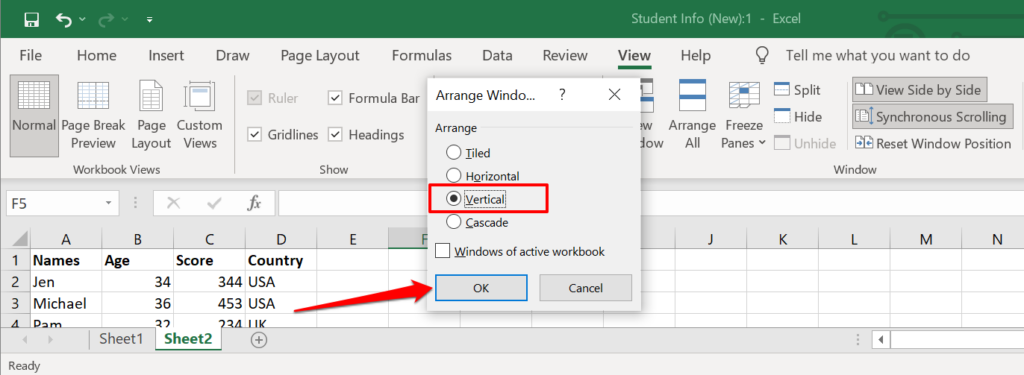
Aceasta va stivui ambele foi de lucru într-o poziție una lângă alta pe ecran. Mai există o setare pe care trebuie să o activați pentru a face comparația mult mai ușoară.
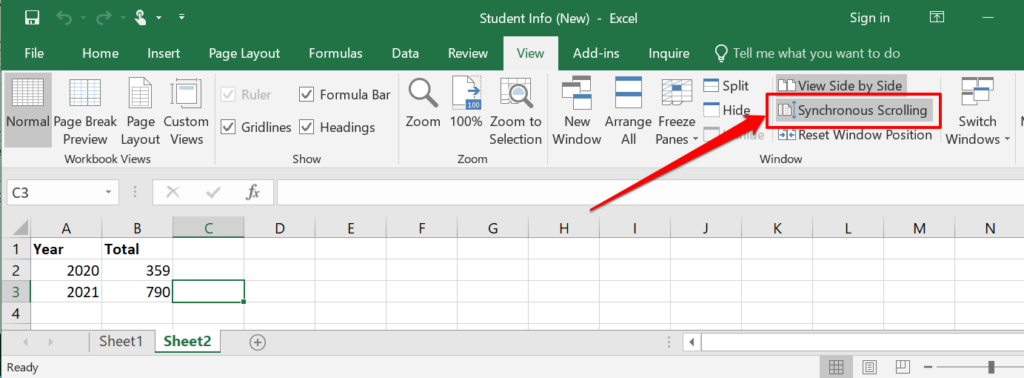
Dacă rândurile de sus ale ambelor foi de lucru sunt anteturi, asigurați-vă că le înghețați, astfel încât să nu se miște cu restul setului de date atunci când parcurgeți.
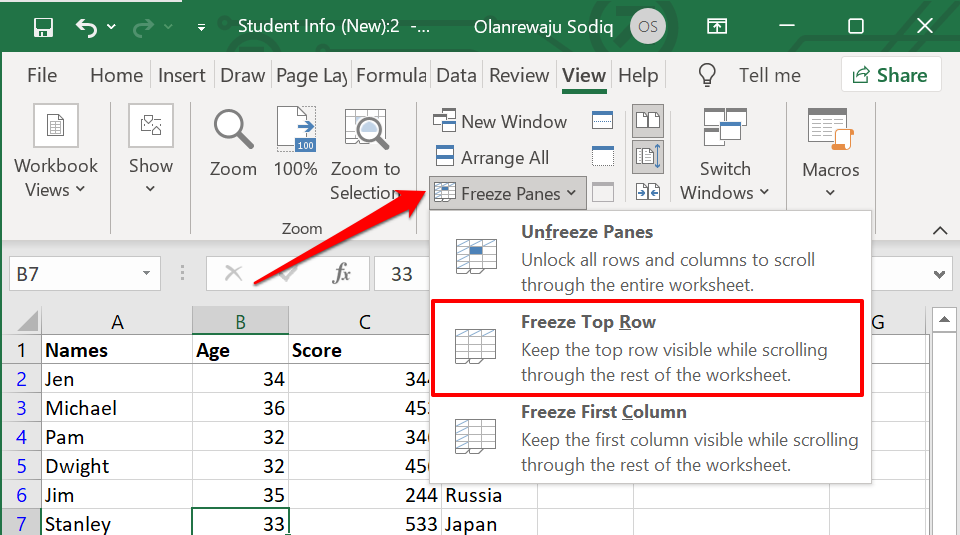
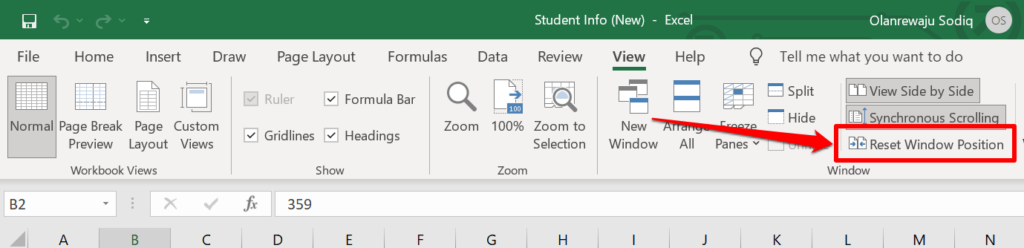
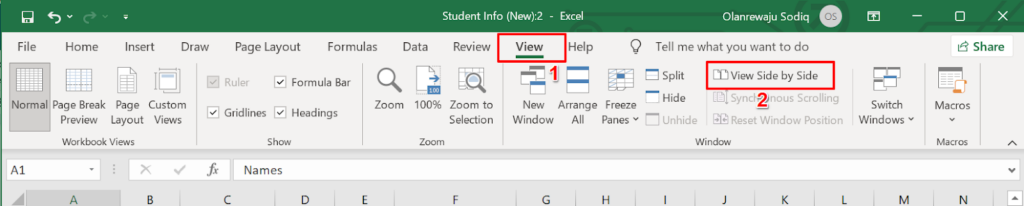
Acum puteți să parcurgeți ambele foi de lucru și să le comparați rând cu linie. Avantajul major al acestei caracteristici este că este integrată în toate versiunile Excel. Cu toate acestea, va trebui totuși să faceți o grămadă de muncă, adică să identificați celulele cu cifre, macrocomenzi, formule diferite etc.
2. Comparați două fișiere Excel folosind instrumente online
Există instrumente bazate pe web care oferă servicii de comparare Excel. Veți găsi aceste instrumente benefice dacă nu aveți Excel instalat pe computer. Acest Instrumentul de comparare Excel de la Aspose este un instrument web bun pentru a compara două fișiere Excel.
Încărcați primul fișier Excel (principal) în prima casetă, trageți celălalt fișier în a doua casetă și selectați butonul Compara acum .
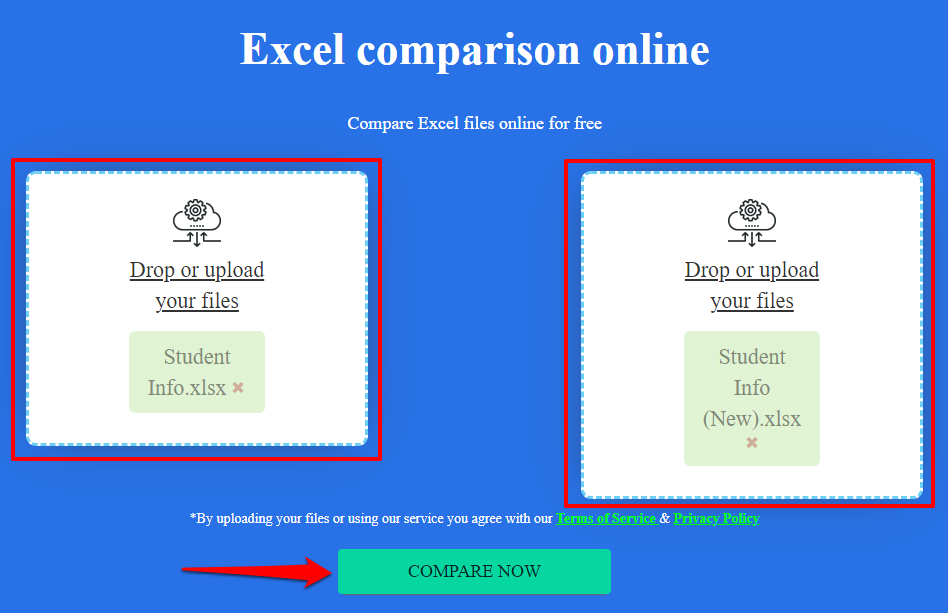
Dacă fișierele au mai multe foi, selectați foile pe care doriți să le comparați în fila Foi. Dacă ambele foi au celule cu valori sau conținut diferite, instrumentul de comparare Aspose Excel va evidenția diferențele în galben.
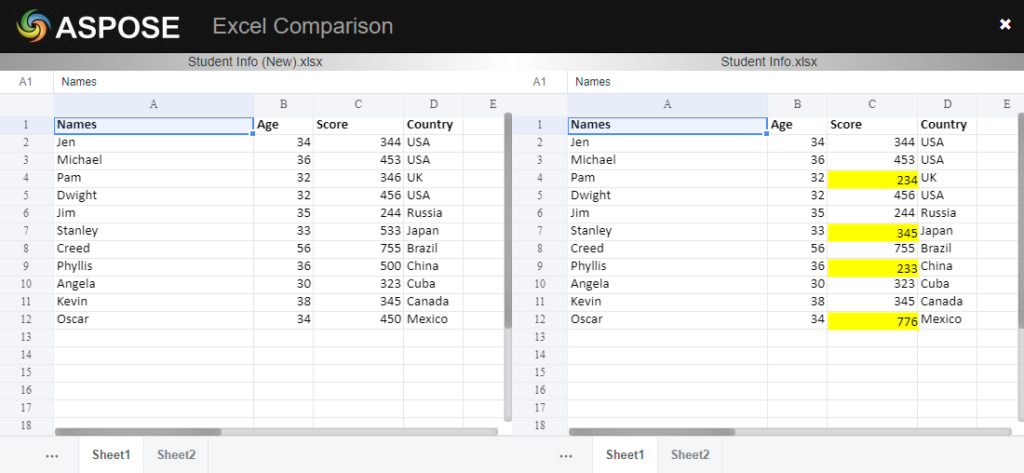
Limitarea acestor instrumente bazate pe web este că evidențiază în mare parte valori diferite. Nu pot evidenția formule, calcule etc. discrepante.
3. Comparați două fișiere Excel utilizând „Comparare foaie de calcul”
Comparare foaie de calcul este un software de încredere pentru compararea a două fișiere sau foi de lucru Excel. Din păcate, este disponibil momentan numai pentru dispozitivele Windows. Vine ca program independent și este, de asemenea, integrat în Microsoft Excel inclus în versiunile/pachetele Office: Office Professional Plus (2013 și 2016) sau Microsoft 365.
Utilizați compararea foii de calcul în Excel
.Dacă aplicația dvs. Excel face parte din pachetele Office menționate mai sus, puteți accesa instrumentul de comparare a foilor de calcul prin intermediul programului de completare „Inquire”. Dacă nu există nicio filă „Întrebări” în aplicația Excel, iată cum să o activați.
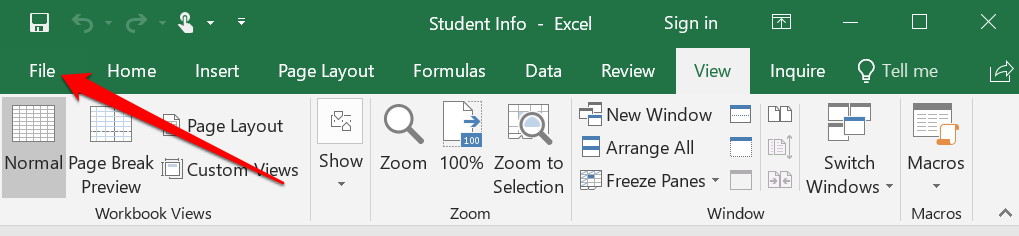
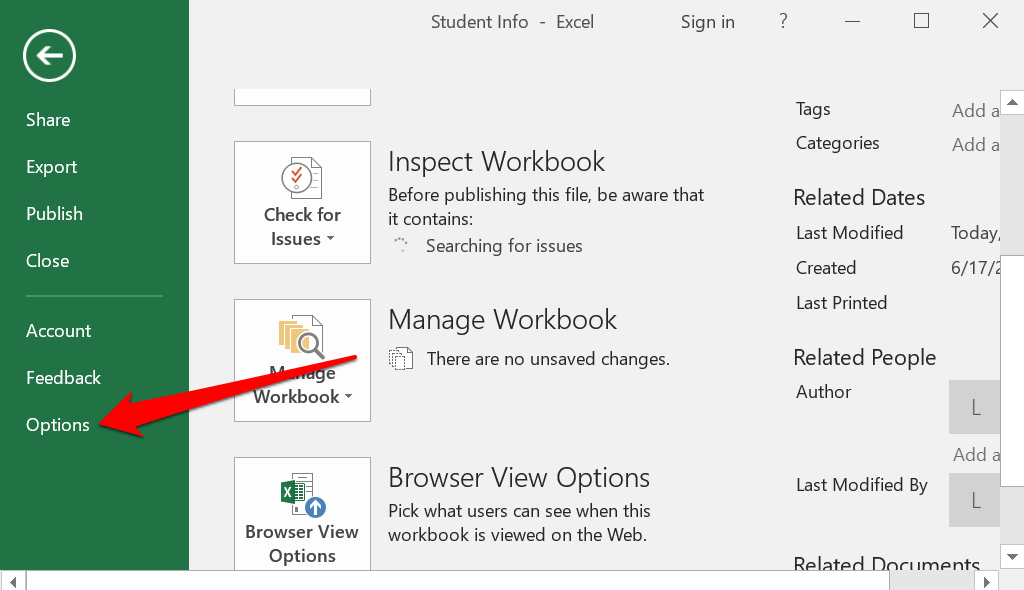
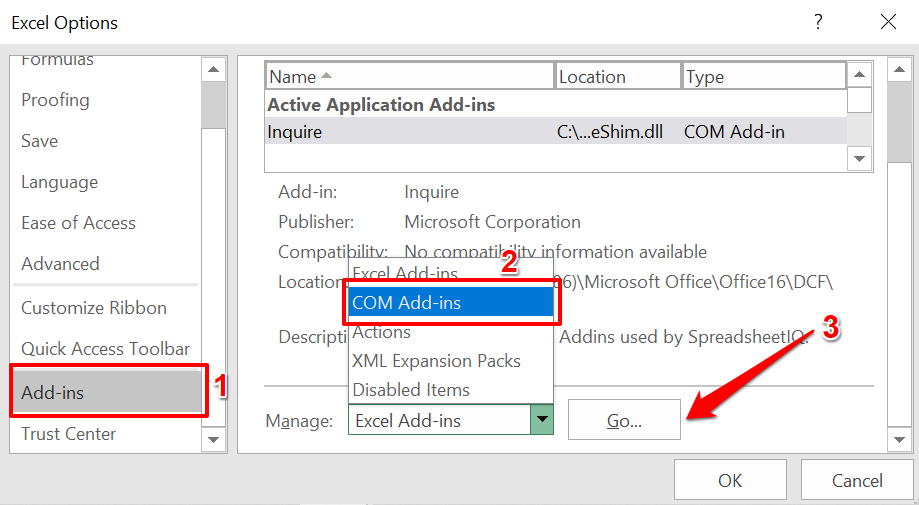
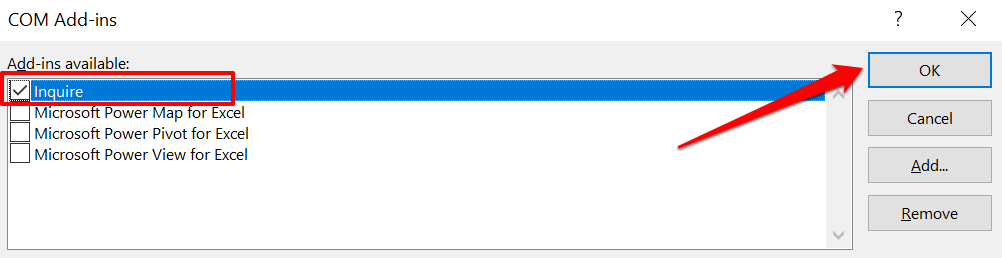
Notă: dacă nu găsiți o casetă de selectare „Întrebare” în pagina Suplimente COM, versiunea dvs. Excel sau Office nu acceptă Compararea foilor de calcul. Sau poate, administratorul organizației dvs. a dezactivat funcția. Instalați versiunile Office cu Spreadsheet Compare preinstalat sau contactați administratorul organizației dvs.
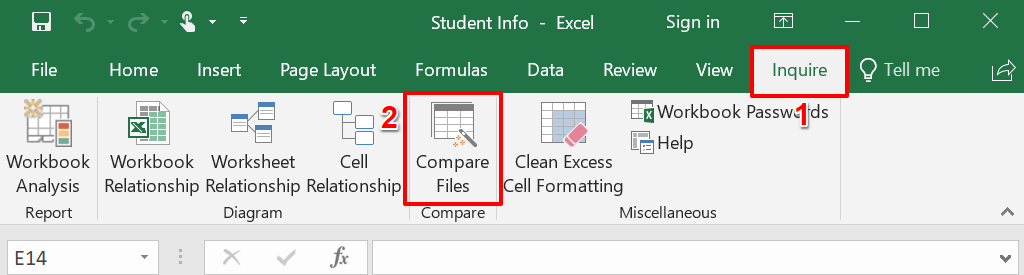
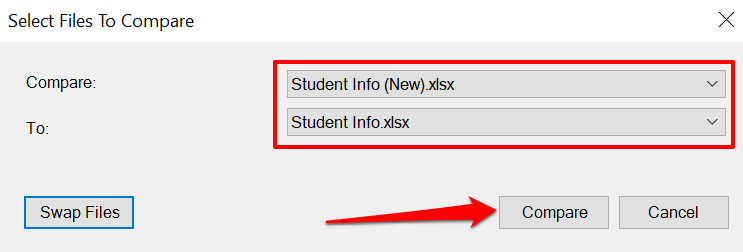
Aceasta va lansa Compararea foii de calcul într-o fereastră nouă, evidențiind orice disparitate în setul dvs. de date. Celulele obișnuite cu valori diferite vor avea o evidențiere verde. Celulele cu formule sunt formatate violet, în timp ce celulele cu o macrocomandă vor avea o culoare de umplere turcoaz.
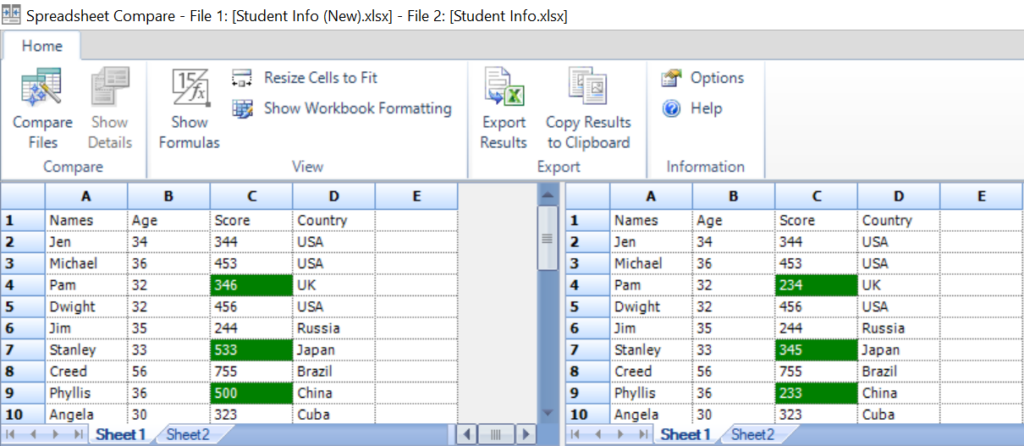
Selectați Exportați rezultate pentru a genera și salva o copie a rezultatelor pe computer ca document Excel.
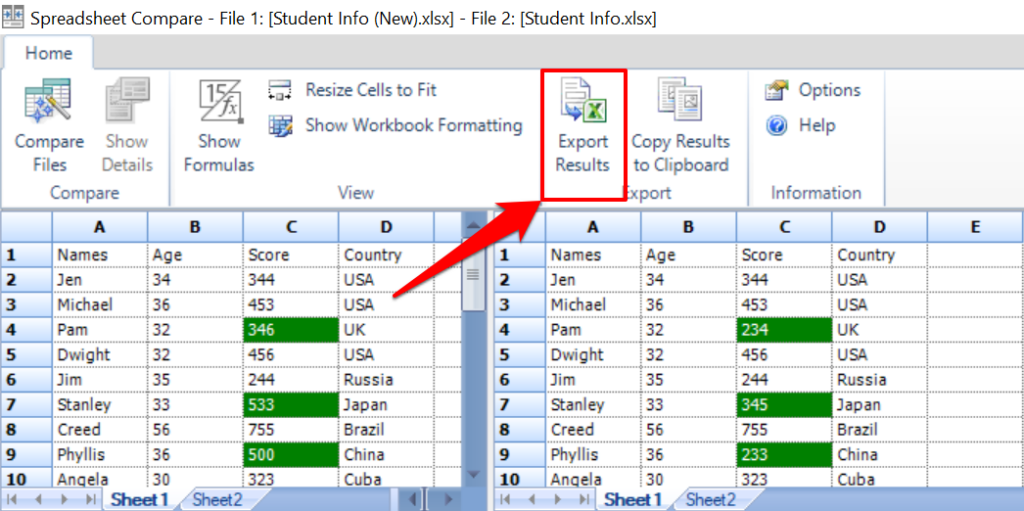
Raportul va indica foile și referințele la celule cu seturi de date diferite, precum și valorile exacte ale datelor vechi și noi.
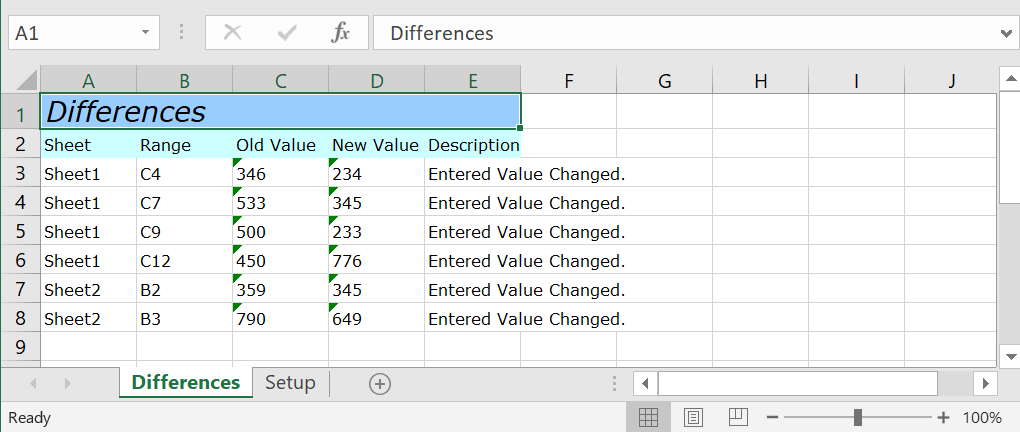
Puteți partajați raportul Excel cu colegii, echipa sau alte persoane care lucrează în colaborare la fișier.
Utilizați compararea foii de calcul ca program autonom
.Dacă versiunea dvs. Excel sau Office nu are programul de completare Spreadsheet Compare, instalați software-ul autonom de pe site-ul web al dezvoltatorului. Când instalați fișierul de configurare, asigurați-vă că bifați caseta Înregistrați și activați programul de completare în Excel .
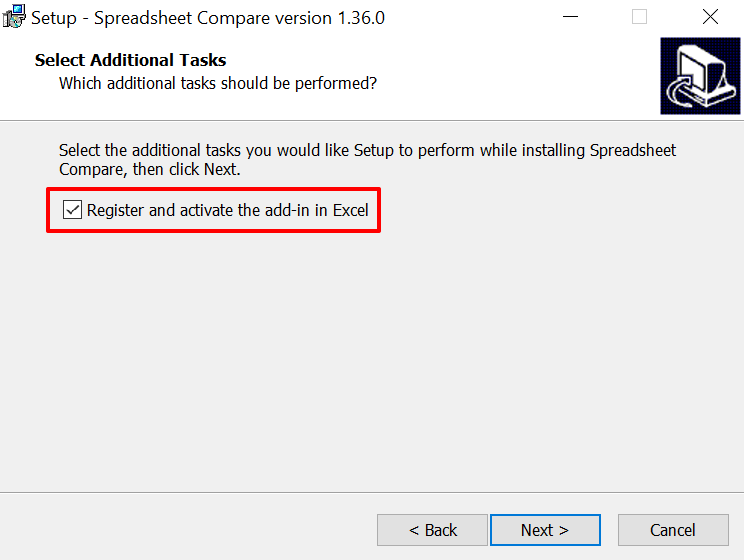
După instalare, lansați Spreadsheet Compare și urmați acești pași pentru a utiliza programul pentru a compara documentele Excel.

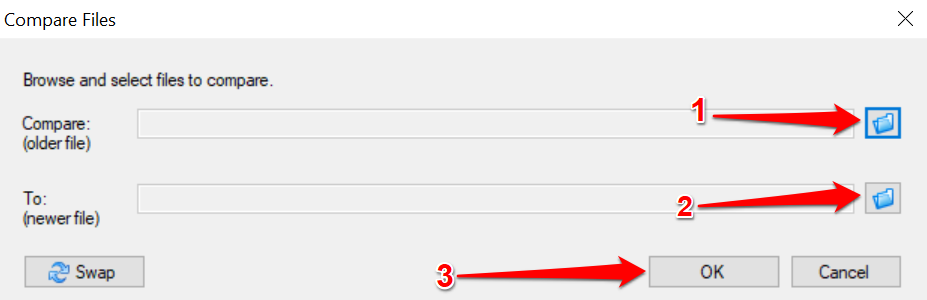
Spreadsheet Compare va procesa fișierele și va evidenția celulele cu valori diferite în verde.
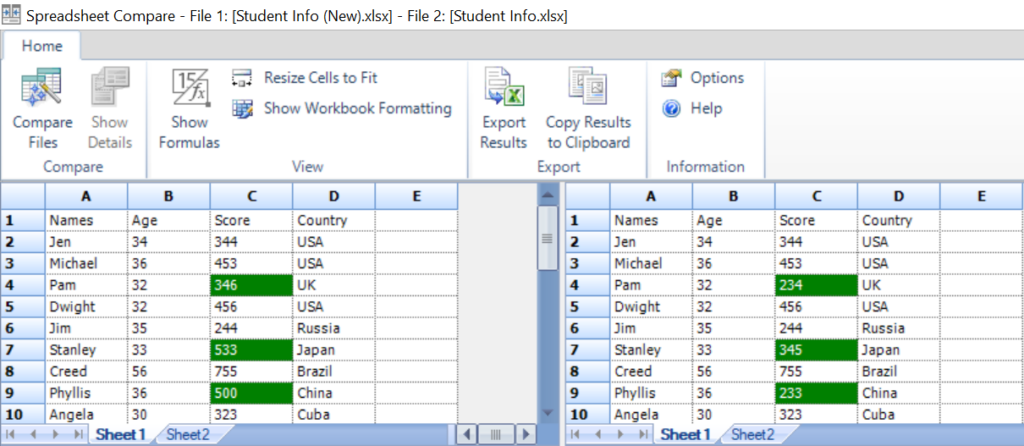
Descoperiți diferențele
Instrumentul de comparare „Vizualizare alăturat” este cea mai viabilă opțiune pentru utilizatorii Office Home sau Studenți. Dacă utilizați Excel pentru Microsoft 365 sau Office Professional Plus (2013 sau 2016), instrumentul încorporat „Spreadsheet Compare” vă stă la dispoziție. Dar dacă nu utilizați Excel pe computer, instrumentele de comparare Excel bazate pe web vor face treaba. Este chiar atât de ușor.
.