Învățarea cum să creați o listă de verificare în Excel este o schimbare pentru mulți oameni. Realizarea unei liste de verificare vă va ajuta să urmăriți multe lucruri de zi cu zi. De exemplu, o listă de verificare vă poate ajuta să vă amintiți ce să aduceți în călătorii sau ingredientele disponibile atunci când gătiți o rețetă.
Cu toate acestea, nu toată lumea cunoaște bine foile de calcul și poate fi dificil să creeze o listă de verificare în Excel. Această postare va discuta despre cum să faci o listă de verificare în Excel, plus câteva indicații despre integrarea acesteia cu alte funcții ale foii de calcul.
Cum se creează o listă de verificare în Excel
Primul pas în crearea unei liste de verificare este crearea unei liste de elemente sau activități care trebuie confirmate. Iată ce ar trebui să faceți în foaia de calcul Excel:
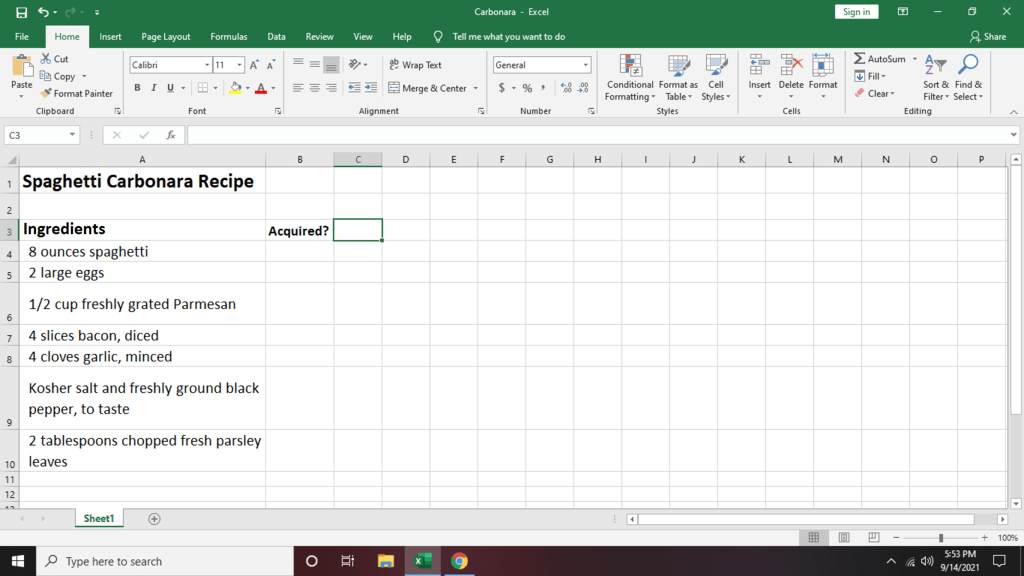
Cum să utilizați casetele de selectare în Excel
Iată cum să creați o casetă de selectare în Excel pe care o puteți bifa pentru a indica că intrarea este finalizată:
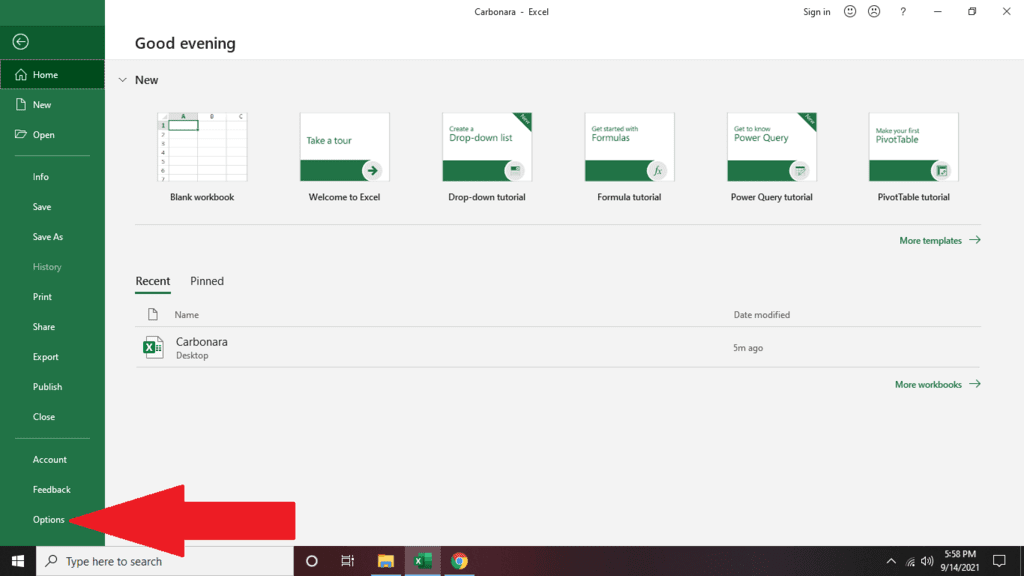
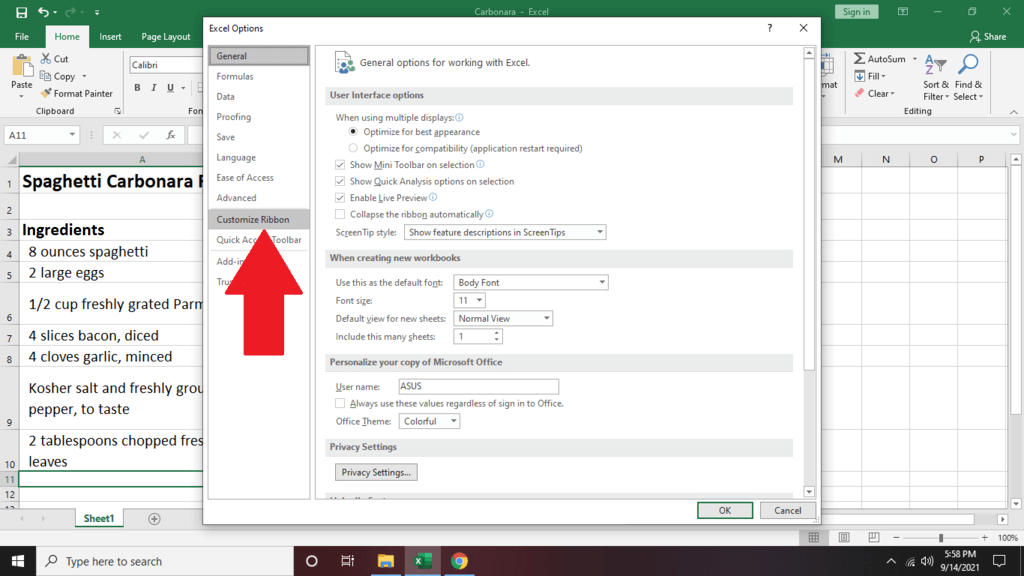
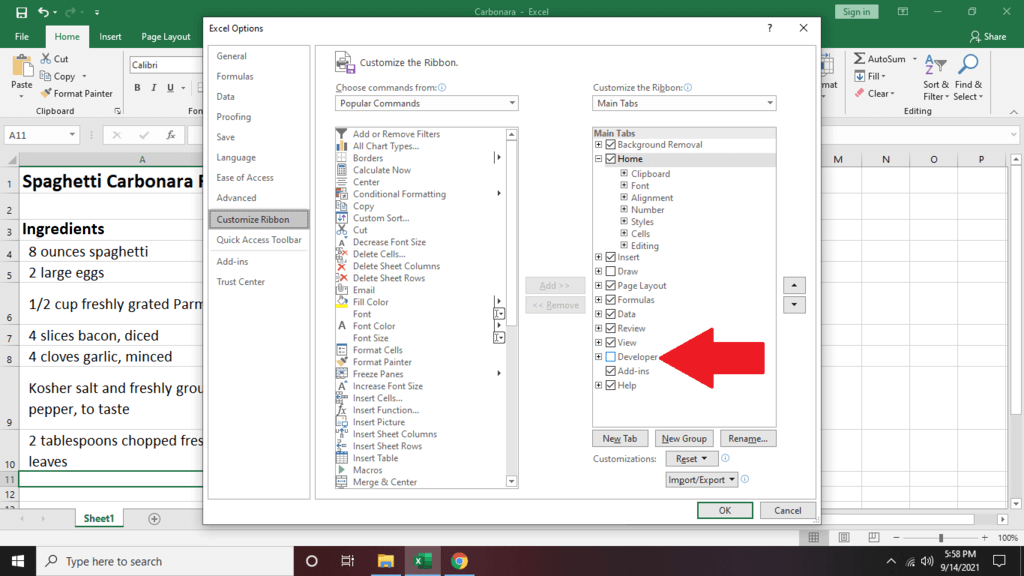
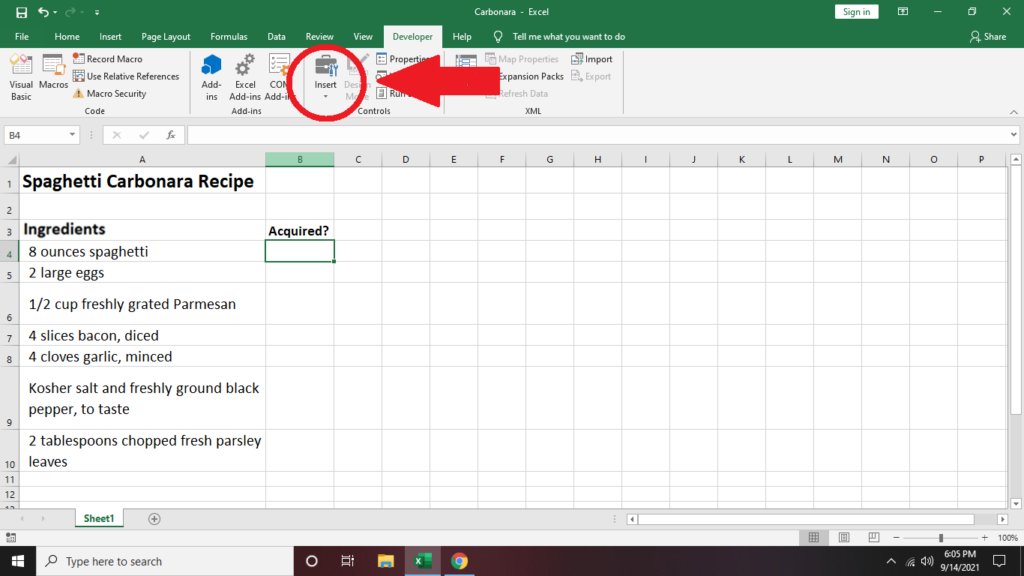
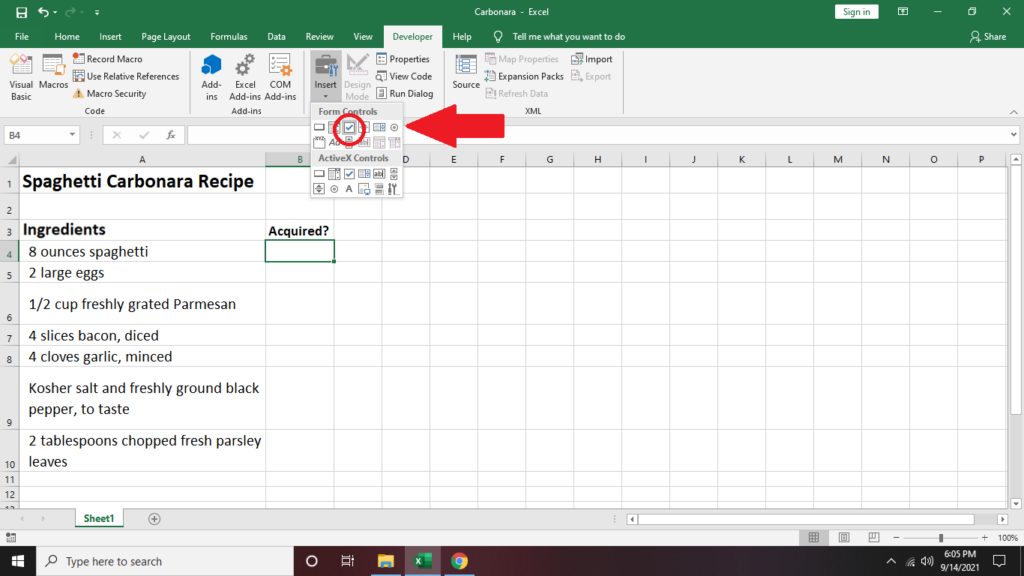
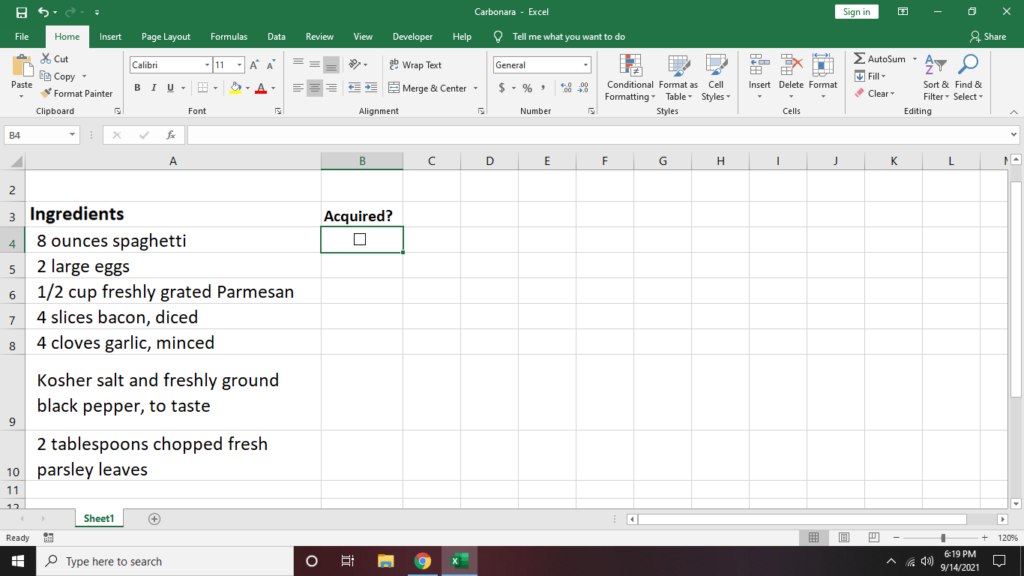
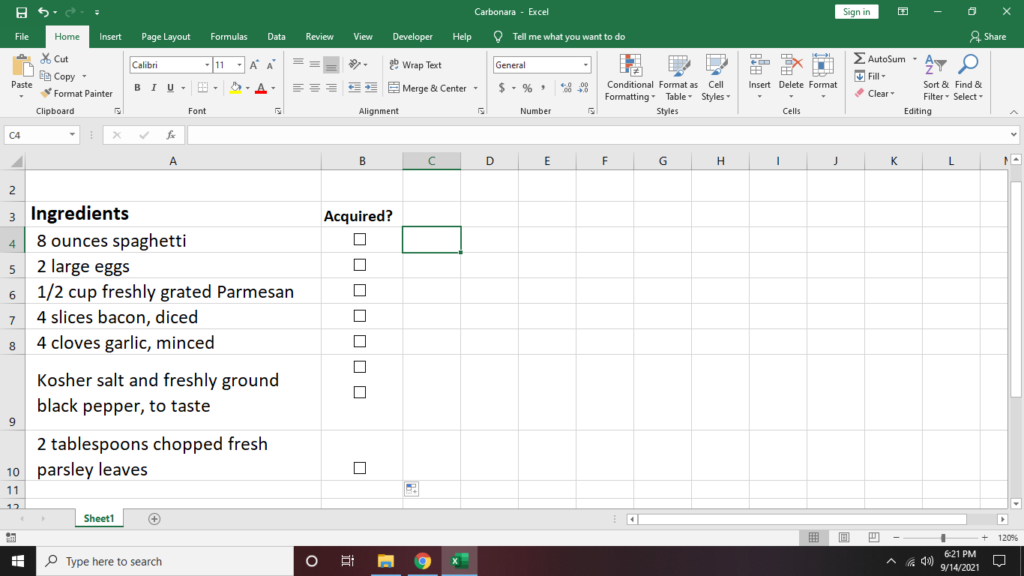
Sfat important: când formatați o casetă de selectare pe o celulă, țineți apăsată tasta Ctrl și apăsați pe clic stânga pentru a modifica sau redimensiona forma a casetei de selectare în loc să o bifezi.
Cum să conectați celule într-o listă de verificare Excel
1. Dacă doriți să numărați casetele bifate, conectați caseta de selectare la altă celulă.
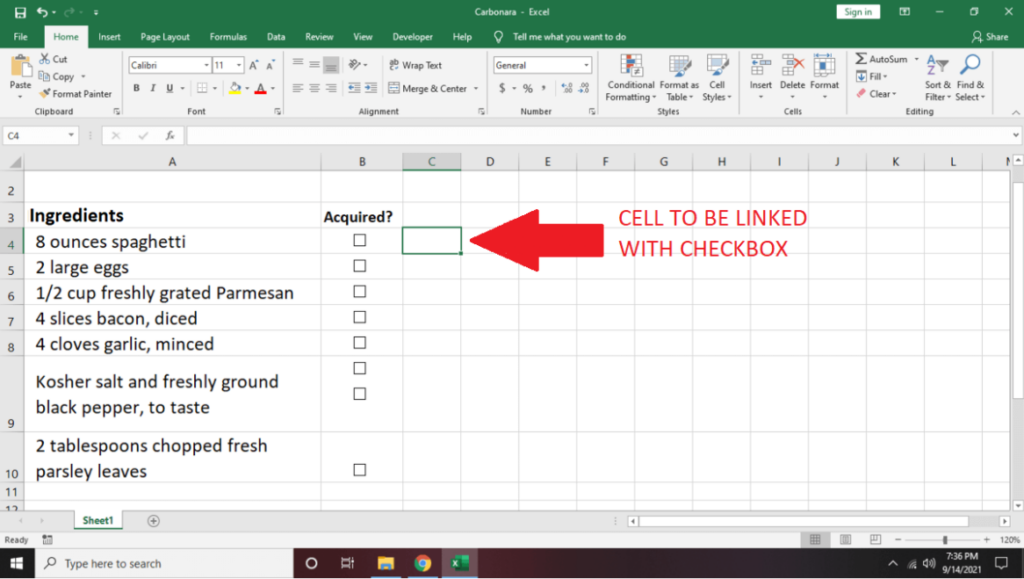
2. Faceți clic dreapta pe o casetă de selectare și selectați Control format .
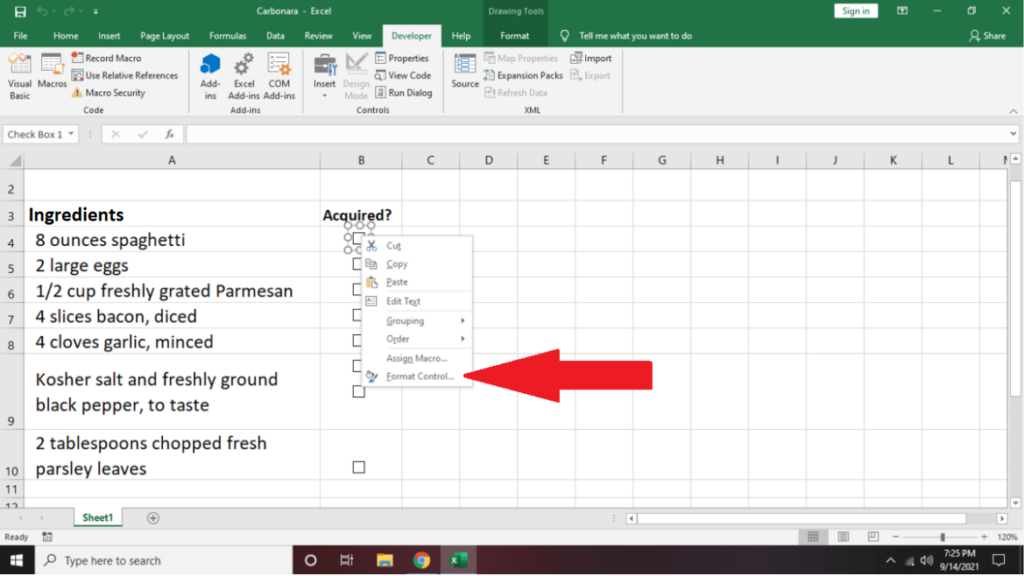
3. Accesați fila Control . Mergeți la opțiunea Cell Link , introduceți numele celulei pe care doriți să o conectați.
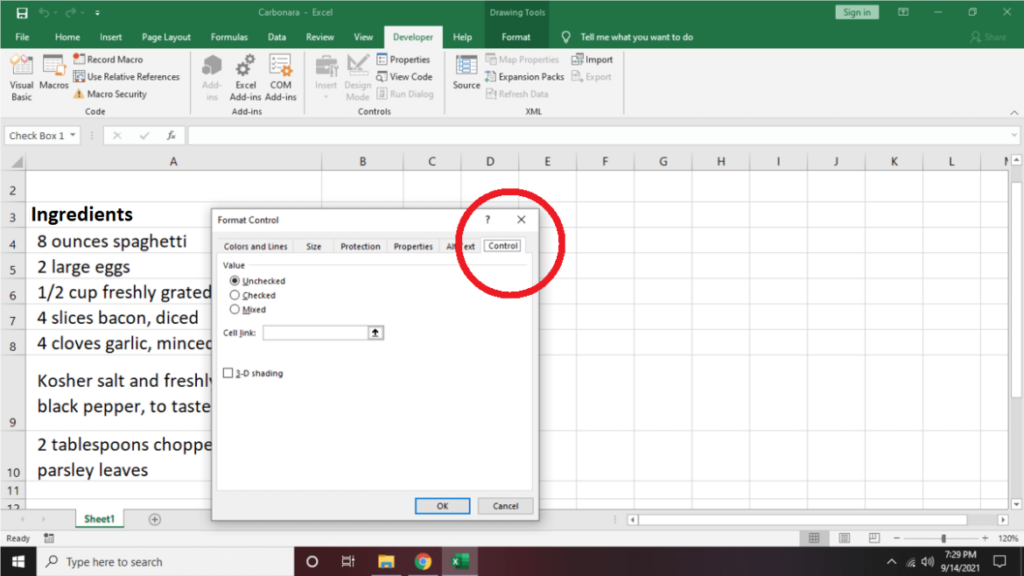
Veți observa că dacă bifați caseta de selectare, celula conectată va afișa ADEVRAT .
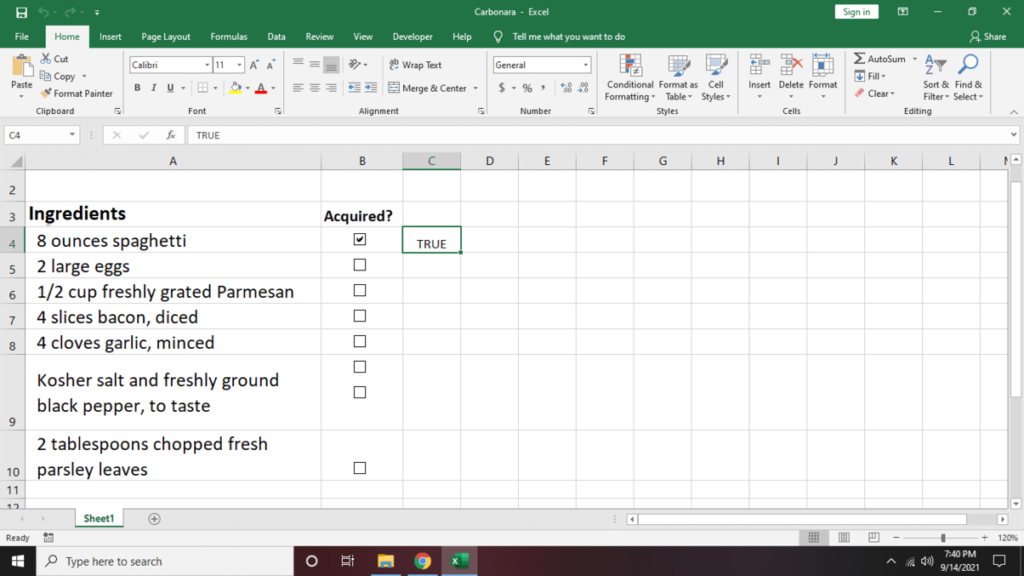
Debifarea acestuia va produce FALSE .
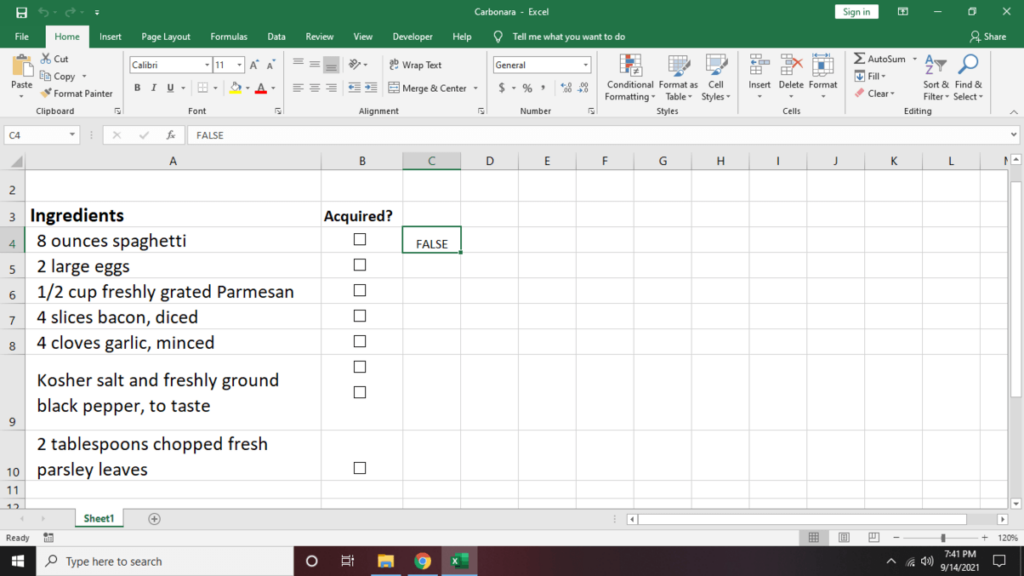
4. Repetați pașii 1 și 2 pentru celelalte celule din coloana care trebuie conectate.
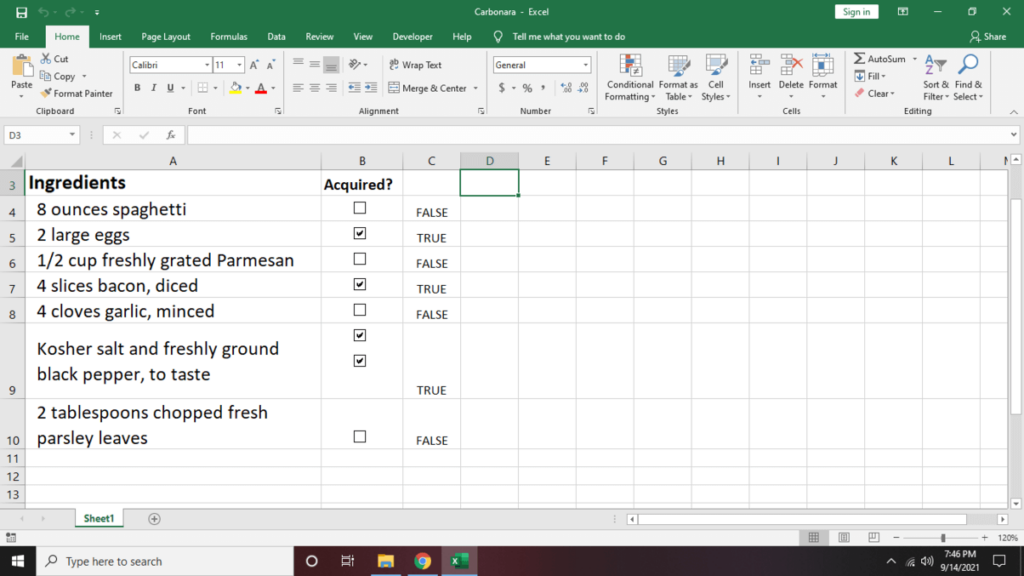
5. Pentru a obține un rezumat al câte casete au fost bifate, faceți clic pe o celulă în care doriți să fie afișate rezultatele. Apoi, tastați =COUNTIF( C4:C10,TRUE) . Înlocuiți C4:C10 cu celulele de început și de sfârșit ale intervalului de celule.
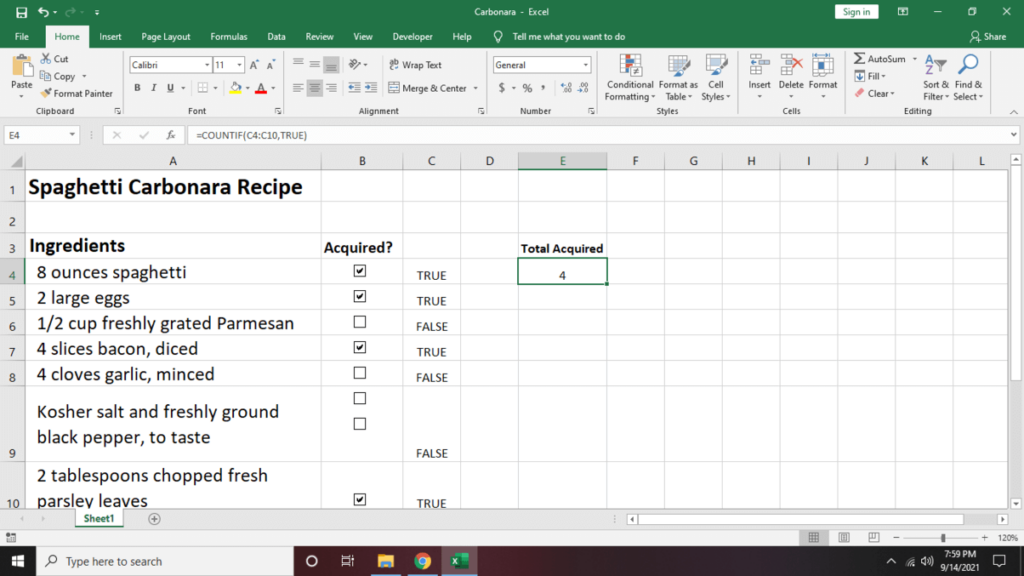
6. Dacă doriți să ascundeți coloana în care sunt afișate valorile TRUE/FALSE, faceți clic pe coloană (exemplu: coloana C). Apoi, apăsați pe clic dreapta și selectați Ascunde în partea de jos a meniului pop-up.
Modificați lista de verificare Excel utilizând formatarea condiționată
Formatarea condiționată a foii de calcul vă poate ajuta datele să iasă în evidență și să le facă atrăgătoare din punct de vedere vizual..
1. Selectați celula pe care doriți să o modificați, apoi faceți clic pe fila Acasă . Accesați partea dreaptă a barei de instrumente și faceți clic pe Formatare condiționată .
2. Selectați Regulă nouă . Va afișa mai multe tipuri de reguli pe care le puteți utiliza pentru a edita celula selectată. Pentru moment, alegeți Utilizați o formulă pentru a determina ce celule să formatați .
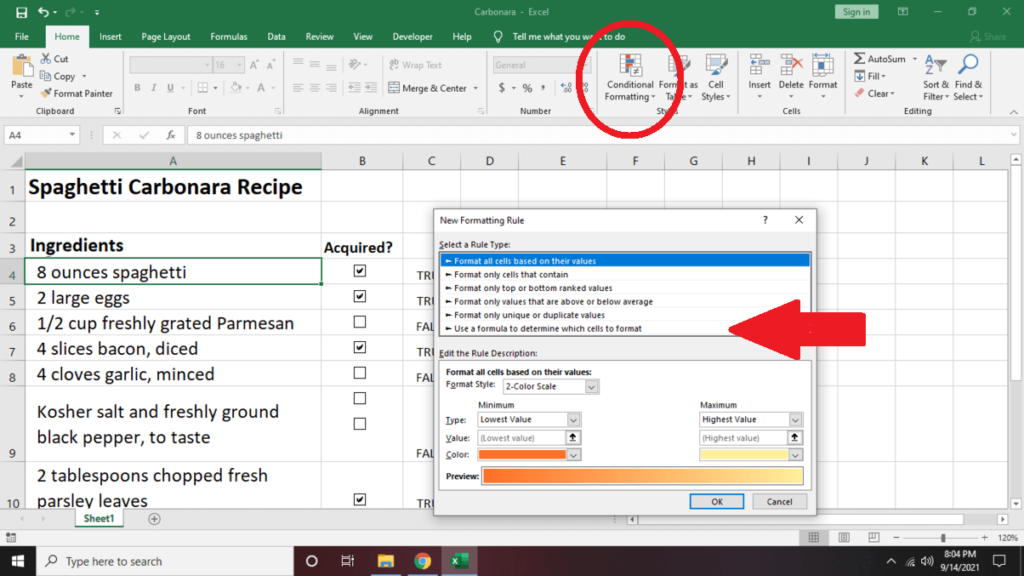
3. În caseta de text de mai jos, Editați tipul Descrierea regulii =$C4 . Apoi, selectați Format , apoi selectați Completare . Accesați Culoare și schimbați culoarea fontului celulei (de exemplu: Verde). Selectați OK .
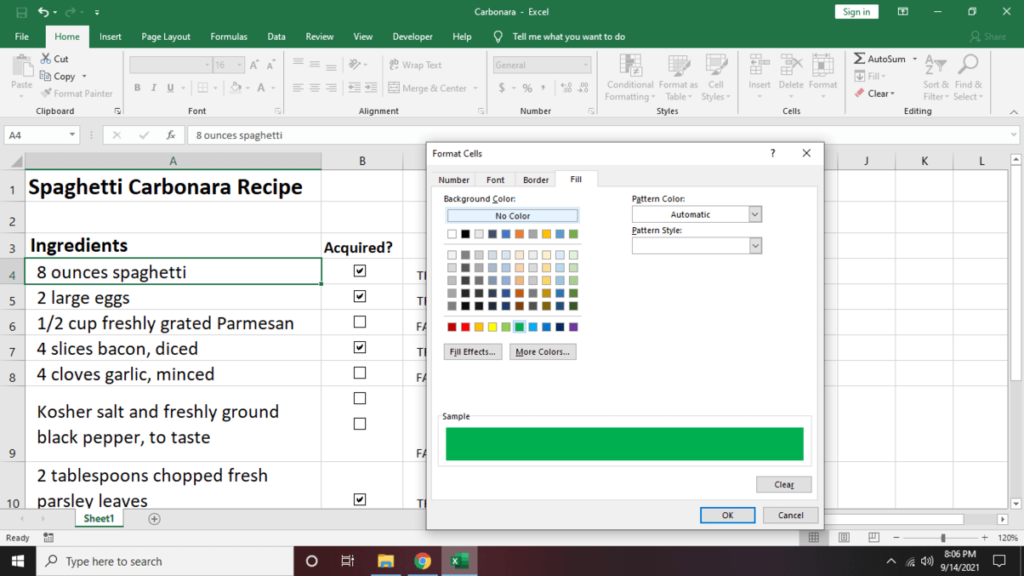
Notă: Nu uitați să modificați numele celulei. Ceea ce am folosit aici (C4) este doar un exemplu.
4. Observați că atunci când bifați caseta de selectare legată de lângă celulă, textul va deveni verde.
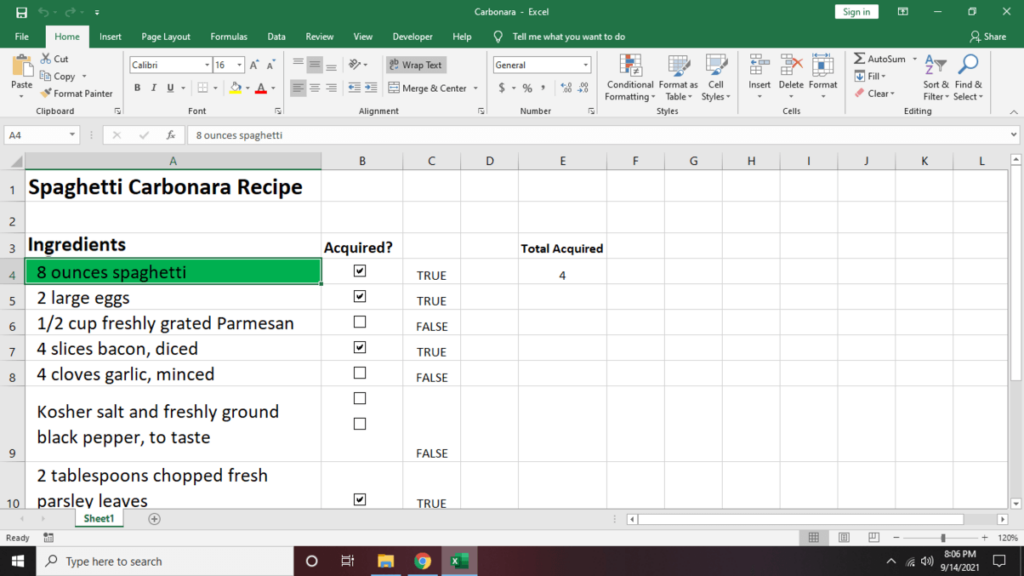
5. Repetați pașii 1-4 pentru restul intrărilor.
Sfat important: apăsați pe Ctrl + tasta Shift și trageți celula acolo unde doriți să duplicați caseta de selectare pentru a obține același rezultat de copiere-lipire. Această metodă va menține, de asemenea, casetele de selectare aliniate.
Cum se realizează o listă de verificare interactivă Excel
Dacă doriți să vă urmăriți progresul în lista de verificare a rețetei, integrați lista de verificare într-un procent de finalizare a sarcinilor. Iată cum procedați:
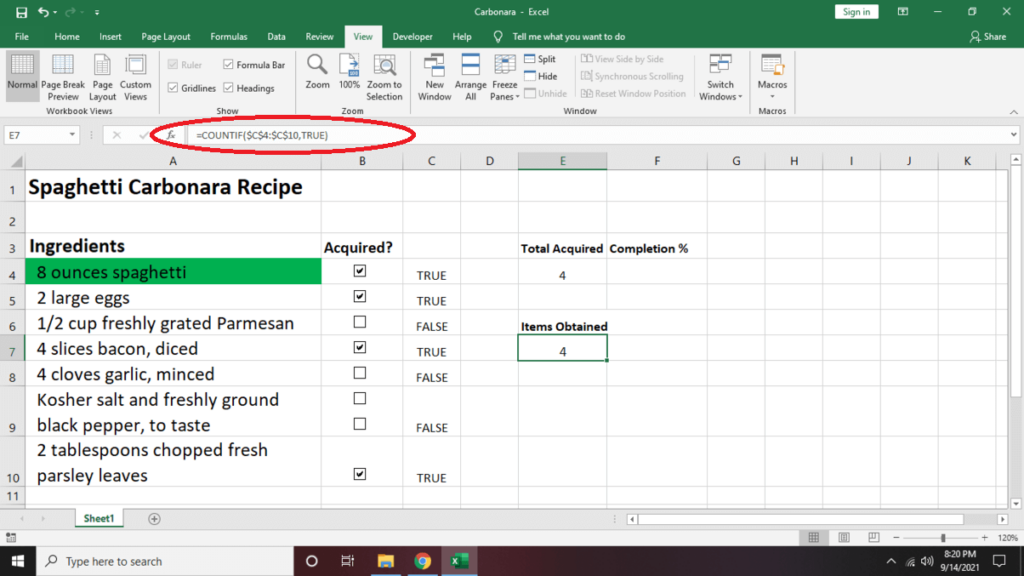
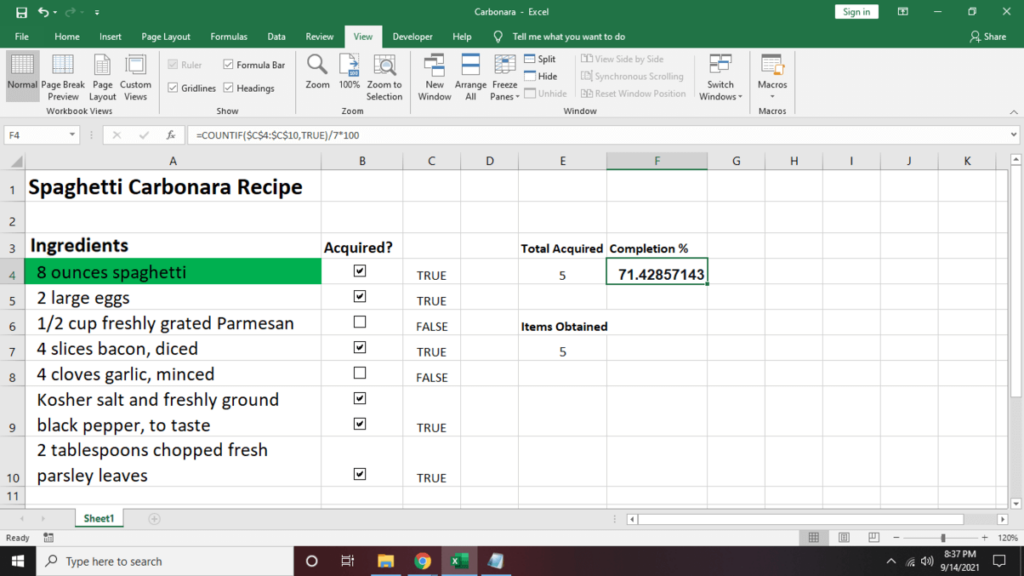
Ce este în lista dvs. de verificare?
Crearea unei liste de verificare în Microsoft Excel poate fi distractivă și vă poate ajuta să fiți entuziasmat de activitatea sau elementele pe care doriți să le urmăriți. Indiferent dacă aveți realizarea unei liste de cumpărături sau că creați un inventar pentru magazinul dvs., o listă de verificare este una dintre cele mai bune modalități de a evita pierderea oricărui articol. Apoi, creați o listă derulantă în Excel și ușurează introducerea datelor utilizate frecvent într-o foaie de calcul..
.