Microsoft Office devin din ce în ce mai puternice cu fiecare actualizare. În zilele noastre, nici măcar nu aveți nevoie de o aplicație dedicată pentru diagrame. Puteți crea diagrame de flux în PowerPoint, Word și chiar Excel.
Am acoperit deja diagrame de flux în PowerPoint. Deci, în acest articol, vă vom arăta cum să creați o diagramă flux în Word și Excel. Vom folosi Microsoft Office 2019 pentru demonstrații, dar puteți urma aceiași pași folosind Office 2010 sau Office 365. Dacă versiunea suitei dvs. Microsoft Office nu este mai veche de 2007, puteți crea diagrame folosind metodele noastre.
Cum se creează o diagramă de flux în Word folosind forme
Microsoft Word este un procesor de text popular folosit peste tot în lume, deoarece este compatibil cu toate computerele. De-a lungul timpului, Word a evoluat în ceva mai mult decât un simplu procesor de text, crescându-și în mod constant popularitatea pe toate platformele. Acum vine cu instrumente de desen și instrumente de proiectare, astfel încât să puteți crea diagrame, genera coduri de bare și chiar creați felicitări.
Unul dintre aceste instrumente este Forme. Utilizarea instrumentului Forme este cea mai simplă modalitate de a crea o diagramă simplă din mers. Deci, să începem cu o diagramă de flux de bază folosind Forme.
Începeți cu un document gol
Când lansați Microsoft Word, vi se oferă automat opțiunea de a deschide un document gol. Pur și simplu faceți clic pe opțiunea Document necompletat și sunteți gata.
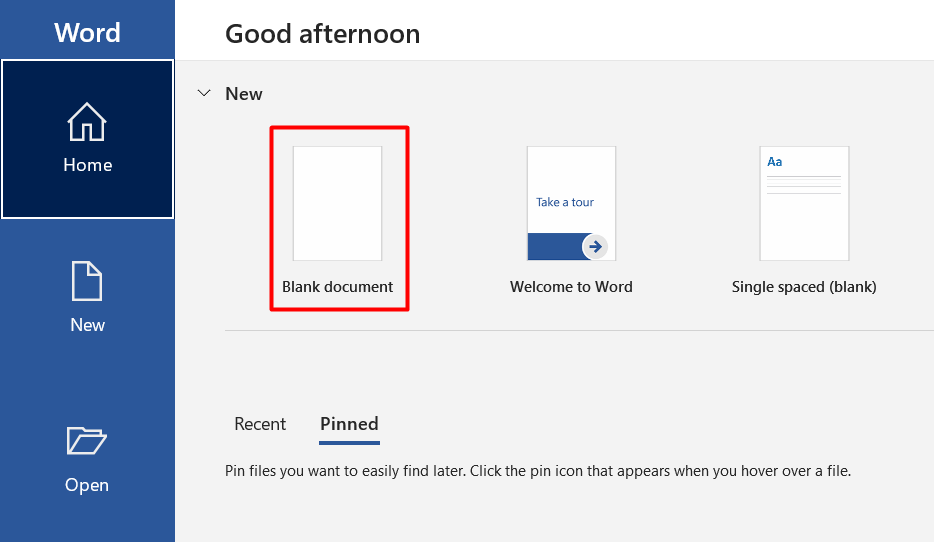
Activați liniile de grilă
Acest pas este opțional, dar îl recomandăm deoarece face totul mai ușor. Gridlines vă va ajuta să dimensionați totul corect și să plasați corect fiecare element de diagramă. Fără această funcție, s-ar putea să obțineți forme neuniforme și desene nealiniate, care vor face diagrama dvs. să pară neprofesională.
Pentru a activa liniile de grilă, accesați fila Vizualizare și dați clic pe caseta de selectare Linii de grilă .

Documentul dvs. va arăta acum ca în imaginea de mai jos.
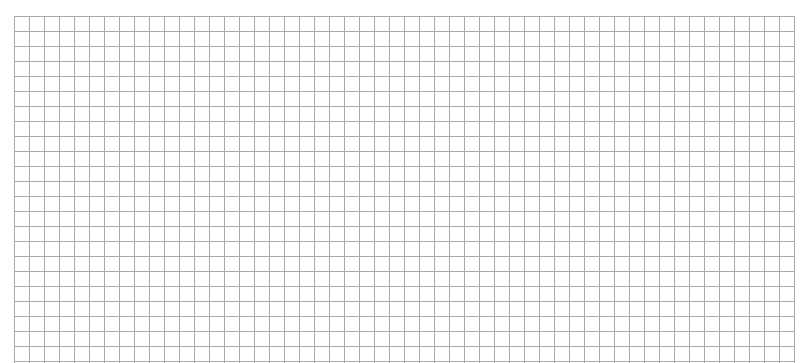
Inserați forme
Accesați fila Inserați și faceți clic pe butonul Forme pentru a afișa colecția de forme a Word.
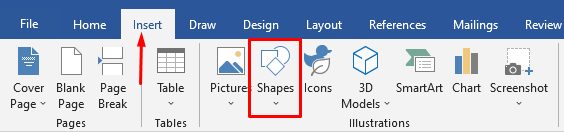
Veți observa mai multe categorii de forme..
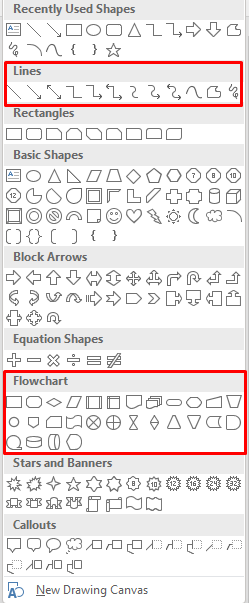
Ne interesează formele Linii și Diagramă flux pentru a crea diagramele noastre. Fiecare formă este folosită într-un scop diferit. Deși regulile nu sunt stabilite în piatră, este o practică bună să urmați recomandările Word. De exemplu, ar trebui să utilizați dreptunghiul pentru etapele procesului și forma de romb pentru punctele de decizie. Puteți găsi aceste informații trecând cursorul mouse-ului deasupra fiecărei forme.
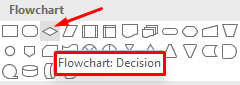
Acum, să adăugăm prima formă. Să începem cu o formă ovală. Deschideți meniul forme, selectați ovalul și desenați-l făcând clic și trăgând cursorul mouse-ului.
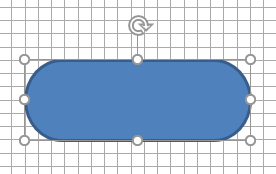
După ce desenați prima formă, veți observa o nouă filă în partea de sus a documentului. Ați obținut acces la fila Format , pe care o veți folosi pentru a vă modifica formele, pentru a adăuga culori și multe altele.

Pentru a adăuga text formelor dvs., faceți clic dreapta pe formă și selectați Adăugați text din meniu.
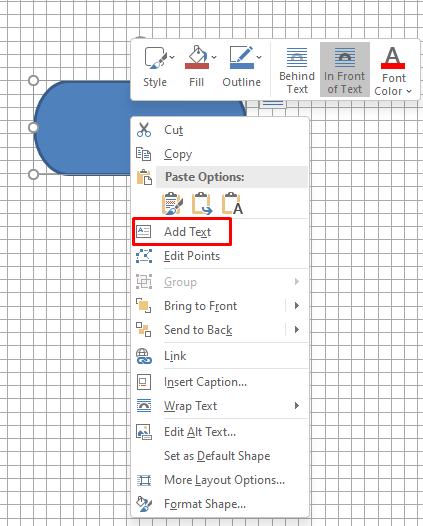
Acum, să adăugăm o altă formă și apoi să le conectăm împreună folosind o linie ca conector.
Urmați pașii anteriori pentru a insera o formă dreptunghiulară.
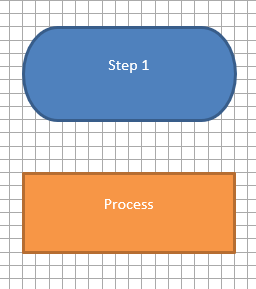
În continuare, accesați biblioteca de forme și, în loc să alegeți o formă din categoria Diagramă, selectați o săgeată linie din categoria Linii.
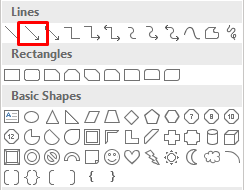
Selectați prima formă pentru a vedea punctele de control de pe fiecare parte a formei dvs. și apoi selectați săgeata. Faceți clic pe mânerul inferior și trageți săgeata către mânerul central al celei de-a doua forme.
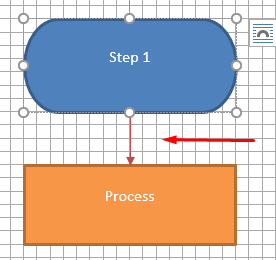
Repetați acești pași folosind orice formă și linii pe care doriți să vă creați diagrama.
Cum se creează o diagramă de flux în Word utilizând SmartArt
SmartArt este o caracteristică mai nouă, care vine cu machete prefabricate pentru organigrame, organigrame, diagrame Venn și multe altele. În timp ce instrumentul Forme este suficient pentru a vă prezenta ideile, SmartArt îl duce la următorul nivel cu un aspect mai profesional și vă economisește timp.
Creați grafic SmartArt în Word
Creați un nou document gol și activați grila așa cum ați făcut mai devreme.
Accesați fila Inserați și la doi pași de butonul Forme veți găsi SmartArt .
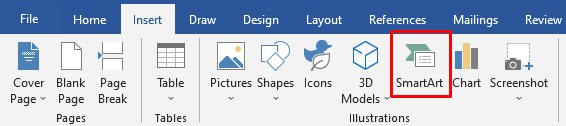
Faceți clic pe SmartArt și se va deschide o fereastră de șablon. Word oferă o mare varietate de elemente grafice SmartArt, dar ne interesează secțiunea Proces ..
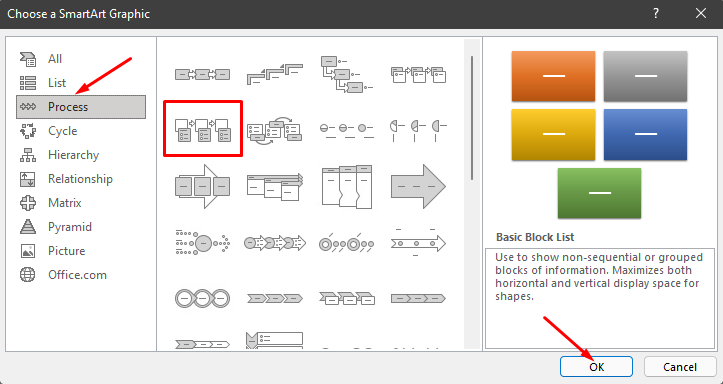
Selectați Proces de accentuare a imaginii în categoria Proces și faceți clic pe butonul OK . Acest șablon este folosit pentru a prezenta vizual un flux de lucru sau un proces pas cu pas.
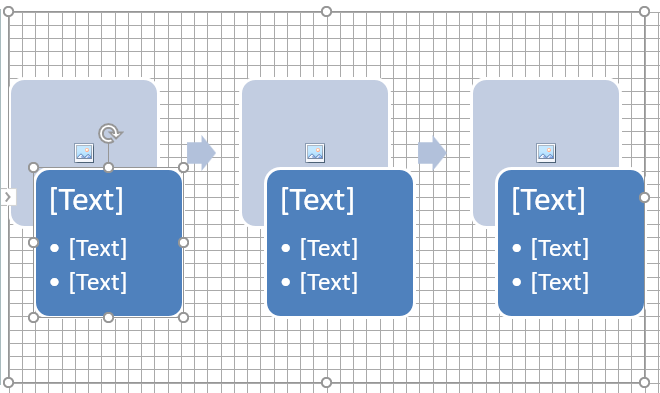
Această opțiune generează forme care pot conține imagini, text și săgeți care le leagă într-o ordine logică.
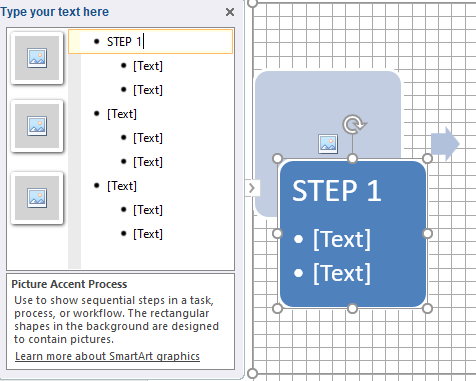
Lângă diagramă, veți vedea și o fereastră cu opțiuni de editare a diagramei. Puteți face clic pe panoul de text pentru a insera text și pe forma corespunzătoare a imaginii pentru a insera un nou grafic.
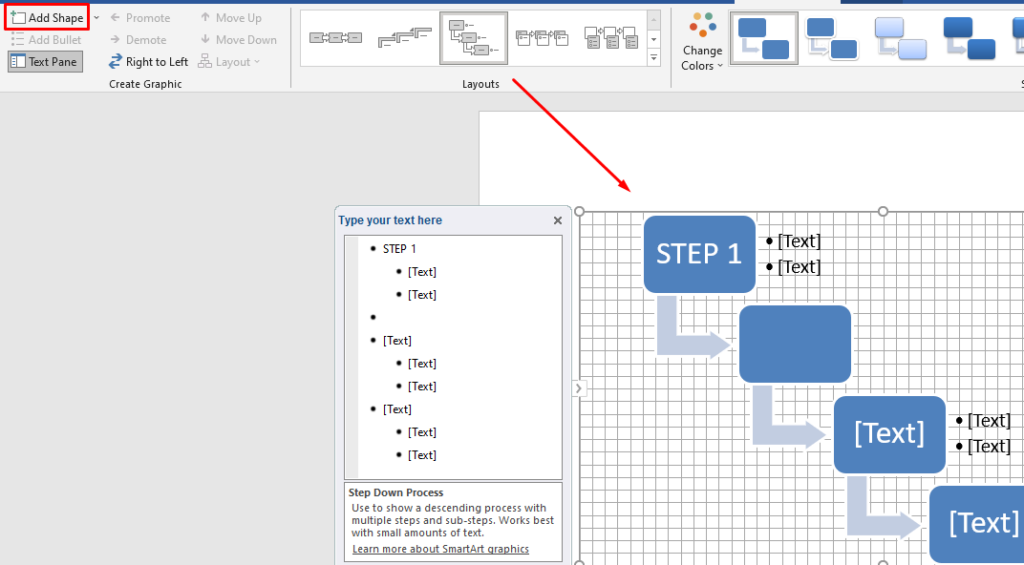
De asemenea, puteți modifica designul SmartArt după ce l-ați generat. Puteți insera forme noi din butonul Adăugați formă din colțul din stânga sus, puteți modifica aspectul ca în imaginea de mai sus, puteți adăuga culori noi și multe altele.
Crearea de diagrame de flux cu șabloane SmartArt este un proces mult mai rapid decât inserarea manuală a formelor, iar rezultatul final pare mai profesionist. Cu toate acestea, uneori, folosirea formelor de la zero este opțiunea mai bună, deoarece aveți control deplin asupra designului și personalizării.
Cum se creează o diagramă de flux în Excel cu Instrumentul Forme
Microsoft Excel nu este doar pentru a crea foi de calcul și a face matematică. Acceptă o varietate de instrumente de generare a graficelor utilizate pentru a realiza diagrame, histograme, grafice și multe altele.
Dacă aveți utilizați Excel mai des decât Word, ați putea la fel de bine să îl utilizați pentru a crea diagrame. Procesul este practic același ca în Word. Iată cum puteți crea o diagramă de flux de la zero folosind instrumentul Forme.
Configurați grila
Fie că creați diagrame de flux în Excel sau Word, creați întotdeauna o grilă de diagrame de flux. Vă ajută să poziționați corect formele diagramei de flux.
Pentru a configura o grilă în Excel, începeți prin a modifica lățimile coloanei. O foaie de lucru Excel este deja o grilă, trebuie doar să o modificați. Lățimea coloanei trebuie să fie egală cu înălțimea rândului.
Începeți prin a selecta toate celulele făcând clic pe butonul din colțul din stânga sus al foii de lucru.
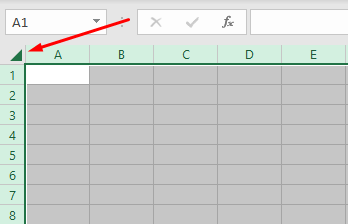
În continuare, selectați butonul Format din secțiunea Celule din fila Acasă și selectați Lățimea coloanei din meniu.
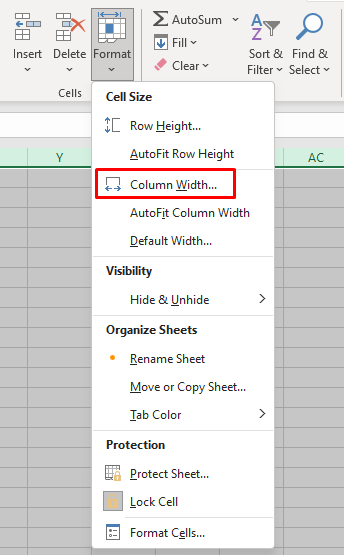
În mod implicit, înălțimea rândurilor este setată la 15 puncte (20 pixeli). Pentru a avea 20 de pixeli în lățime, setați lățimea coloanei la 2,14 și selectați OK ..
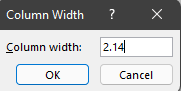
Acum avem o grilă, dar nu funcționează ca cea din Word. Trebuie să activăm funcția Snap to Grid pentru a face formele să se alinieze automat la cea mai apropiată linie a grilei.
Accesați fila Aspect pagină și selectați Aliniați . Selectați Aliniați la grilă din noul meniu.
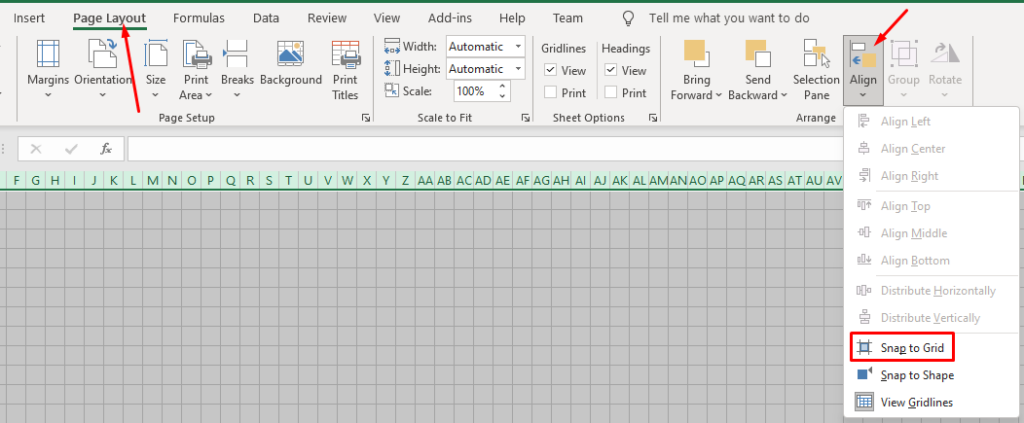
Inserați forme
Adăugarea de forme în Excel funcționează exact ca în Word.
Accesați fila Inserați , faceți clic pe butonul Forme și selectați prima formă de diagramă de flux.
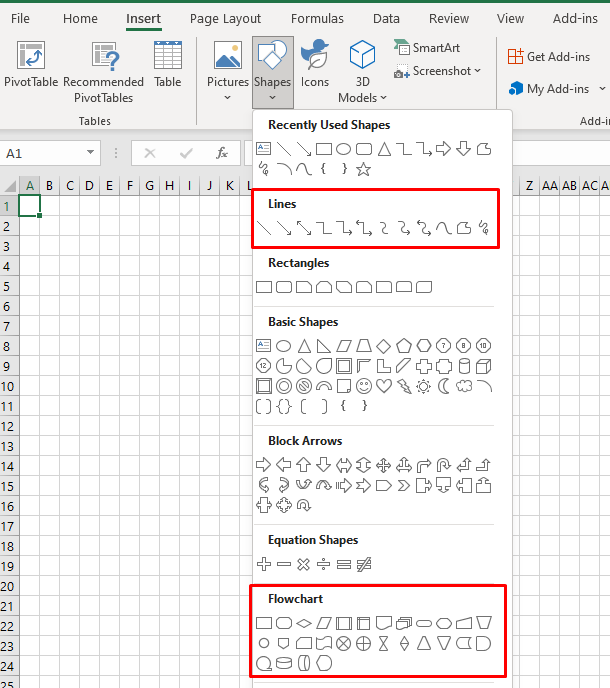
Desenați forma trăgând cursorul mouse-ului.
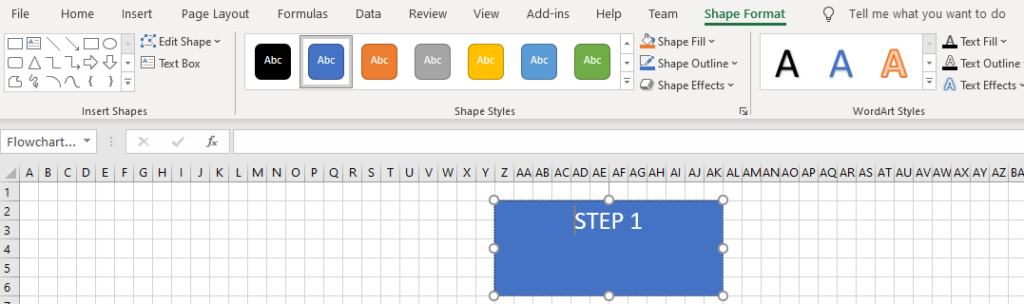
Veți observa fila Format de formă care apare în partea de sus. După cum puteți vedea în imaginea de mai sus, este identic cu cel din Microsoft Word. Toate comenzile, opțiunile și butoanele funcționează exact la fel.
Puteți selecta o altă formă din secțiunea Inserați forme din colțul din stânga sus și adăugați-o sub prima. Apoi conectați-le cu o săgeată, schimbați-le culorile și continuați să adăugați mai multe forme pentru a vă completa diagrama.
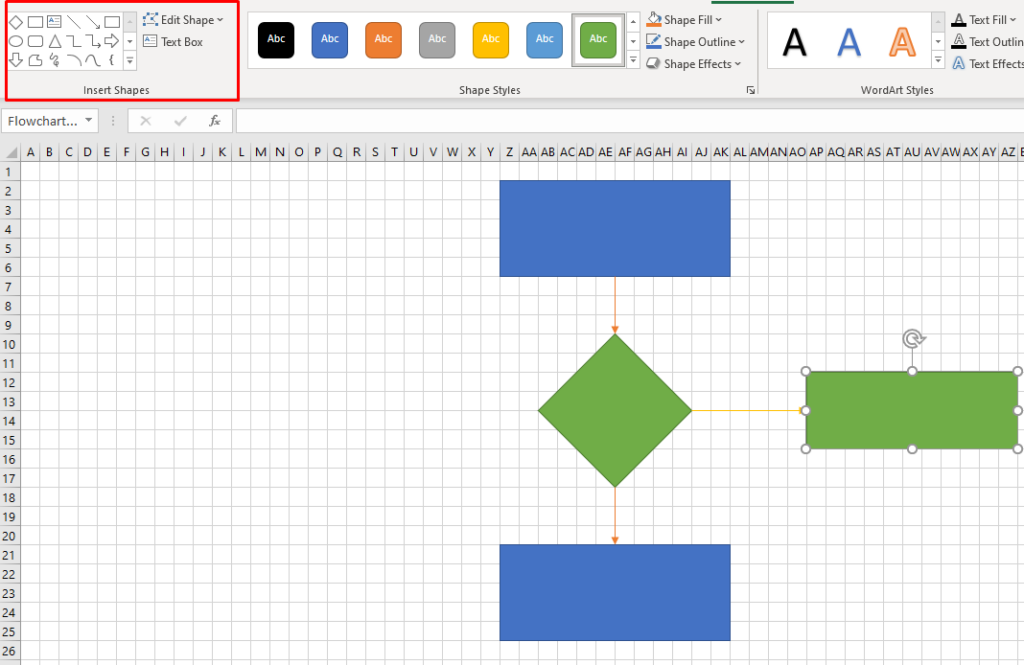
Cum se creează o diagramă de flux în Excel utilizând SmartArt
Cea mai rapidă modalitate de a crea o diagramă de flux în Excel este prin utilizarea graficelor SmartArt. Această caracteristică funcționează la fel ca în Word și pașii pe care trebuie să îi parcurgeți pentru a crea o diagramă SmartArt sunt practic aceiași.
Creați grafic SmartArt în Excel
SmartArt în Excel este la fel ca în Word. Accesați fila Inserați și faceți clic pe butonul SmartArt .
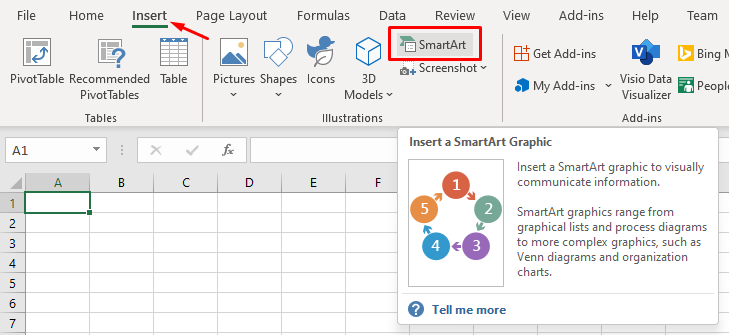
Se va deschide o fereastră cu șabloane de diagrame de flux SmartArt. Arată exact ca cel din Word. Nu există nicio diferență între cele două, așa că consultați secțiunea noastră despre cum să creați o diagramă flux în Word folosind SmartArt dacă aveți nevoie de ajutor. Toate opțiunile de formatare și editare a diagramei de flux sunt, de asemenea, identice.
Care este instrumentul dvs. preferat de creare a diagramelor de flux?
Microsoft Word și Excel sunt la fel de bune pentru proiectarea diagramelor de flux și puteți utiliza grafica SmartArt cu ambele. Pe care preferați să faceți diagrame de flux? Spune-ne în comentariile de mai jos care este software pentru crearea diagramelor de flux preferată și de ce.
.