Să stai printr-o prezentare PowerPoint monotonă poate fi destul de mizerabil. În calitate de prezentator, doriți ca publicul dvs. să rămână concentrat și să se bucure de diapozitive în loc să le facă să căscă. O modalitate de a faceți prezentarea PowerPoint mai atrăgătoare este să adăugați un videoclip YouTube la prezentarea dvs.
În funcție de versiunea de PowerPoint pe care o utilizați, există diferite moduri de a insera un videoclip YouTube în prezentare. Aflați cum să încorporați videoclipuri YouTube în PowerPoint și de ce s-ar putea să doriți să o faceți în primul rând.
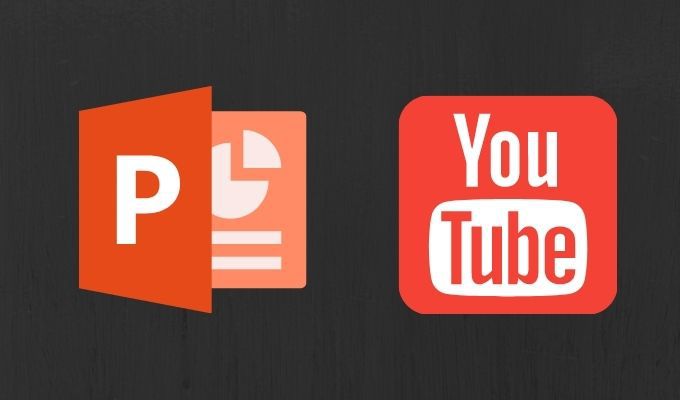
De ce să adăugați videoclipuri YouTube la prezentările dvs. PowerPoint
Doriți ca publicul dvs. să se bucure de o prezentare și, de asemenea, să învețe informații noi din aceasta. Cea mai bună formulă pentru o prezentare PowerPoint bine echilibrată este să vă amestecați media, inclusiv text, imagini, diagrame și videoclipuri. Acest lucru vă va face prezentarea de diapozitive nu numai informativă, ci și captivantă.
Unii oameni învață mai multe din imagini, în timp ce alții își amintesc lucrurile pe care le aud mai bine decât ceea ce văd. Un videoclip YouTube în prezentarea dvs. vă va asigura că toată lumea primește cheia de luat masa de la întâlnire.
Cum se încorporează un videoclip YouTube în PowerPoint
Dacă doriți să adăugați un videoclip YouTube la prezentarea dvs. PowerPoint, dar nu știți de unde să începeți, urmați pașii de mai jos.
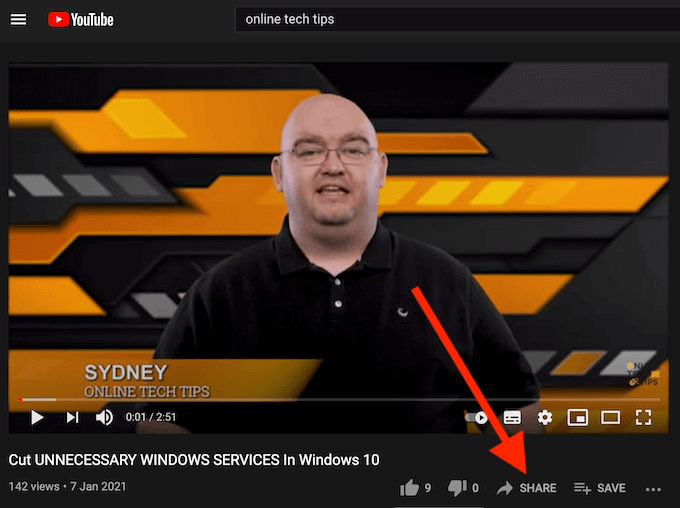
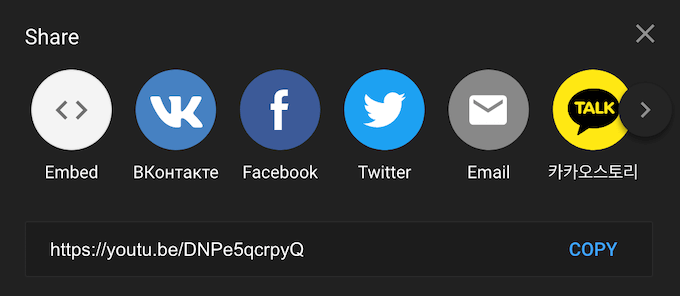
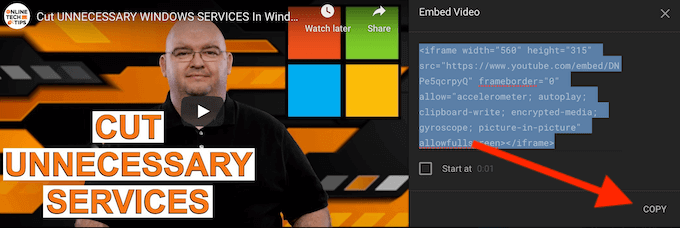
Acum că aveți codul de încorporare al videoclipului dvs., mergeți la prezentarea PowerPoint.
In_content_1 all: [300x250] / dfp: [640x360]->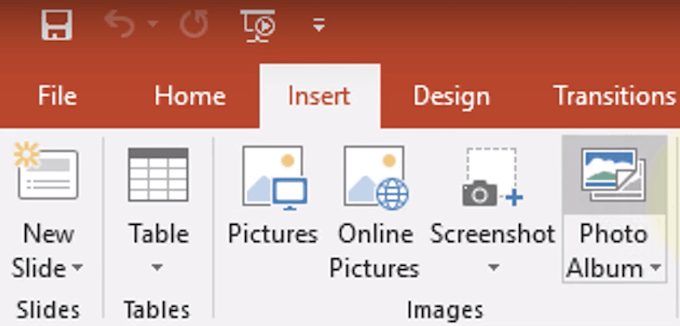
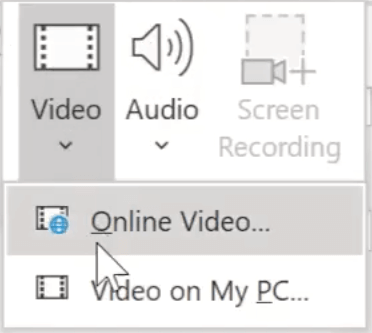
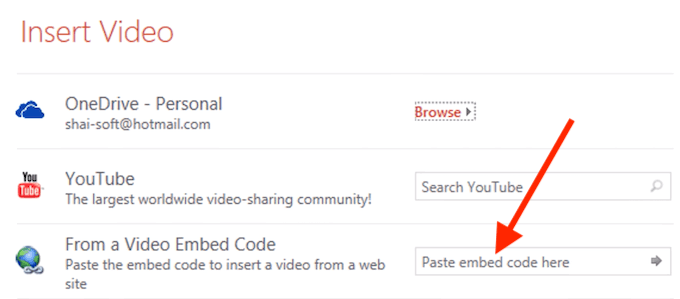
Veți vedea că videoclipul YouTube apare pe diapozitiv în prezentarea dvs. PowerPoint.
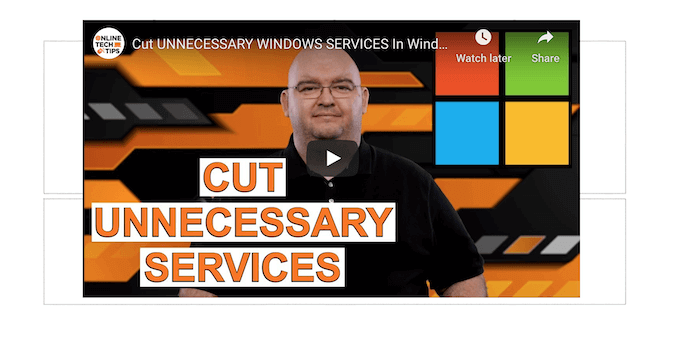
Dacă doriți să modificați aspectul diapozitivului, puteți muta și redimensiona videoclipul trăgând colțurile acestuia.
Lucruri pe care ar trebui să le știți atunci când încorporați videoclipul dvs. în PowerPoint
Există câteva sfaturi și trucuri pe care ar trebui să le cunoașteți atunci când adăugați videoclipuri YouTube la prezentarea dvs. PowerPoint.
Ar trebui să vă încorporați videoclipul sau să adăugați în schimb un link la diapozitivul dvs.?
Mulți utilizatori se conectează pur și simplu la un videoclip YouTube în prezentare, considerând că această opțiune este mai ușoară. Încorporarea este o alegere mai bună. Oferă prezentării dvs. un aspect mai profesionist și, de asemenea, vă este mai ușor ca prezentator. Dacă videoclipul este încorporat, acesta va fi redat imediat ce faceți clic pe el fără a părăsi diapozitivul pentru a deschide site-ul YouTube.
Puteți găsi cu ușurință codul de încorporare pentru orice videoclip sub opțiunea Distribuiți-lpe YouTube.
Cum să căutați videoclipuri YouTube în PowerPoint
Există un truc pe care îl puteți folosi pentru a încorpora un videoclip YouTube în PowerPoint fără a părăsi diapozitivul.
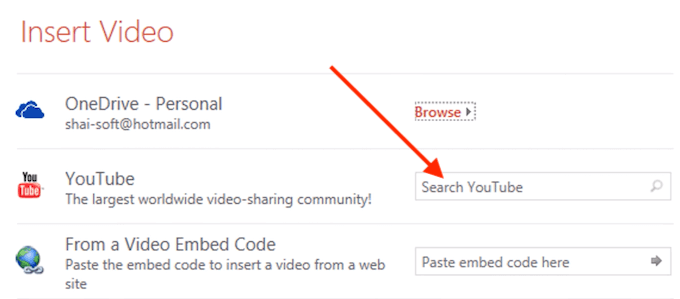
Când adăugați videoclipul la diapozitiv, în fereastra Inserați videoselectați Căutați pe YouTubeși introduceți numele videoclipului pe care îl Îl cauți. După ce selectați pictograma de căutare pentru confirmare, veți vedea lista de opțiuni de pe YouTube. Alegeți videoclipul pe care doriți să îl utilizați în prezentare și selectați Inserațipentru a-l încorpora în diapozitivul dvs.
Ce se întâmplă dacă videoclipul apare negru în prezentarea dvs. PowerPoint?
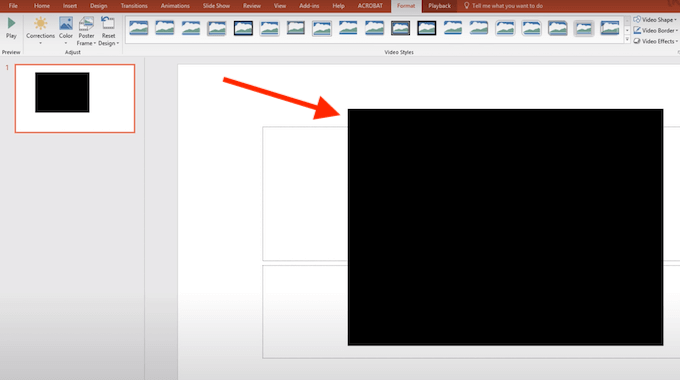
După ce ați adăugat videoclipul la diapozitivul dvs. PowerPoint, acesta ar putea apărea la început ca un dreptunghi negru. Dacă doriți să schimbați aspectul acestuia pentru a vedea previzualizarea videoclipului chiar în prezentarea dvs., faceți clic dreapta pe videoclip și selectați Previzualizare. Apoi puteți verifica cum va arăta videoclipul pe diapozitivul dvs. în timpul prezentării.
Cum să încorporați un videoclip local în PowerPoint
Dacă vă faceți griji că s-ar putea să aveți probleme de conexiune la internet în timpul prezentării și / sau să aveți deja videoclipul pe care doriți să îl încorporați în PowerPoint descărcat, există un mod ușor de a-l insera în diapozitive.
Pentru a încorpora un videoclip stocat local în PowerPoint, urmați pașii de mai jos.
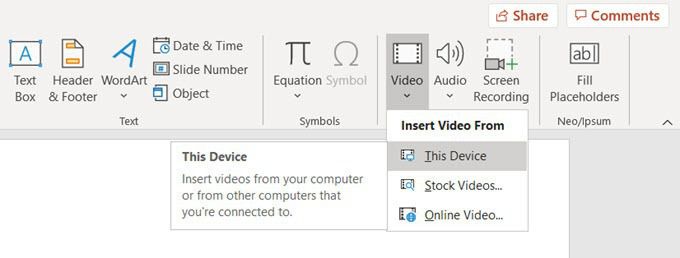
Videoclipul va apărea pe diapozitiv în prezentarea dvs. PowerPoint. Puteți să îl mutați și să-l redimensionați trăgând colțurile acestuia.
Încorporarea unui videoclip stocat sau descărcat local în PowerPoint este o soluție bună atunci când nu puteți asigura conexiunea la internet stabilă pentru prezentarea dvs. Cu toate acestea, va face fișierul PowerPoint mult mai mare, care la rândul său poate provoca probleme de performanță.
Jazz Up Your Next PowerPoint Presentation
Adăugarea unui videoclip YouTube la prezentarea de diapozitive este o modalitate eficientă de a face prezentarea dvs. atrăgătoare pentru publicul dvs. Dacă lucrați des cu PowerPoint, puteți afla, de asemenea, cum să inserați alte formate de suport media în prezentare, cum ar fi muzică, Fișiere PDF sau chiar GIF-uri animate.
Cum faceți o prezentare PowerPoint mai interesantă și mai distractivă pentru publicul dvs.? Împărtășiți-ne cele mai bune practici PowerPoint cu noi în comentariile de mai jos.