
Ați descoperit că „Serviciul Gazdă: Jurnalul de evenimente Windows” sau „svchost.exe” utilizează atât de mult CPU pe computerul dvs.? Acest proces specific ar putea întâmpina probleme sau sistemul dvs. de operare Windows ar putea avea o eroare. Există modalități de a reduce utilizarea procesorului de către acest proces pe computerul tău cu Windows 11 sau Windows 10 și îți vom arăta cum să faci asta.
Alte motive pentru defecțiunile procesului de mai sus sunt că un virus sau un program malware v-a infectat computerul, fișierele dvs. de sistem sunt corupte, o aplicație terță parte cauzează problema și multe altele.
Reporniți procesul Windows Event Log
Când procesul de jurnal de evenimente Windows utilizează prea mult procesor, reporniți procesul. Aceasta remediază problemele minore ale procesului, rezolvându-vă problema.
services.msc
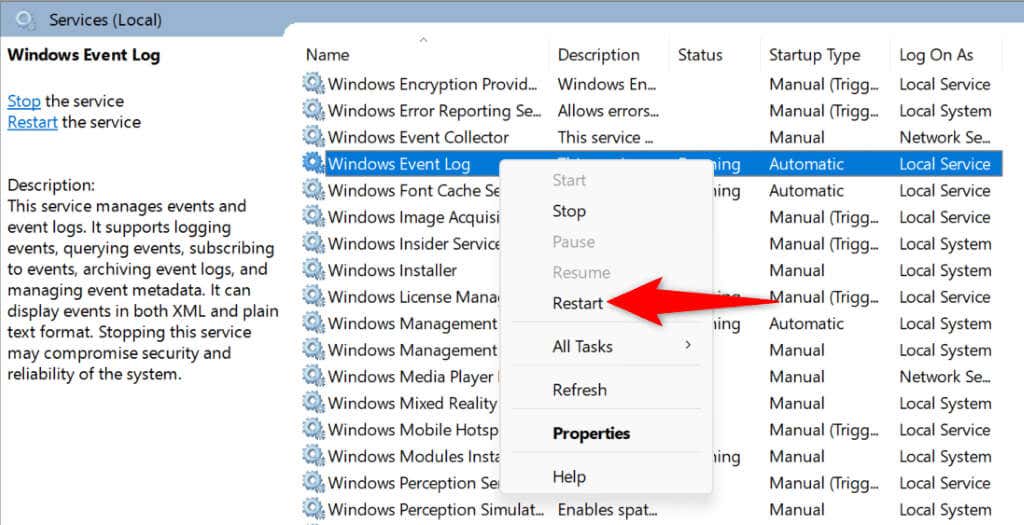
Executați o scanare antivirus pe computerul dvs. Windows
Dacă un virus sau un program malware v-a infectat computerul Windows, acesta ar putea fi motivul pentru care o anumită actualizare utilizează atât de mult procesorul. În acest caz, rulați o scanare antivirus completă pe computer pentru a găsi și elimina amenințările.
Puteți folosi un program antivirus la alegerea dvs. sau Microsoft Defender Antivirus încorporat. Iată cum să rulați o scanare folosind aceasta din urmă.
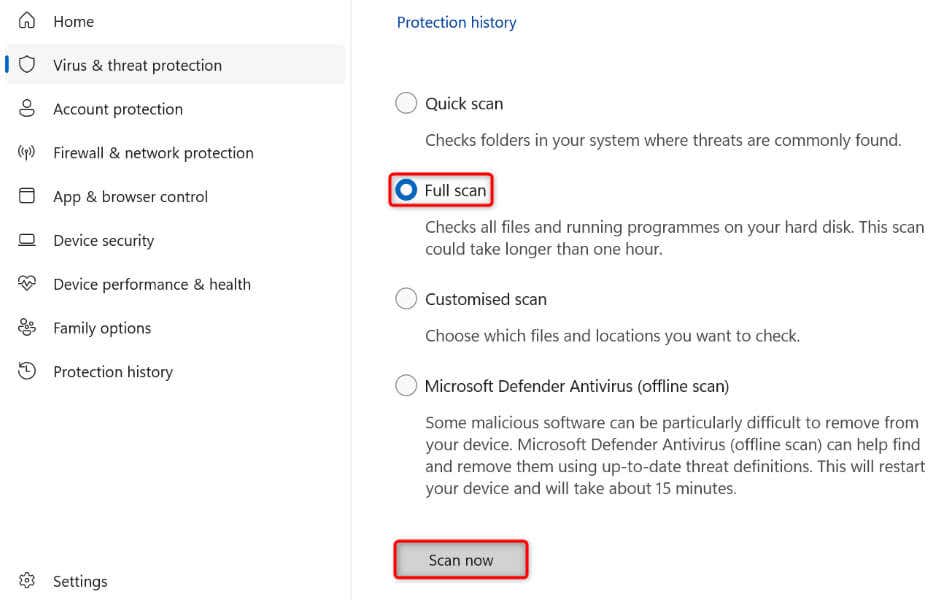
După ce eliminați virușii și programele malware, păstrați protecția antivirus activată tot timpul. În acest fel, un nou virus sau malware nu vă poate infecta sistemul.
Ștergeți jurnalele de evenimente
Un motiv pentru care procesul de mai sus utilizează atât de mult CPU este că jurnalele Windows au o mulțime de date. Dacă nu aveți nevoie de aceste date, ștergeți jurnalele pentru a vă remedia eventual problema. Eliminarea jurnalelor nu afectează funcționalitatea computerului dvs..

Actualizați Windows
Un posibil motiv pentru care un proces folosește excesiv CPU-ul este că versiunea Windows este depășită. Versiunile mai vechi ale sistemului de operare au adesea erori, ceea ce provoacă funcționarea defectuoasă a sistemului. În acest caz, actualizați versiunea Windows 11 sau Windows 10 pentru a remedia problema.
Pe Windows 11

Pe Windows 10
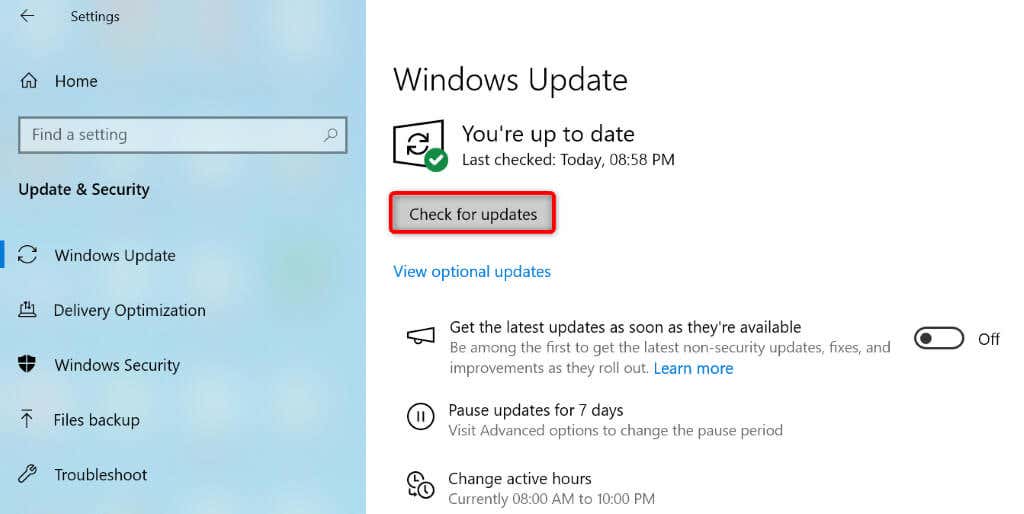
Remediați fișierele de sistem corupte ale Windows
Când fișierele de sistem ale Windows sunt corupte, diferite procese încep să funcționeze defectuos. Problema dvs. actuală s-ar putea datora unei astfel de corupții la nivel de bază. În acest caz, utilizați instrumentul SFC (Verificator fișiere de sistem) încorporat în sistem pentru a găsiți și remediați fișierele de sistem defecte.
DISM.exe /Online /Cleanup-image /Restorehealth.
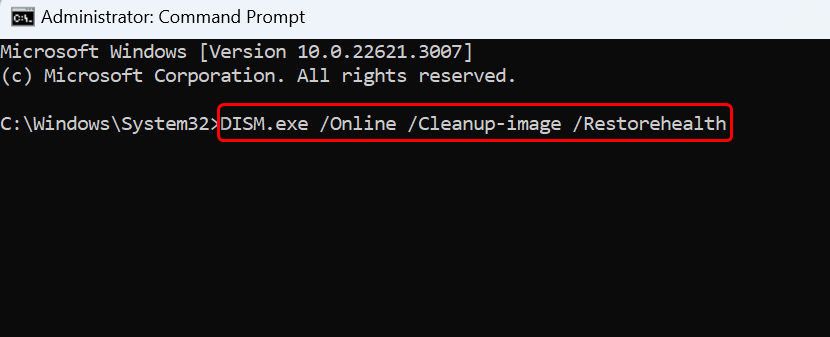
sfc /scannow
Curățați pornirea sistemului Windows
Dacă o aplicație terță parte cauzează funcționarea defectuoasă a procesului de mai sus, reporniți computerul Windows în modul de pornire curată pentru a verifica acest lucru. Când utilizați modul de pornire curată, sistemul dvs. încarcă numai fișierele esențiale, permițându-vă să verificați dacă elementele terțe cauzează probleme.
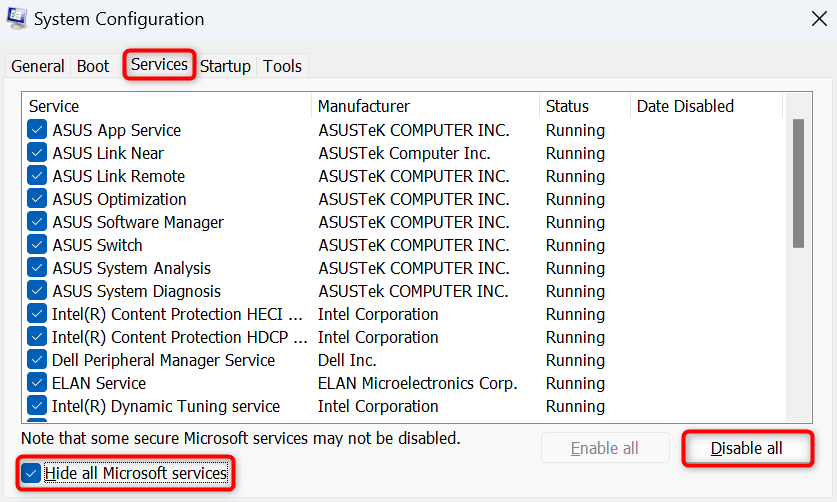

Dacă jurnalul de evenimente Windows nu folosește mult procesor în modul de pornire curată, o aplicație terță parte este probabil de vină. Eliminați o astfel de aplicație din Setări>Aplicații>Aplicații instalatepe Windows 11 și Setări>Aplicațiipe Windows 10.
Resetați computerul Windows
Dacă problema persistă, configurația sistemului computerului dvs. poate fi defectă. Astfel de probleme la nivel de sistem pot cauza diverse probleme. În acest caz, ștergeți setările personalizate și aduceți toate opțiunile de setare la valorile implicite. Faceți acest lucru până la resetarea computerului cu Windows.
Rețineți că nu vă pierdeți fișierele atunci când faceți acest lucru; aveți opțiunea de a vă păstra fișierele.
Pe Windows 11
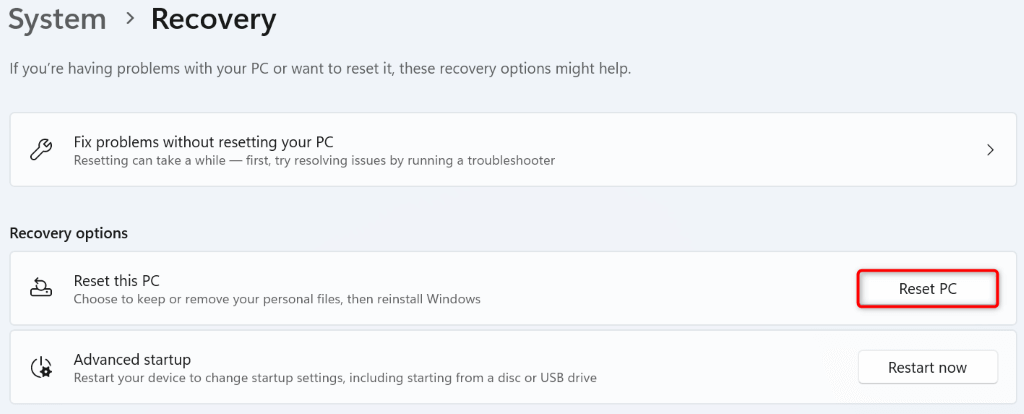
Pe Windows 10
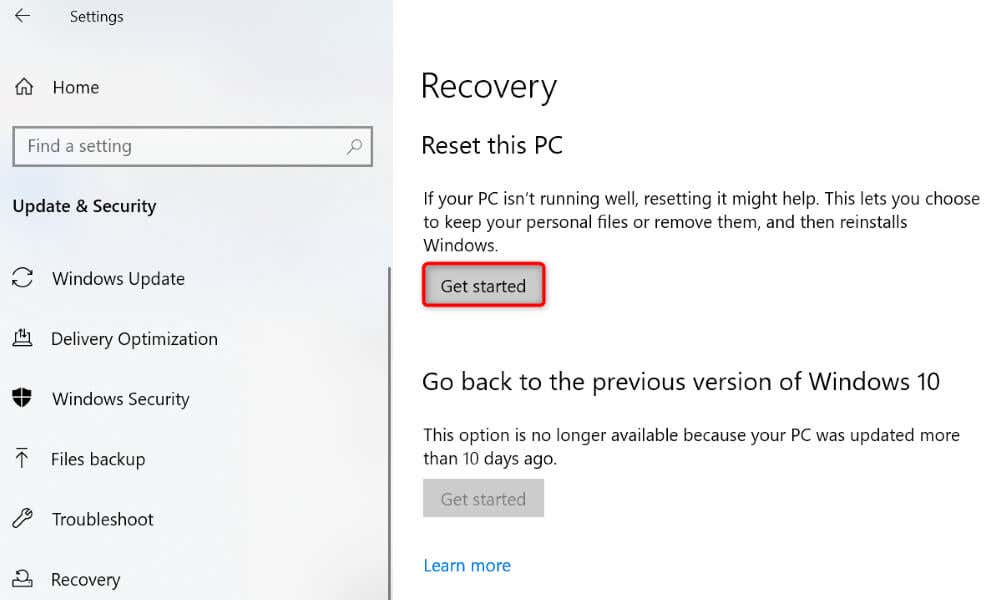
Remedierea unui proces de jurnal de evenimente Windows care funcționează defectuos. PC-ul dvs. Windows 11 sau 10
Utilizarea neobișnuită a procesorului de către un proces indică de obicei că procesul întâmpină probleme sau o componentă a sistemului interferează cu procesul. Folosind ghidul de mai sus, puteți remedia ambele tipuri de probleme, rezultând un sistem care rulează corect. Sperăm că problema dvs. este rezolvată și puteți utiliza computerul în mod normal. Bucură-te!
.