Continuați să primiți un mesaj de eroare „Wi-Fi nu are o configurare IP validă” în timp ce diagnosticați o conexiune la internet inactivă în Windows 10? Acest lucru se întâmplă atunci când computerul dvs. nu reușește să asigure o adresă IP (Internet Protocol) funcțională prin Wi-Fi. De asemenea, puteți întâlni un eroare IP similară cu Ethernet.
Dacă repornirea computerului nu a rezolvat problema (încercați dacă nu ați făcut-o deja), atunci sfaturile de depanare care urmează ar trebui vă ajută să rezolvați lucrurile.

Reporniți routerul
În majoritatea cazurilor, apare eroarea „Wi-Fi nu are o configurare IP validă” din cauza unor defecțiuni aleatorii din partea routerului. Soluția - reporniți routerul.
Începeți prin oprirea routerului. Apoi, așteptați cel puțin 10 secunde înainte de a-l reporni. Odată ce computerul își restabilește conexiunea la Wi-Fi, verificați dacă puteți accesa internetul fără probleme.
Resetați adaptorul de rețea fără fir
Dezactivare și apoi reactivați computerul adaptorul de rețea fără fir este o altă soluție puternică pentru problemele legate de conectivitate în Windows 10.
1. Apăsați Windows+ Rpentru a deschide caseta Run.
In_content_1 all: [300x250] / dfp: [640x360]->2. Tastați ncpa.cplși selectați OK}.
3. Odată ce Centrul de rețea și partajare apare pe ecran, faceți clic dreapta pe adaptorul de rețea fără fir și selectați Dezactivare.
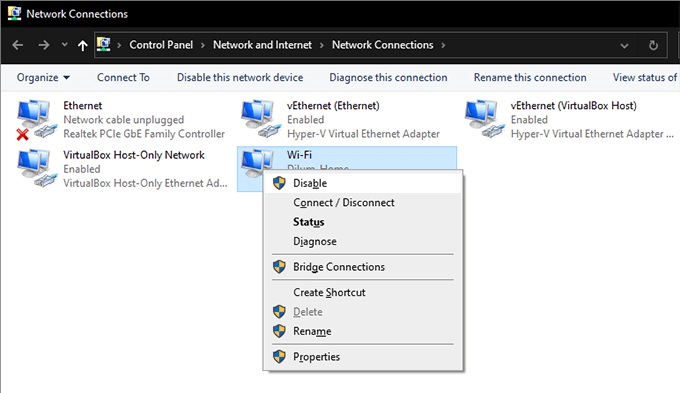
4. Așteptați până la 10 secunde.
5. Faceți clic din nou pe adaptorul Wi-Fi și selectați Activați<.>
Reînnoiți închirierea IP a computerului
Dacă reporniți routerul sau dezactivați / reactivați adaptorul de rețea fără fir nu a rezolvat problema, ar trebui să vă forțați computerul în reînnoirea contractului de închiriere IP. Puteți face acest lucru executând mai multe comenzi prin Windows PowerShell.
1. Apăsați pe Windows+ Xși selectați Windows PowerShell.
2. Rulați comenzile de mai jos una după alta în timp ce apăsați tasta Enter:
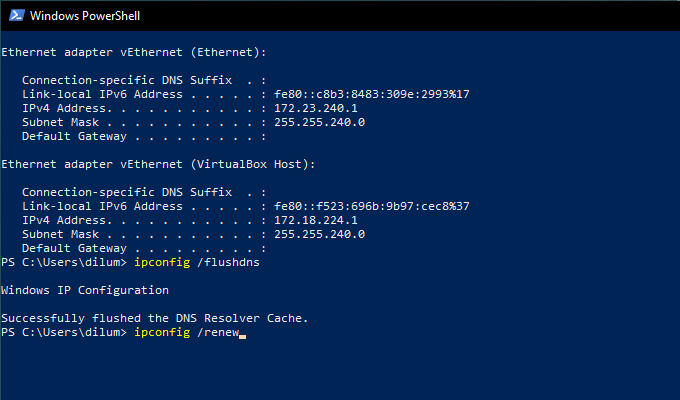
3. Ieșiți din Windows PowerShell.
Resetați stiva TCP / IP
Dacă reînnoirea contractului de închiriere IP nu a ajutat, ar trebui să resetați stiva TCP / IP a computerului. Acest lucru necesită să rulați din nou câteva comenzi, dar de această dată printr-o consolă Windows PowerShell ridicată.
1. Apăsați pe Windows+ Xși selectați Windows PowerShell (Admin).
2. Rulați comenzile de mai jos una după alta în timp ce apăsați pe Enter:
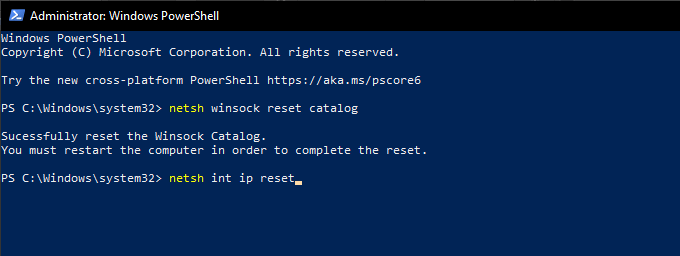
3. Ieșiți din consola Command Prompt și reporniți computerul. Dacă la sursa erorii s-a aflat o stivă TCP / IP deteriorată, ar trebui să vă puteți conecta online fără probleme.
Reinstalați adaptorul de rețea fără fir
Dacă tot primiți Mesajul de eroare „Wi-Fi nu are o configurare IP validă”, trebuie să dezinstalați și să reinstalați adaptorul de rețea fără fir de pe computer. Aceasta ar trebui să excludă un driver corupt din ecuație.
1. Apăsați pe Windows+ Xși selectați Device Manager.
2. Extindeți Adaptoare de rețea.
3. Faceți clic dreapta pe adaptorul de rețea fără fir și selectați Dezactivați dispozitivul.
4. Selectați Da.
5. Faceți clic din nou pe adaptorul de rețea fără fir și selectați Dezinstalare dispozitiv.
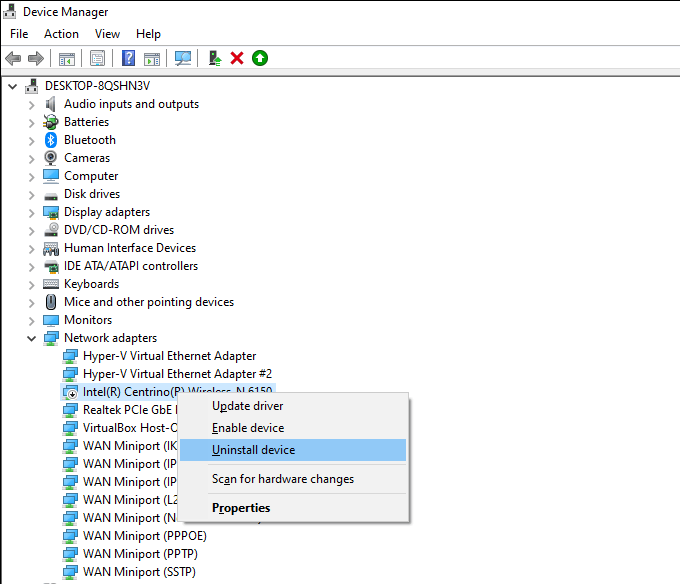
6. Reporniți computerul și acesta ar trebui să reinstaleze automat adaptorul de rețea fără fir.
Notă:dacă computerul nu reușește să detecteze și să instaleze adaptorul de rețea fără fir după repornire, deschideți Manager dispozitiv, faceți clic dreapta pe numele computerului dvs. în partea de sus și selectați Căutați modificări hardware.
Actualizați adaptorul de rețea fără fir
Dacă dezactivați și reinstalarea adaptorului de rețea fără fir nu a ajutat, trebuie să-i actualizați driverul. Windows 10 instalează implicit un driver generic, dar este o idee bună să obțineți o copie actualizată de pe site-ul web al producătorului dispozitivului. Trebuie - evident - să utilizați un dispozitiv cu o conexiune activă la internet pentru asta.
După ce ați descărcat și transferat fișierul de configurare a driverului, rulați-l și urmați toate instrucțiunile de pe ecran pentru a actualiza adaptorul de rețea fără fir.
Obțineți adresa IP în mod automat
Ați configurat adaptorul de rețea fără fir al computerului cu o adresă IP personalizată și setări DNS? Dacă da, ar trebui să reveniți la obținerea acestora automat.
1. Apăsați pe Windows+ Rpentru a deschide caseta Run. Apoi, tastați ncpa.cplși selectați OK}.
2. Faceți clic dreapta pe adaptorul Wi-Fi și selectați Proprietăți}.
3. Sub fila Rețea, faceți dublu clic pe Internet Protocol versiunea 4 (TCP / IPv4) Proprietăți.
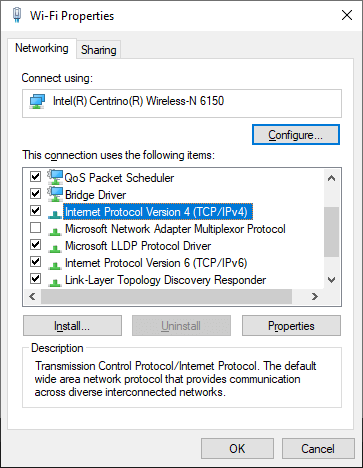
4. Selectați butoanele radio de lângă Obțineți automat o adresă IPși Obțineți automat adresa serverului DNS.
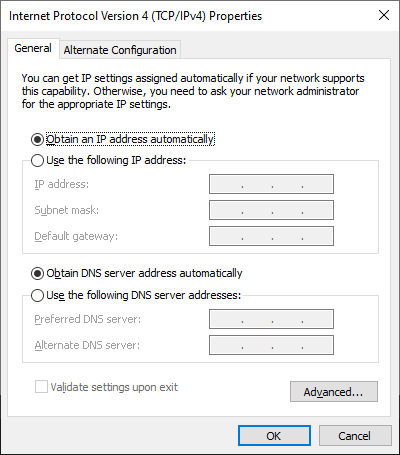
5. Repetați pașii 3 și 4 pentru Proprietăți Internet Protocol versiunea 6 (TCP / IPv6).
Schimbați SSID-ul și parola routerului
O altă modalitate de a remedia eroarea „Wi-Fi nu are o configurare IP validă” este la modificați SSID-ul și parola a routerului. Pentru a face acest lucru, trebuie să accesați setările routerului.
Notă:Aveți nevoie de IP-ul gateway-ului routerului, numele de utilizator și parola pentru a avea acces la setările acestuia. De obicei, puteți găsi detaliile pe o etichetă undeva pe routerul în sine.
1. Introduceți adresa IP a gateway-ului într-o nouă filă a browserului - în Chrome, Firefox sau Edge - și apăsați pe Enter
2. Conectați-vă la router folosind numele de utilizator și parola.
3. Treceți prin setările routerului și schimbați SSID-ul și parola. Apoi, salvați modificările.
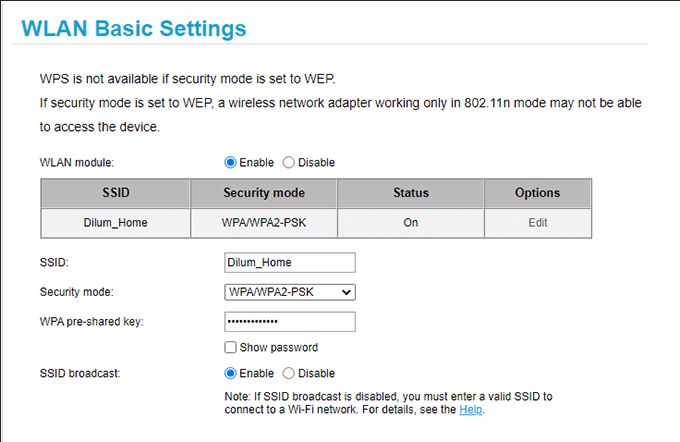
Odată ce ați făcut acest lucru, trebuie să actualizați conexiunea computerului la router cu noul SSID și parola. Nu uitați să actualizați rețeaua și pe alte dispozitive care se conectează la ea.
Rulați instrumentul de depanare a adaptorului de rețea
Acum că ați lucrat deja într-un număr substanțial de remedieri, este timpul să vă diagnosticați din nou conexiunea Wi-Fi folosind instrumentul de depanare a rețelei Windows 10.
1. Apăsați pe Windows+ Xși selectați Conexiuni de rețea.
2. Selectați Instrumentul de depanare a rețelei.
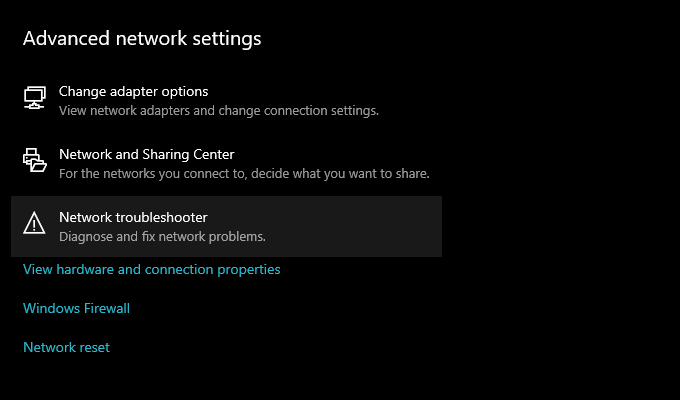
3. Selectați Wi-Fi. Apoi, selectați Următorși urmați instrucțiunile de pe ecran pentru a rezolva orice problemă.
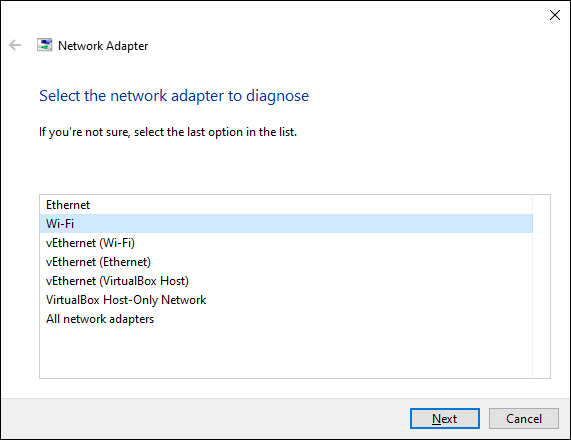
Dacă dai peste „Wi-Fi nu are o configurație IP validă” din nou, treceți la următoarea soluție.
Resetați setările de rețea ale computerului dvs.
Este timpul să resetați setările de rețea ale computerului. Aceasta ar trebui să readucă toate setările legate de rețea la valorile implicite și probabil să corecte definitiv configurațiile incorecte sau corupte.
1. Apăsați pe Windows+ Xși selectați Conexiuni de rețea.
2. Selectați Resetare rețea.
3. Selectați Resetați acum.
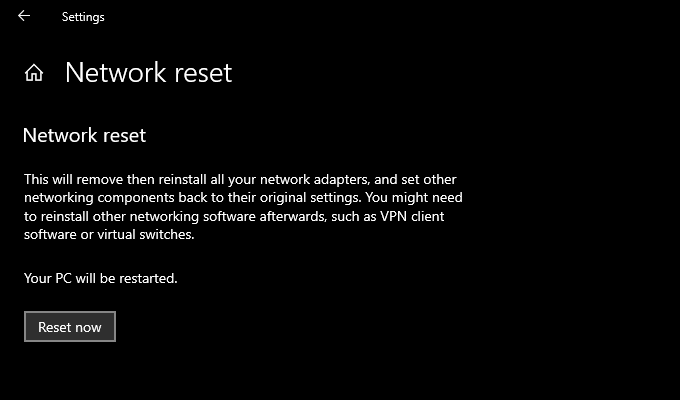
După resetarea setărilor de rețea, reconectați-vă la Wi-Fi și probabil că nu veți mai întâlni eroarea „Wi-Fi nu are o configurare IP validă”.
Configurarea IP Wi-Fi este validă
De obicei, puteți rezolva eroarea „Wi-Fi nu are o configurație IP validă” repornind routerul, resetând adaptorul de rețea fără fir sau reînnoind IP-ul arendă. Dar dacă problema apare din nou după un timp, vă recomandăm să vă îndreptați spre unele dintre soluțiile avansate de mai sus până când dispare definitiv.