Dacă Steam se blochează, întâmpină probleme la actualizare sau nu reușește să descarce, să instaleze sau să lanseze jocurile, repornirea aplicației poate rezolva orice probleme tehnice subiacente care cauzează problema. Acest tutorial vă va ghida prin mai multe moduri de a închide și reporni aplicația Steam pe PC și Mac.

Ieșiți și relansați Steam prin intermediul Aplicația Steam
Dacă aplicația Steam răspunde pe PC sau Mac, puteți să o ieșiți direct prin aplicație înainte de a o relansa. Pentru a face acest lucru, urmați acești pași.
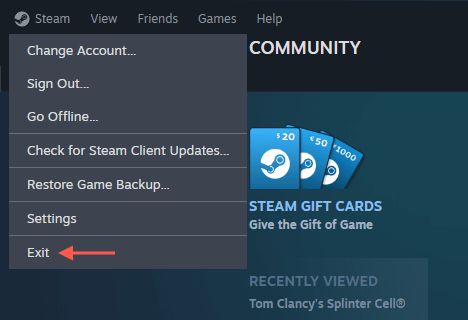
Dacă aveți întâmpinați probleme de conectivitate cu Steam, poate doriți să comutați modul Offline —selectați opțiunea Deconectațidin meniul Steam — înainte de a părăsi aplicația . După ce reporniți Steam, redeschideți meniul Steam și alegeți Conectați-văpentru a vă reconecta la serviciile online ale Steam.
Force-Quit și relansați Steam
Dacă Steam nu răspunde, închiderea forțată și relansarea aplicației ar putea ca aceasta să funcționeze din nou corect. Metoda pe care va trebui să o urmați diferă în funcție de dacă sunteți pe un computer cu Windows sau pe un Apple Mac.
Force-Quit și relansați Steam—Windows
Dacă sunteți pe un computer cu Windows, utilizați Gestionar de sarcini pentru a închide clientul Steam. Iată cum:
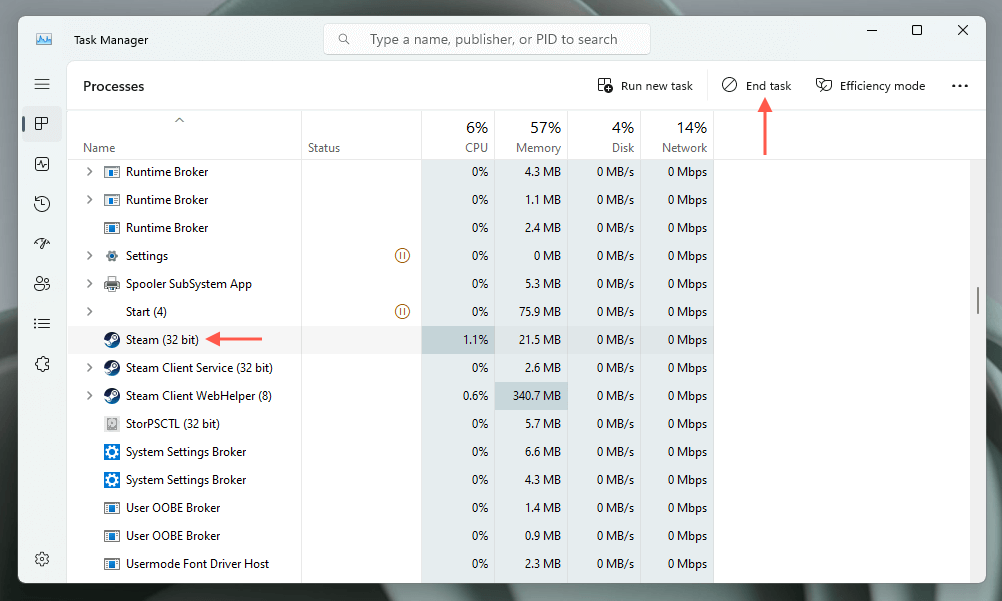
Forțați-Închideți și relansați Steam—macOS
Dacă sunteți pe un Mac, utilizați caseta de dialog Forțare a părăsirii aplicațiilor pentru a forța închiderea Steam. Doar:
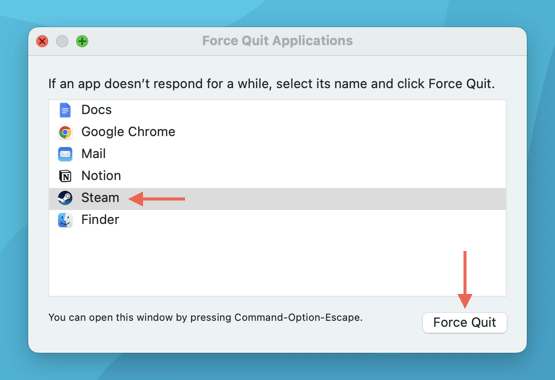
O metodă alternativă este să utilizați Monitorul de activitate pe Mac pentru a forța părăsirea Steam. Începeți prin a deschide Launchpad și selectați Other>Activity Monitor. Apoi, evidențiați Steamsub fila CPU, selectați butonul Xdin partea de sus a ferestrei și alegeți Forceți părăsireaspan>.
Reporniți Steam prin linia de comandă
Să presupunem că întâmpinați probleme la părăsirea unei instanțe Steam care nu răspunde prin intermediul Managerului de activități Windows sau al casetei de dialog Force Quit Applications pe un Mac (sau Monitorul de activitate). În acest caz, puteți apela la linia de comandă a computerului pentru a încheia și a relansa procesul Steam.
Reporniți Steam prin linia de comandă—Windows
Pe Windows, utilizați consola Prompt de comandă pentru a închide și a redeschide Steam. Iată cum:
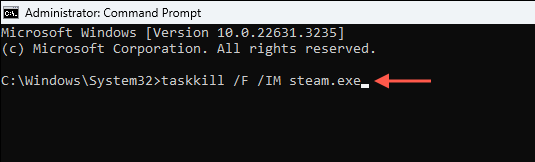
Reporniți Steam prin linia de comandă—macOS
Puteți folosi Terminal pe un Mac pentru a închide și redeschide Steam. Doar:
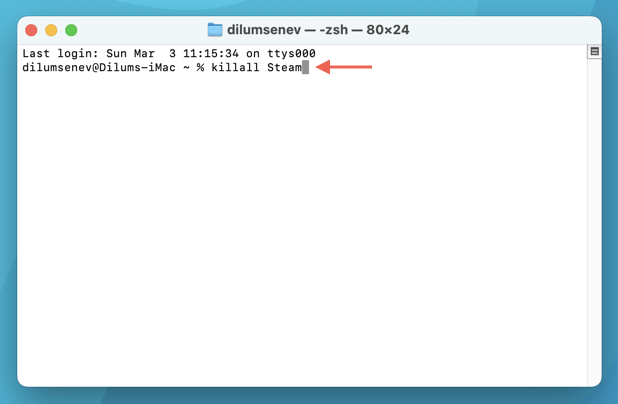
Ștergeți memoria cache de descărcare Steam
O altă modalitate de a forța repornirea Steam este ștergerea memoriei cache de descărcare. Spre deosebire de tehnicile standard și de repornire forțată menționate mai sus, această metodă poate aborda diferite probleme legate de descărcarea sau actualizarea jocurilor video.
Cea mai simplă cale de a ajunge la goliți memoria cache de descărcare Steam este prin consola de setări a aplicației Steam. Doar:
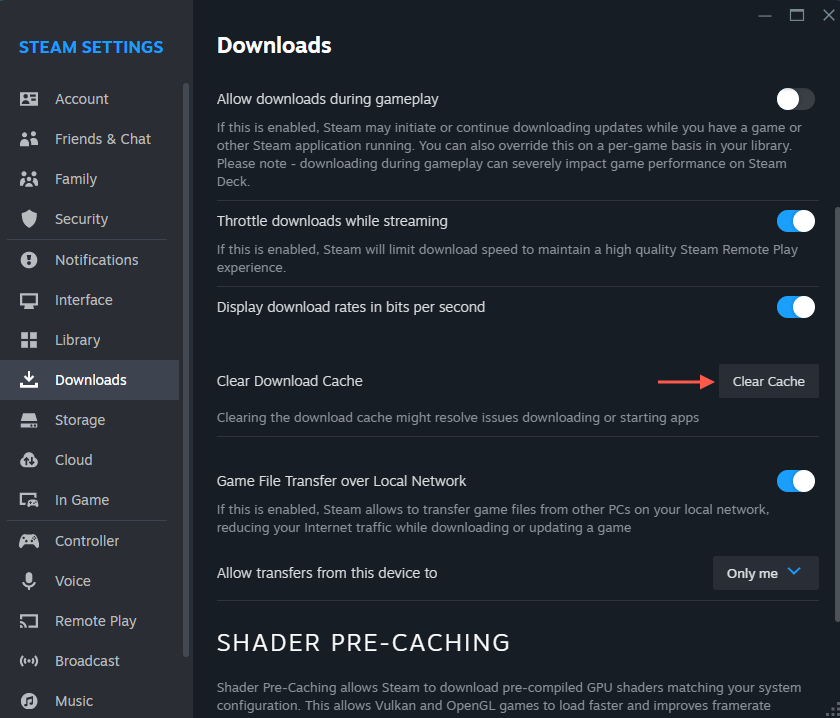
- Ștergeți memoria cache de descărcare Steam—Metodă alternativă
- Apăsați pe Windows+ Rpentru a deschide o casetă de dialog Executare.
- Tastați steam://flushconfigși selectați OK.
Dacă întâmpinați probleme la accesarea consolei Setări Steam, utilizați următoarele soluții pentru a șterge memoria cache de descărcare Steam.
Ștergeți memoria cache de descărcare Steam—PC
Puteți utilizați o comandă Run pentru a șterge memoria cache de descărcare Steam de pe computer. Doar:
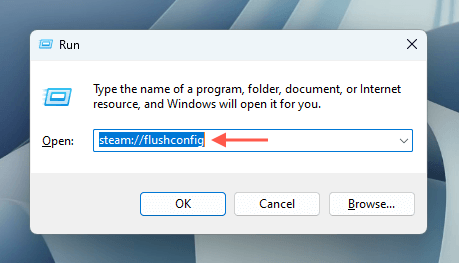
Ștergeți memoria cache de descărcare Steam—Mac
Pe Mac, trebuie să rulați o comandă printr-un browser pentru a șterge memoria cache de descărcare a Steam. Doar:
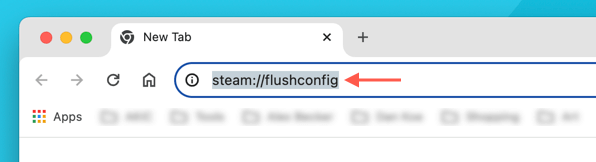
Începeți din nou
Repornirea aplicației Steam pe un PC sau Mac poate rezolva multe probleme și este, de asemenea, un punct de plecare excelent pentru remedieri mai avansate. Încercați mai întâi să renunțați și să relansați Steam în mod normal. Dacă acest lucru nu funcționează, închiderea forțată a proceselor Steam, utilizarea liniei de comandă a computerului sau ștergerea memoriei cache de descărcare ar trebui să fie de ajutor..