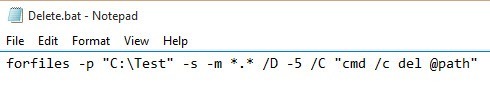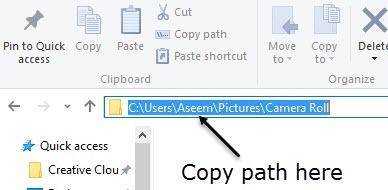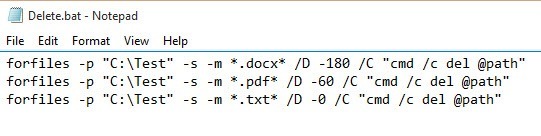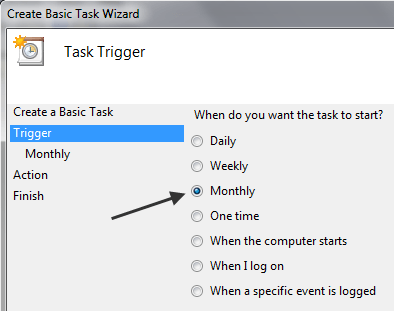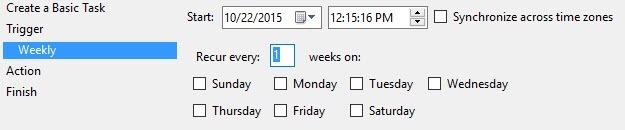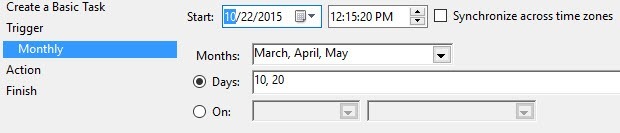Anterior am scris despre un program numit DropIt se mută sau copiază automat fișierele pentru tine, atunci când apar fișiere noi în interiorul unui dosar. Acest lucru poate fi util, de exemplu, dacă aveți spațiu limitat pe o unitate de disc locală și doriți să mutați toate descărcările de pe un dispozitiv de stocare extern. Dacă doriți să ștergeți automat fișiere, există două moduri în care puteți să faceți acest lucru în Windows. Prima metodă implică descărcarea unei aplicații freeware numită AutoDelete care vă permite să configurați o programare pentru ștergerea fișierelor într-un anumit dosar. Am scris deja două ghiduri detaliate despre utilizarea programului (aici și aici ), așa că verificați-le dacă preferați un program freeware pentru a face treaba. p>
A doua metodă de ștergere a fișierelor este de a crea un fișier batch și apoi de a programa acel fișier batch pentru a rula. Puteți face toate acestea fără a instala orice software terță parte. În acest articol, vă voi parcurge pașii de creare a unui fișier batch și apoi utilizând Task Scheduler pentru ca scriptul să fie rulat pe o bază redox. Pasul 1 - Crearea unui fișier lot
Dacă creați un fișier batch sună puțin înfricoșător sau prea tehnic, nu vă faceți griji pentru că nu trebuie să știți ce înseamnă asta. Voi explica ce trebuie să copiați și să lipiți, unde și ce opțiuni puteți schimba. Mai întâi, deschideți Notepad și copiați și inserați următoarea linie de text:
forfiles -p "C:\Test" -s -m *.* /D -5 /C "cmd /c del @path"
Linia de mai sus nu are sens, ceea ce este perfect, așa cum o voi explica mai jos. În principiu, îi spune Windows să ștergă toate fișierele din folderul C: \ Test și subdosajele care sunt mai vechi de 5 zile. Iată ce ar trebui să arate fișierul Notepad.
Înainte de a intra în mai multe detalii despre comandă, hai să salvăm fișierul test de încercare. Mai întâi, creați un dosar pe computer numit Testla radacina unității C. Apoi, dați clic pe Fișier- Salvațiși salvați fișierul ca fișier batch. Pentru aceasta, introduceți un nume urmat de .bat și apoi schimbați meniul Salvare ca tipîn Toate fișierele.
/ s>
Rețineți că puteți salva fișierul în orice locație de pe hard disk pe care o doriți, nu contează. Acum, creați niște fișiere în dosarul Testși apoi faceți dublu clic pe fișierul Delete.batpentru al rula. Orice a fost șters? Probabil nu!
Motivul pentru care nimic nu a fost șters se datorează faptului că comanda are / D -5, ceea ce înseamnă fișiere care au 5 zile sau mai mult. Pentru a șterge orice fișier, indiferent de momentul în care a fost creat, puteți să schimbați -5la -0sau să eliminați / D -5 . Acum, dacă îl executați, toate fișierele vor fi șterse.
Pentru a personaliza comanda, primul lucru pe care îl puteți face este să schimbați directorul în altul decât C: \ Test. Acest lucru este la fel de simplu ca și copierea căii din Windows Explorer pentru directorul pe care îl doriți și inserarea acesteia în comanda din Notepad.
Următorul parametru -spe care îl vedeți după calea directorului. Aceasta indică faptul că comanda ar trebui să examineze și toate subdosajele. Dacă nu doriți să ștergeți fișierele din subfoldere, parcurgeți și eliminați parametrul -s.
Următorul pas este -murmat de *. * <, ceea ce înseamnă că comanda ar trebui să evalueze fișiere de orice fel. Dacă doriți doar să ștergeți un anumit tip de fișier într-un dosar, cum ar fi fișiere PDF sau imagini JPG, trebuie doar să schimbați *. *la *. Pdfsau *. jpegși va elimina numai acele fișiere.
Partea / D -Xdespre care am discutat deja despre termenul de fișiere se califică pentru ștergere. Puteți să o păstrați cu o valoare mai mare de 1, să o setați la 0 sau să o eliminați cu totul. Este vorba despre tot ce trebuie să știm despre comandă.
Există câteva lucruri de subliniat despre rularea acestei comenzi. În primul rând, atunci când fișierele sunt șterse, acestea nu merg la Coșul de reciclare, ci sunt șterse definitiv, deci trebuie să fiți atenți când îl utilizați. În al doilea rând, comanda șterge doar fișiere, nu dosare.
Deoarece acesta este un fișier batch, puteți adăuga și versiuni multiple ale acestei comenzi în același fișier. De exemplu, aici creez un fișier batch care va șterge toate fișierele DOCX mai vechi de 180 de zile, toate fișierele PDF mai vechi de 60 de zile și toate fișierele TXT, indiferent cât de vechi sunt fișierele.
Pasul 2 - Planificați fișierul batch
După ce ați creat și salvat fișierul batch, urmați-l și programați-l să funcționeze în mod repetat. Pentru a face acest lucru, trebuie să deschidem Task Scheduler.
Din fericire, am scris deja un articol pe cum să programați un fișier batch, deschideți astfel pagina pentru a începe. Derulați în jos la secțiunea Programare fișier lot pe pornire PCși urmați-l.
schimbarea este declanșatorul. Aveți posibilitatea să alegeți dintre Zilnic, Săptămânal, Lunar, La pornirea computerului, sau Când este înregistrat un anumit eveniment.
Când alegeți Săptămânalsau Următorul, veți primi un nou ecran unde puteți configura timpul exact și zilele în care doriți să ruleze scriptul.
Dacă aveți întrebări, nu ezitați să postați un comentariu. Bucurați-vă!