L-ați auzit pe cel despre autorul care a spus că, dacă va practica yoga suficient de mult, va putea ridica un creion cu degetele de la picioare? El a spus: „Atunci voi putea scrie note de subsol”. (Ne pare rău.)
Serios, totuși, există multe motive pentru care ați putea dori să adăugați note de subsol într-un document Word. În mediul academic, notele de subsol sunt frecvent utilizate pentru a cita surse. În alte tipuri de scrieri, notele de subsol reprezintă o modalitate de a adăuga informații fără a diminua sau distrage atenția de la textul principal. Chiar și autorii de ficțiune populari precum Terry Pratchett și Junot Díaz au folosit notele de subsol în romanele lor.
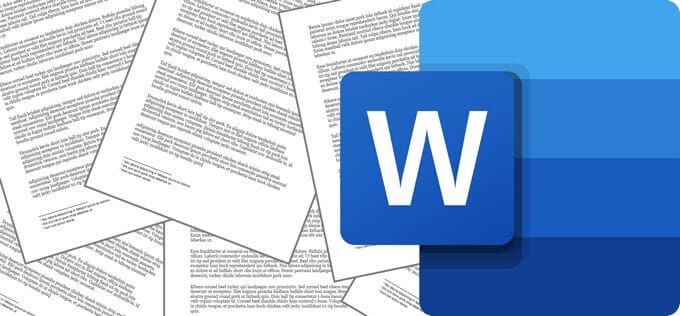
Microsoft Word are suport încorporat pentru note de subsol de zeci de ani. Mai jos vă vom prezenta cum să adăugați note de subsol în documentul dvs. Word și vom adăuga câteva sfaturi și trucuri de încercat. Aceste instrucțiuni ar trebui să funcționeze pe orice versiune modernă de Word.
Cum să inserați o notă de subsol într-un document Word
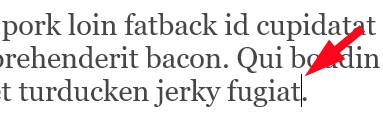
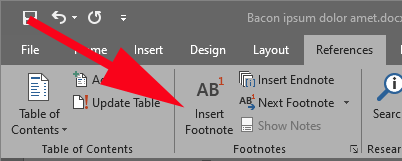
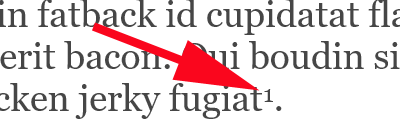

Repetați pașii de mai sus pentru a adăuga mai multe note de subsol în documentul dvs. Notele de subsol vor apărea întotdeauna în partea de jos a paginii pe care sunt folosite. Oricine are vârsta suficientă pentru a fi folosit o mașină de scris s-ar putea aminti cât de greu a fost să prezici cât spațiu să lase în partea de jos a paginii pentru a se potrivi notelor de subsol. Din fericire, Word descrie totul pentru dvs. și se ajustează automat.
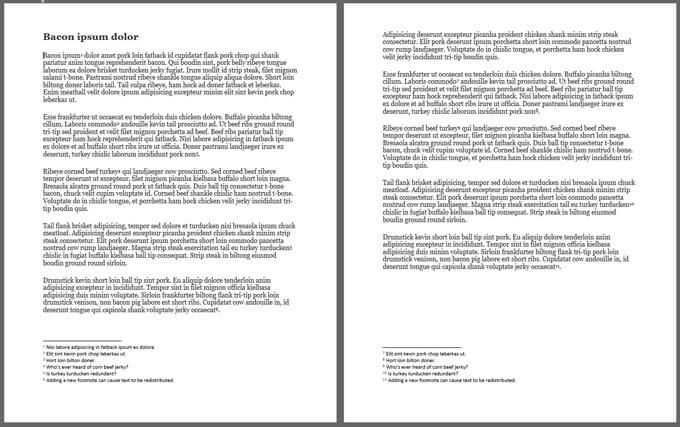
Dacă adăugați o nouă notă de subsol în mijlocul documentului înainte de una sau mai multe note de subsol existente, Word va renumerota notele de subsol în consecință.
Vizualizarea notelor de subsol în textul documentului principal
Odată ce ați adăugat o notă de subsol în Word, puteți trece mouse-ul peste numărul de referință al notei de subsol în textul principal al documentului pentru a vizualiza rapid o fereastră pop-up a acelei note de subsol, facilitând citirea notei de subsol fără a derula până în partea de jos a paginii.
In_content_1 all: [300x250] / dfp: [640x360]->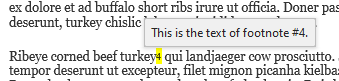
Pentru a găsi nota de subsol următoare sau anterioară în textul documentului principal, selectați butonul Notă de subsol următoaredin fila Referințe a panglicii.
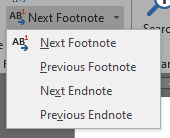
Dacă selectați săgeata derulantă din dreapta butonului Următoarea notă de subsol, veți vedea butonul Nota de subsol anterioară.
Formatarea și personalizarea notelor de subsol în Microsoft Word
Pentru a personaliza formatul și alte aspecte ale notelor de subsol, selectați Referințeși săgeata popoutîn secțiunea Note de subsol a barei de instrumente.
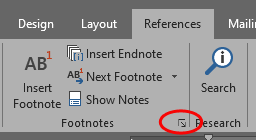
Se vor afișa panoul de opțiuni Notă de subsol și Notă finală. Aici puteți face următoarele personalizări:
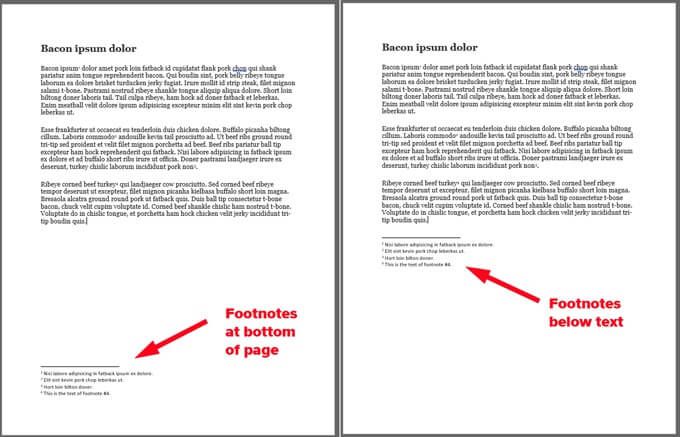
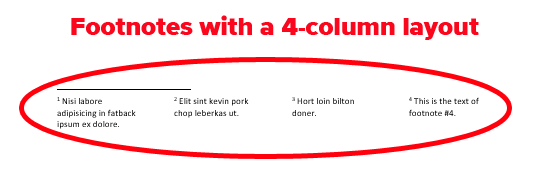
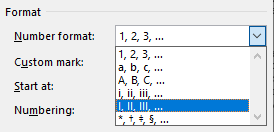
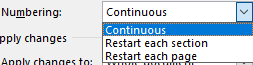
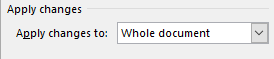
Când ați terminat de ajustat aceste opțiuni, selectați butonul Aplicare.
Selectarea și formatarea tuturor notelor de subsol
Un mod bun de formatare a notelor de subsol în Cuvântul este să le selectați pe toate și să le aplicați un stil. Mai bine, ajustați stilul încorporat Microsoft pentru Note de subsol. Iată cum.
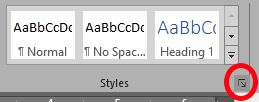
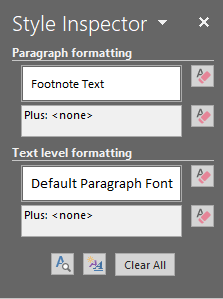
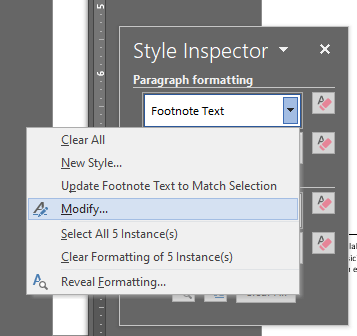
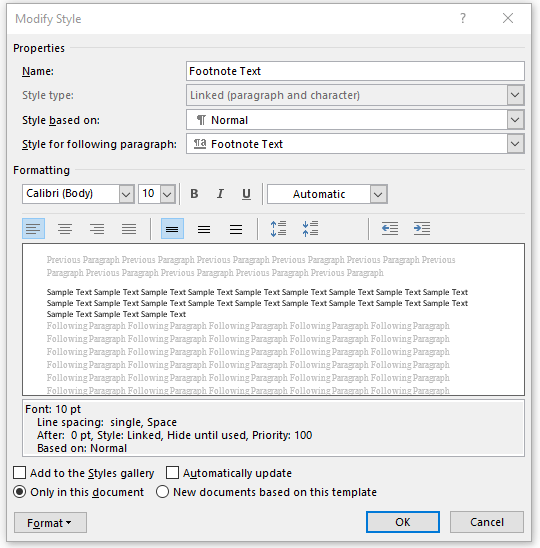
Personalizarea separatorului de note de subsol
Dacă utilizați o versiune desktop a Word, atunci puteți personaliza linia care separă secțiunea de notă de subsol a fiecărei pagini care conține note de subsol.
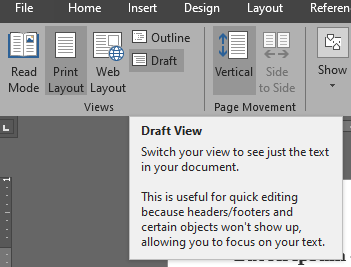
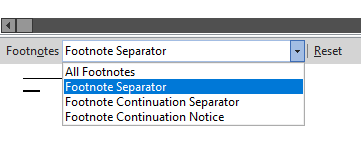
Profitați la maximum de Microsoft Cuvânt
Microsoft Word există de atât de mult timp, încât nici oamenii care îl folosesc de zeci de ani nu-i cunosc toate secretele. Extindeți expertiza dvs. Word învățând cum se creează o îmbinare a e-mailurilor, găsind cele mai bune programe de completare sau adăugarea de fonturi noi.