Fișierele de date bazate pe text sunt una dintre cele mai frecvente metode de stocare a datelor în lume astăzi. Acest lucru se datorează faptului că fișierele text consumă, în general, ultimul spațiu și sunt cel mai ușor de stocat. Din fericire, este foarte ușor să inserați fișiere CSV (valori separate de virgule) sau TSV (valori separate de file) în Microsoft Excel.
Dacă doriți să introduceți CSV sau TSV într-o foaie de lucru Excel, trebuie doar să știu în mod special cum sunt separate datele din fișier. Nu trebuie neapărat să știți detaliile despre date, cu excepția cazului în care doriți să reformatați acele valori în șiruri, numere, procente și altele.
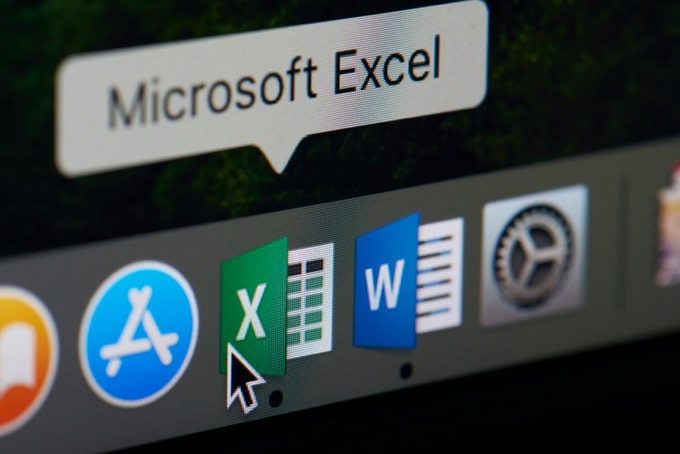
În acest articol veți învăța cum să inserați un fișier CSV sau TSV în foaia de lucru Excel și cum să reformatați datele în procesul de importare, pentru a vă economisi ceva timp.
Cum să introduceți un fișier CSV într-o foaie de lucru Excel
Înainte de a putea introduce un fișier CSV în foaia de lucru Excel, trebuie să confirmați că fișierul de date este de fapt separat de virgulă (cunoscut și ca „delimitat de virgulă”).
Verificați că este separat de virgulă File
Pentru a face acest lucru, deschideți fereastra Explorer și navigați la directorul în care este stocat fișierul. Selectați meniul Vizualizațiși asigurați-vă că este selectat Panoul de previzualizare.
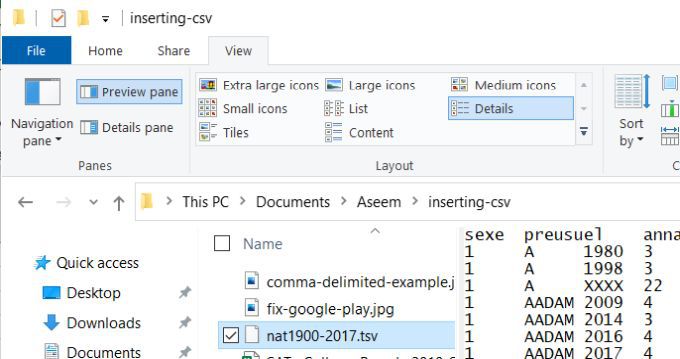
Apoi, selectați fișierul care credeți că conține date separate prin virgulă . Ar trebui să vedeți o virgulă între fiecare bucată de date din fișierul text.
In_content_1 all: [300x250] / dfp: [640x360]->Exemplul de mai jos provine dintr-un set de date guvernamental care conține rezultatele scorului studenților din Consiliul colegial SAT 2010.
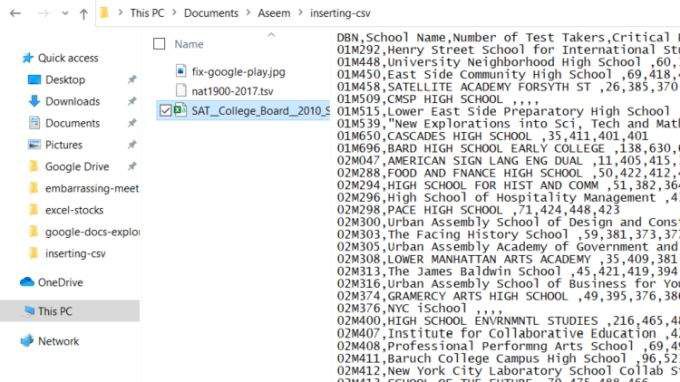
După cum puteți vedea, prima linie este linia antetului. Fiecare câmp este separat printr-o virgulă. Fiecare altă linie după aceea este o linie de date, cu fiecare punct de date separat printr-o virgulă.
Acesta este un exemplu de cum arată un fișier cu valori separate de virgulă. După ce ați confirmat formatarea datelor sursă, sunteți gata să o introduceți în foaia de lucru Excel.
Inserați un fișier CSV în foaia de lucru
Pentru a insera sursa Fișier de date CSV în foaia de lucru Excel, deschideți o foaie de lucru goală.
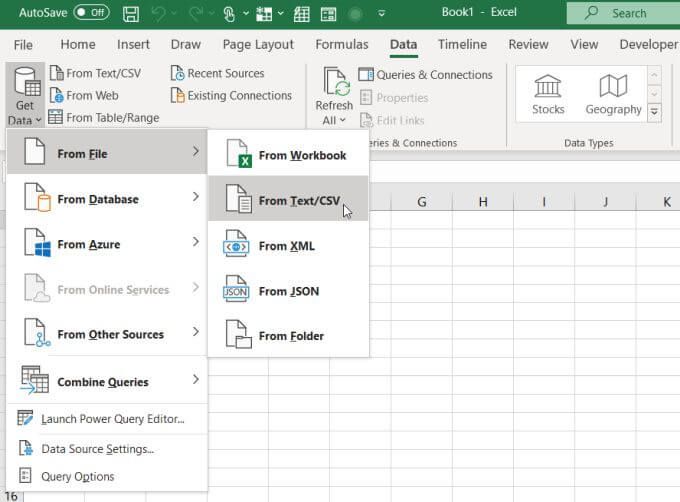
Notă: Ca alternativă, puteți selecta, de asemenea, din Text / CSV direct pe panglică.
Acesta va deschide browserul de fișiere. Căutați până unde ați stocat fișierul CSV, selectați-l și selectați Importați.
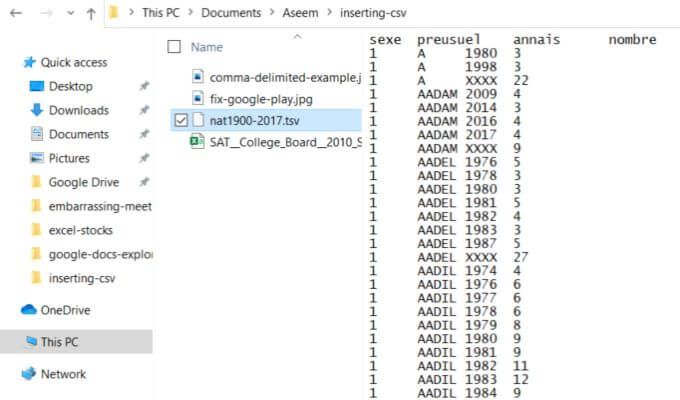
Aceasta va deschide asistentul pentru importul de date. Excel analizează datele primite și stabilește toate casetele derulante în funcție de formatul fișierului de date de intrare, pe baza primelor 200 de rânduri.
Puteți ajusta această analiză modificând oricare dintre următoarele setări:
Când sunteți gata să importați datele, selectați Încărcareîn partea de jos a acestei ferestre. Acest lucru va aduce întregul set de date în foaia de lucru Excel goală.
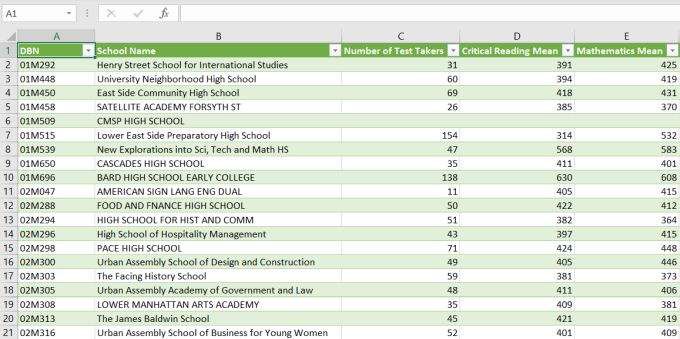
După ce aveți acele date într-o foaie de lucru Excel, puteți apoi reorganiza datele respective, grupuri rânduri și coloane sau efectuați Funcții Excel pe date.
Importați fișier CSV în alte elemente Excel
O foaie de lucru nu este tot ce puteți importa date CSV în. În ultima fereastră, dacă selectați Încărcare înîn loc de Încărcare, veți vedea o listă de alte opțiuni.
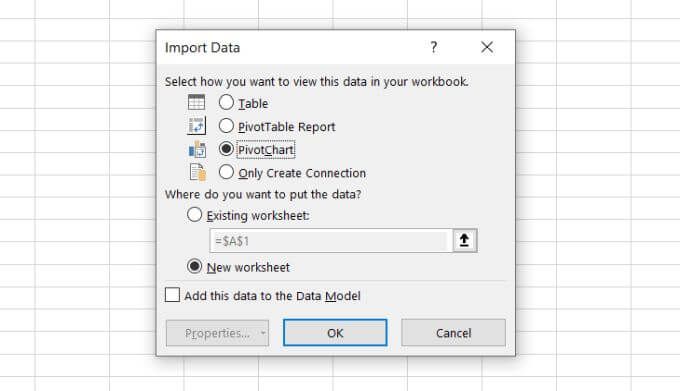
Opțiunile din această fereastră includ:
Opțiunea PivotChart este foarte puternică. Vă permite să sări peste pașii de stocare a datelor într-un tabel și apoi să selectați câmpuri pentru a crea diagrame sau grafice.
Ca parte a procesului de importare a datelor, puteți alege câmpurile, filtrele, legendele și datele despre axe pentru a crea acele grafice într-un singur pas.
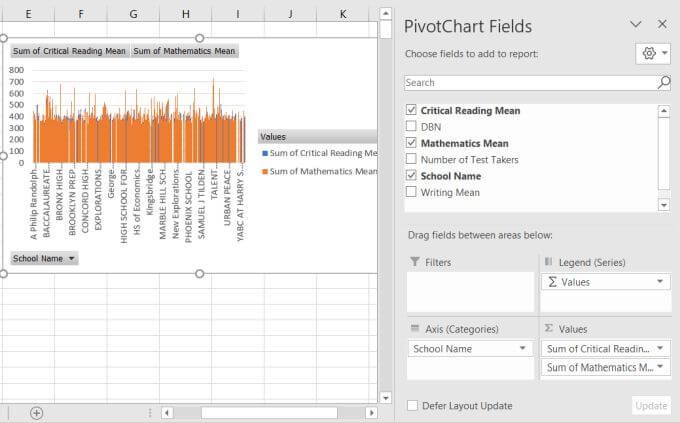
După cum puteți vedea, există o mulțime de flexibilitate atunci când vine vorba de inserarea CSV într-o foaie de lucru Excel. delimitat în loc de virgulă delimitată?
Procesul este în mare parte același ca în secțiunea precedentă, dar veți dori să folosiți caseta verticală Delimiter pentru a selecta Tab.
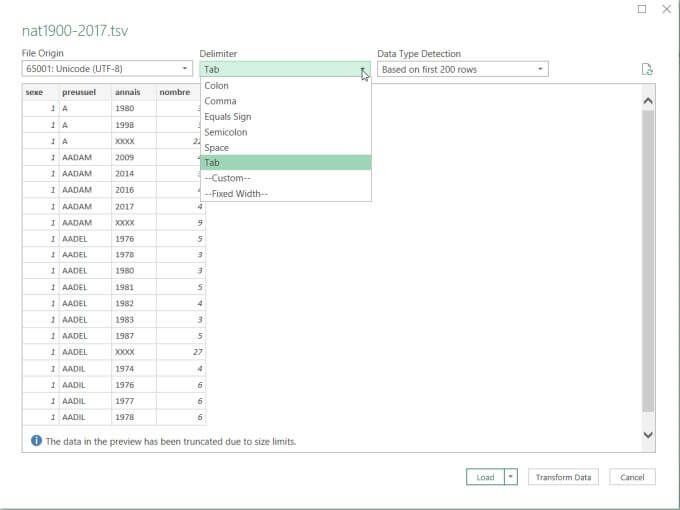
De asemenea, nu uitați că atunci când căutați pentru fișierul de date, Excel presupune automat că căutați un fișier * .csv. Așadar, în fereastra browserului de fișiere, nu uitați să schimbați tipul de fișier în Toate fișierele (*. *)pentru a vedea fișierul de tip * .tsv.
După ce ați selectat corect delimiter, importarea datelor în orice foaie de lucru Excel, PivotChart sau Pivot Report funcționează exact la fel.
Cum funcționează Transformarea datelor
În fereastra Import date, dacă selectați
Această fereastră vă oferă informații despre modul în care Excel convertește automat datele pe care le importatoare. De asemenea, aici puteți regla modul în care datele sunt convertite în timpul importului.
Dacă selectați o coloană din acest editor, veți vedea tipul de date asumat în secțiunea Transformare din panglică.
În exemplul de mai jos, puteți vedea că Excel presupune că doriți să convertiți datele din acea coloană într-un format cu număr întreg.
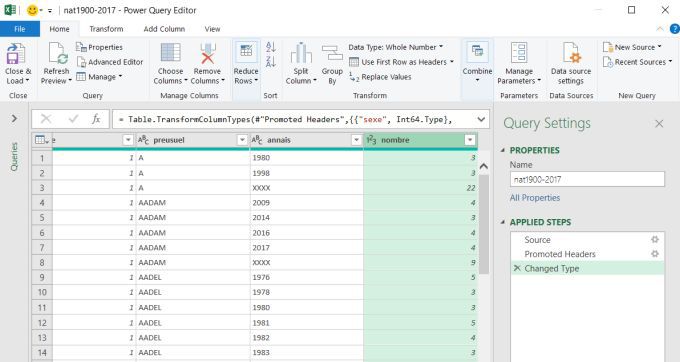
Puteți schimba acest lucru selectând săgeata în jos de lângă tipul de date și selectând tipul de date pe care îl preferi.
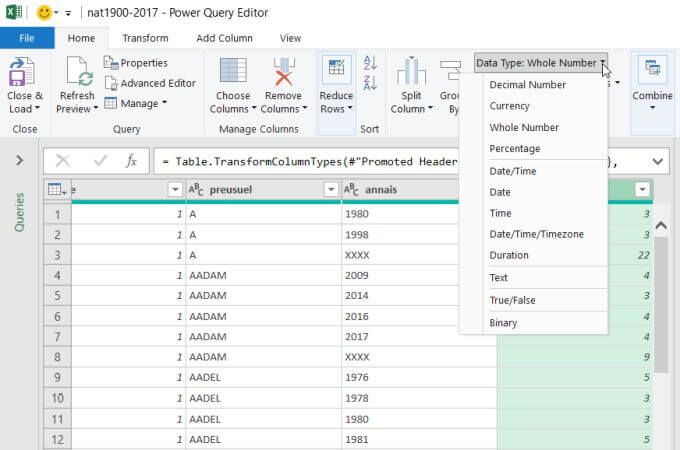
De asemenea, puteți reordona coloanele din acest editor selectând o coloană și glisând-o în poziția în care doriți. pentru a intra în foaia de lucru.
Dacă fișierul dvs. de date de intrare nu are un rând de antet, puteți modifica Utilizați primul rând ca antetîn Utilizați anteturile ca prim Rând.
În mod normal, nu trebuie să utilizați niciodată Editorul de interogare de energie, deoarece Excel este destul de bun în analizarea fișierelor de date primite.
Cu toate acestea, dacă aceste fișiere de date sunt inconsistente în modul în care datele sunt formatate sau doriți să reorganizați cum apar datele în foaia de lucru, atunci Editorul de interogare de energie vă permite să faceți asta.
Datele dvs. sunt într-o bază de date MySQL? Aflați cum să conectați Excel la MySQL să introduceți aceste date. Dacă datele dvs. sunt deja într-un alt fișier Excel, există și modalități de îmbina datele în mai multe fișiere Excel într-un singur fișier.