Dacă PC-ul Windows refuză să pornească și afișează eroarea „Bootmgr lipsește”, există multe modalități de a remedia această problemă și de a porni computerul în mod normal.
Există diverse motive pentru care această eroare, dar apare în general atunci când există o problemă cu corupția fișierelor de sistem de pe computer.

1. Reporniți computerul
Când întâlniți prima oară eroarea „Bootmgr lipsește” și sistemul de operare nu a fost lansat (nu puteți ajunge la desktop), reporniți computerul .

2. Verificați dacă există suport bootabil
Continuați și scoateți toate unitățile USB, CD-urile, DVD-urile, discurile Blu-ray etc. care ar putea confunda computerul, făcându-l să creadă că este un dispozitiv bootabil atunci când nu este cu adevărat. În mod implicit, majoritatea computerelor sunt configurate pentru a porni de pe o unitate CD / DVD și o unitate USB înainte de a porni de pe hard diskul primar. Dacă aveți mai multe unități de disc, citiți următoarea soluție de mai jos.
3. Schimbați ordinea de încărcare în BIOS
Eroarea „Bootmgr lipsește” poate apărea și în cazul în care computerul nu pornește de pe hard disk-ul primar, ci de pe o unitate suplimentară care nu nu aveți fișierele necesare pentru a porni computerul. Pentru a remedia acest lucru, modificați ordinea de încărcare în BIOS-ul computerului și setați unitatea principală ca primă în ordinea de pornire urmând pașii de mai jos:
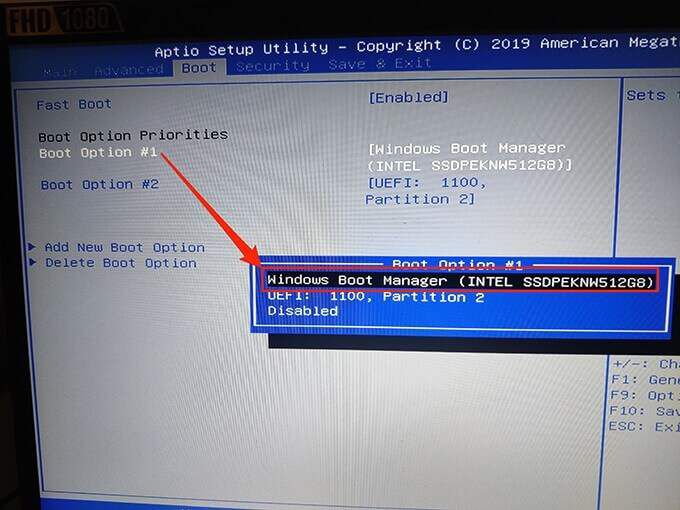
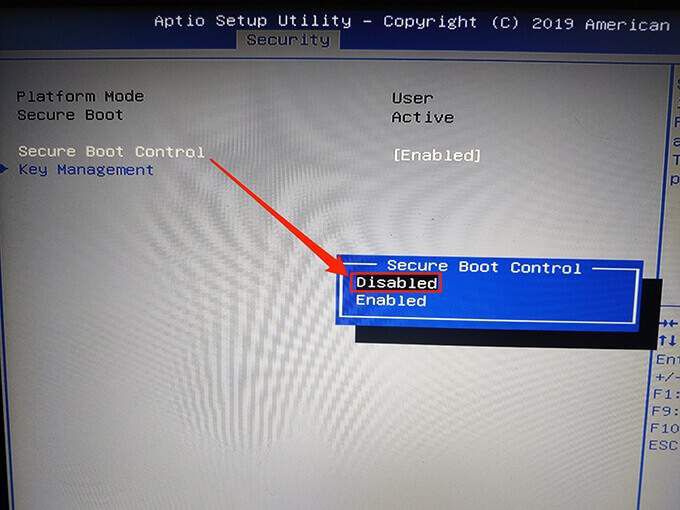
Sperăm că acest lucru va remedia eroarea. Dacă nu, continuați cu pașii de mai jos.
4. Deconectați USB și alte dispozitive de pe computer
Dacă ați conectat orice dispozitiv USB sau alte dispozitive la computer, deconectați-le de pe computer și vedeți dacă rezolvă problema.

Uneori, un extern incompatibil dispozitivul poate cauza probleme cu Windows.
5. Executați reparația de pornire
Windows are un instrument de reparații de pornire pentru a adresa probleme re la pornirea computerului.
Utilizați un Unitatea de instalare Windows 10 sau Windows 7 (fie un disc, fie o unitate USB) și urmați pașii de mai jos pentru a lansa și utiliza reparația de pornire. Puteți citi ghidul nostru despre cum să creați o unitate USB bootabilă cu Windows.
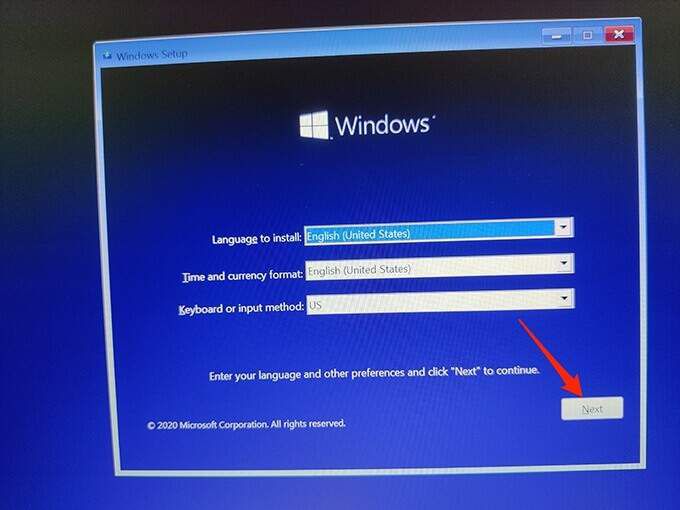
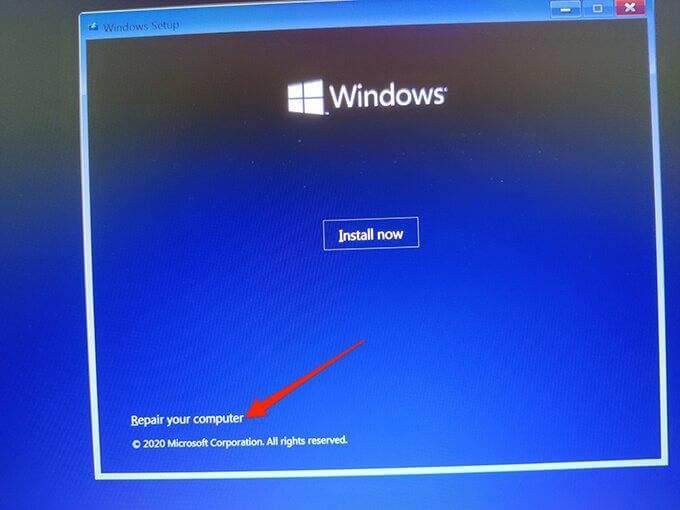
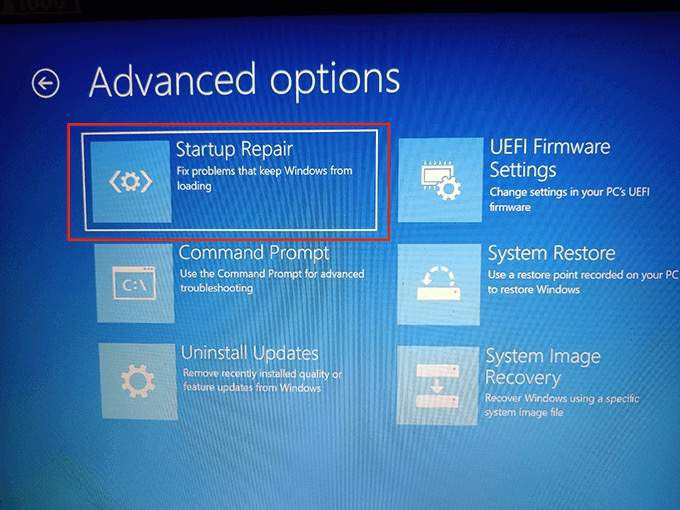
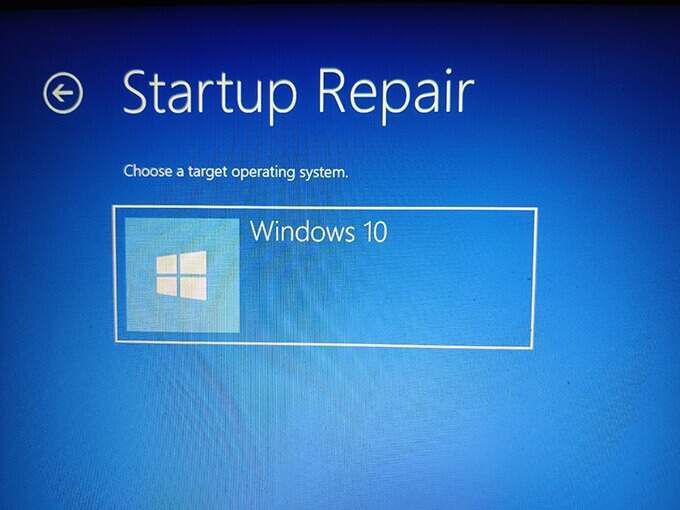
6. Reconstruiți datele de configurare a încărcării
Este afișată și o eroare „Bootmgr lipsește” atunci când există o problemă cu datele de configurare a încărcării. Din fericire, aceste date pot fi reconstruite folosind câteva comenzi și o unitate de instalare Windows.
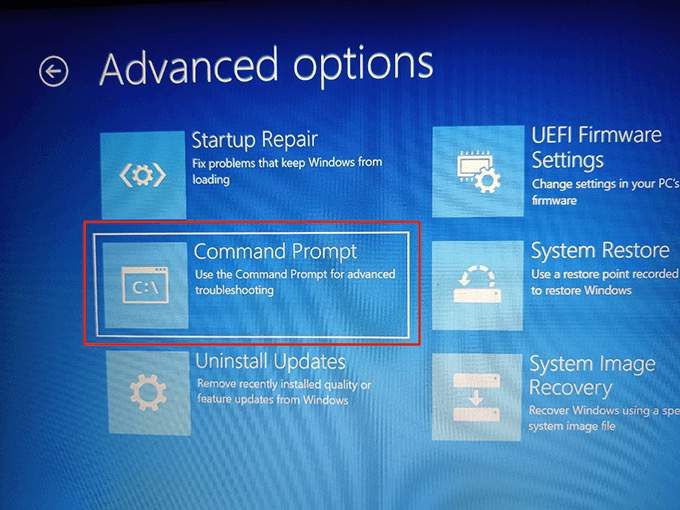
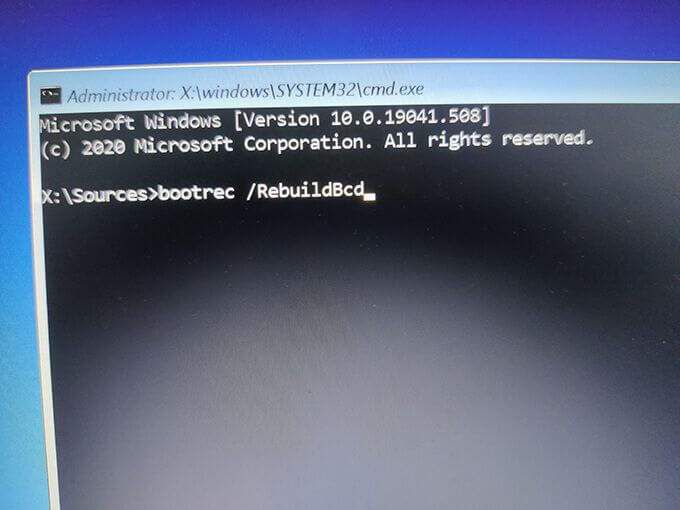
Bcdedit / export C: \ BCD_Backup
ren C: \ boot \ bcd bcd.old
Bootrec / rebuildbcd
7. Utilizați Restaurarea sistemului
Restaurarea sistemului vă ajută să readuceți computerul în stare de funcționare. Merită să restaurați unul dintre punctele de restaurare a sistemului pentru a vedea dacă eroarea „Bootmgr lipsește” se remediază.
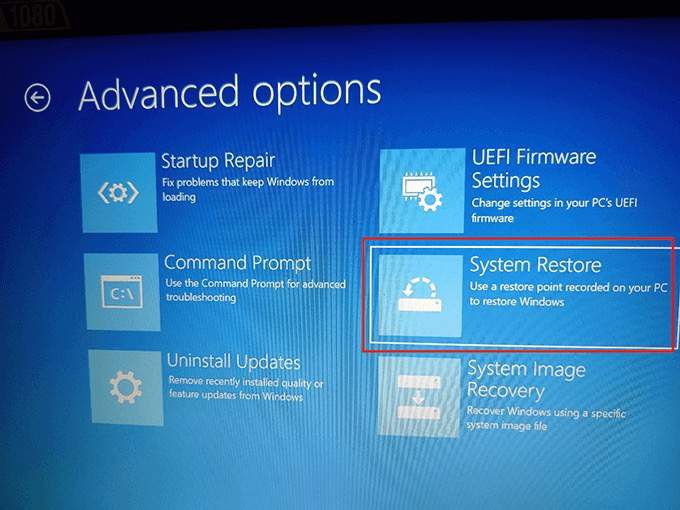
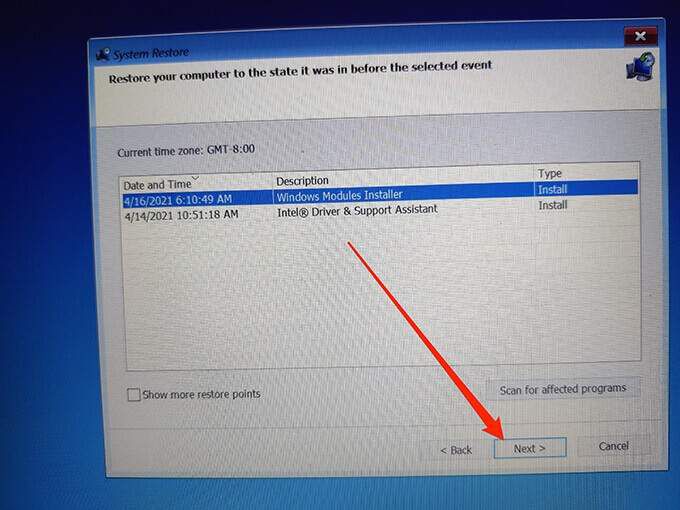
PC-ul ar trebui să funcționeze corect după ce este restaurat, dar dacă nu, încercați celelalte remedieri enumerate mai jos.
8. Instalați curat Windows 10 sau 7
Dacă computerul dvs. continuă să afișeze „Bootmgr lipsește”, în ciuda urmării metodelor de mai sus, poate fi o idee bună să instalați curat Windows 10 sau Windows 7 pe computerul dvs.
Când curățați instalarea Windows, tot ceea ce este stocat pe computer este eliminat și este instalată o versiune nouă a sistemului de operare. Acest lucru vă ajută să remediați problemele cauzate de fișierele de sistem corupte sau lipsă.
Aruncați o privire la ghidul nostru pentru a afla cum se curăță instalarea Windows de pe computer.
9. Înlocuiți hard diskul dvs.
Dacă niciunul dintre pașii menționați mai sus nu a remediat eroarea „Bootmgr lipsește”, hard diskul în sine ar putea fi problema, caz în care ar trebui să fie înlocuit. Puteți găsi cu ușurință un hard disk compatibil online pe multe site-uri, și anume Crucial.com.

Dacă ați avut norocul să faceți backup sistemului înainte de a începe eroarea, puteți citi ghidul nostru despre cum să restaurați o copie de rezervă Windows 10 la noua ta unitate.
Nu lăsați un comentariu mai jos pentru a ne spune ce metodă menționată mai sus a remediat eroarea „Bootmgr lipsește” pe computerul dvs.