Uneori, când conectați un monitor la un computer cu Windows 10, lucrurile par a fi puțin oprite. Dacă dimensiunea și rezoluția afișajului nu sunt ceea ce ar trebui să fie, iată câteva cauze și remedieri frecvente pe care le puteți încerca.
În acest articol, ne vom concentra mai ales pe problemele legate de monitoarele externe, dar dacă aveți probleme cu afișajul nativ de pe laptop sau de pe tableta Windows 10, consultați articolul nostru despre cum să reglați rezoluția ecranului în Windows 10.
În cele din urmă, dacă încercați să vă conectați Windows 10 la un televizor HD, aceasta este cu totul altă poveste. Din fericire, avem un articol care vă va ajuta remediați problemele de rezoluție atunci când utilizați un HDTV ca monitor.

Determinați rezoluția nativă a afișajului dvs. și treceți la acesta
Mai întâi, aflați rezoluția nativă a afișajului. Acest lucru este scris de obicei pe caseta pe care a intrat ecranul, dar o puteți verifica și utilizând setările de afișare Windows:
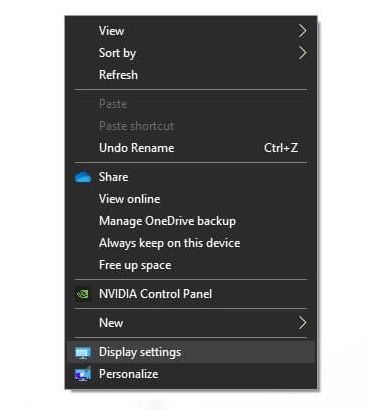
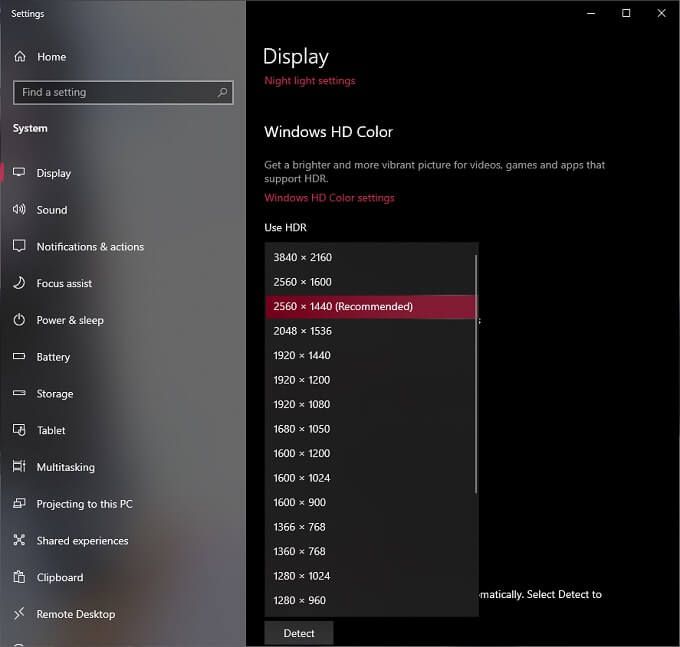
Uneori, totuși, Windows detectează o rezoluție nativă greșită. Dacă rezoluția nativă a ecranului, conform manualului sau specificațiilor oficiale de pe site-ul său web, este diferită de setarea recomandată din Windows, schimbați-o la recomandarea producătorului.
Verificați hardware-ul dvs.
Obținerea un afișaj pentru a funcționa corect depinde de trei componente: placa grafică, cablul afișajului și afișajul în sine.

Pe scurt, verificați dacă atât GPU-ul, cât și cablul acceptă rezoluția dorită.
În unele cazuri, puteți remedia acest lucru prin comutarea conectorilor. De exemplu, dacă ecranul dvs. are atât o intrare HDMI cât și DisplayPort, atunci trecerea la DisplayPort vă va oferi acces la rezoluții mai mari și rate de reîmprospătare în majoritatea cazurilor.
Confuz? Verificați DVI vs HDMI vs DisplayPort - Ce trebuie să știți.
Verificați setările în aplicație
Unele aplicații pe ecran complet și jocuri video pot controla și prelua rezoluția sistemului. Este obișnuit ca jocurile video să adopte implicit o rezoluție diferită de ceea ce necesită monitorul pentru a arăta clar. Dacă jocul dvs. pare neclar sau întins și distorsionat, verificați setările de afișare și asigurați-vă că îl setați la rezoluția potrivită pentru ecranul dvs.

În unele cazuri, când jocurile video îți modifică rezoluția, acestea nu o modifică înapoi când le închizi. Urmați instrucțiunile din prima secțiune pentru a remedia manual rezoluția afișajului Windows.
Instalați, reinstalați sau actualizați driverele de afișare
Este posibil să nu puteți selecta rezoluția potrivită pentru dvs. ecran dacă ceva nu este în regulă cu driverele GPU-ului. Windows poate reveni la un driver de afișaj generic, dar asta înseamnă, de obicei, o ieșire cu rezoluție redusă.
Soluția este să:

Pentru un ghid complet, mergeți la Cum se instalează o nouă placă grafică - de la hardware la drivere.
Reveniți la drivere
Dacă problemele dvs. au început după un driver recent actualizare, puteți reveni la versiunea anterioară care a funcționat corect. Consultați Cum să reveniți la un driver în Windows 10 pentru instrucțiuni detaliate despre cum să reveniți la un driver de afișaj mai vechi care funcționează.
Setați modul corect de afișare multiplă
Dacă aveți mai multe afișaje conectate, este posibil ca unul sau mai multe afișaje să nu arate rezoluția corectă. Defecțiunea poate fi legată de modul de afișare pe Windows.

Pentru mai multe detalii despre configurările monitorului dual, consultați Cum se configurează monitoare duale în Windows, Ce trebuie să faceți când al doilea monitor nu este detectat și Remediați problema monitorului gol sau negru pe un computer.
Utilizați utilitarul GPU pentru a seta rezoluția
În timp ce Windows vă oferă o modalitate uniformă de a rezolva rezoluția de afișare Windows, principalii producători de GPU au propriul utilitar care vă permite să vă controlați desktopul și aplicația rezoluții:
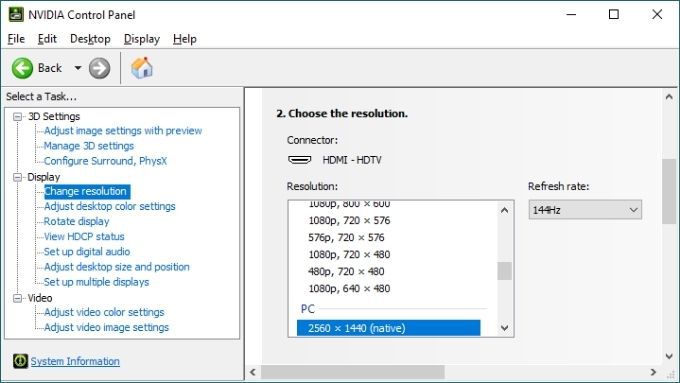
Puteți accesa aceste aplicații făcând clic dreapta pe desktop sau căutându-le în meniul Start. Comenzile de rezoluție sunt diferite pentru fiecare dintre ele, dar sunt de obicei în partea din față și centrală la deschiderea fiecărui utilitar.
Reglați scalarea DPI dacă lucrurile sunt prea mici
Deci, dacă ecranul este setat la rezoluția corectă, dar textul, pictogramele și alte elemente ale ecranului sunt prea mici? Acest lucru este cel mai frecvent pe afișajele de înaltă rezoluție, cu dimensiuni generale reduse, cum ar fi un ecran de laptop 4K de 15 ”.
Sistemele de operare moderne, cum ar fi Windows, vor scala automat elementele ecranului pentru a le face mai ușor de citit astfel de afișaje. Totuși, dacă nu sunteți mulțumit de modul în care funcționează Windows, puteți înlocui setarea:
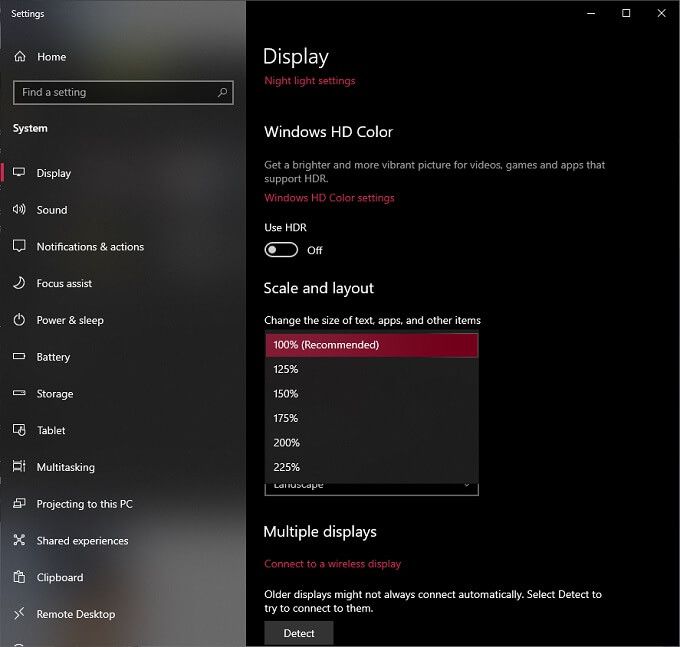
De obicei, 100% este valoarea implicită recomandată, dar încercați fiecare creștere incrementală până găsiți una cu care vă simțiți confortabil. Rețineți că unele aplicații nu se vor mai afișa corect dacă apasați prea mult scalarea, deci este mai bine să fiți conservatori.
Cu toate aceste remedieri, afișajul Windows ar trebui să arate acum așa cum doriți . Dacă nu, postați un comentariu aici și suntem destul de buni în ceea ce privește răspunsul.