Primești un mesaj „Eroare la deschiderea fișierului pentru scriere” în timp ce încercând să rulați un program de instalare a aplicației pe computerul dvs. cu Windows? Este posibil să nu aveți permisiunea necesară pentru a schimba folderul în care vă instalați aplicația. Iată cum să remediați asta și alte elemente care vă pot cauza problema.
Alte motive pentru care nu vă puteți instala aplicația și obțineți eroarea de mai sus sunt că asistentul de configurare nu este compatibil cu versiunea Windows, fișierul de configurare este defect, aveți deja aplicația pe care încercați să o instalați , fișierele temporare ale Windows interferează cu procesul de instalare și multe altele.

Rulați aplicația dvs. de instalare cu drepturi de administrator
O remediere rapidă pe care o puteți aplica pentru a remedia problema „Eroare la deschiderea fișierului pentru scriere” este rularea fișierului de configurare al aplicației cu privilegii administrative. Procedând astfel, îi acordă instalatorului toate permisiunile de care are nevoie pentru a face modificări în sistemul dvs. și pentru a vă rezolva problema.
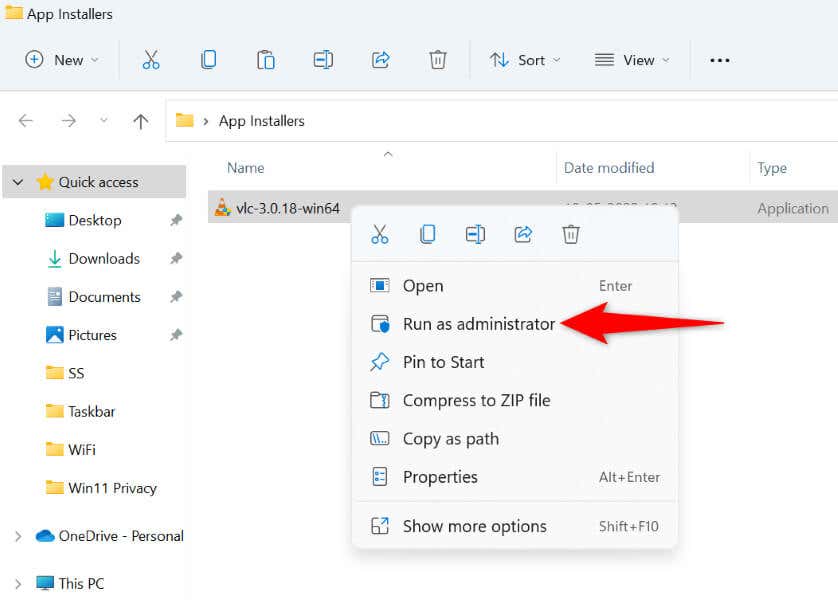
Utilizați Instrumentul de depanare a problemelor de compatibilitate cu programe
Windows 10 și 11 includ multe instrumente de depanare pentru a vă ajuta să remediați diverse probleme de sistem. Unul dintre acestea este un instrument de depanare privind compatibilitatea programelor care vă permite să remediați problemele de compatibilitate cu fișierele dvs, inclusiv instalatorii dvs. de aplicații.
Merită să folosiți acest instrument de depanare pentru a găsi și a remedia orice probleme de compatibilitate cu fișierul dvs. de configurare.
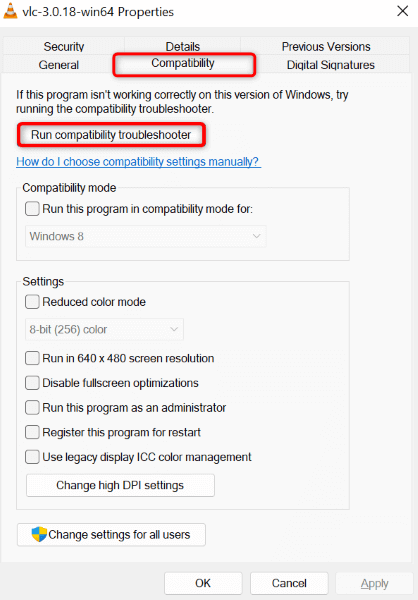
Utilizați un cont de administrator pentru a rula fișierul de configurare
O altă remediere pe care o puteți utiliza pentru a vă rezolva problema este rularea programului de instalare a aplicației dintr-un alt cont de administrator pe computer. Acest lucru vă asigură că problemele legate de contul dvs. nu fac ca programul de instalare să nu lanseze sau să instaleze aplicația dvs.
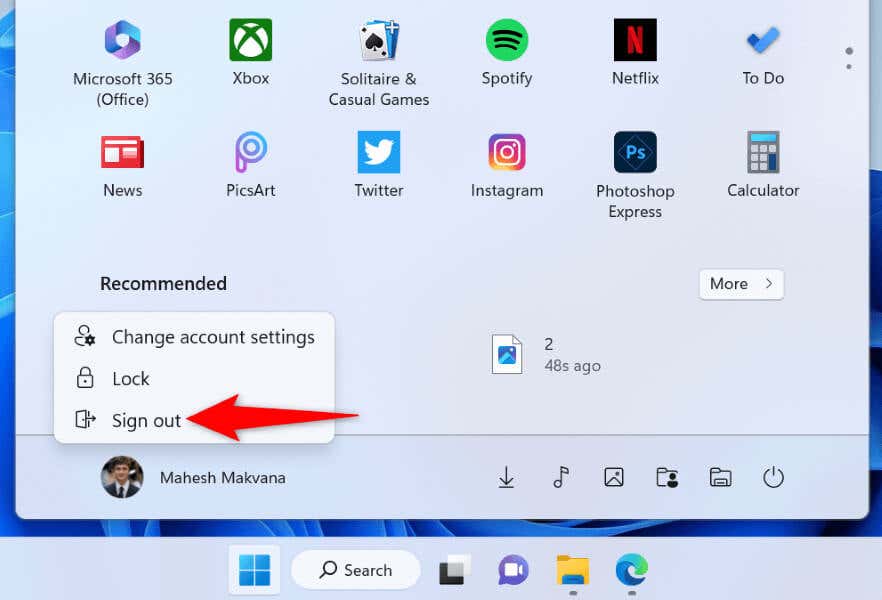
Modificați permisiunile pentru dosarul aplicației dvs.
Puteți primi o eroare „Eroare la deschiderea fișierului pentru scriere ”, deoarece nu aveți permisiunea de a instala aplicații în folderul specificat. Puteți remedia acest lucru oferindu-vă acces deplin la acel dosar.
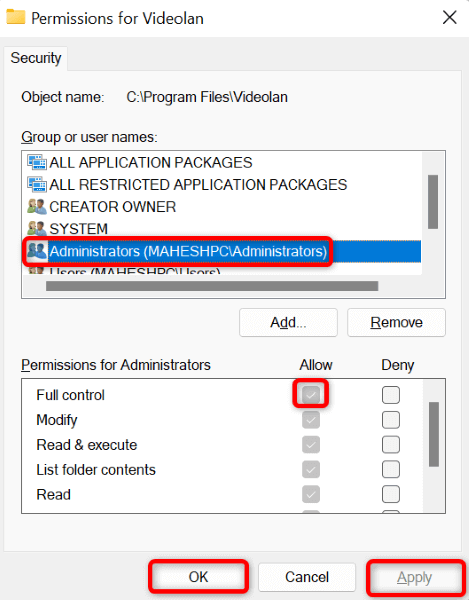
Redescărcați fișierul de configurare a aplicației
Dacă aveți în continuare probleme la instalarea software-ului, fișierul dvs. de instalare poate fi corupt. Această corupție are loc de obicei când descărcarea fișierului dvs. este întreruptă. O modalitate simplă de a remedia această problemă este să redescărcați fișierul de configurare.
Puteți face acest lucru accesând site-ul web al producătorului de software și selectând opțiunea de descărcare. Apoi, rulați noul fișier de configurare descărcat pentru a vă instala aplicația pe computerul Windows.
Ștergeți versiunea existentă a aplicației de pe computer.
Este posibil să primiți un mesaj de eroare dacă computerul dvs. Windows are deja o versiune veche sau o altă versiune a aplicației pe care încercați să o instalați în prezent. În acest caz, eliminați versiunea existentă a aplicației de pe computer înainte de a utiliza fișierul de instalare.
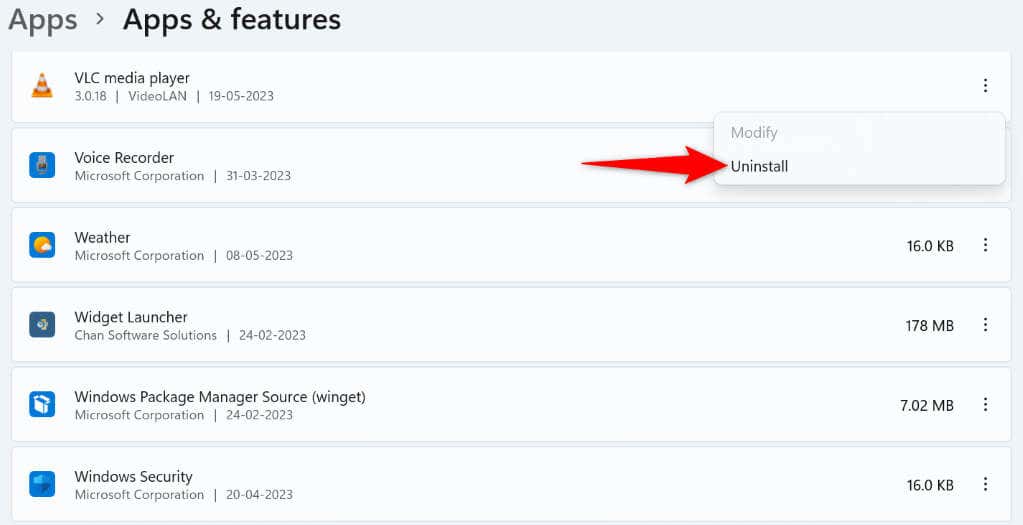
Ștergeți fișierele temporare ale Microsoft Windows
Multe aplicații și servicii de sistem creează și stochează fișiere temporare pe computer. Unul sau mai multe dintre aceste fișiere pot interfera cu instalarea aplicației, ceea ce face ca computerul să afișeze mesajul de eroare de mai sus.
Ștergeți toate fișierele temp Windows în acest caz, iar problema dvs. ar trebui rezolvată.
%temp%
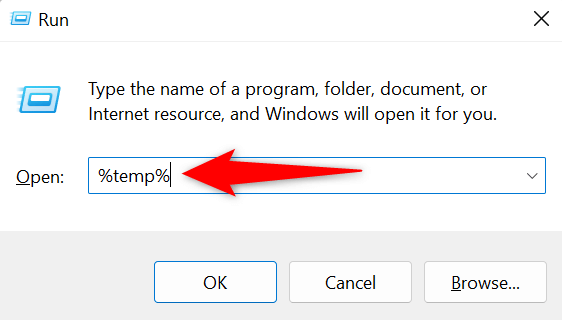
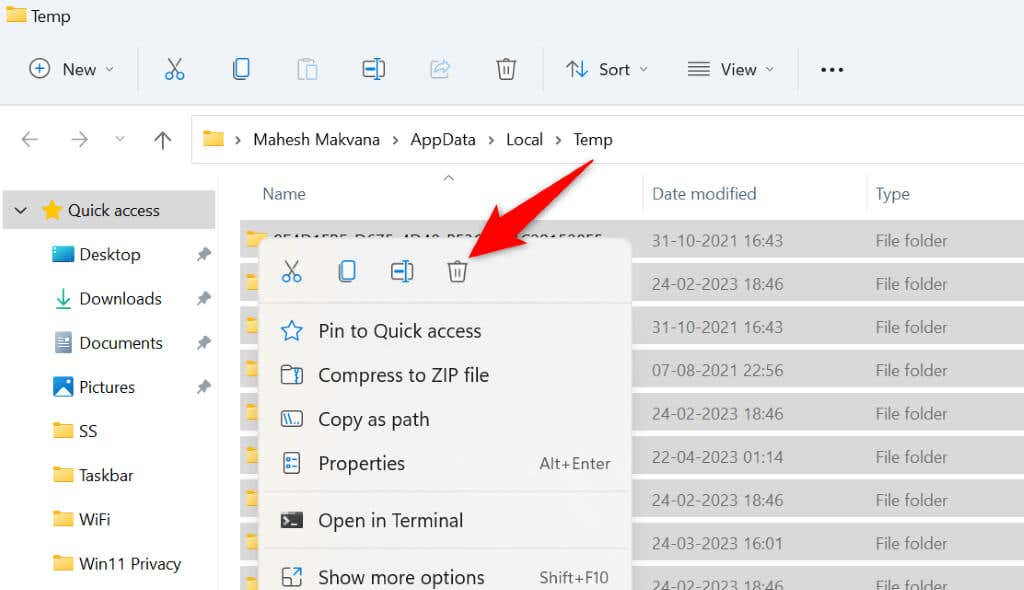
Dezactivați temporar Controlul contului de utilizator (UAC) pe computerul dvs.
Solicitarea Controlul contului utilizatorului apare atunci când o aplicație încearcă să facă modificări sistemului dvs. Când aveți probleme la rularea unui program de instalare a aplicației, merită să dezactivați această solicitare pentru a vedea dacă aceasta remediază eroarea.
Puteți reactiva Controlul contului utilizatorului oricând doriți.
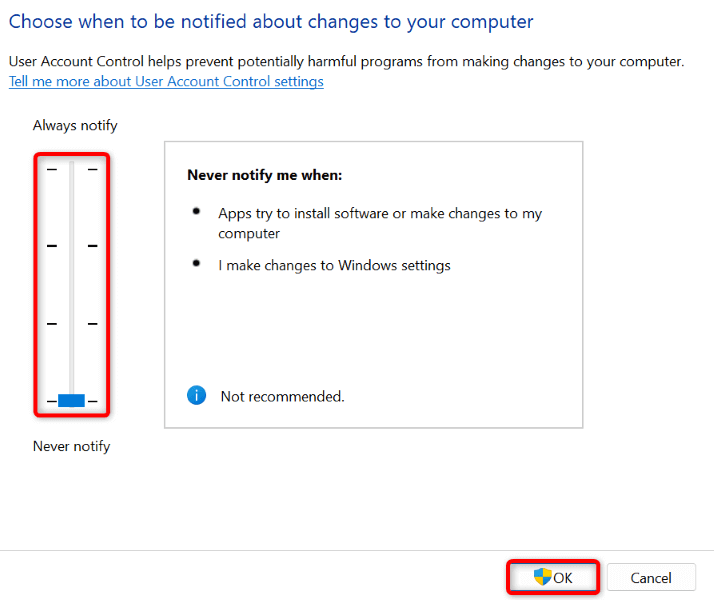
Dezactivați accesul controlat la foldere pe computerul dvs.
Aplicația Windows Security oferă o funcție care vă protejează fișierele computerului de aplicațiile neprietenoase. Această funcție împiedică aplicațiile dvs. să modifice anumite fișiere de pe sistemul dvs.
Este posibil ca programul de instalare a aplicației să fie necesar să facă modificări acelor fișiere în timpul instalării. În acest caz, dezactivați funcția din aplicația Windows Security pentru a vă rezolva problema.
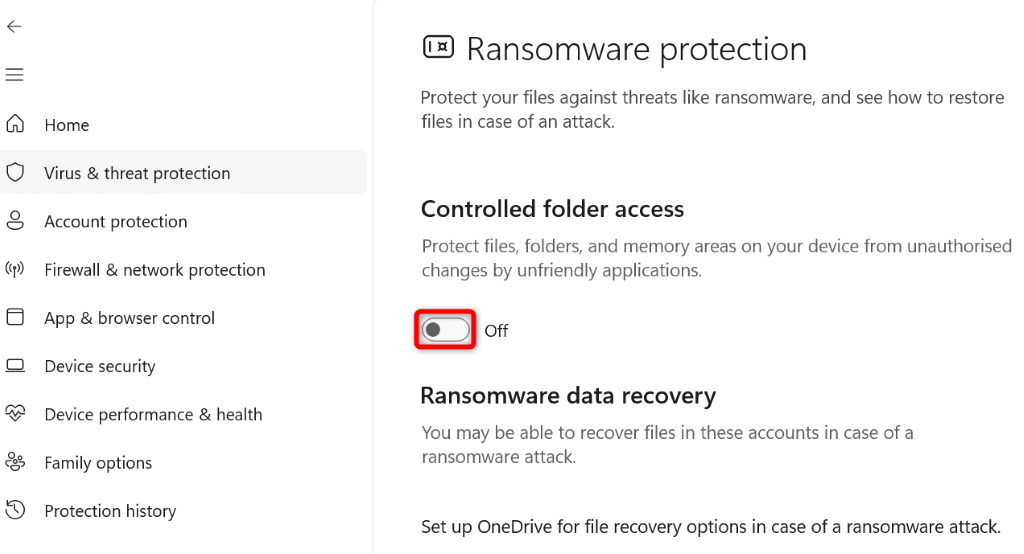
Diferite moduri de a rezolva erorile de instalare a aplicației pe un computer Windows
Primești un mesaj „Eroare la deschiderea fișierului pentru scriere” pe computerul tău Windows din diverse motive. Deoarece mesajul de eroare nu vă spune exact ce cauzează problema, va trebui să urmați toate sfaturile de depanare de mai sus pentru a remedia toate elementele care pot cauza această problemă.
După ce ați făcut asta, eroarea dvs. ar trebui să fie rezolvată și puteți instalați aplicația dvs. preferată fără probleme.
.