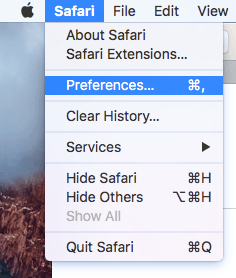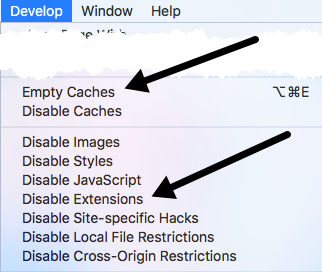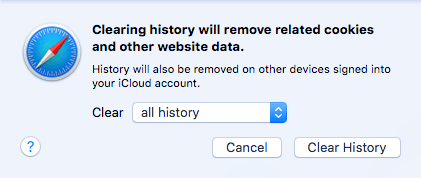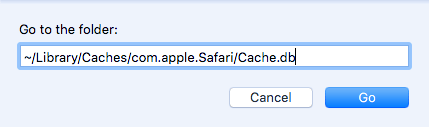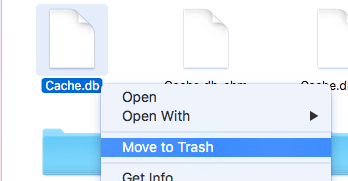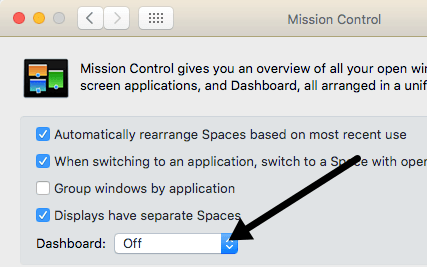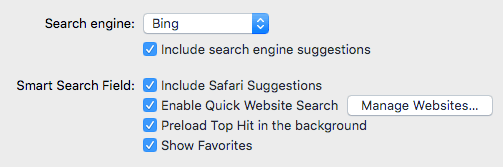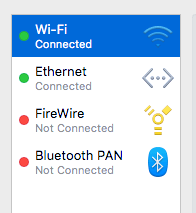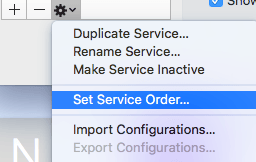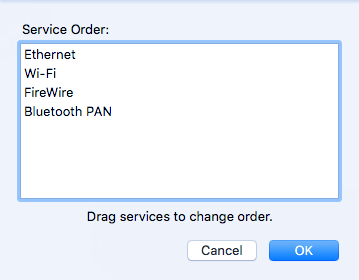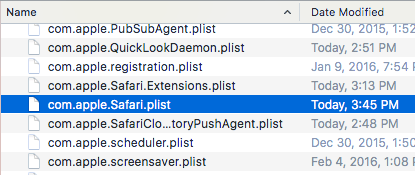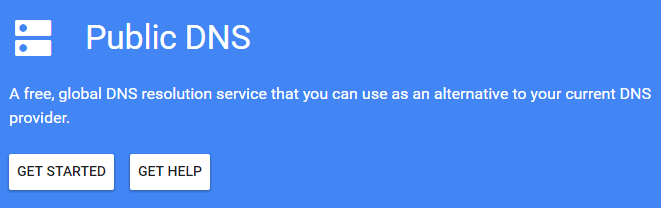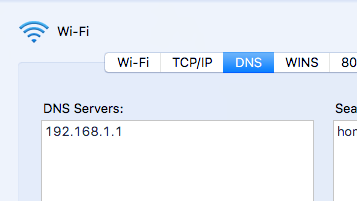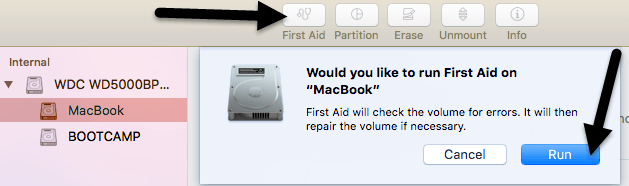Apple testează Safari ca cel mai rapid browser acolo, ceea ce poate fi adevărat în iOS, dar folosesc în mod regulat Chrome pe Mac deoarece Safari este prea lent. Uneori, o pagină web nu se va încărca sau nu voi putea să navighez înainte și înapoi între pagini sau nu pot derula fără să rămână în urmă.
Este extrem de frustrant având în vedere că Safari vine inclus în OS X și vă așteptați doar să funcționeze. În acest caz, este un browser excelent, dar atunci când nu, trebuie să treceți la un nou browser.
În acest articol, voi menționa toate căile posibile pe care le puteți încerca să accelerați Safari pe Mac. Dacă aveți sugestii proprii, nu ezitați să ne comunicați în comentarii. Metoda 1 - Cache, Istorie, Extensii
Dacă sunteți un utilizator web greu și nu Nu aveți prea mult spațiu pe calculatorul dvs. Mac, s-ar putea să meritați golirea memoriei cache, dezactivarea extensiilor și ștergerea istoricului pentru a ușura sarcina pe Safari. Pentru a face acest lucru, mai întâi trebuie să accesați Safariși apoi Preferințe.
Faceți clic pe fila avansată, apoi bifați caseta Afișați meniul Dezvoltare din meniudin partea de jos a ferestrei de dialog.
1Ieșiți din caseta de dialog Preferințe și dați clic pe Dezvoltațidin meniul Safari. Mergeți mai departe și faceți clic pe Goliți cache-urile. După ce memoria cache este goală, faceți din nou clic pe Dezvoltare și alegeți Dezactivați extensiile.
în loc de Preferințe, cum am ales mai sus, dați clic pe Ștergeți istoricul.
Metoda 2 - Ștergeți manual fișierul Cache.DB
Pașii de mai sus ar trebui să elibereze memoria cache din Safari, dar dacă ceva nu funcționează corect, s-ar putea să nu facă acest lucru în mod corespunzător. În acest caz, puteți să o faceți manual. Deschideți Finder, apoi faceți clic pe Goși pe Go To Folderdin partea de jos.
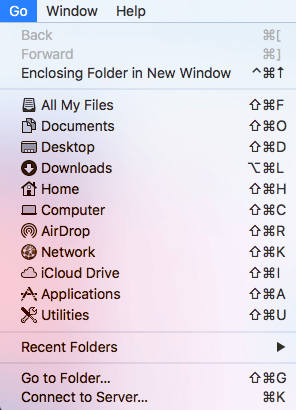 >Acum copiați și lipiți următoarea cale în caseta de text și faceți clic pe Mergeți.
>Acum copiați și lipiți următoarea cale în caseta de text și faceți clic pe Mergeți.
~/Library/Caches/com.apple.Safari/Cache.db
În final, faceți clic dreapta pe fișierul Cache.dbși alegeți Mutare în coșul de gunoi. Asigurați-vă că Safari este închis atunci când faceți acest pas.
Metoda 3 - Instalați ultima versiune OS X
am observat că foarte puțini oameni care achiziționează Mac-uri pur și simplu nu își actualizează sistemele la ultima versiune de OS X. Chiar dacă suntem pe El Capitan chiar acum, am prieteni care rulează pe Mountain Lion, Mavericks, Yosemite și chiar Snow Leopard!Dacă nu actualizați OS X, nu veți primi cea mai recentă versiune de Safari. Acest lucru înseamnă că ați putea fi blocați mai multe versiuni în spatele și va fi lipsit de toate îmbunătățirile și optimizările celei mai noi versiuni.
Cea mai simplă modalitate de a face upgrade este să mergeți la App Store și faceți clic pe link-ul pentru cea mai recentă versiune de OS X, care este de obicei pe partea dreaptă.
Dacă utilizați încă un Mac mai vechi (2010 sau mai recent), puteți avea o emiterea plăcii grafice. Puteți încerca ceva simplu pentru a vedea dacă ajută la Safari. Vorbesc despre dezactivarea funcției Dashboard în Controlul misiunii.
Pentru aceasta, deschideți System Preferences (Preferințe sistem) și apoi faceți clic pe Control misiune. În meniul derulant de lângă Tabloul de bord, selectați Dezactivat.
nu s-au rezolvat cu siguranta, dar a lucrat pentru unii oameni, inclusiv pentru mine. Am un MacBook Pro de la jumătatea anului 2009 și tabloul de bord a încetinit cu siguranță lucrurile.
Metoda 5 - Modificarea setărilor de căutare
Un alt lucru pe care îl puteți încerca este să modificați setările de căutare din Safari . Deschideți Preferințeîn Safari și faceți clic pe fila Căutare.
motorul de căutare la Bing, reporniți Safari și vedeți dacă există vreo diferență în viteză. Schimbați-l înapoi la Google și verificați din nou. De asemenea, puteți încerca să debifați toate opțiunile, cum ar fi sugestiile pentru motoarele de căutare, sugestiile Safari, căutarea rapidă a site-urilor web, preload top hit etc., pentru a vedea dacă acest lucru face diferența. din aceste caracteristici suplimentare pot determina ca Safari să fie și mai lent.
Metoda 6 - Schimbarea comenzii de serviciu de rețea
Dacă aveți o mașină conectată atât la WiFi, cât și la Ethernet, să fie cauzată de conectarea la rețea în două moduri diferite. Pentru a vedea conexiunile, accesați Preferințe sistem, apoi faceți clic pe Rețea.
Puteți încerca să deconectați o sursă de rețea și să vedeți dacă aceasta are importanță sau nu. Treceți la celălalt și încercați și el. Dacă doriți să păstrați ambele conexiuni, citiți mai departe.
În mod implicit, o conexiune va avea prioritate față de cealaltă. După cum puteți vedea mai sus, conexiunea mea WiFi a devenit o prioritate mai mare decât conexiunea Ethernet. Puteți schimba acest lucru făcând clic pe pictograma mică de setări (unelte) din partea de jos a casetei din listă.
Comanda de serviciuși un alt pop-up va apărea unde puteți reordona conexiunile prin glisare și plasare.
și apoi faceți clic pe OK. Apoi, asigurați-vă că faceți clic pe Aplicațiîn fereastra Preferințe sistem.
Metoda 7 - Șterge fișierul preferințelor
probabil că nu va face prea mult, dar merită o lovitură. Mergeți la Finder, faceți clic pe Du-teși apoi pe Mergeți la Folder. Introduceți următoarea cale:
~/Library/Preferences
Derulați lista în jos până când vedeți com.apple.Safari.plistși ștergeți fișierul.
Metoda 8 - Folosește alte setări DNS
Uneori este posibil ca Safari să nu cauzeze problema, ci setările DNS. În mod prestabilit, veți utiliza DNS-ul furnizat de furnizorul dvs. de servicii de internet, ceea ce este în cea mai mare parte din timp. Cu toate acestea, utilizarea unui DNS public ar putea avea ca rezultat o navigare mai rapidă.
Preferatul meu este Google Public DNS, pe care îl folosesc pe toate computerele mele. Consultați articolul meu pe cele mai bune servere DNS publice pe care îl puteți folosi gratuit. Pentru a schimba serverul DNS pentru conexiunea dvs. pe OS X, trebuie să deschideți Preferințe sistem, faceți clic pe Rețea, selectați conexiunea, apoi faceți clic pe strong>.
Continuați și faceți clic pe pictograma + și apoi tastați adresele IP ale noilor servere DNS. Utilizarea Google a grăbit navigarea nu numai în Safari, ci și în alte browsere.
Metoda 9 - Logați-vă într-un alt cont
Uneori problema este cu contul de utilizator pe care îl utilizați în prezent . Merită să creați un alt cont de utilizator (durează un minut), să vă conectați la acel cont și apoi să rulați Safari. Dacă brusc este mai rapid, atunci există o problemă cu contul de utilizator. Puteți încerca să rezolvați problema utilizând utilitarul Disk. Puteți să accesați Spotlight și să tastați programul Disk Utility pentru a deschide rapid dialogul.
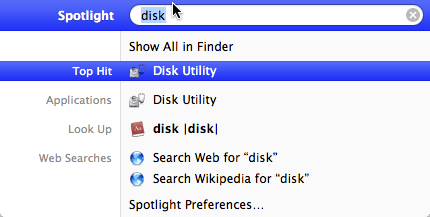
Faceți clic pe hard diskul din panoul din stânga și apoi faceți clic pe fila Primul ajutor. Veți fi întrebat dacă doriți să rulați primul ajutor pe unitatea de hard disk, deci faceți clic pe Run.
Aceasta poate părea puțin cam extremă, dar este ceva asemănător cu modul în care trebuie să reinstalați Windows în fiecare an pentru că devine atât de umflat. Din păcate, sistemul de operare X suferă de unele probleme, mai ales dacă ați continuat să faceți upgrade la cea mai recentă versiune de OS X fără a face o instalare curată. Am modernizat de la Mountain Lion la Mavericks până la Yosemite către El Capitan înainte de a face o instalare nouă a lui El Capitan, ceea ce a făcut lucrurile mult mai rapide. Este cu siguranta merita o lovitura pentru ca a facut, de asemenea, orice alte aplicatii sa incarce mult mai repede.
Acestea sunt toate solutiile posibile pe care le-am putea gasi pentru a repara o problema problematica Safari. Dacă aveți alte sugestii, nu ezitați să ne anunțați în comentarii. Bucurați-vă!