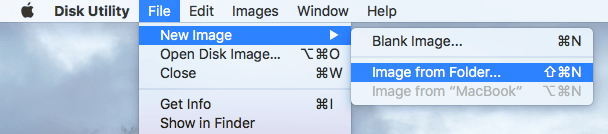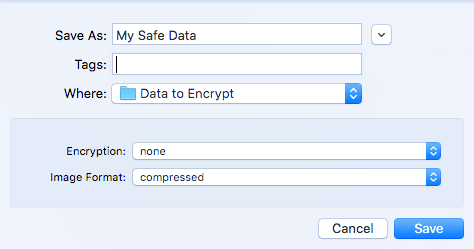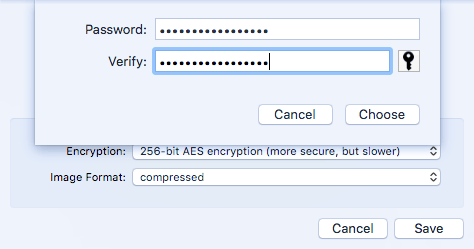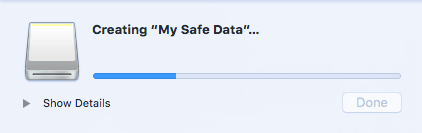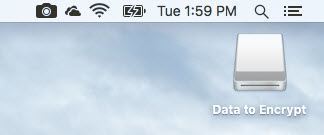Căutați o modalitate de a cripta un dosar cu date sensibile pe Mac? S-ar putea să criptați întregul hard disk utilizând File Vault, dar acest lucru poate fi depășit pentru majoritatea oamenilor. Din fericire, sistemul de operare OS X are o funcție integrată care vă permite să creați o imagine disc criptată care să conțină orice date doriți în interiorul imaginii.
Singura modalitate de a deschide imaginea discului este introducerea parolei. Puteți copia imaginea discului ca un fișier obișnuit și va fi necitit dacă nu este deblocat pe un Mac. În general, este ca și cum ați crea propriul container de fișiere criptat.
De asemenea, asigurați-vă că verificați articolul meu despre cum să criptați sigur o unitate flash USB, care este un alt mod bun de stocare a datelor sensibile. / p>
Creați o imagine disc criptată
Pentru a crea imaginea pe disc (Mac), creați mai întâi un folder care include toate datele pe care doriți să le criptați. Rețineți că, odată ce creați imaginea de disc, dosarul inițial neîncărcat va rămâne în sistem și ar trebui să îl ștergeți imediat.
Pentru a începe, continuați și deschideți Disk Utilityaccesând Aplicațiilesau făcând clic pe pictograma Spotlight(lupă) din partea dreaptă sus și tastând utilitarul Disk Utility.
Odată ce Disk Utility este deschis, faceți clic pe Fișier- Imagine nouă>
Acum trebuie să alegeți dosarul pe care doriți să-l criptați ca imagine pe disc. >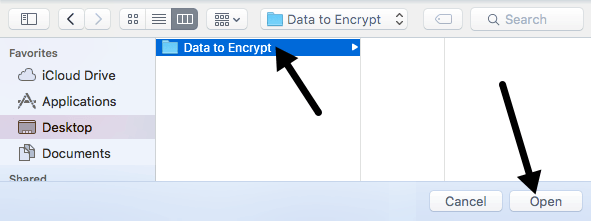
Faceți clic pe Deschidețiși veți primi dialogul Salvează canumele și alegeți din câteva opțiuni.
În mod implicit, va salva noua imagine de disc în același folder pe care îl criptați . În secțiunea Criptare, puteți alege dintre 128 bițisau criptarea AES pe 256 de biți. Acesta din urmă va fi mai lent din cauza criptare mai puternică, dar datele dvs. vor fi mai bine protejate. Când alegeți oricare dintre opțiunile de criptare, vi se va cere să introduceți o parolă.
Asigurați-vă că introduceți o perioadă foarte lungă și puternică parola, deoarece aceasta este singura securitate care vă protejează datele. Dacă un hacker primește un fișier, puteți încerca să utilizați un atac brutal pentru a determina parola. Orice peste 12 caractere cu litere, cifre și simboluri va dura foarte mult timp pentru a se sparge chiar și pe un computer sau un cluster de calculatoare foarte rapid.
Pentru Format imaginede la citire, comprimare, citire / scriere, captare DVD / CD sau hibrid. Pentru scopurile noastre, trebuie să alegeți fie citire numai, fie citire / scriere. Dacă alegeți ultima opțiune, veți putea adăuga mai multe fișiere / directoare la imaginea criptată într-un moment ulterior.
Faceți clic pe Salvațiși noua dvs. imagine va fi creată . Rețineți că dacă ați ales criptarea AES pe 256 de biți, ar putea dura ceva timp pentru crearea imaginii pe disc.
du-te pentru a deschide fișierul imagine, veți primi un prompt care solicită parola. Asigurați-vă că nu verificați caseta Amintește-ți parola în caseta de chei.
Dacă introduceți parola corect, imaginea va fi montată ca o unitate și dacă ați ales citirea / scrierea pentru Format imagine>, puteți adăuga sau elimina elemente din imaginea criptată la fel ca o unitate normală. Când adăugați ceva în unitate, acesta va fi automat criptat și protejat.
Crearea imaginii criptate blank
merită de menționat că nu trebuie să creați în mod necesar o imagine criptată dintr-un dosar. De asemenea, ați putea deschide Disk Utility și apoi faceți clic pe Fișier- Imagine nouă- Imagine neagră.
Aici veți vedea câteva opțiuni. În primul rând, puteți specifica dimensiunea imaginii discului și formatul sistemului de fișiere. Este recomandat să rămânem la OS X Extended (Journaled), astfel încât să fie acceptate toate funcțiile de securitate.
Pentru PartițiiPartiție unică - Harta partițiilor GUIDsau Partiție unică - Harta partițiilor Apple. Toate celelalte setări sunt aceleași cu cele menționate anterior. În general, este o modalitate excelentă de a asigura datele de pe Mac de la ochi curios, fără a fi nevoie să instalați niciun software terț sau să activați File Vault pe întregul dvs. sistem. Dacă aveți întrebări, nu ezitați să comentați. Bucurați-vă!