Meniul Start este una dintre părțile fundamentale ale sistemului de operare Windows. De fapt, aproape totul se poate face din meniul Start. Când butonul Start din Windows nu mai funcționează, utilizarea computerului devine brusc mult mai dificilă.
În acest articol, vom explica 11 moduri de a remedia butonul Start atunci când nu mai funcționează în Windows 10 și Windows 11.
1. Reporniți computerul
Multe probleme aparent de nerezolvat pot fi rezolvate rapid printr-o repornire. Dacă meniul Start nu funcționează (nu se deschide când apăsați tasta Start), va trebui să utilizați butoanele de pe carcasa computerului pentru a reporni.
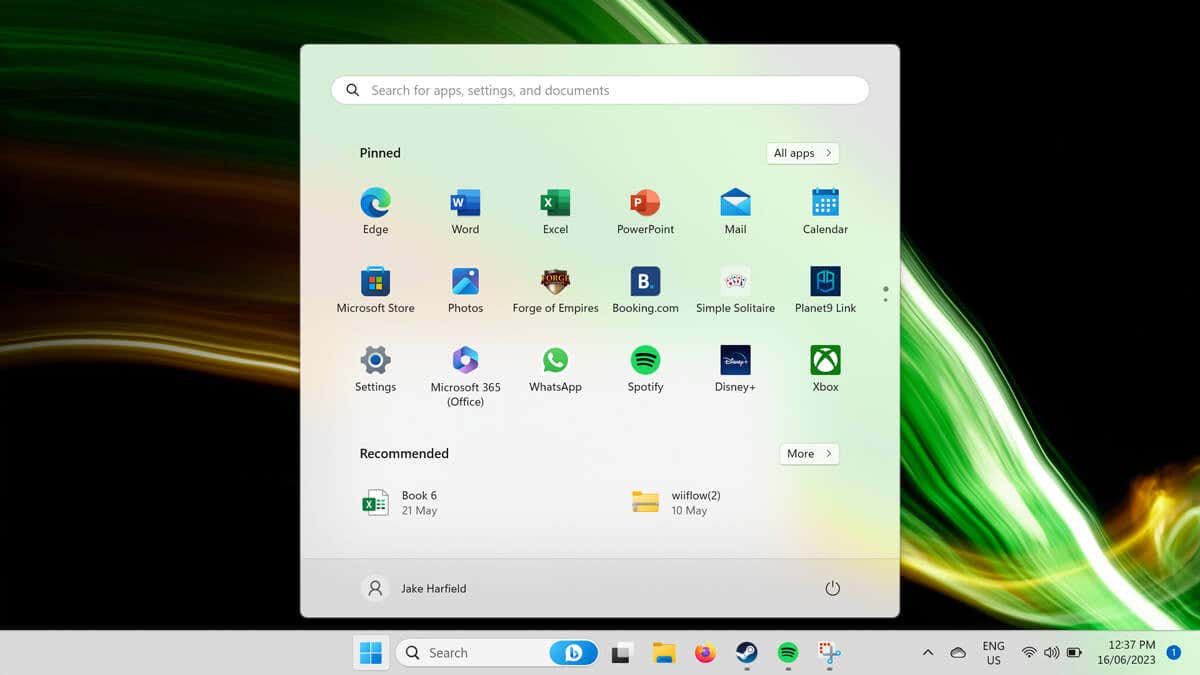
Pentru a face acest lucru, apăsați butonul Reporniți. Dacă nu aveți un buton de repornire, apăsați și mențineți apăsat butonul de pornire timp de 5-10 secunde. Așteptați 30 de secunde, apoi apăsați din nou butonul de pornire pentru al reporni.
Dacă butonul de pornire Windows încă nu funcționează când computerul repornește, treceți la pasul următor.
2. Verificați dacă meniul Start este ascuns
Dacă nu puteți vedea meniul Start sau bara de activități, este posibil să le fi ascuns din greșeală. Pentru a afla dacă acesta este cazul, puteți bloca bara de activități:
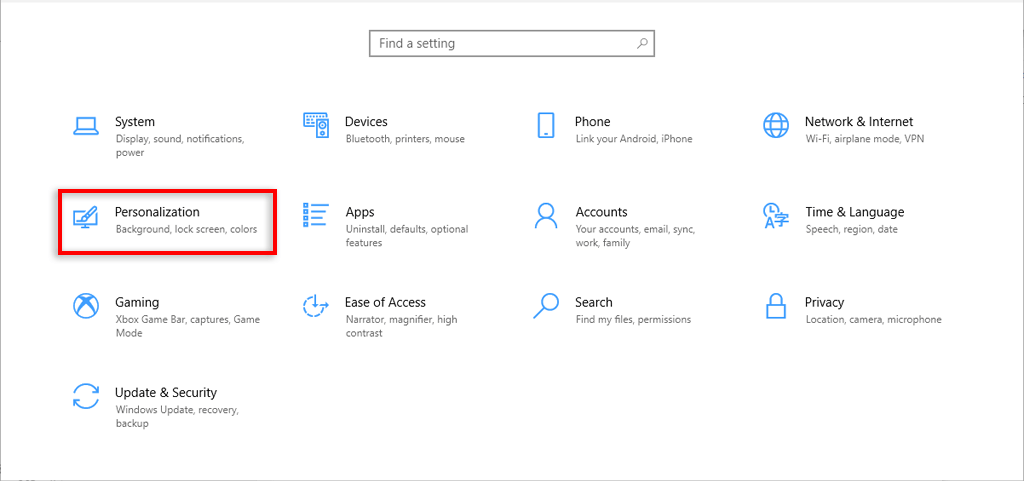
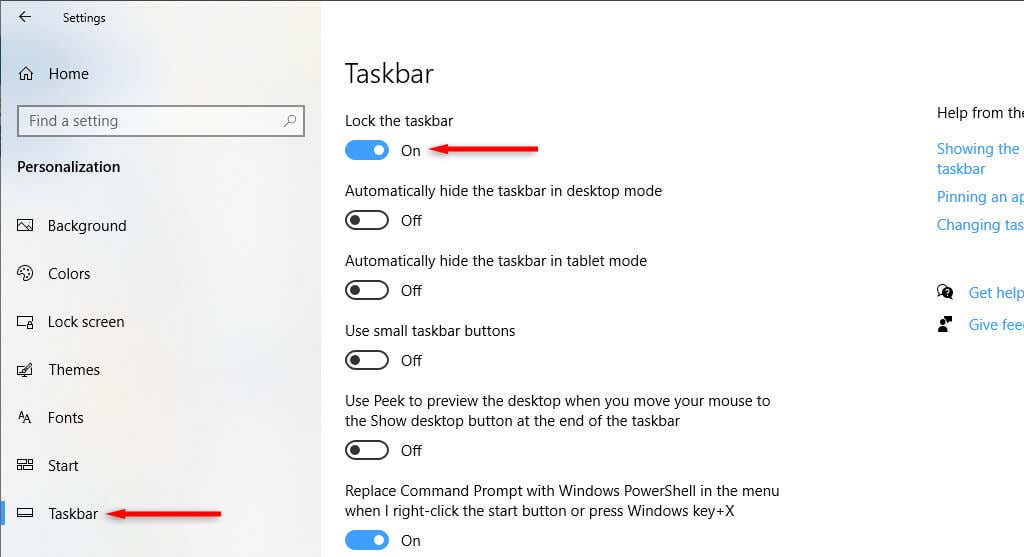
3. Verificați dacă există programe malware și viruși
Programele malware determină adesea funcționarea defectuoasă a computerului. Pentru a verifica dacă computerul dvs. are programe malware, deschideți software-ul antivirus și selectați Scanați acum. Dacă nu aveți instalat un antivirus terță parte, puteți utiliza Windows Defender după cum urmează:
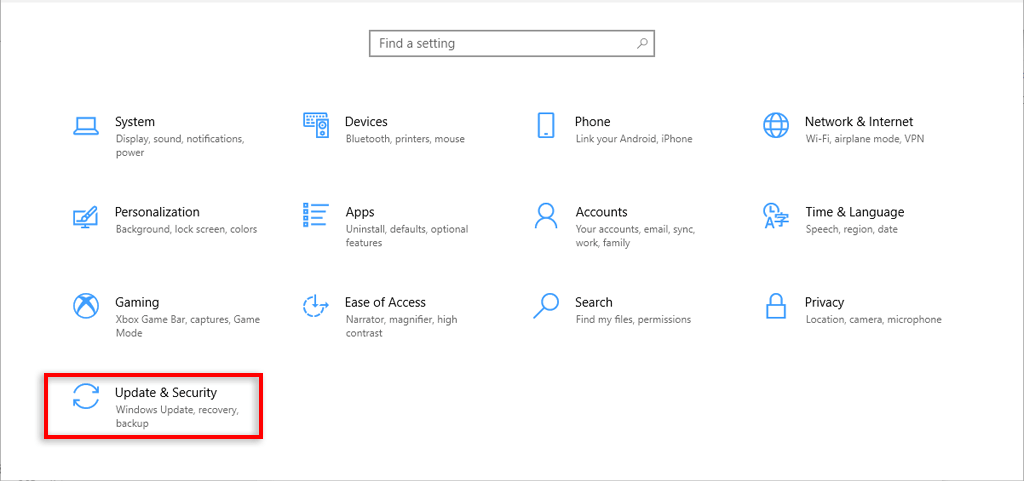
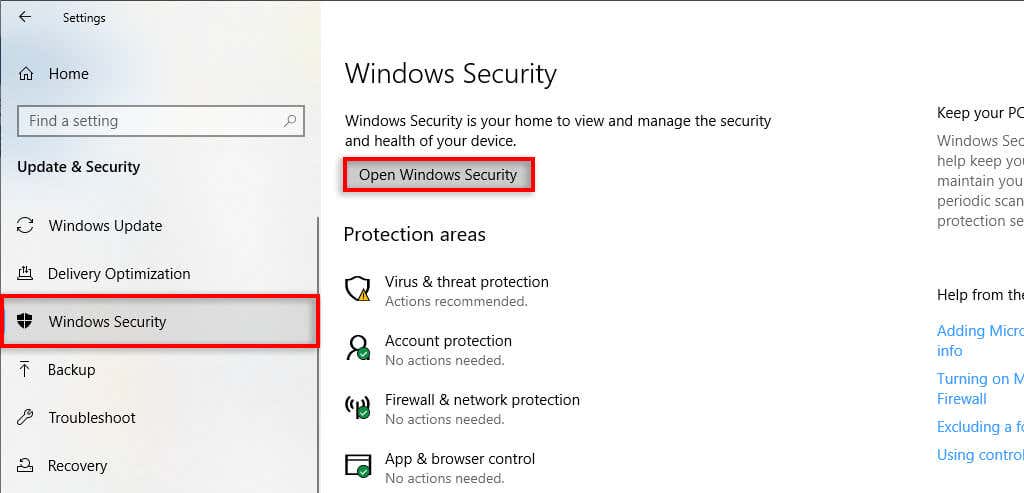
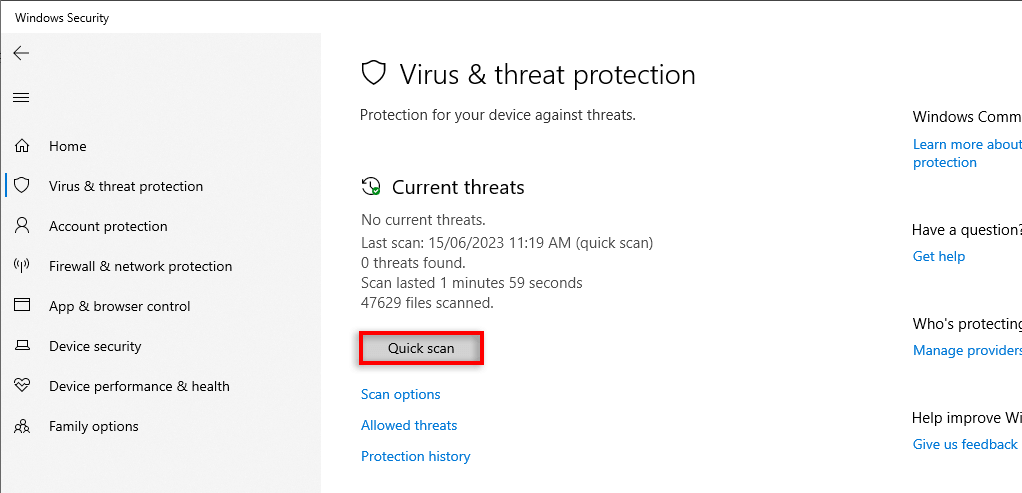
4. Actualizați Windows la cea mai recentă versiune
Actualizarea Windows adaugă adesea noi funcții și rezolvă erorile reziduale. Ocazional, eroarea meniului Start poate fi cauzată de o actualizare defectuoasă a Windows, iar actualizarea la cea mai recentă versiune poate fi de ajutor.
Pentru a actualiza Windows:
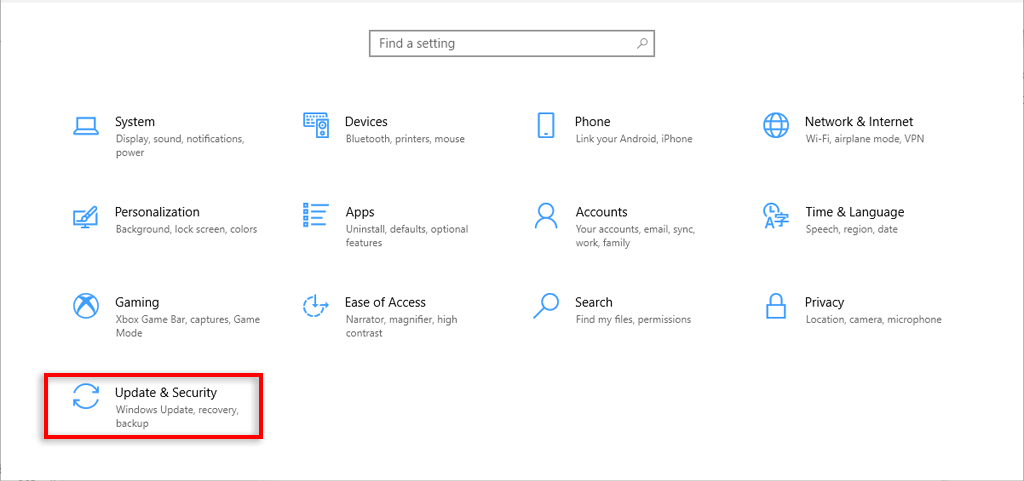
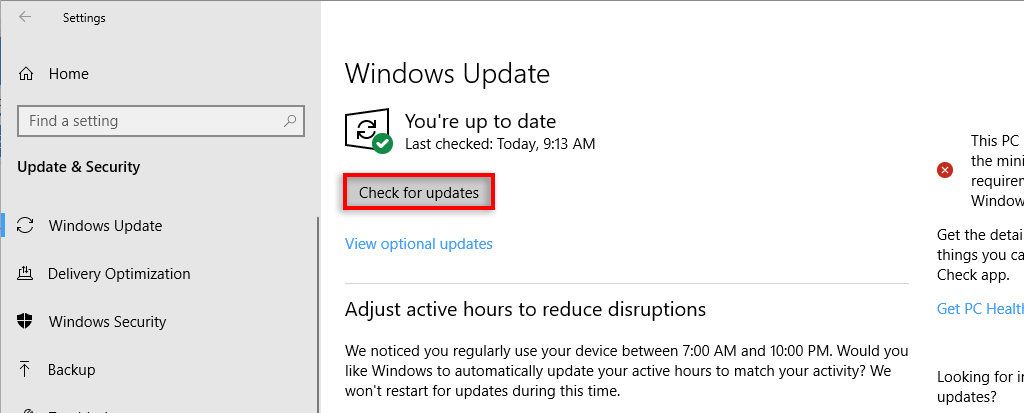
5. Reporniți Procesul Windows Explorer
Adesea, erori temporare sunt cauzate atunci când procesele sistemului funcționează incorect. Pentru a verifica dacă acesta este cazul, reporniți procesul utilizând Managerul de activități. În cazul unui meniu Start întrerupt, de obicei sarcina din Windows Explorer este greșită.
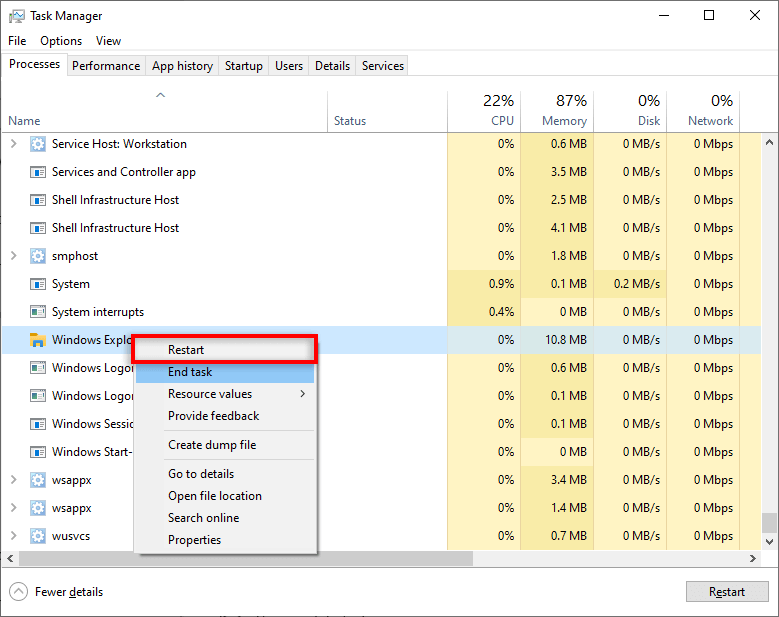
6. Schimbați contul de utilizator
Din anumite motive, un meniu Start defect este adesea asociat cu un anumit cont de utilizator. Pentru a verifica, deconectați-vă și introduceți un alt cont - chiar dacă este un cont de invitat. Deoarece nu puteți accesa meniul Start, va trebui să reporniți pentru a face acest lucru.
Dacă meniul Start funcționează pe celălalt cont, este o problemă cu contul de utilizator. Din păcate, pe lângă actualizarea Windows, nu suntem siguri de ce apare această eroare sau cum să o remediam.
O soluție mai puțin decât perfectă este crearea unui nou cont de utilizator și migrarea fișierelor dvs. Deși acest lucru poate fi o durere, un cont nou va rezolva eroarea meniului Start și vă va permite să utilizați Windows ca de obicei..
Pentru a face acest lucru:
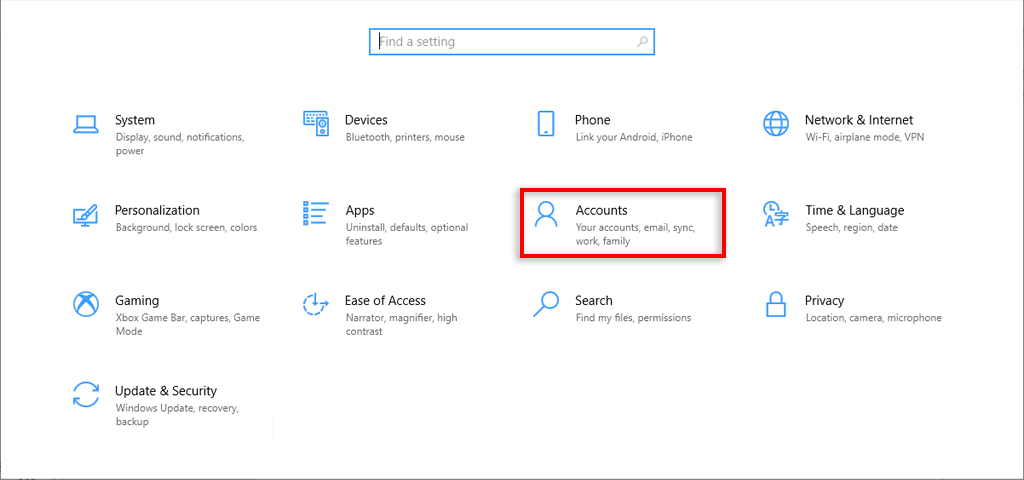
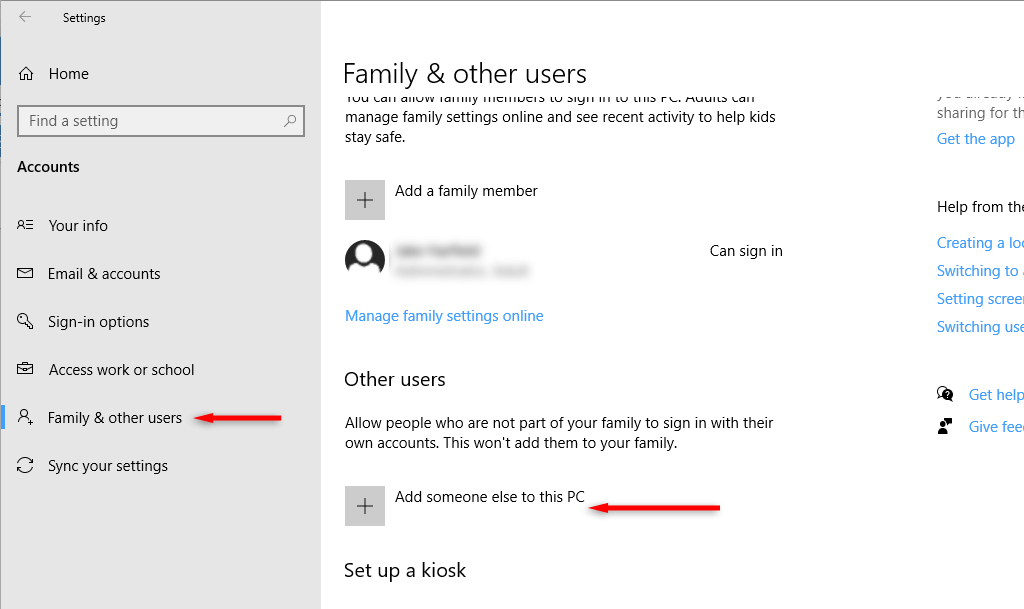
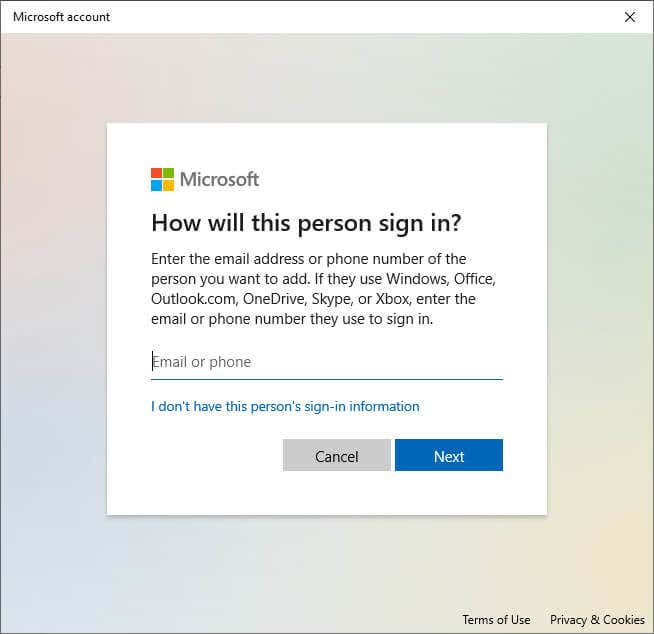
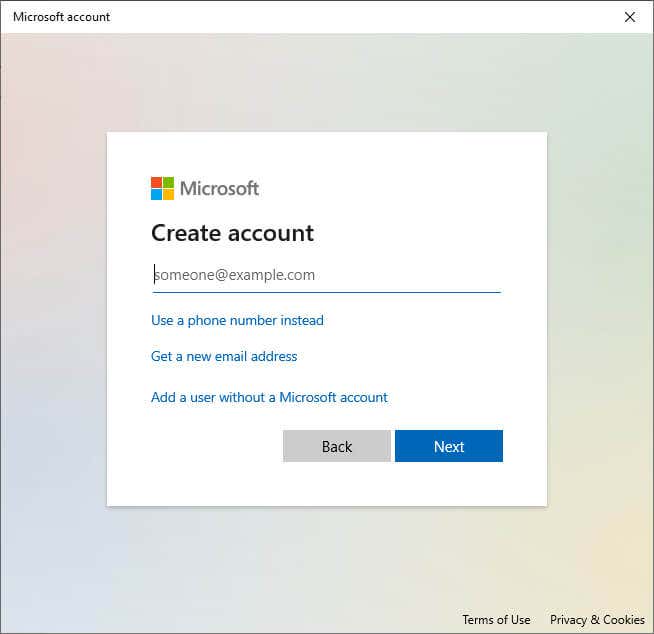
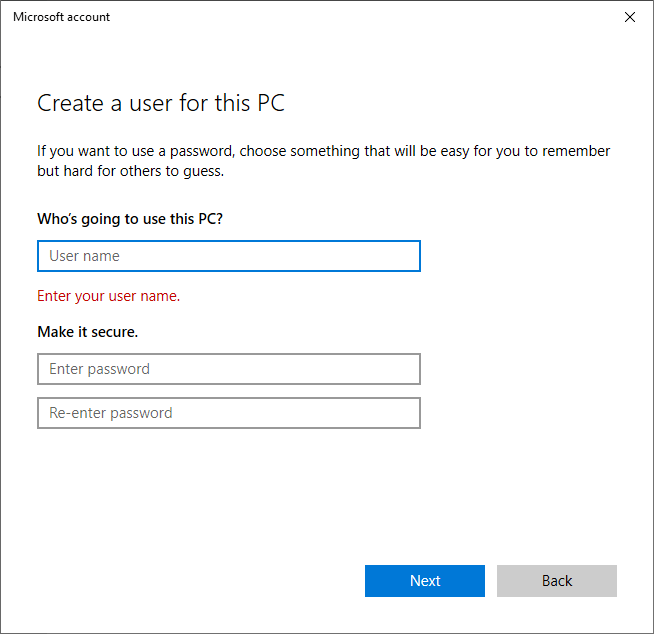
7. Utilizați Windows PowerShell pentru a reînregistra aplicațiile încorporate
Reînregistrarea aplicațiilor cu PowerShell este o soluție temporară pentru a vă ajuta să rulați din nou meniul Start. Aceasta setează aplicațiile dvs. (cum ar fi meniul Start) la valorile prestabilite din fabrică și poate rezolva erorile comune.
Pentru a reînregistra meniul Start:
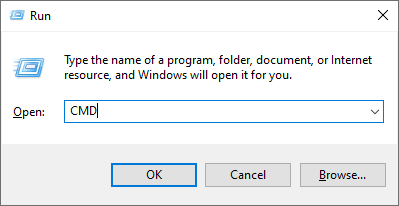
Get-AppXPackage -AllUsers | Pentru fiecare {Add-AppxPackage -DisableDevelopmentMode -Înregistrați „$($_.InstallLocation)\AppXManifest.xml”}

Notă:Deoarece aceasta este doar o remediere temporară, poate fi necesar să repetați acest proces de fiecare dată când reporniți computerul.
8. Dezactivați fișierele temporare ale Cortana
Cortana poate cauza funcționarea defectuoasă a Windows Explorer și a altor servicii esențiale Windows, în special pe Windows 10. Pentru a rezolva problema butonului Start care nu funcționează, puteți dezactiva fișierele temporare Cortana utilizând linia de comandă.
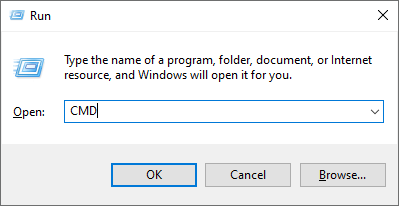
CD/d „C:\Users\USER\AppData\Local\Packages\Microsoft.Windows.Cortana_cw5n1h2txyewy”
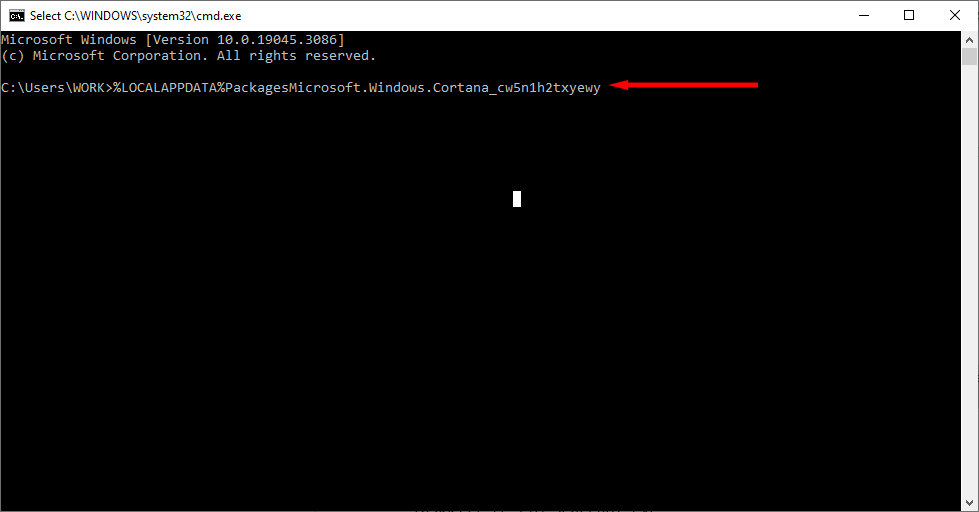
Dacă acea cale de fișier nu poate fi găsită, încercați:
CD/d „C:\Users\USER\AppData\Local\Packages\Microsoft.Windows.Search_cw5n1h2txyewy”
Taskkill /F /IM SearchUI.exe
Setări RD /S /Q
Notă:Dacă căile fișierelor de mai sus nu pot fi găsite sau comenzile nu funcționează, puteți încerca să redenumiti manual folderele navigând la calea fișierului în Windows File Explorer. Acest lucru ar putea face ca Cortana să se reseteze, rezolvând problema la îndemână.
9. Utilizați Verificatorul fișierelor de sistem
Windows oferă Verificatorul fișierelor de sistem (SFC) pentru a depana și a remedia fișierele de sistem corupte. Dacă niciuna dintre metodele de mai sus nu a funcționat, puteți utiliza aceasta pentru a afla ce cauzează eroarea meniului Start.
SFC /scannow
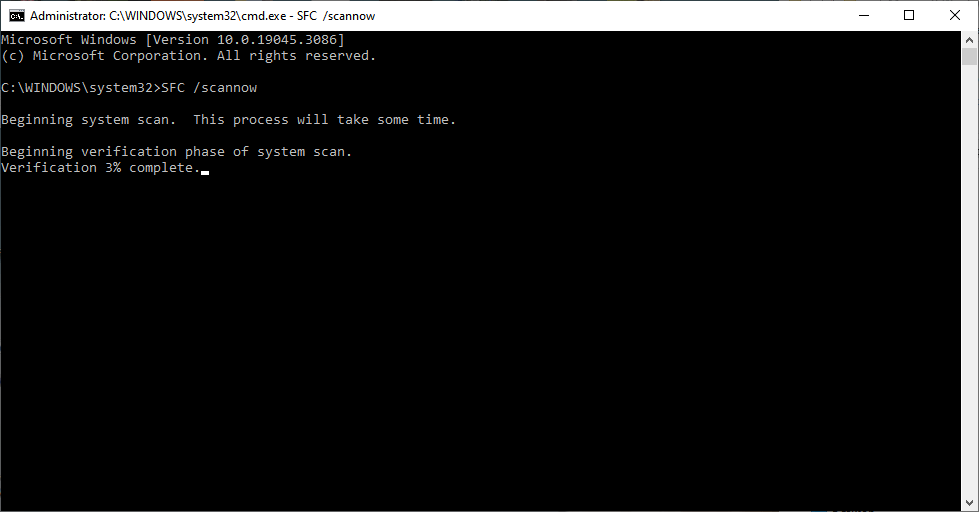
10. Creați un nou registru pentru meniul Start
Dacă cheia Windows încă nu funcționează, puteți încerca să creați o nouă intrare în registry pentru meniul Start:
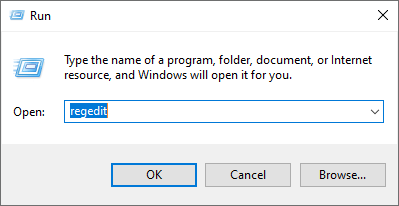
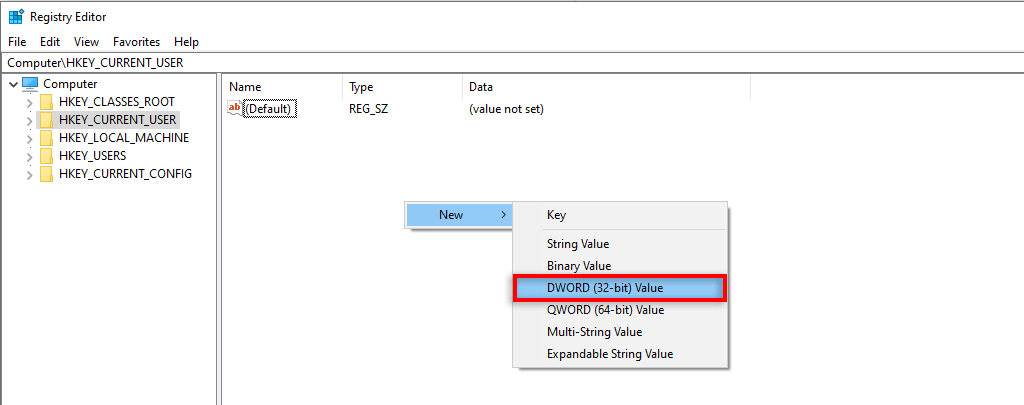
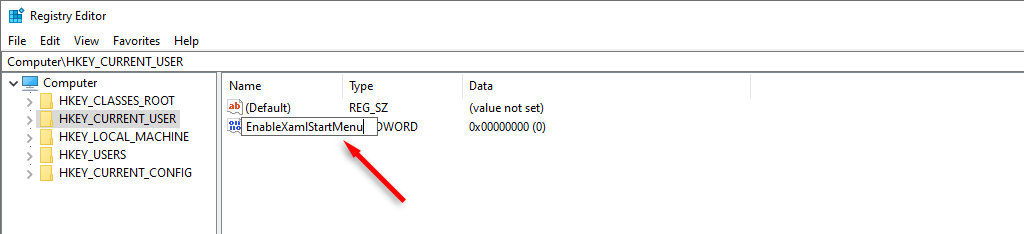
11. Efectuați o resetare a sistemului
Dacă toate celelalte nu reușesc, ultima soluție este să resetați Windows. Pentru a efectua o resetare a sistemului:
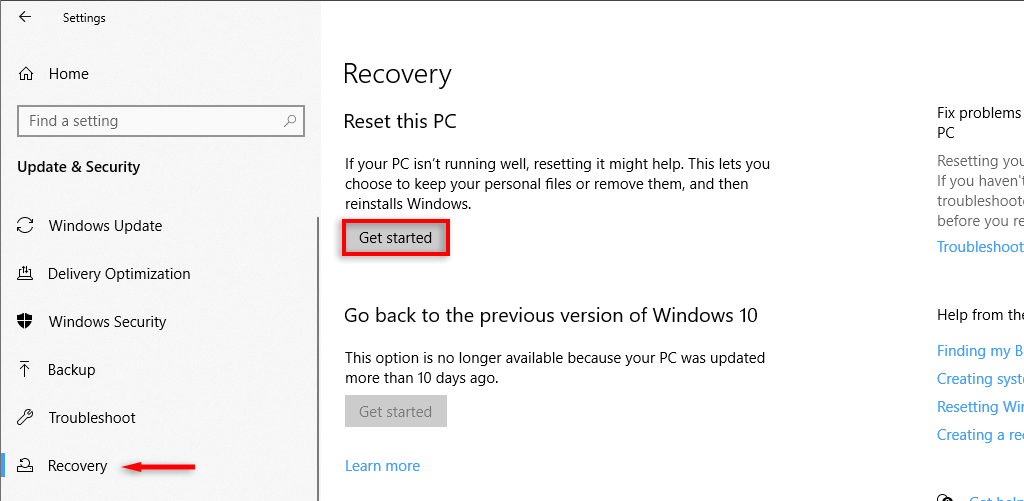
Notă:Dacă chiar și acest pas nu reușește, singura opțiune este să dezinstalați și să reinstalați Windows complet. Cu o instalare nouă, ar trebui să fii complet eliberat de eroarea butonului Start Menu.
Puneți din nou meniul Start în funcțiune
Poate fi frustrant când ceva fundamental precum Meniul Start nu mai funcționează. În principal pentru că fără ea, chiar și accesarea instrumentelor de care aveți nevoie pentru a remedia defecțiunea devine mai dificilă.
Sperăm că aceste remedieri v-au ajutat să faceți din nou să funcționeze butonul din meniul Start din Windows 11 sau Windows 10.
.