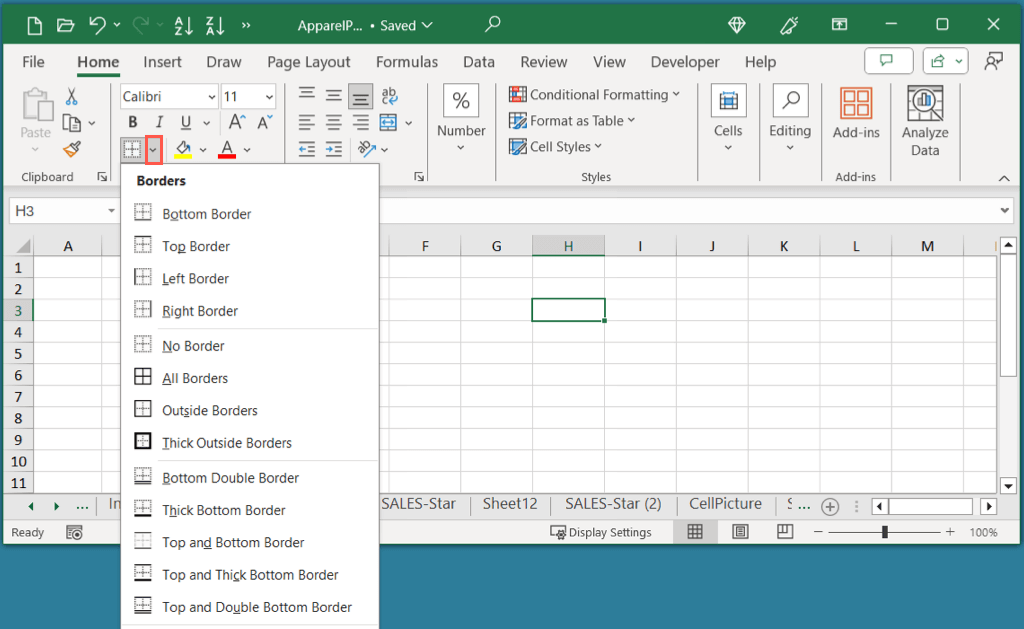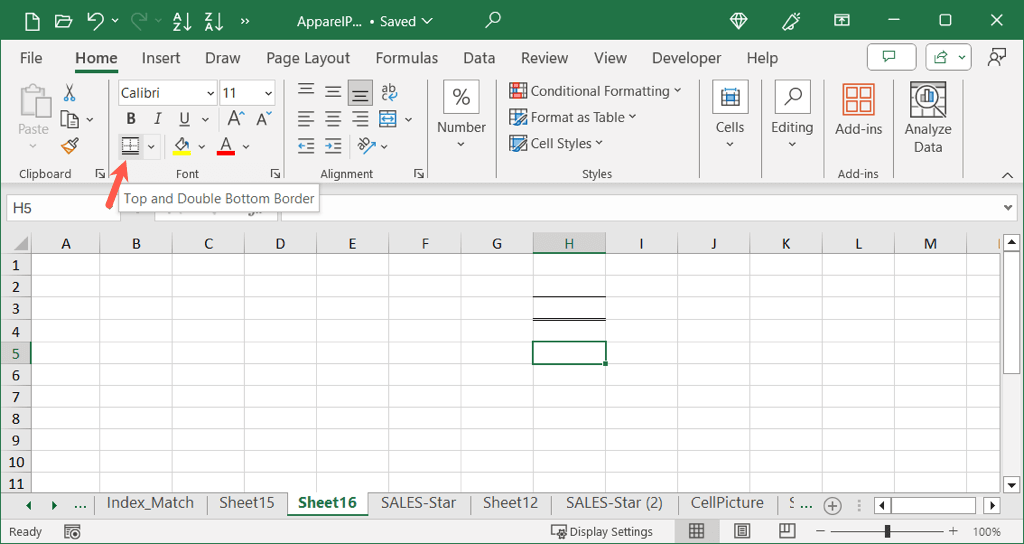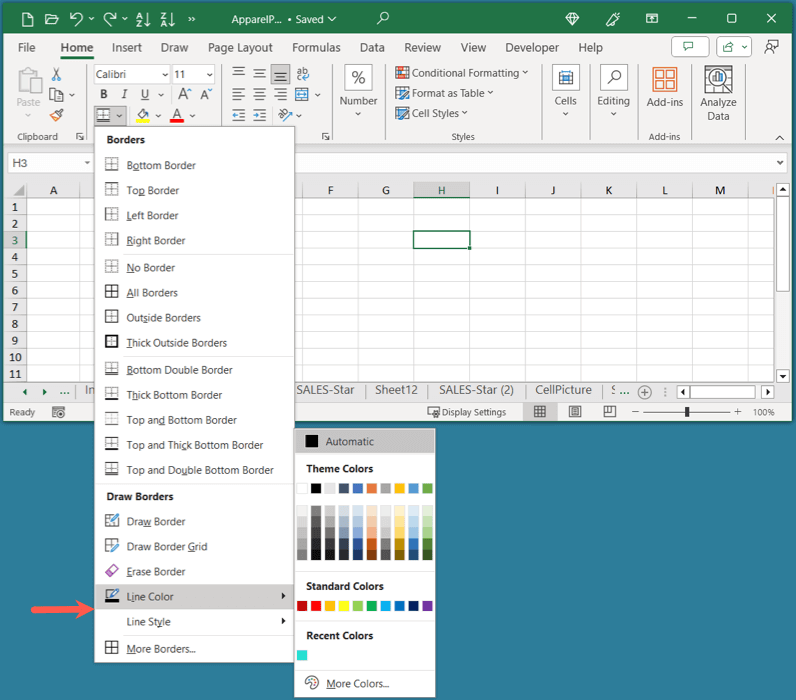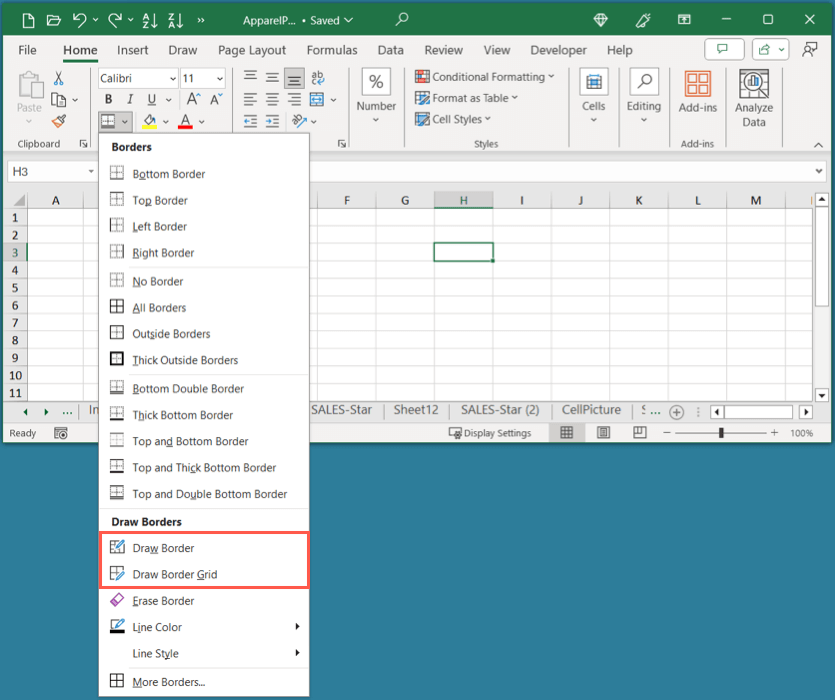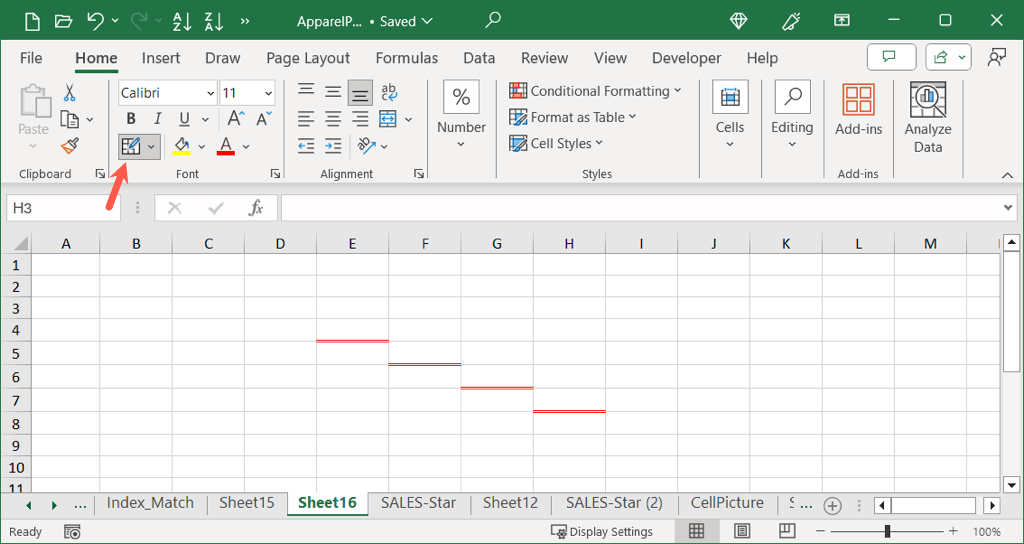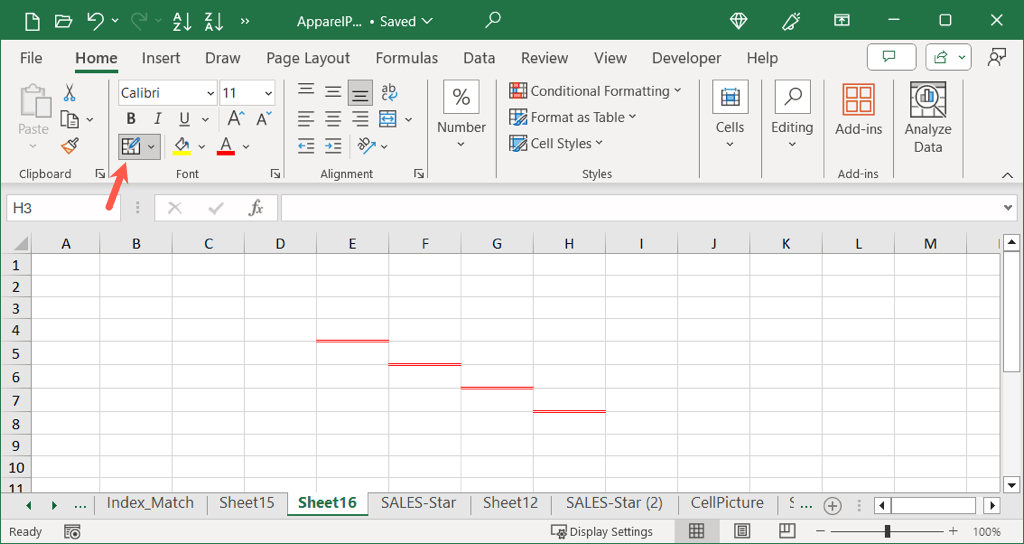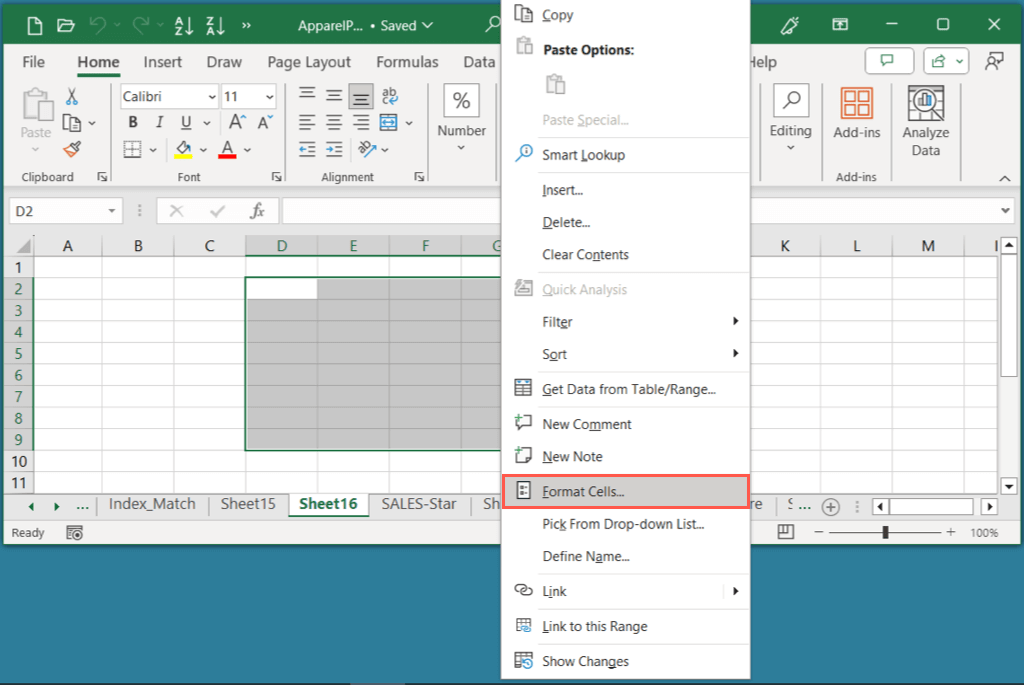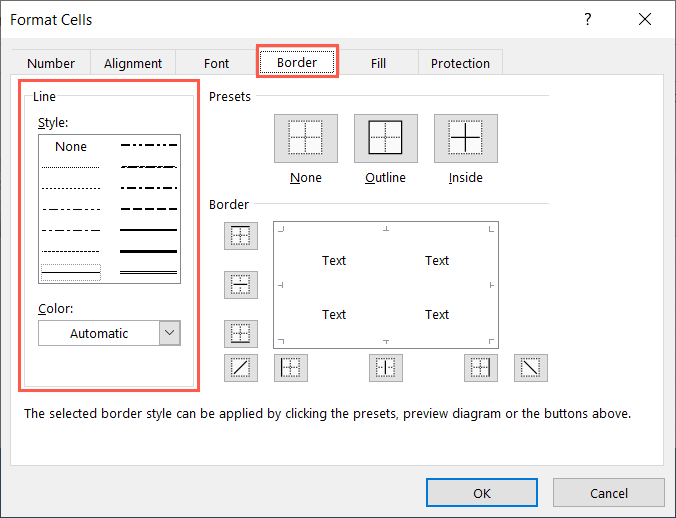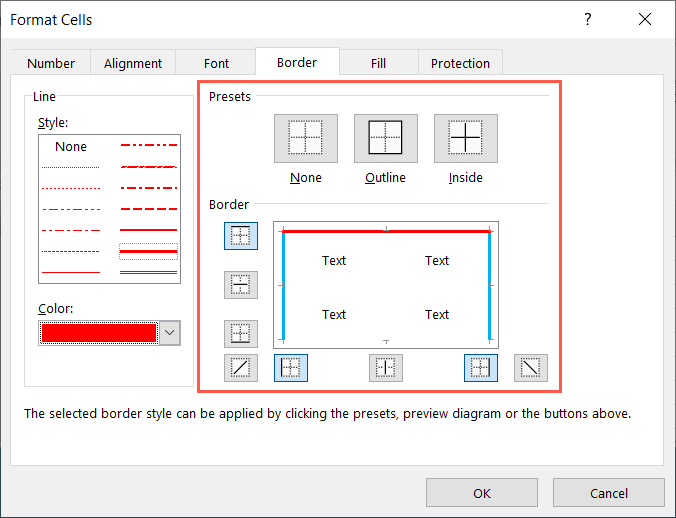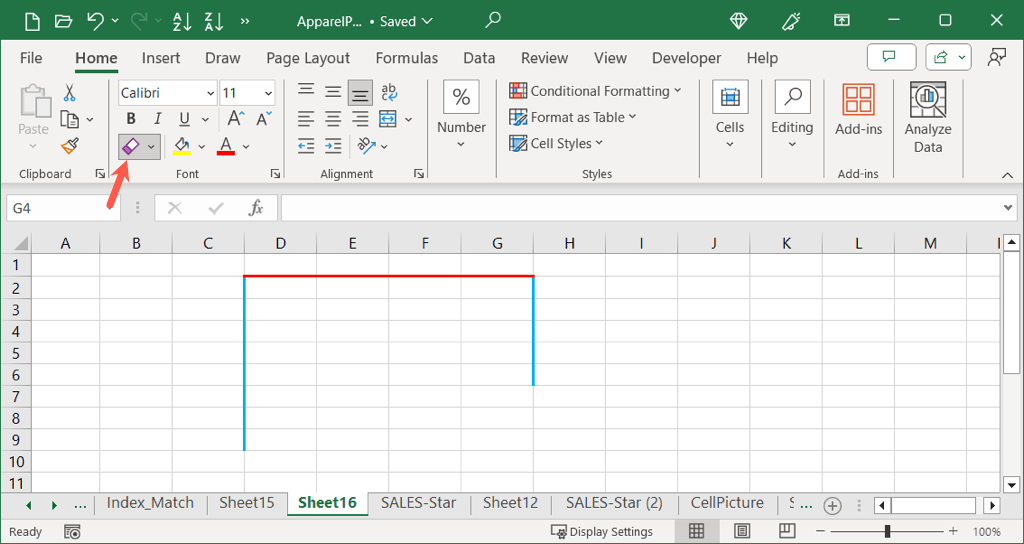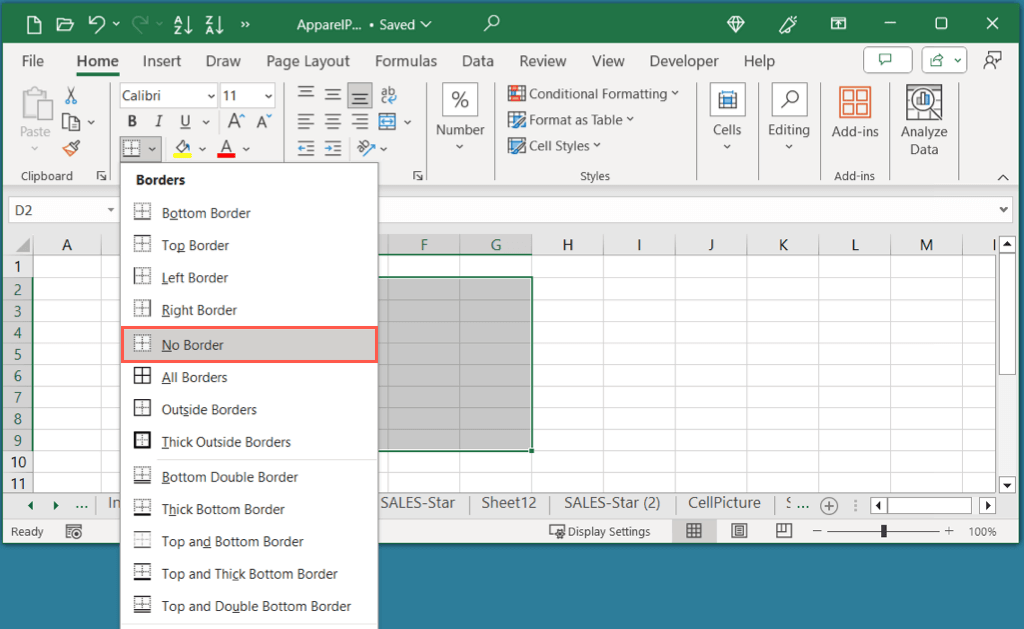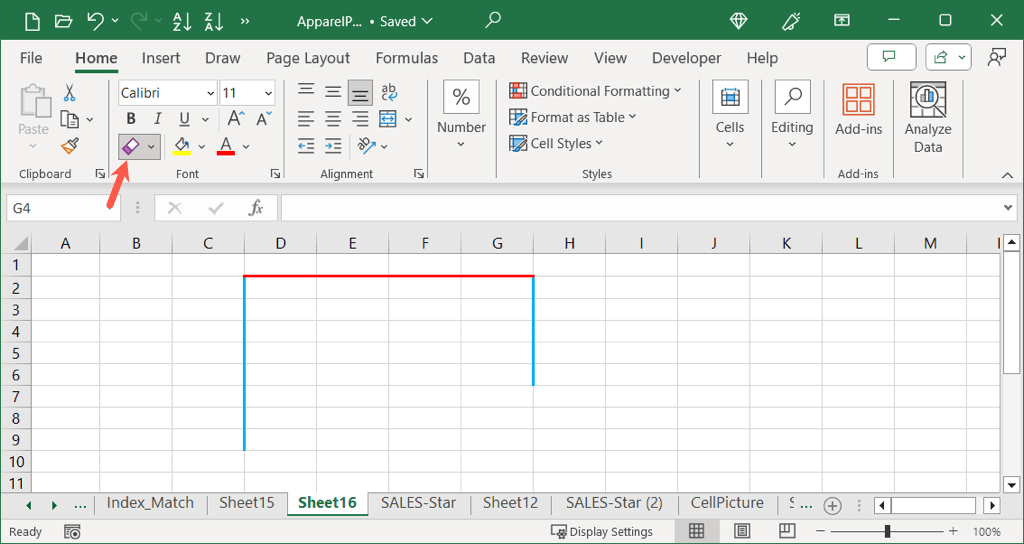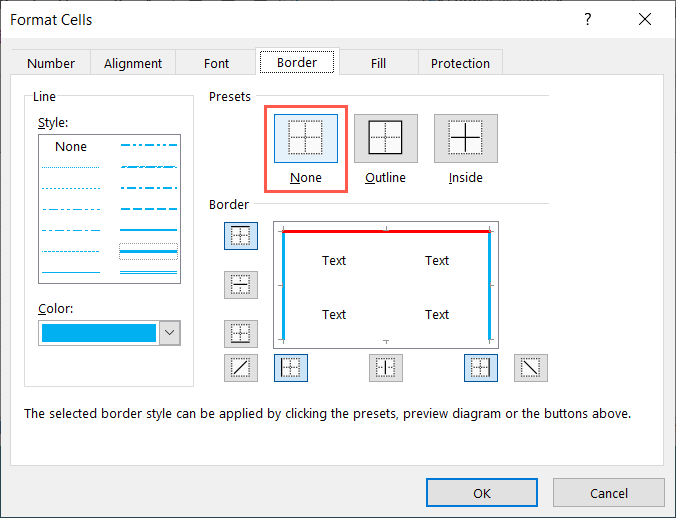Una dintre cele mai bune modalități de a vă afișa datele cu accent sau claritate este să adăugați chenare în Excel. Puteți aplica și personaliza chenarele într-o varietate de moduri în Microsoft Excel, pentru a se potrivi nevoilor și datelor dvs.
Aveți câteva modalități simple de a adăuga chenare în Excel și apoi de a personaliza grosimea liniei, culoarea și poziția. Să ne uităm la cum să le folosim pe fiecare.

Utilizați butonul Borduri și meniul
Probabil cel mai simplu mod de a adăuga margini de celule este folosirea butonului Borduri. Această opțiune vă permite să aplicați rapid un chenar de sus, de jos, exterior sau dublu folosind stilul și culoarea implicite de linie.
Selectați celulele trăgând cursorul prin ele. Pentru întreaga foaie, utilizați butonul Selectați tot(triunghi) din stânga sus a foii de lucru.
Accesați fila Acasă, utilizați în jossăgeatade lângă butonul Marginipentru a vedea datele disponibile opțiuni și alegeți pe cel dorit.
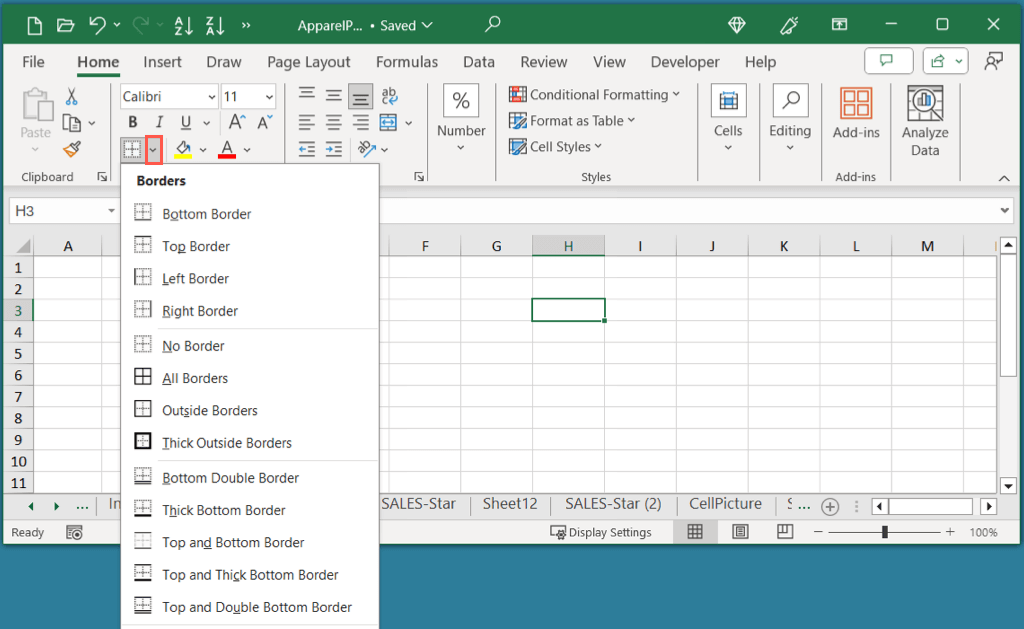
Lucrul plăcut despre butonul Borduri este că vă păstrează selecția anterioară. Aceasta înseamnă că puteți selecta o altă celulă sau interval și puteți utiliza butonul pentru a aplica același chenar ca înainte.
De exemplu, aici am aplicat chenarul de sus și dublu de jos. Puteți vedea că același stil de chenar este disponibil pe butonul Borduri pentru reutilizare.
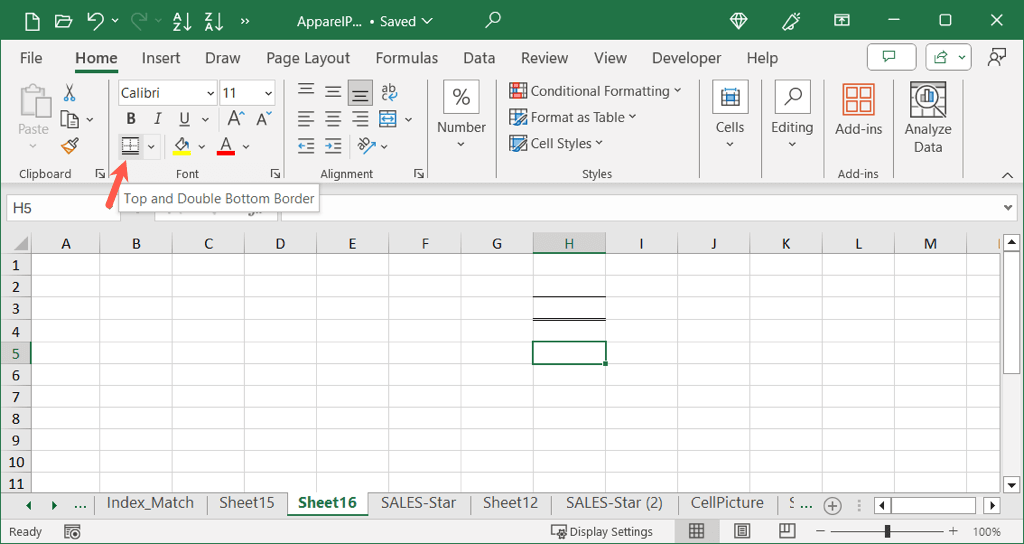
Desenați chenaruri și grile de chenar
O altă modalitate de a adăuga chenare în Excel este prin desenarea acestora. Cu această metodă, puteți insera margini fără a selecta mai întâi celula sau intervalul de celule. În plus, puteți plasa chenarul oriunde doriți în foaia.
Personalizați linia de chenar
Cel mai bine este să alegeți culoarea și stilul liniei înainte desă alegeți opțiunea Desenare pe care doriți să o utilizați. În caz contrar, va trebui să refaceți pașii și să redesenați chenarul.
Accesați fila Acasăși utilizați săgeatade lângă butonul Marginipentru a vedea meniul.
În secțiunea Desenați chenaruri, utilizați meniurile pop-out pentru Culoare linieși Stil liniepentru a face selecțiile. De exemplu, puteți alege un linie punctata în roșu sau o linie dublă în albastru.
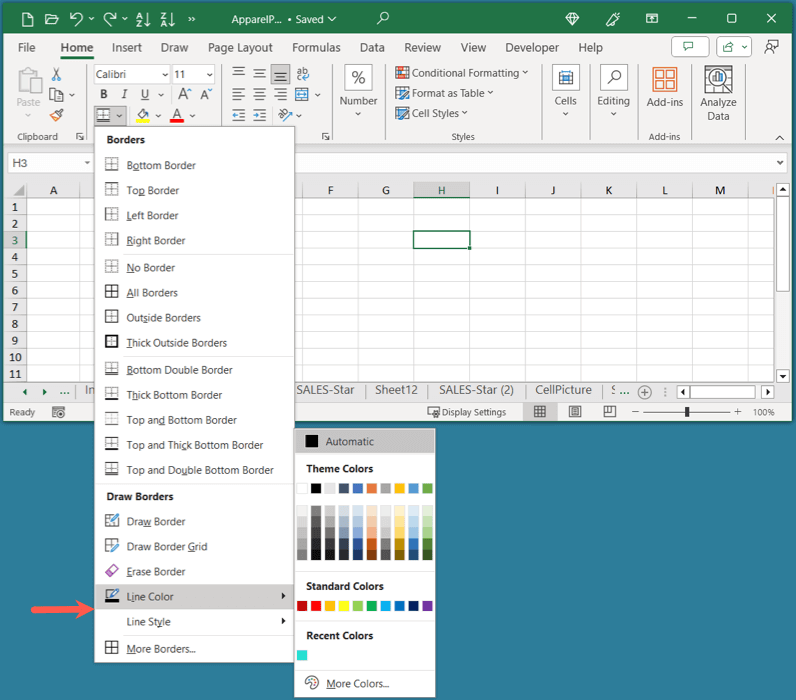
.
Accesați fila Acasăși utilizați săgeatade lângă butonul Chenaruripentru a vedea opțiunile Desenați chenar în meniu.
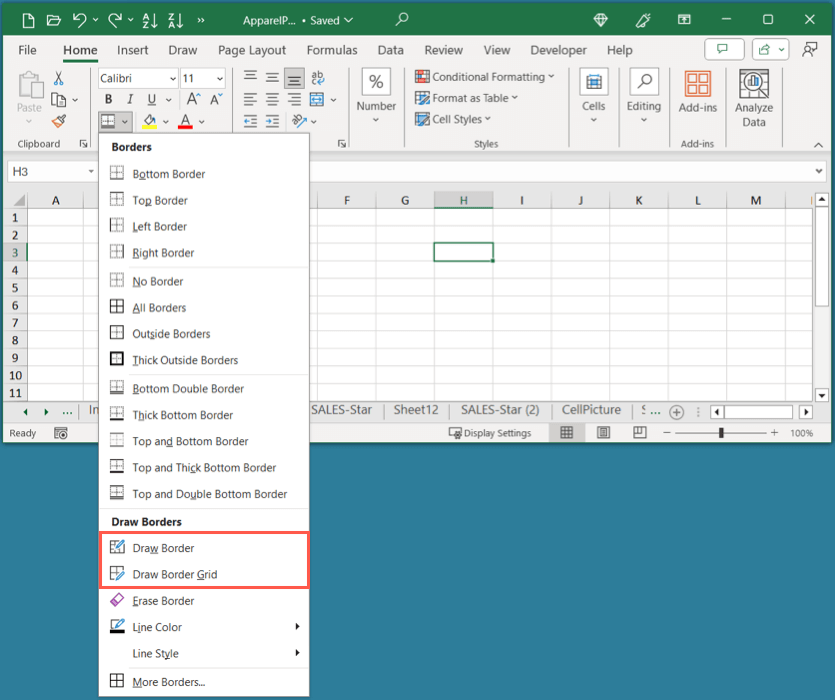
Veți vedea Desenațiși Desenați grilă, care funcționează fiecare puțin diferit.
Desenați: adăugați o singură linie de margine pe orice parte a unei celule.
Desenați grilă: adăugați margini interioare și exterioare la o serie de celule.
După ce alegeți opțiunea Desenare pe care doriți să o utilizați, veți vedea că cursorul se transformă într-o pictogramă creion. Pur și simplu selectați o margine de celulă (Desenați) sau grupul de celule (Desenați grilă) unde doriți chenarul.
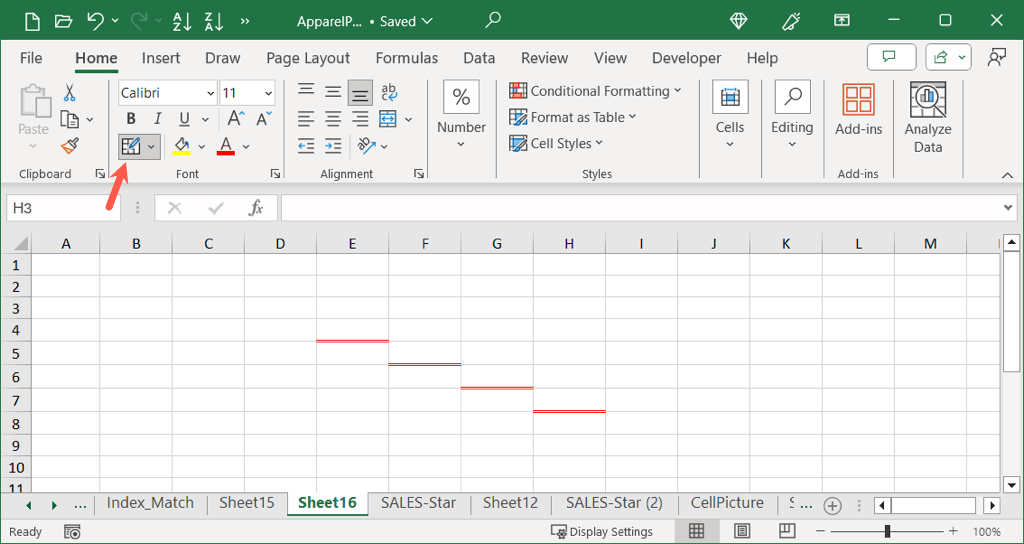
Continuați acest proces până când adăugați toate chenarele dorite.
Când terminați, efectuați una dintre următoarele acțiuni pentru a dezactiva instrumentul Desenare:
Utilizați tasta Escape.
Debifați butonul Chenaruri.
Debifați opțiunea Desenațidin meniul Chenaruri.
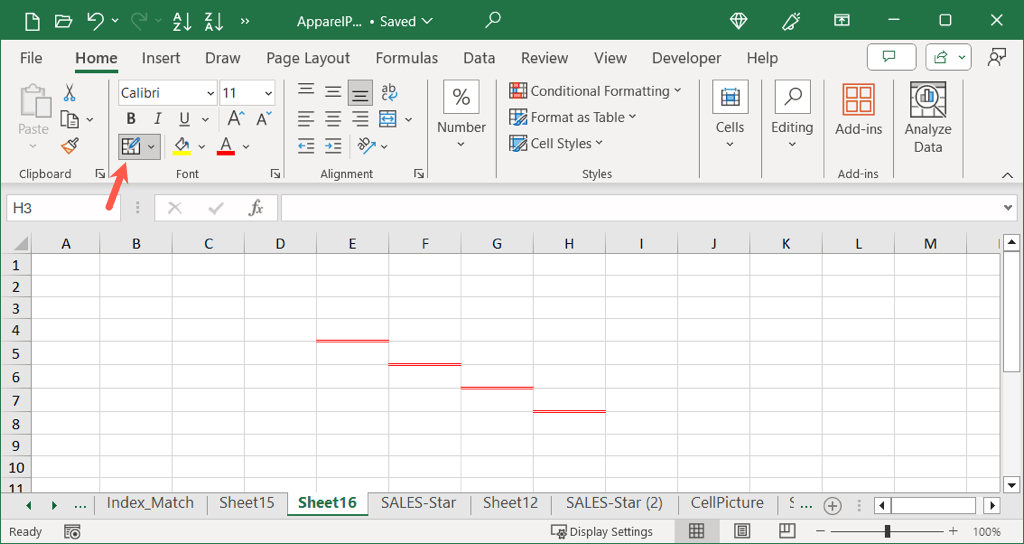
Utilizați funcția Format Cells
Încă o modalitate de a adăuga chenare în Excel este folosirea funcției Formatare celule. Cu această opțiune, puteți combina și potrivi culorile și stilurile liniilor, precum și să adăugați linii diagonale în interiorul celulelor.
Selectați celula, intervalul sau foaia în care doriți să aplicați chenarul.
Efectuați una dintre următoarele pentru a deschide caseta de dialog Formatare celule:
Faceți clic dreapta și alegeți Format Cells.
Accesați fila Acasă, deschideți meniul Chenaruriși alegeți Mai multe chenaruri.
Accesați fila Acasăși deschideți Setările fontului folosind săgeataminuscul din colțul din dreapta jos al grupului Font.
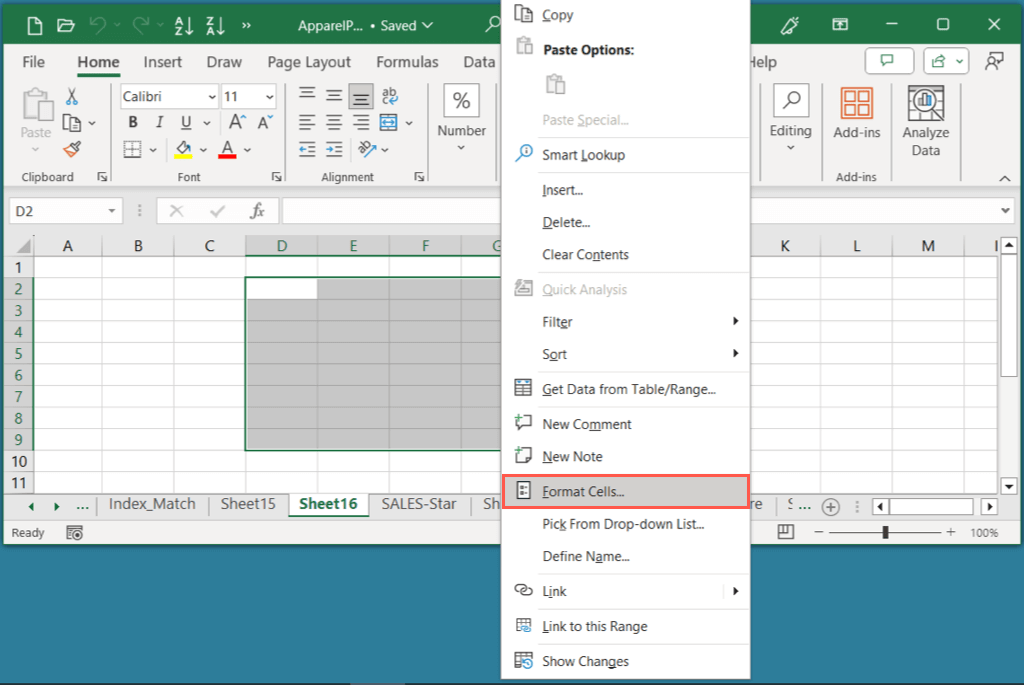
Când se deschide caseta Formatare celule, accesați fila Chenar. Apoi, utilizați opțiunile din stânga pentru a personaliza linia Stilși Culoare.
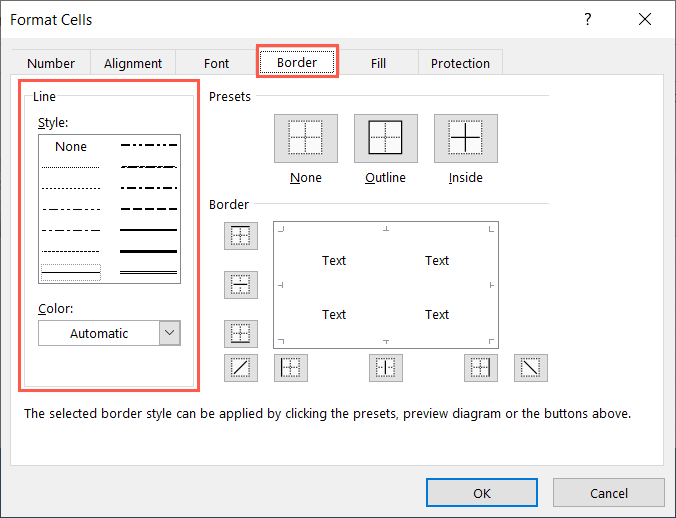
În dreapta, alegeți o presetareîn partea de sus sau butoanele de pozițiede dedesubt pentru a adăuga marginile acolo unde doriți. Veți vedea selecțiile dvs. în previzualizare.
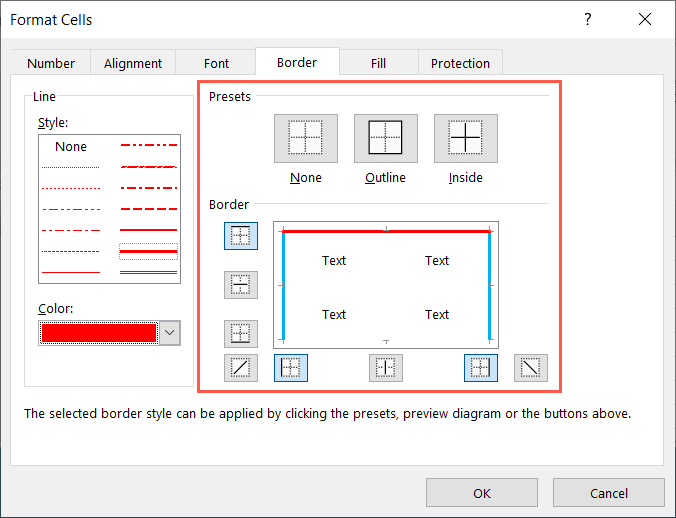
Când terminați, alegeți OKpentru a aplica chenarul celulelor selectate.
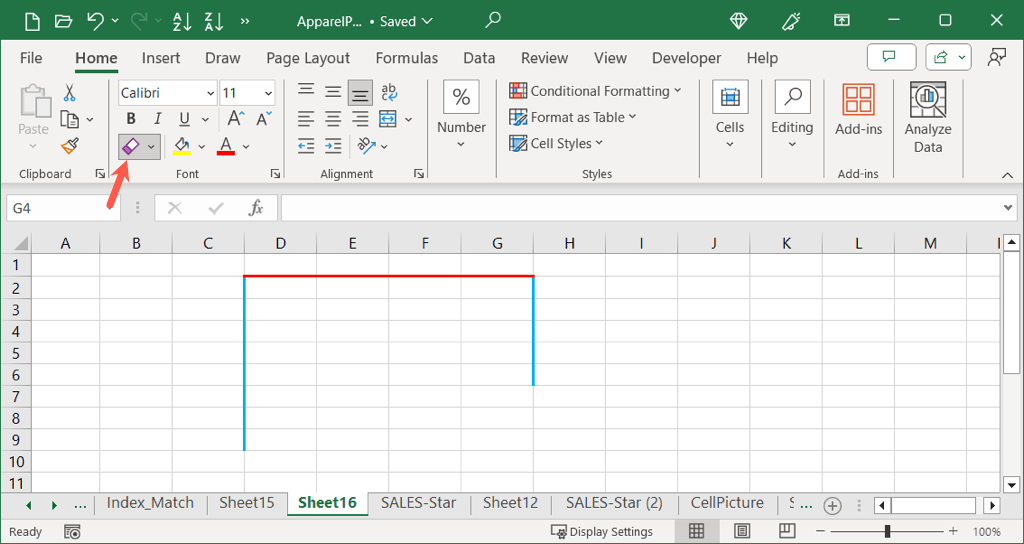
Eliminați chenarele în Excel
La fel cum adăugați chenare în Excel folosind o varietate de metode, puteți elimina chenarele în câteva moduri diferite. Datorită flexibilității oferite de Excel, puteți combina și potrivi opțiuni și aici..
De exemplu, dacă desenați un chenar, îl puteți elimina folosind funcția Formatare celule sau dacă adăugați un chenar cu butonul Borduri, îl puteți elimina cu radiera.
Efectuați una dintre următoarele acțiuni pentru a elimina un chenar în Excel:
Selectați celula sau intervalul, accesați fila Acasăpentru a deschide meniul Chenaruriși alegeți Fără chenar.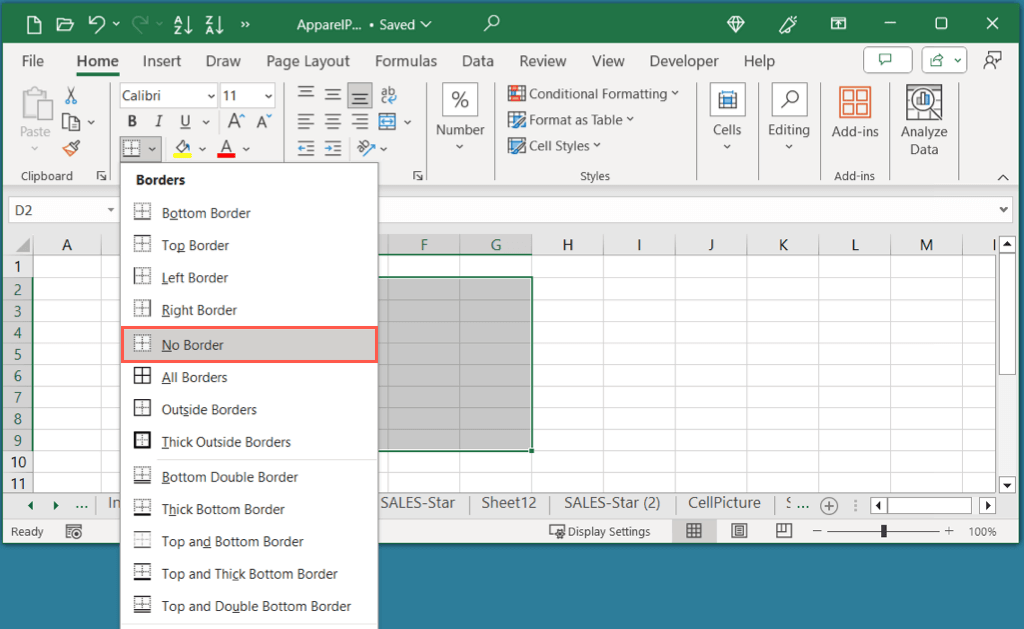 Accesați fila Acasă, deschideți meniul Chenaruriși alegeți Șterge chenar. Apoi, selectați fiecare linie din celulele pe care doriți să le eliminați. Opriți radiera deselectând-o pe butonul Chenaruri.
Accesați fila Acasă, deschideți meniul Chenaruriși alegeți Șterge chenar. Apoi, selectați fiecare linie din celulele pe care doriți să le eliminați. Opriți radiera deselectând-o pe butonul Chenaruri.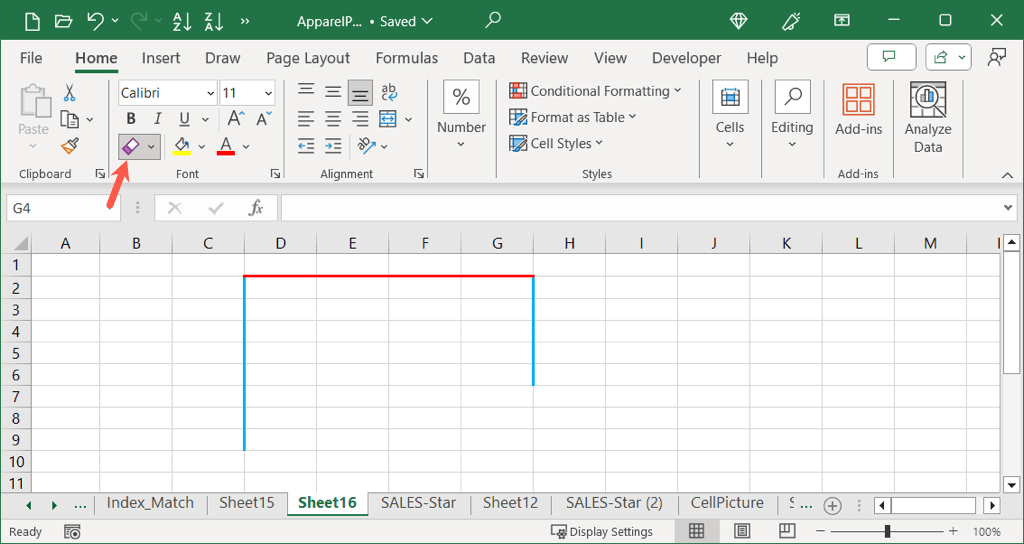 Selectați celula sau intervalul, faceți clic dreapta și alegeți Format Cells. În fila Chenar, alegeți Niciunasub presetăriîn partea de sus sau îndepărtați liniile folosind pozițiabutoanele span>sau direct pe previzualizare. Alegeți OKpentru a salva modificarea.
Selectați celula sau intervalul, faceți clic dreapta și alegeți Format Cells. În fila Chenar, alegeți Niciunasub presetăriîn partea de sus sau îndepărtați liniile folosind pozițiabutoanele span>sau direct pe previzualizare. Alegeți OKpentru a salva modificarea.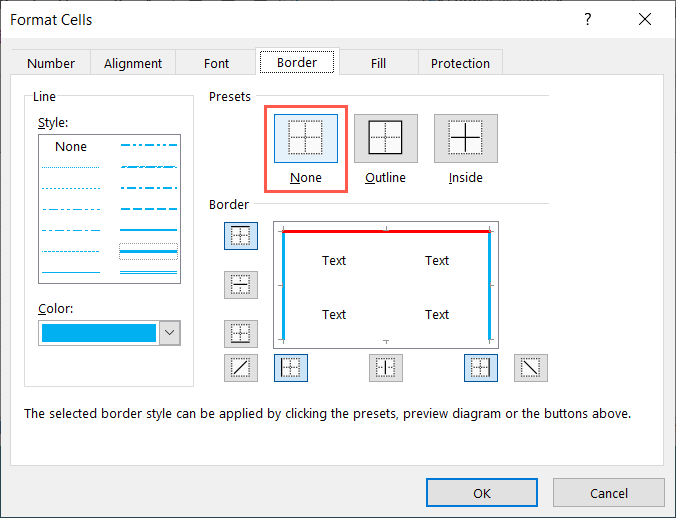
Adăugând chenare în Excel, vă puteți face datele mai ușor de citit, puteți organiza organizarea și puteți crea foi atractive, mai ales când imprimați. Experimentați cu diferite tipuri de stiluri și culori de chenar care completează setul de date și marca dvs.
Acum că știți cum să adăugați chenare în Excel, aruncați o privire la tutorialul nostru pentru folosind formatarea condiționată pentru a aplica automat chenare sau culori în foaia dvs. de calcul.
.
Postări asemănatoare: