Microsoft Teams este o platformă de comunicare care face parte din suita de instrumente Office 365. Unii utilizatori au raportat că mesajele de chat Microsoft Teams nu sunt afișate, împiedicându-i să comunice cu colegii lor.
În acest articol, vom explica cum să remediați echipele Microsoft care nu afișează chat-urile.
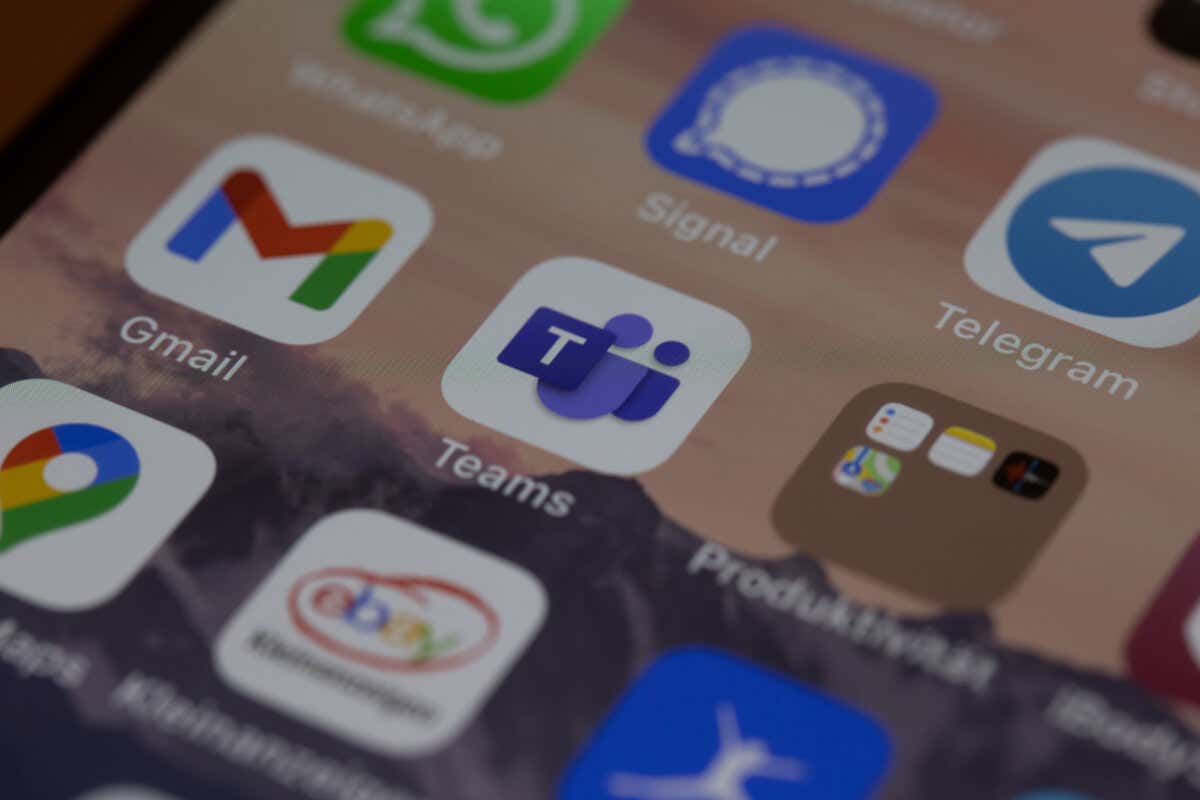
De ce chatul nu este afișat în Echipe?
Utilizatorii au raportat câteva variante ale acestei erori în aplicația desktop și aplicația web pe sistemele de operare Windows 10, Windows 11 și Mac. De asemenea, a fost raportat atât pentru aplicațiile Android, cât și pentru Apple iOS. Cel mai frecvent, întreaga opțiune de chat este invizibilă. Cu toate acestea, unii utilizatori raportează că fie chatul recent nu se va încărca, fie că întregul istoric de chat a dispărut.
Există câteva motive care pot explica de ce mesajele dvs. de chat Microsoft Teams nu sunt afișate, inclusiv:
Cum să remediați Microsoft Teams Chat care nu afișează mesajele
Întrucât există câteva lucruri care ar putea face ca chat-ul dvs. Microsoft Teams să se desfășoare, vom începe cu cele mai simple remedieri care sunt cel mai probabil să vă ajute și să progreseze către soluții mai aprofundate.
1. Depanați-vă conexiunea la internet
Dacă conexiunea la rețea nu funcționează sau este instabilă, este posibil să împiedice Microsoft Teams să poată încărca mesaje. Pentru a afla, încărcați un site web de testare a vitezei, cum ar fi Speedtest de Ookla și apăsați pe Go. Dacă internetul dvs. nu funcționează așa cum ar trebui, consultați ghidul nostru detaliat despre cum să depanați problemele de conectivitate la rețea.
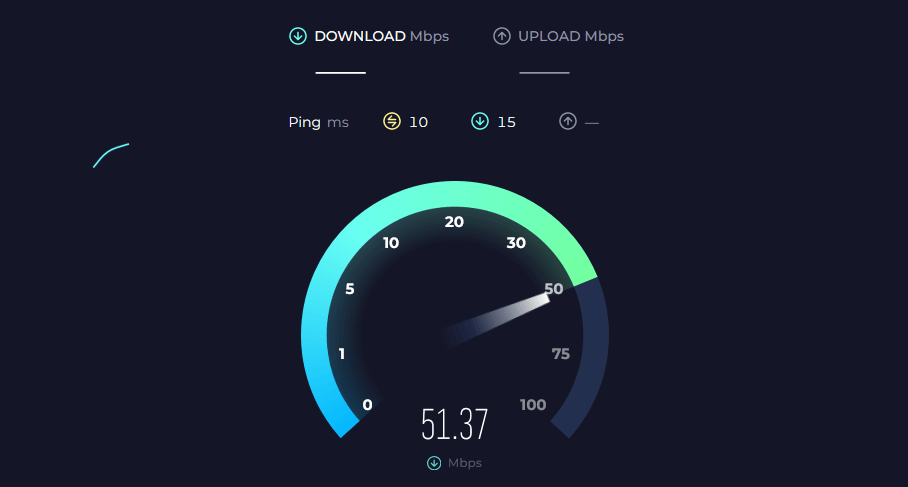
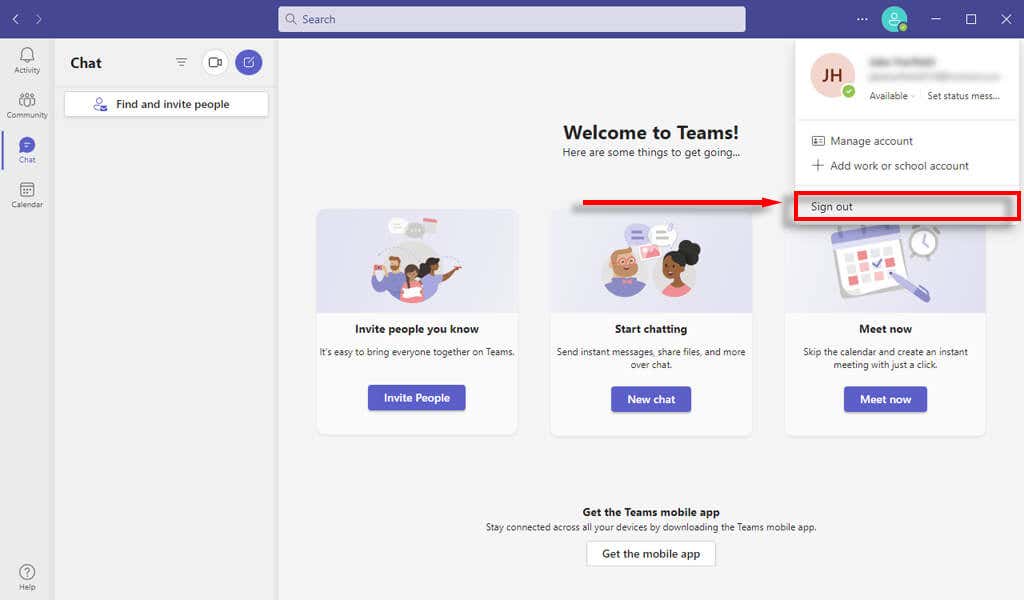
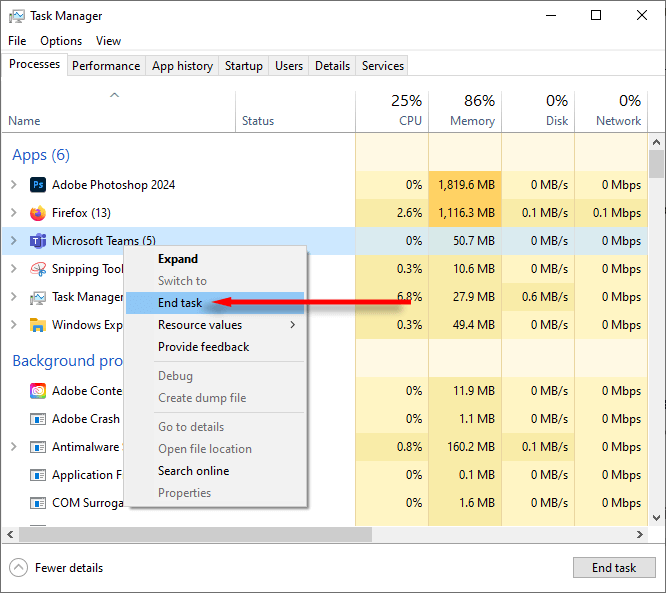
- 3. Ștergeți folderul Microsoft Teams Cache
- Apăsați tasta Windows+ Rpentru a deschide caseta de dialog Run.
- Tastați %AppData%\Microsoft\teams\și apăsați pe Introduceți.
O memorie cache coruptă poate împiedica programul Microsoft Teams să funcționeze corect. Iată cum să o ștergeți:
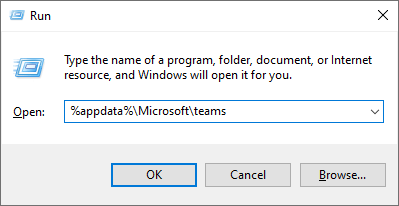
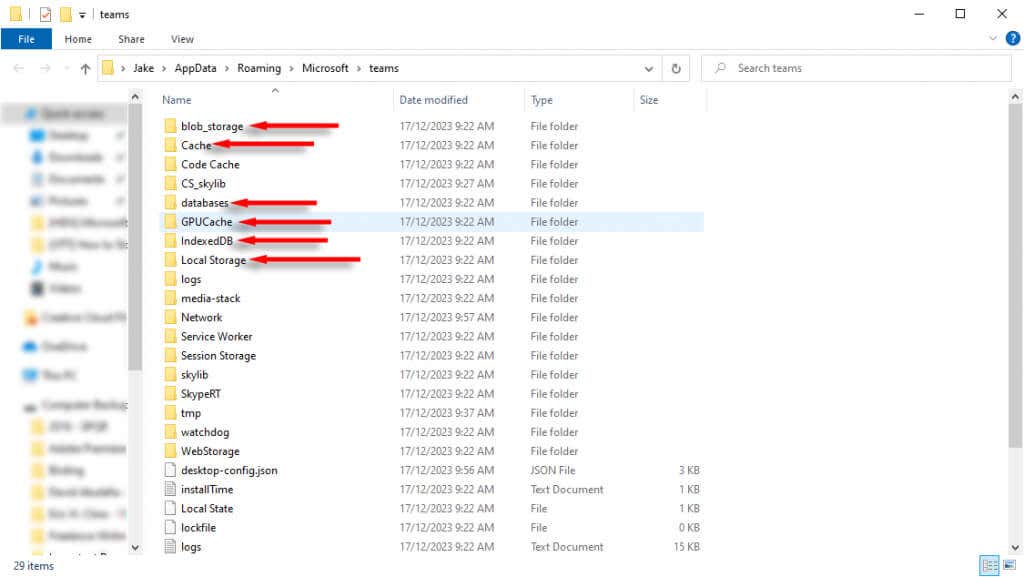
Notă:Dacă utilizați versiunea web a Microsoft Teams, încercați în schimb să ștergeți memoria cache a browserului web. Iată cum să goliți memoria cache din toate cele mai populare browsere.
4. Verificați actualizările
Dacă nu ați actualizat Microsoft Teams de ceva timp, este posibil să lipsească un patch crucial care vă va remedia eroarea de chat. Pentru a actualiza clientul Microsoft Teams:
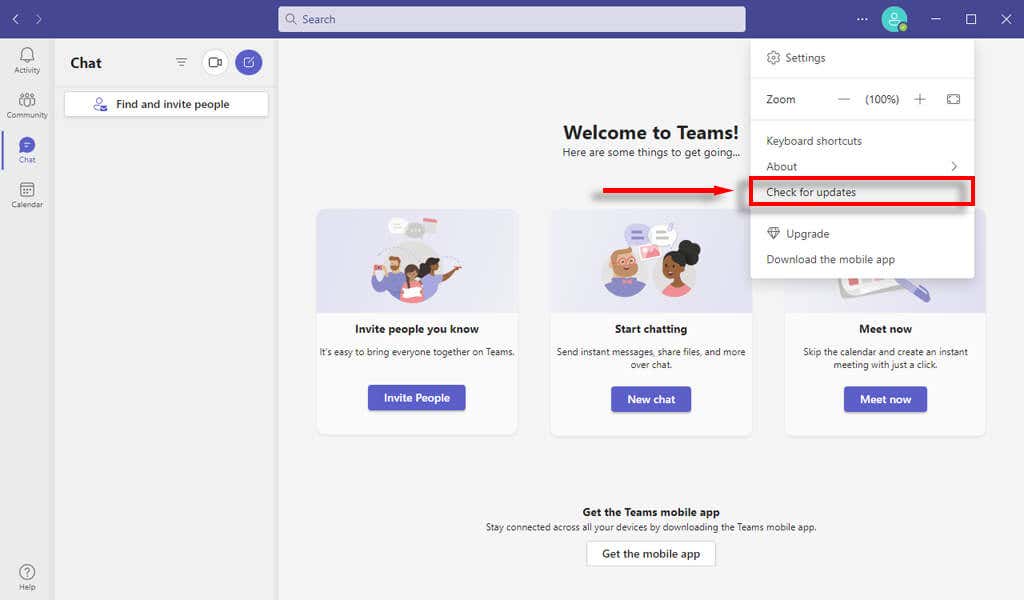
4. Reinstalați Microsoft Teams
Dacă toate celelalte nu reușesc, este timpul să reinstalați complet aplicația Teams. Adesea, o nouă instalare va ajuta la restabilirea funcționalității la normal și la eliminarea erorilor frustrante, cum ar fi chat-ul care nu se încarcă..
Iată cum să reinstalați Microsoft Teams:
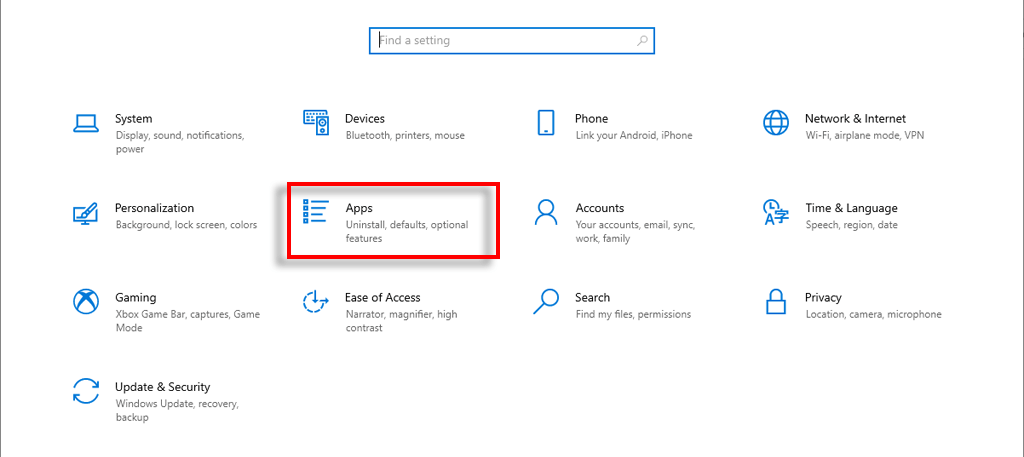
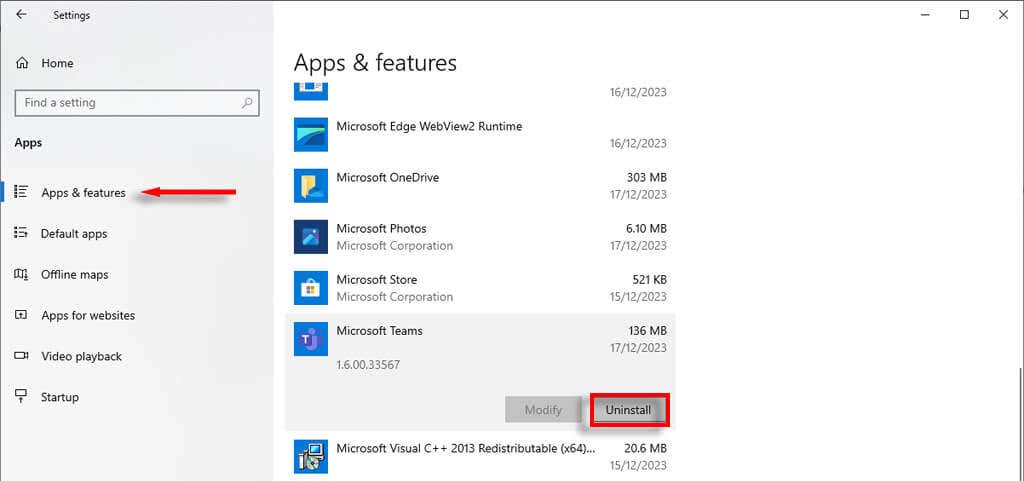
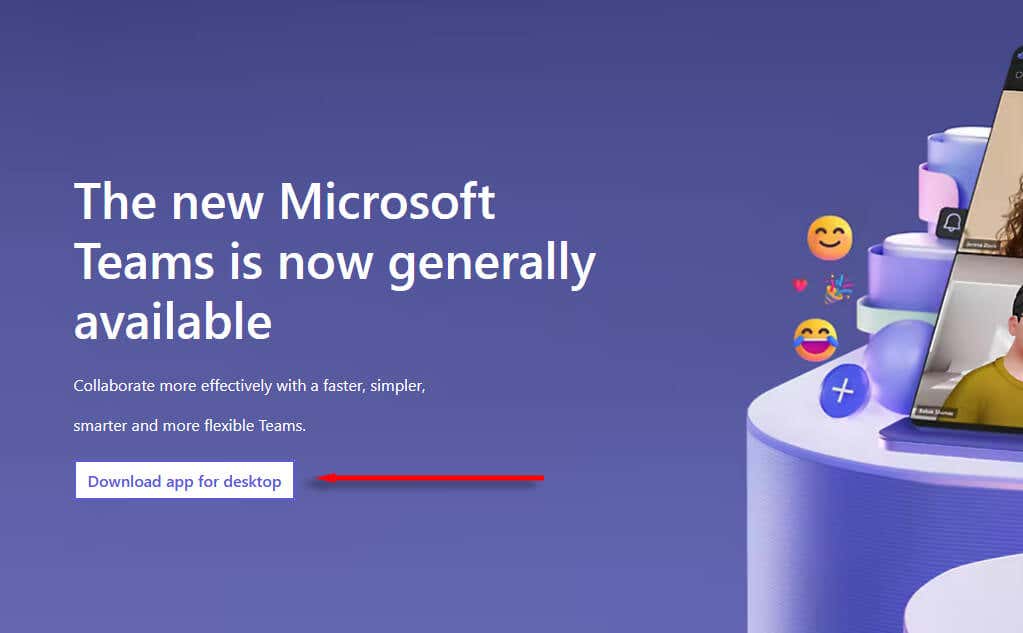
Nimic nu a funcționat? Utilizați echipe pe un dispozitiv diferit
Sperăm că acest articol v-a ajutat să vă puneți Întâlniri Microsoft Teams în funcțiune din nou. Cu toate acestea, dacă Microsoft Teams tot nu va afișa opțiunea de chat, ultima opțiune este să utilizați Microsoft Teams pe un alt dispozitiv. De exemplu, dacă utilizați de obicei aplicația pentru desktop Windows, poate fi necesar să comutați la aplicația web sau la aplicația Android.
.