Fie că mesajele dvs. nu se sincronizează sau dacă aveți probleme la localizarea fișierelor noi, reîmprospătarea Microsoft Teams vă ajută să remediați aceste probleme și alte probleme minore ale aplicației. Procedând astfel, nu ștergeți datele contului dvs. și vă puteți reîmprospăta aplicația în câțiva pași simpli. Vă vom arăta cum să faceți acest lucru în Teams pe computerul dvs. Windows 11 sau Windows 10.
Alte câteva motive pentru a reîmprospăta Teams sunt că întâmpinați probleme cu aplicația, contacte noi nu apar în aplicație, bara laterală nu afișează toate conversațiile dvs. de chat și multe altele.

Ce face reîmprospătarea Microsoft Teams
Rețineți că Teams nu oferă o opțiune dedicată pentru a vă reîmprospăta conversațiile. Puteți să vă reîmprospătați fișierele numai în aplicație, ceea ce obligă Teams să încarce toate fișierele disponibile în chat-urile dvs. Alte metode precum închiderea completă și relansarea aplicației și ștergerea fișierelor din cache ale aplicației obligă Teams să reîncarce multe componente ale aplicației, posibil remedierea diferitelor probleme ale aplicației.
Cum se reîmprospătează echipele Microsoft
Pentru a începe reîmprospătarea echipelor, utilizați metodele în ordinea de mai jos. Acest lucru vă asigură că puteți rezolvați problemele cu aplicația cel mai eficient.
Actualizați fișierele în echipe
Dacă nu vedeți fișiere noi în Teams, utilizați opțiunea de reîmprospătare dedicată pentru fișierele din aplicație, după cum urmează:
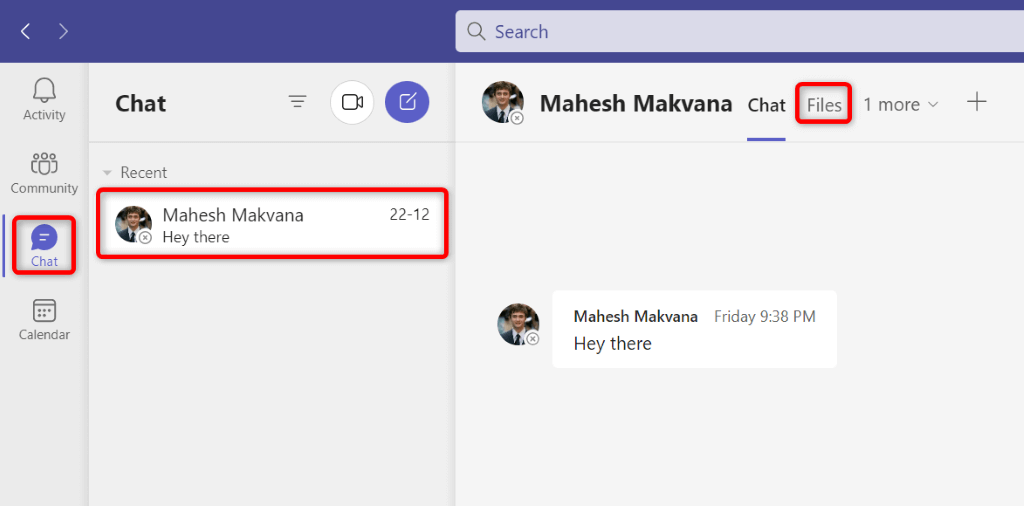
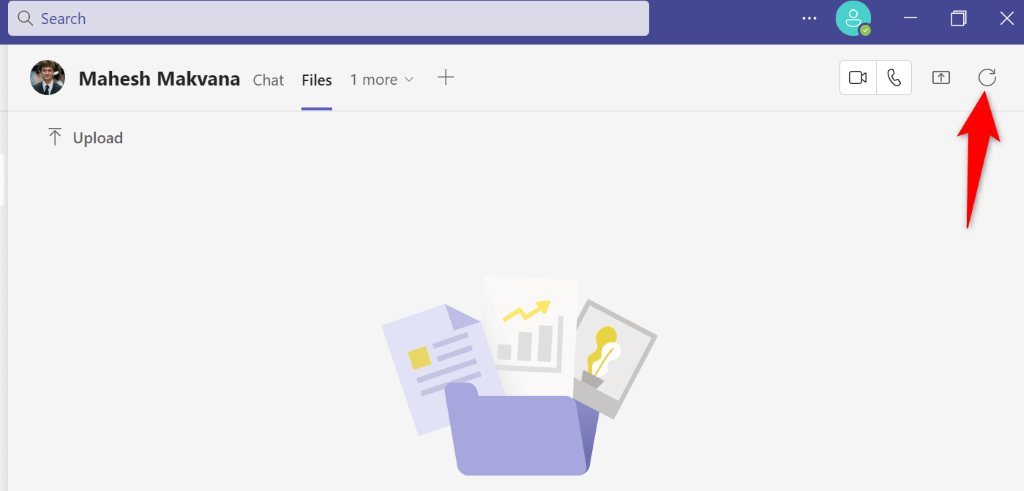
Echipele vă vor reîncărca fișierele, permițându-vă să vedeți orice fișiere lipsă.
Închideți și reporniți echipe
Dacă aveți probleme cu chat-urile sau metoda de mai sus nu a remediat problema de sincronizare a fișierelor, oferiți echipelor o repornire completă pentru a vă rezolva problema.
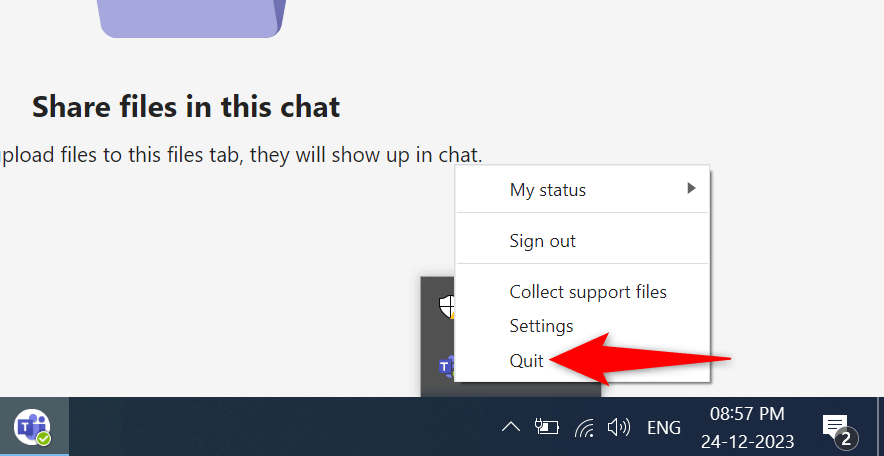
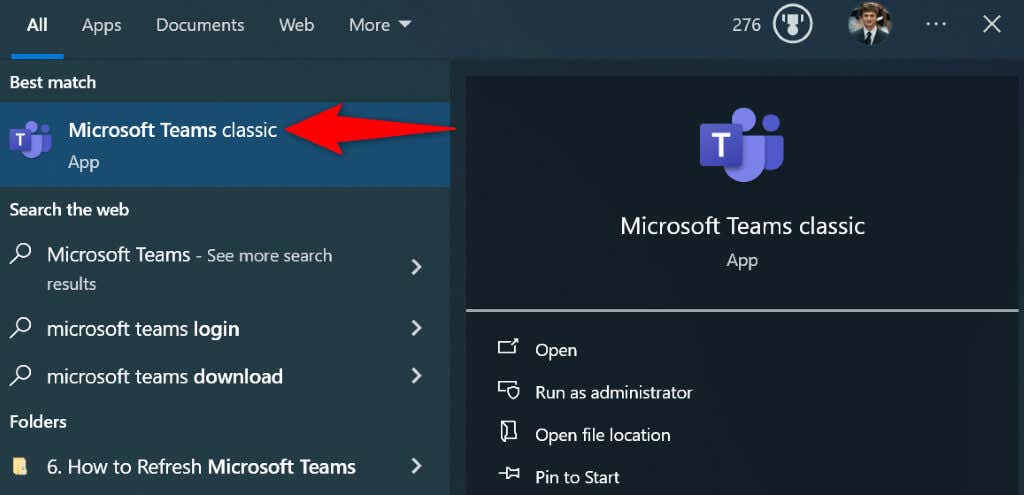
Ștergeți datele din cache ale echipelor
Echipele memorează în cache diferite fișiere pentru a îmbunătăți experiența utilizatorului. Dacă aceste fișiere au fost corupte, acesta poate fi motivul pentru care aveți probleme cu aplicația. Din fericire, puteți șterge aceste fișiere stocate în cache, ceea ce va reîmprospăta Teams și va oferi aplicației șansa de a reconstrui memoria cache.
%appdata%\Microsoft\Teams
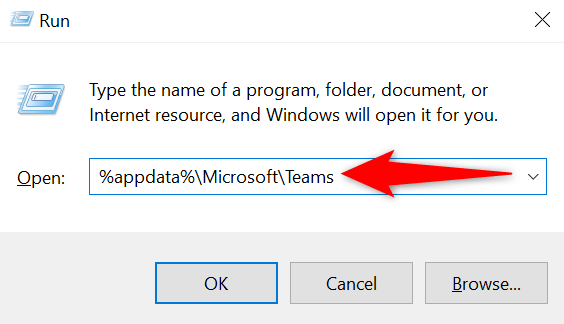
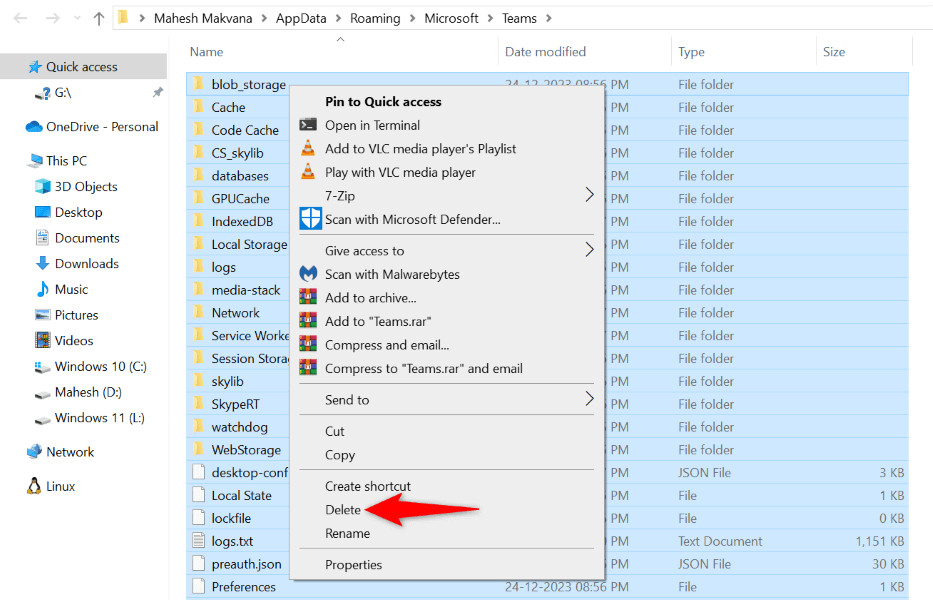
Deconectați-vă și reveniți la MS Teams
O altă modalitate de a reîmprospăta Teams este deconectarea și reîntoarcerea în contul dvs. în aplicație. Acest lucru forțează aplicația să elimine conversațiile actuale și alte detalii din aplicație și apoi să reîncarce acele elemente când vă conectați din nou.
Veți avea nevoie de numele de utilizator și parola contului Microsoft Teams pentru a vă conecta din nou, așa că păstrați aceste detalii la îndemână.
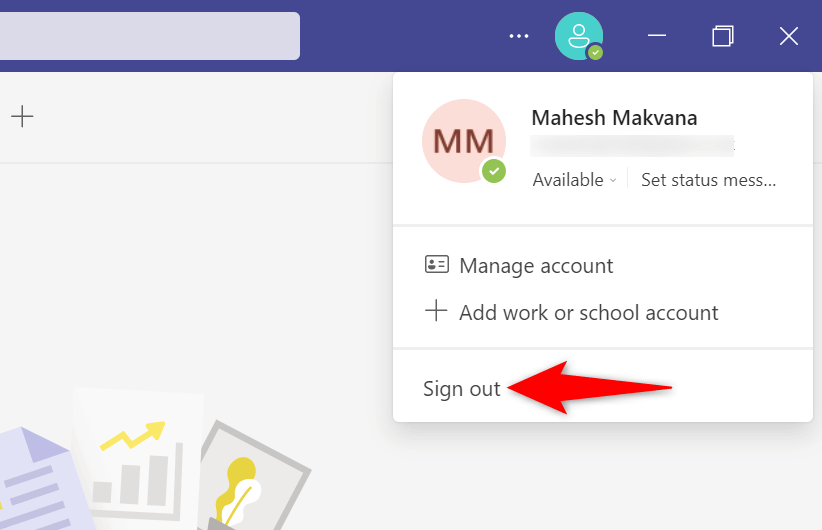
Eliminați și reinstalați Microsoft Teams
Ultimul mod de a reîmprospăta Teams este să dezinstalați și să reinstalați aplicația pe computer. Acest lucru obligă aplicația să reîncarce toate componentele aplicației, ceea ce rezolvă orice problemă cu aplicația.
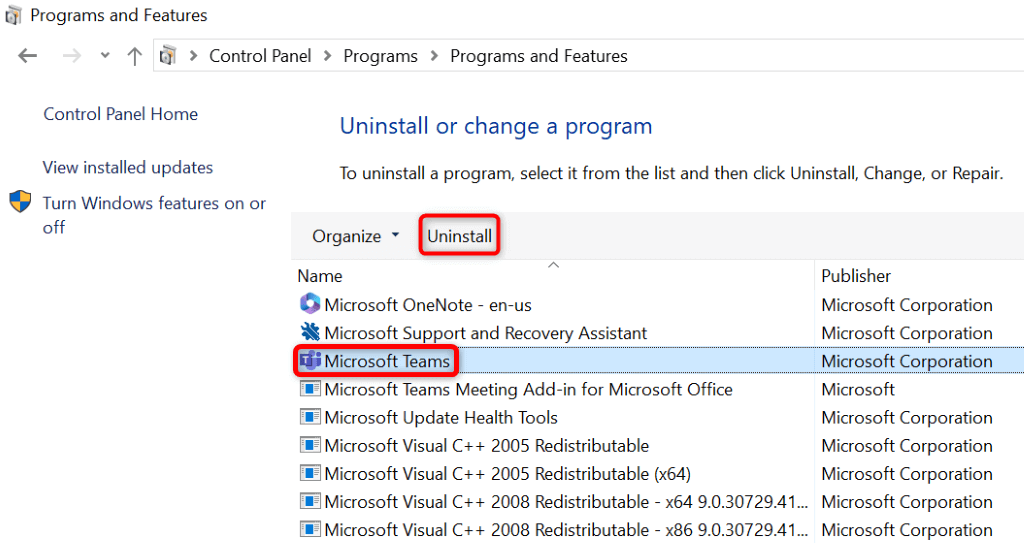
Multe moduri de a reîmprospăta elementele din aplicația Microsoft Teams
Există multe motive pentru a reîmprospăta aplicația Teams pe computer. Este posibil să aveți dificultăți în găsirea unui anumit articol sau este posibil ca aplicația să nu vă încarce cele mai recente discuții. În orice caz, metodele de mai sus vă învață cum vă puteți reîmprospăta aplicația pentru a remedia problemele aplicației și a vă continua sarcinile. Mult succes!
.