O prezentare animată, o siglă sau o grafică bine realizată poate fi un plus excelent pentru un videoclip și îl poate face mai captivant pentru spectatorii dvs. Cuvântul cheie aici este bine făcut. O grafică animată dezordonată sau prost realizată va avea un efect de distragere a atenției asupra publicului dvs., care va împiedica mai mult decât ajuta.
Adobe Premiere Pro CC este o opțiune excelentă de ales pentru animarea graficelor. Deși poate fi necesar să înveți câteva dintre dezavantajele programului la început, odată ce îl înțelegi, poți realiza cu adevărat o grafică animată care să arate exact așa cum vrei tu. Acest tutorial vă va arăta cum să realizați câteva animații de bază pentru o grafică, astfel încât să îl puteți utiliza pentru a îmbunătăți orice proiect video.
Configurarea proiectului pentru grafică în mișcare
După deschiderea unui nou proiect, veți dori să creați o secvență și să configurați setările pentru secvență. Pe parcursul acestui articol, vom folosi un exemplu de grafică, dar rețineți că există multe moduri de a face lucrurile în Premiere, ca în orice software de editare. Așa că nu ezitați să experimentați cu oricare dintre acești pași.
Iată cum să vă configurați secvența:
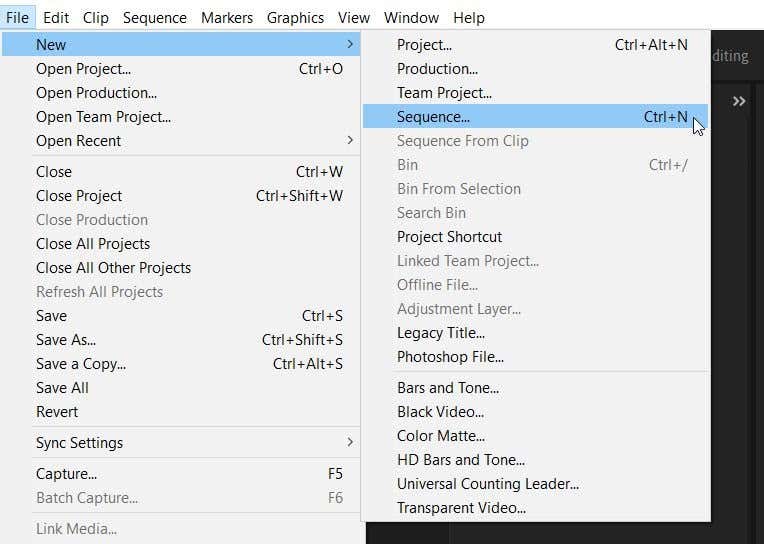
2. Alegerea presetărilor secvenței depinde de obicei de tipul de cameră pe care ați filmat obișnuiți, dar, deoarece realizăm o grafică, vom alege doar opțiunea standard de 48 kHz de sub DV – NTSC .
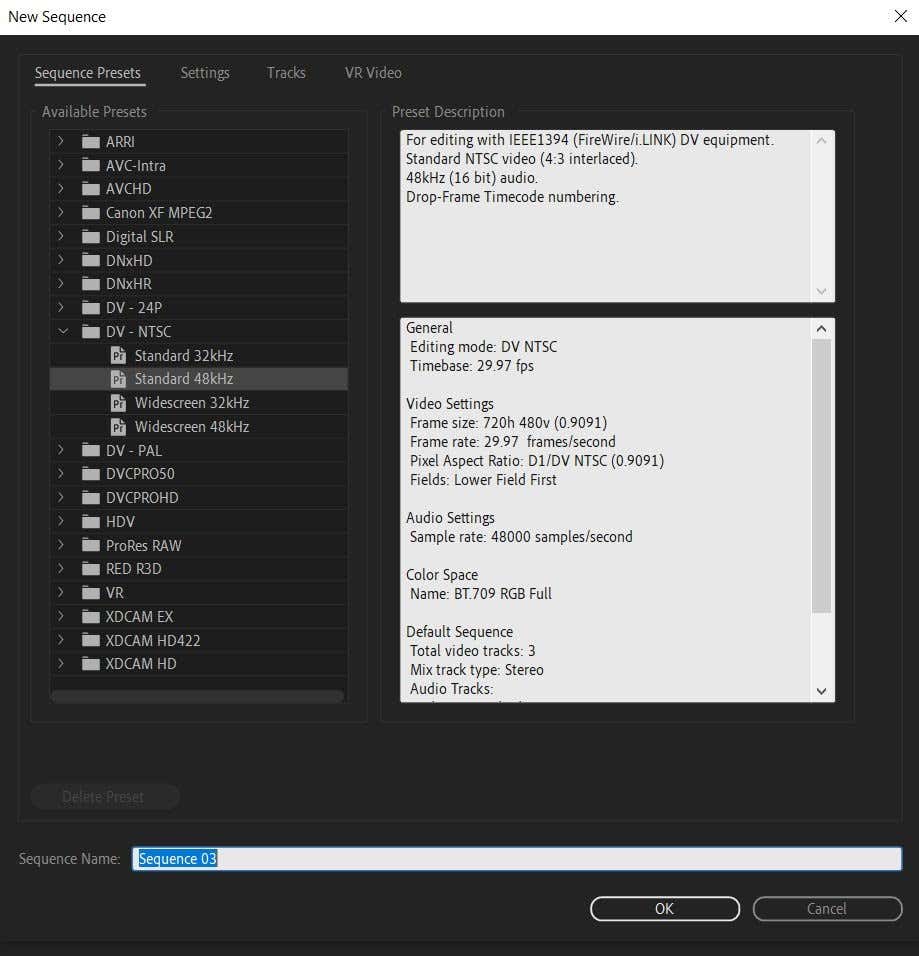
3. După ce ați selectat setările pentru secvență, denumiți secvența și selectați OK . Noua secvență va apărea în cronologia și în panoul Proiect .
Acum, veți dori să adăugați elemente pe care le veți folosi pentru graficul dvs. Acesta poate fi sigla dvs. sau puteți adăuga ceva text din panoul Grafică esențială de sub Grafica din partea de sus. Textul din panoul Grafică esențială este pre-animat, dar le puteți modifica după cum doriți, cu fonturi, culori și animații.
În primul rând, vom analiza cum să adăugați propria dvs. grafică originală, cum ar fi o siglă.
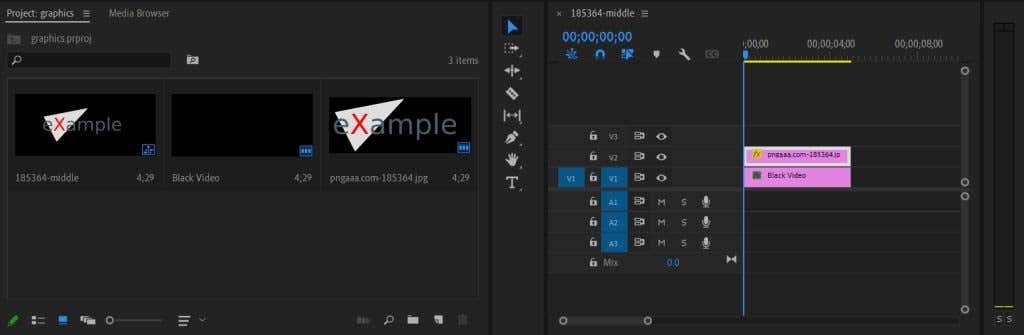
2. Acum, trageți graficul/sigla în cronologia dvs. Dacă graficul este prea mare sau prea mic, putem remedia acest lucru în panoulEfect Controls . Selectați clipul graficului din cronologia dvs., iar în Controlul efectelor găsiți opțiunea Scalare . Măriți sau micșorați această valoare pentru a se potrivi graficul cu videoclipul după cum doriți.
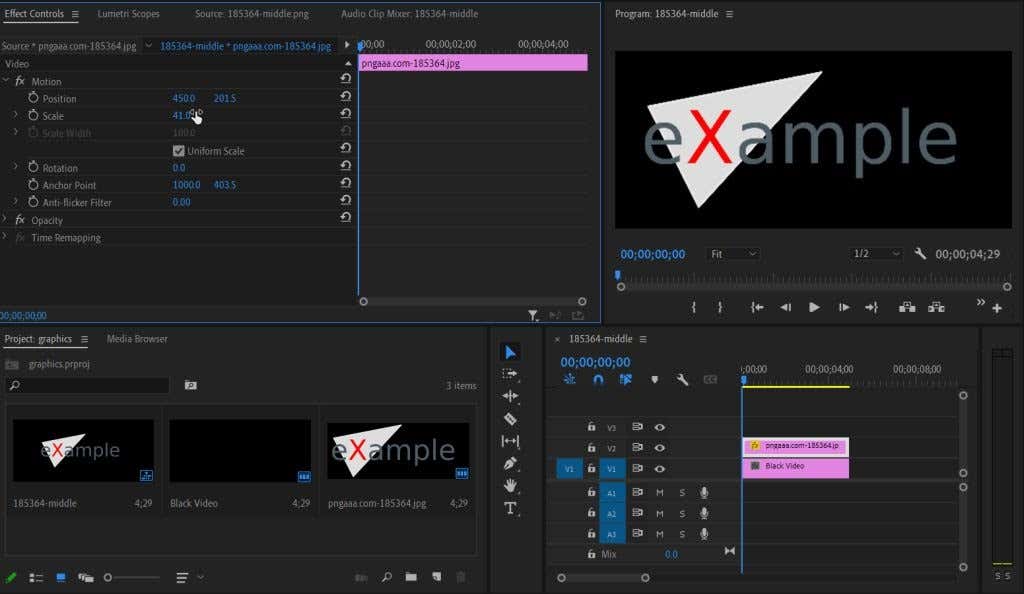
Iată cum puteți adăuga animații text Essential Graphics:
1. Accesați Grafica esențială >Răsfoiți și găsiți textul animat pe care doriți să îl utilizați.
2. Selectați și trageți-l în cronologia dvs. Puteți face clic pe exemplul de text pentru a adăuga propriul text.
3. Puteți folosi Comenzile efectelor pentru a edita animațiile folosind metodele de mai jos cu cadre cheie.
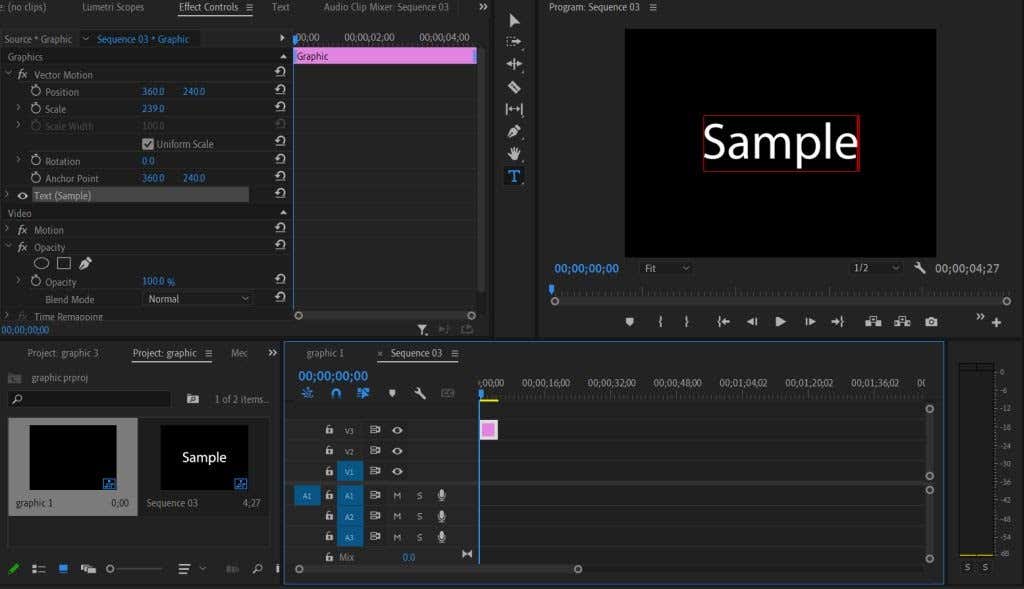
Animați și personalizați-vă graficul
Există câteva moduri diferite în care poți să animați un grafic. În primul rând, puteți descărca presetări pentru a obține efecte prin simpla adăugare a acestora la proiectul dvs. Sau puteți utiliza Controlul efectelor pentru a anima singuri graficele. Această secțiune va analiza ambele metode.
Pentru a adăuga o presetare la proiectul dvs.:
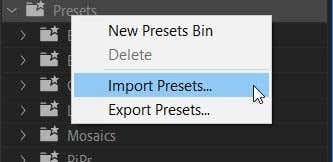
3. Odată importat, găsiți presetarea pe care doriți să o utilizați în panoul Efecte și trageți-o pe clipul grafic.
4. În setările Controalele efectelor , veți putea edita efectele specifice ale presetării. Puteți face acest lucru modificând valorile fiecărui efect pentru a obține rezultatul dorit.
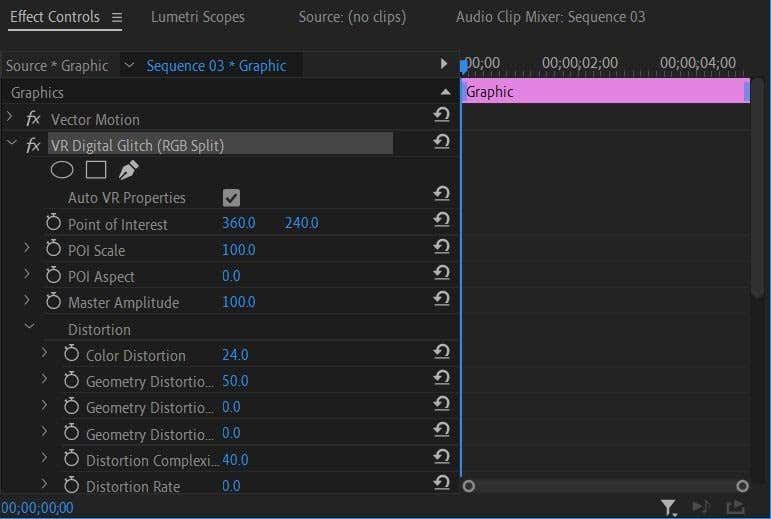
Acum, poate doriți să creați singur un efect animat. Acest lucru se poate face direct din Controlul efectelor. Cu acest grafic vom face o animație simplă de creștere a dimensiunii.
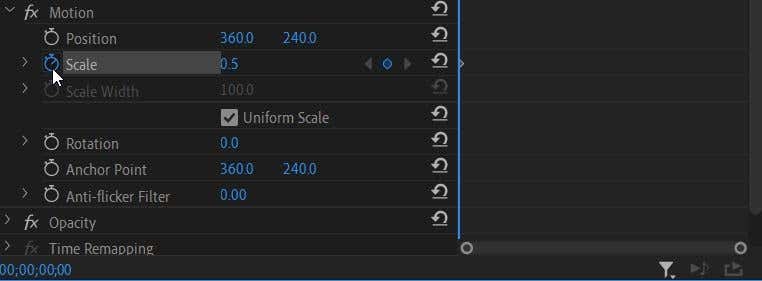
3. Acum, treceți la un punct al videoclipului în care doriți ca efectul să fie schimbat. Deoarece dorim să creștem dimensiunea graficului în timp, vom muta cursorul cronologiei acolo unde vrem să se termine animația și vom seta valoarea Scalei la dimensiunea cea mai mare pe care o dorim să fie. Un nou cadru cheie va fi setat automat.
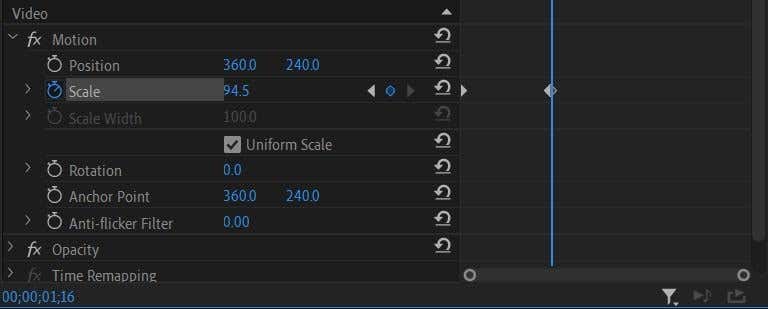
4. Animația va avea loc automat pe măsură ce videoclipul trece de la un cadru cheie setat la altul. Puteți modifica aceste cadre cheie sau valori ale efectului după cum doriți, până când obțineți efectul dorit.
Acum, redați videoclipul pentru a vă asigura că animația arată așa cum doriți. Dacă da, puteți exportați proiectul dvs. Dacă doriți, puteți încerca și să editați graficul în Adobe After Effects pentru a obține și mai mult control asupra modului în care arată.
Animarea graficelor în Adobe Premiere Pro
Deși poate părea intimidant la început, crearea unei grafice animate folosind Premiere poate fi învățată rapid. După ce urmați acest tutorial de editare video, veți avea o grafică animată impresionantă, cu aspect profesional, pentru a vă duce videoclipurile la nivelul următor.
.