Dacă utilizați Microsoft Word la creați un pliant de eveniment, invitație la petrecere sau felicitare, probabil că sunteți în căutarea unor stiluri optimiste și distractive. Pentru text, luați în considerare utilizarea literelor cu bule pentru a adăuga un pic de capriciu creației dvs.
Literele cu bule par curbate și pline de aer, cu o senzație aproape de desene animate, făcându-le ideale pentru creații ocazionale. Puteți utiliza unul dintre stilurile de fonturi încorporate din Word sau puteți descărca un tip de tip bubble dintr-o sursă online. Apoi, pur și simplu aplicați stilul și decorați-l după bunul plac. Iată cum puteți crea litere bule în Word pe Windows și Mac.
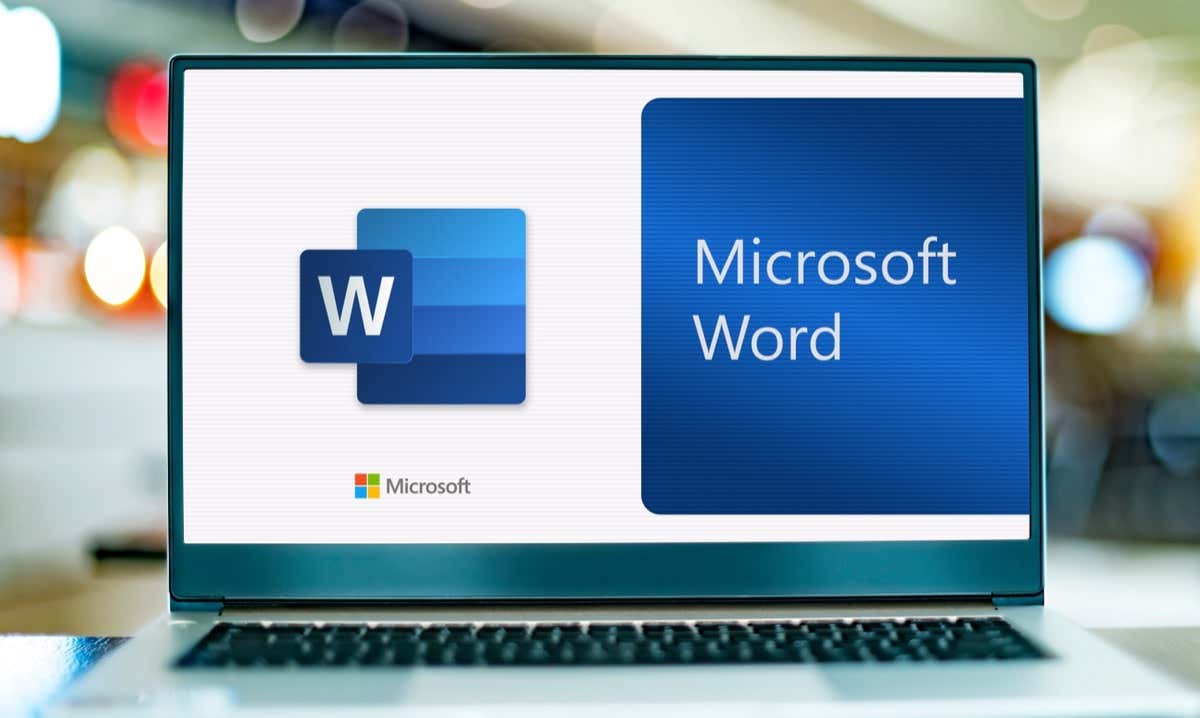
Utilizați un stil de font Word pentru litere bule
Microsoft Word oferă numeroase stiluri de fonturi din care să alegeți, unul dintre ele fiind perfect pentru literele cu bule. Stilul se numește Jumble și este disponibil în Word pe Windows și Mac.
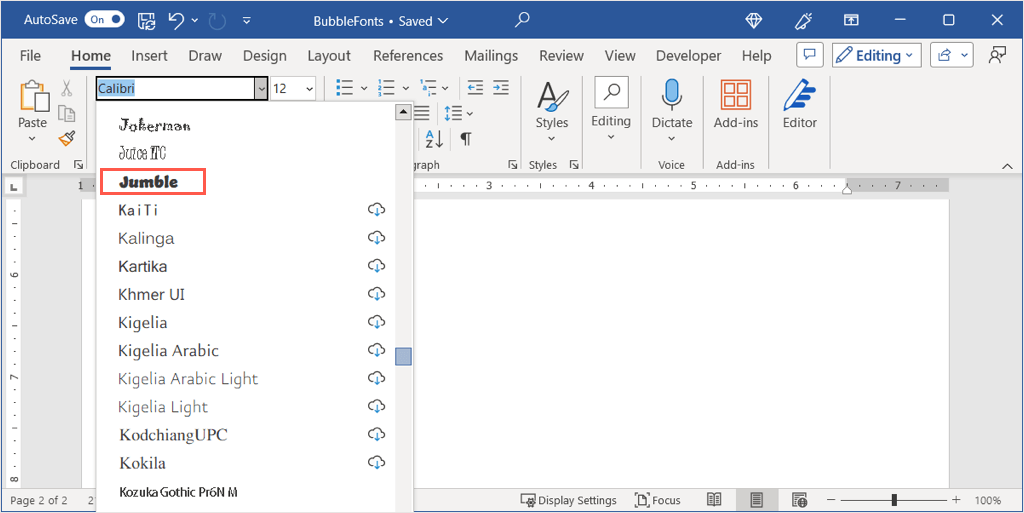
Veți vedea apoi acele litere aerisite pe care le puteți lăsa așa cum sunt sau puteți adăuga un pic de fler așa cum vom descrie mai târziu.
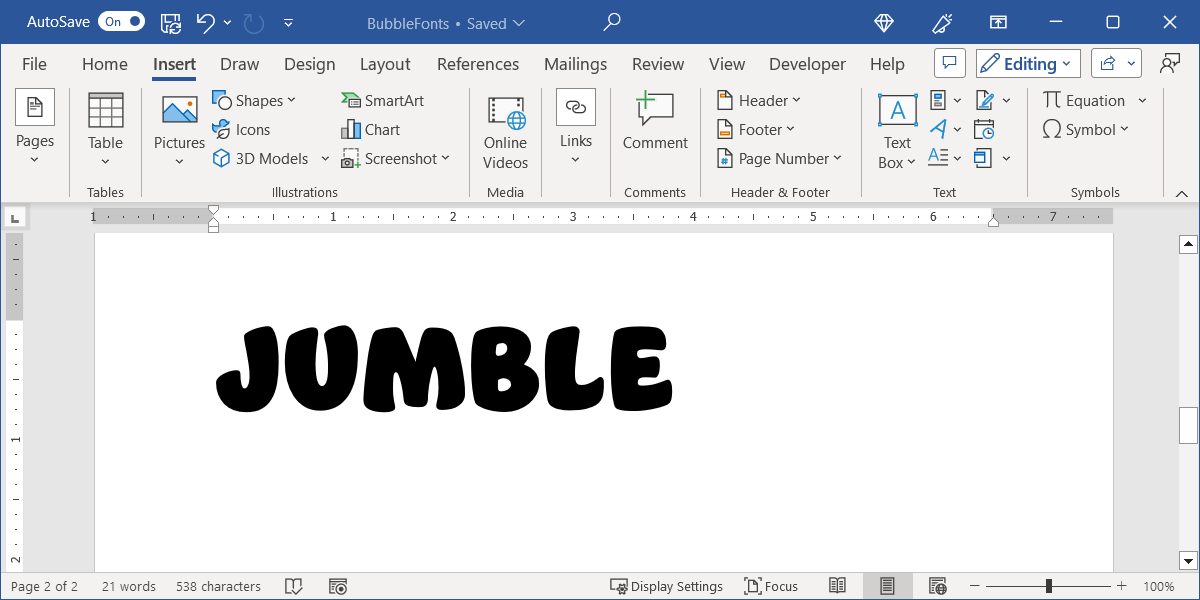
Descărcați și instalați un font Bubble Letter
Dacă nu ați adăugat niciodată un font nou pe computer, există multe site-uri web care oferă atât stiluri gratuite, cât și stiluri plătite. În special pentru scrisorile cu bule, iată patru site-uri gratuite și o opțiune grozavă pe care să o luați în considerare de la fiecare. Vă vom explica apoi cum să instalați fontul atât pe Windows, cât și pe Mac.
DaFont
DaFont este un site de fonturi gratuit sugerat de Microsoft pe Adăugați o pagină de suport pentru fonturi. Acest site oferă peste 100 de stiluri de bule din care puteți alege. Un font mare cu bule se numește BubbleGum.
Puteți folosi caseta Căutaredin partea de sus pentru a găsi „BubbleGum” și apoi selectați Descărcațiîn dreapta.
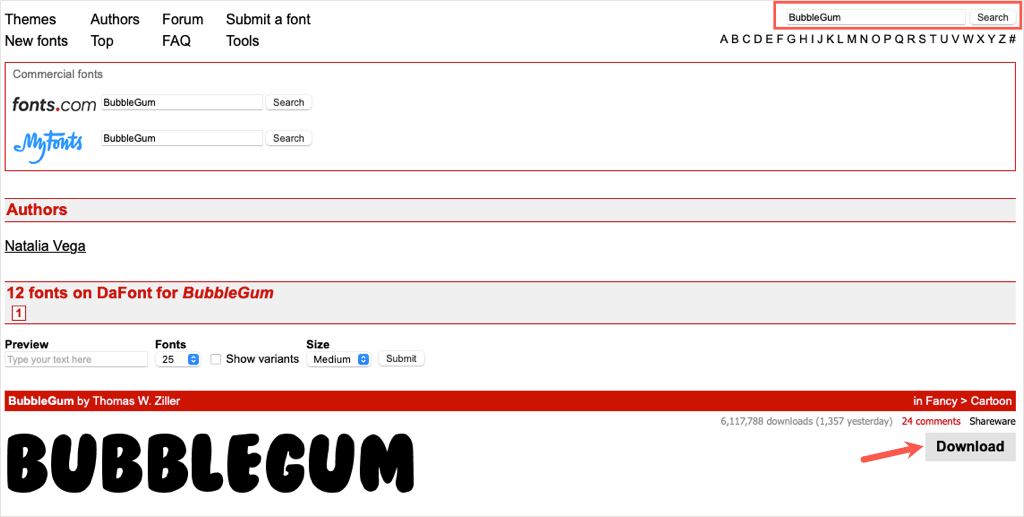
FontSpace
O altă sursă grozavă pentru fonturi este FontSpace. Au o întreagă categorie dedicată fonturilor în stil bubble cu o opțiune remarcabilă numită Baloane!. Aceasta este o opțiune drăguță dacă doriți un stil de contur bule, mai degrabă decât un font umplut.
La fel ca DaFont, utilizați caseta Căutaredin partea de sus pentru a găsi „Baloane” și alegeți pictograma Descărcați(nor și săgeată) din dreapta..
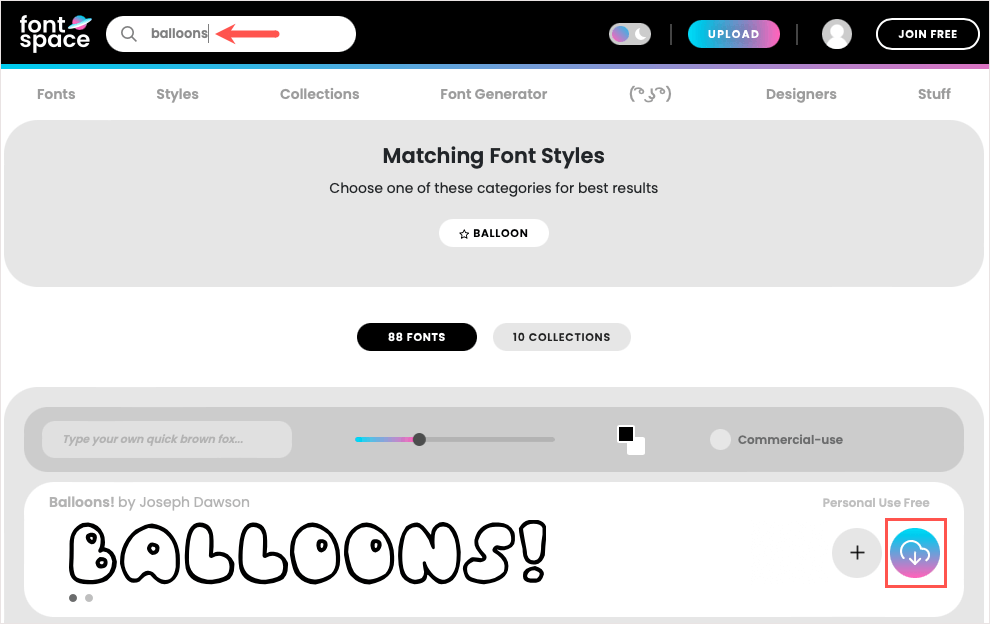
1001 fonturi
Dacă căutați ceva unic, aruncați o privire la fontul cu bule Ghostmeat din 1001 Fonts. Acesta este, de asemenea, conturat cu alb în centru, dar emite o senzație aproape de mâzgălire sau de litere de mână.
Căutați „Ghostmeat” în caseta din partea de sus și selectați Descărcațicând vedeți fontul.
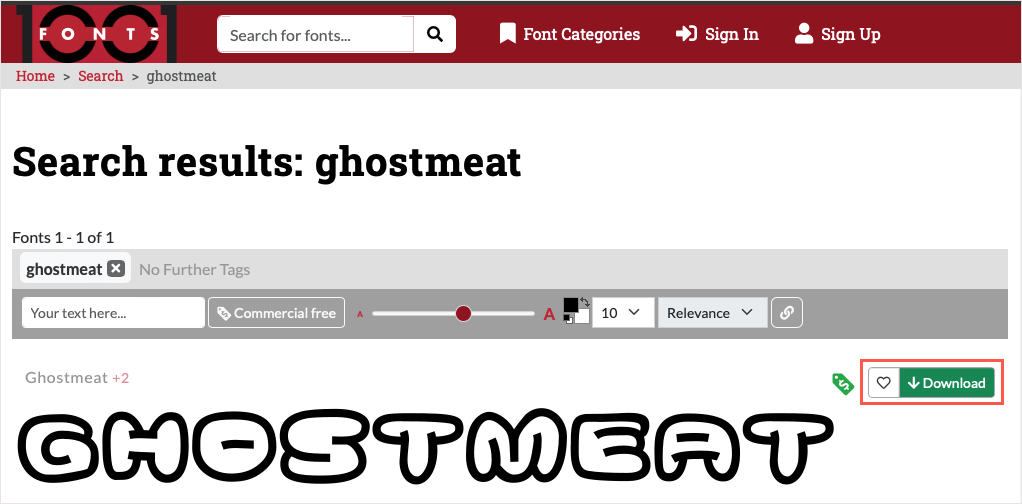
Freepik
Încă un site pe care poate doriți să îl verificați este Freepik. Au trei pagini de opțiuni cu un stil super umflat numit Bamew, care seamănă cu un font de litere graffiti.
Căutarea pe acest site este puțin mai dificilă atunci când căutați un anumit nume de font. Deci, cel mai bine este să utilizați acest link direct la fonturile cu bule Freepik.
Răsfoiți opțiunile pentru una care vă place sau selectați stilul Bamewși alegeți Descărcați.
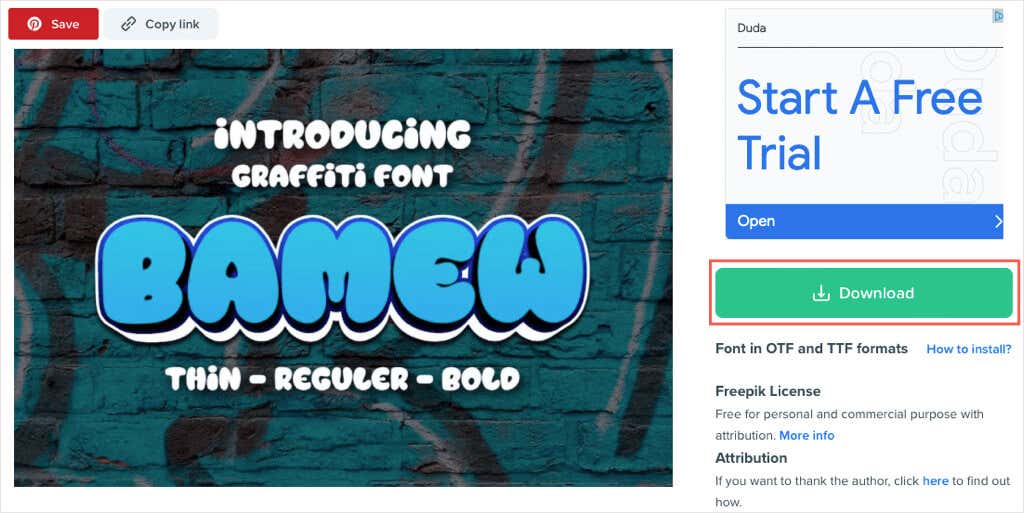
Instalați fontul Bubble Letter
Odată ce găsiți un stil de bule care vă place și îl descărcați, trebuie pur și simplu să instalați fontul pe computerul Windows sau pe Mac pentru a-l face disponibil în Microsoft Word.
Instalați un font pe Windows
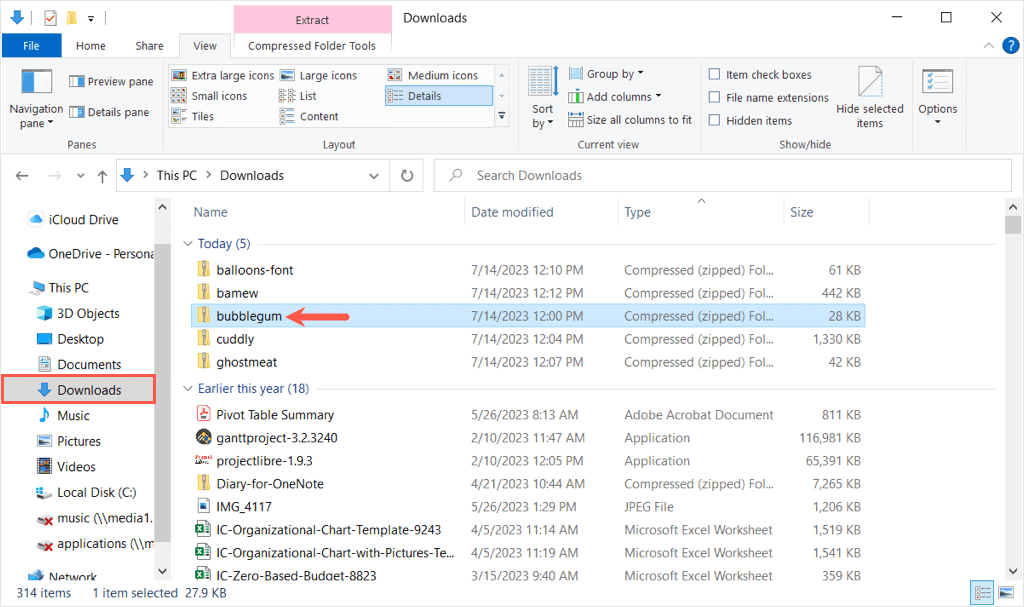
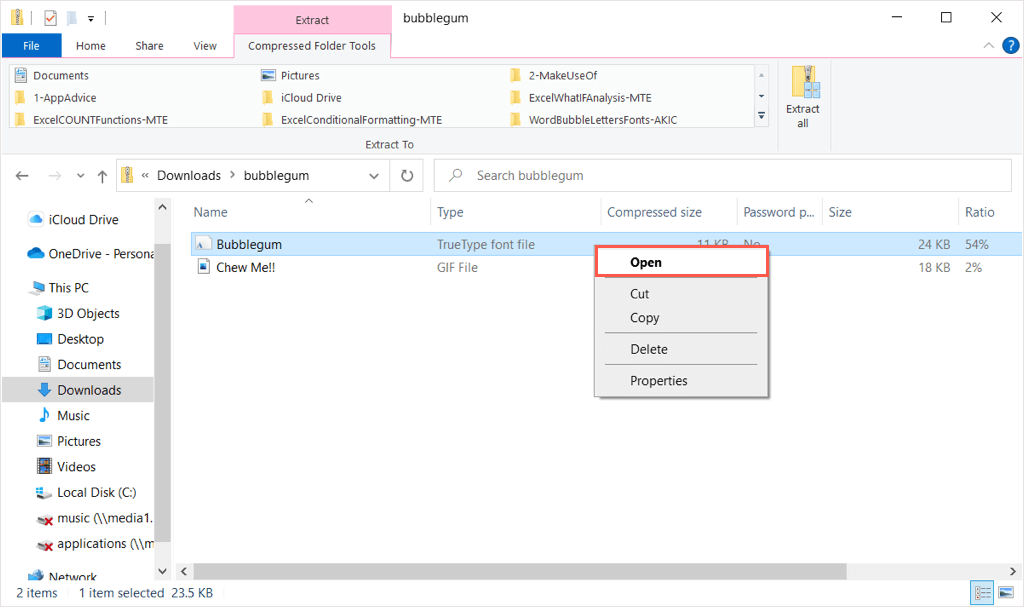
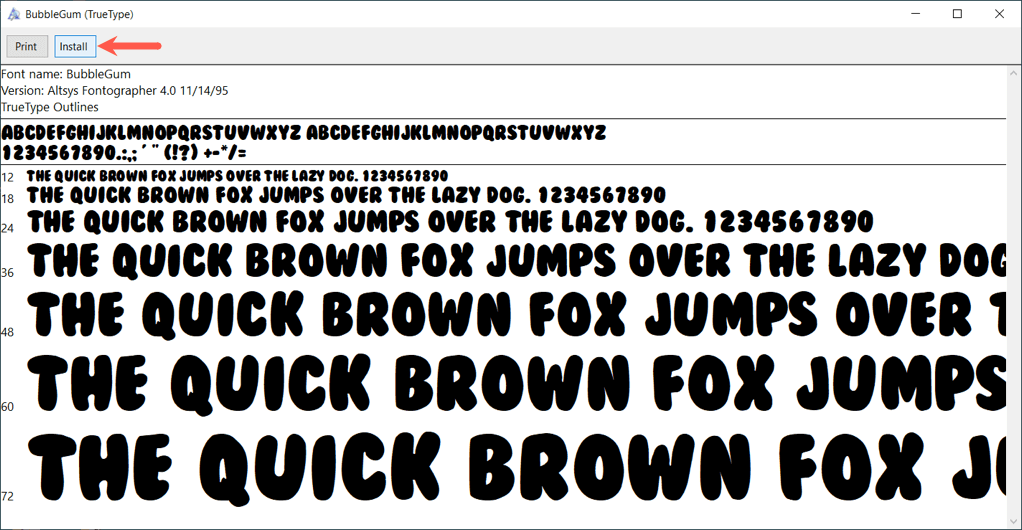
Când reveniți la Microsoft Word, ar trebui să vedeți noul stil de bule în caseta derulantă Fontdin fila Acasă.
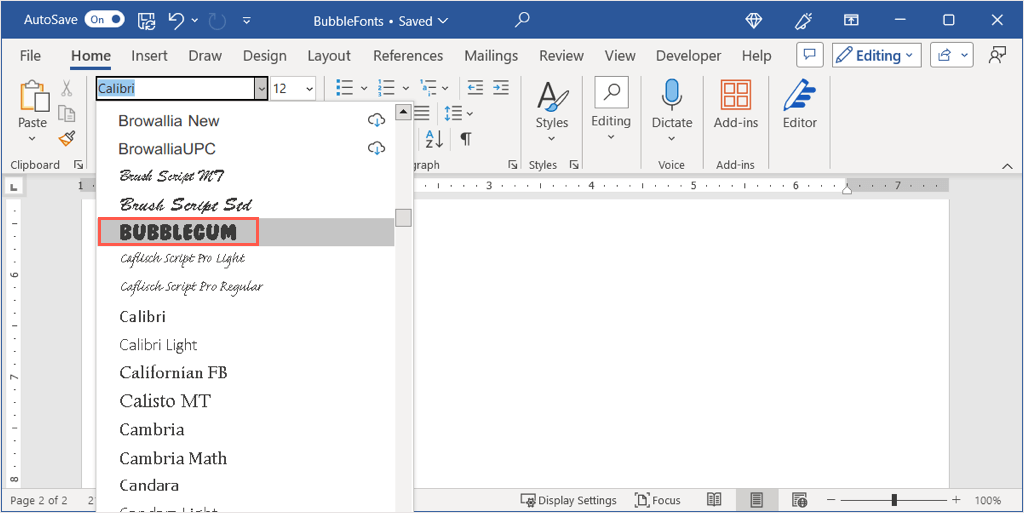
Notă: poate fi necesar să reporniți Microsoft Word pentru a afișa noul font.
Instalați un font pe Mac
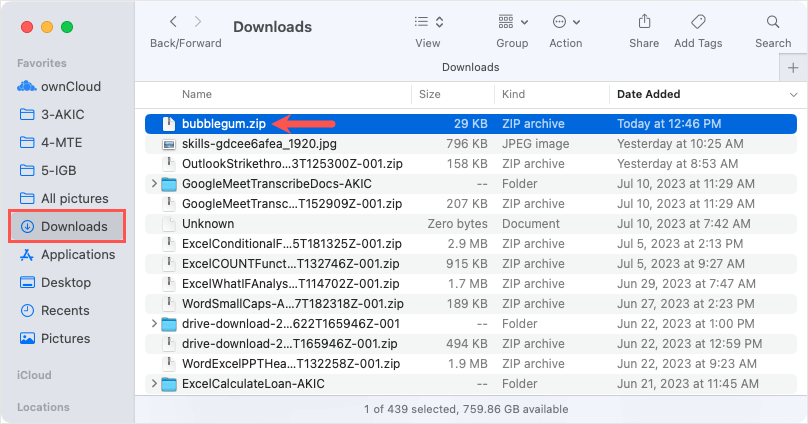
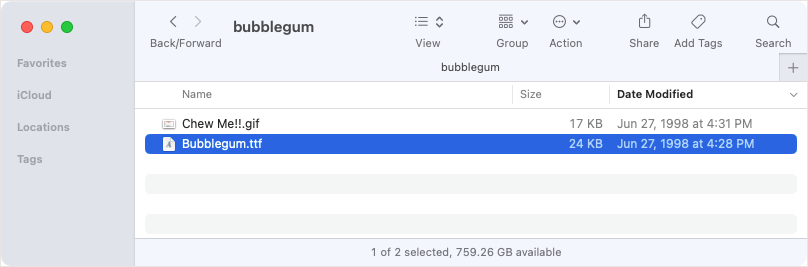
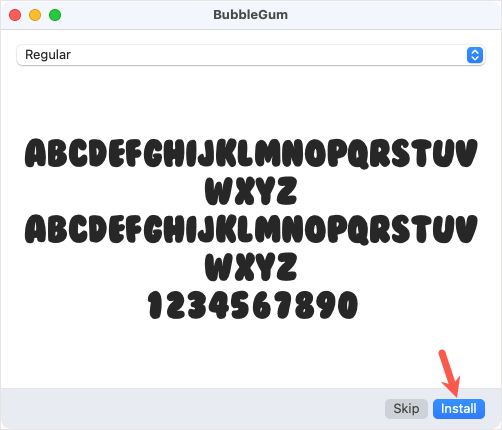
Reporniți Microsoft Word, accesați fila Acasăși veți vedea noul stil de bule în caseta drop-down Font.
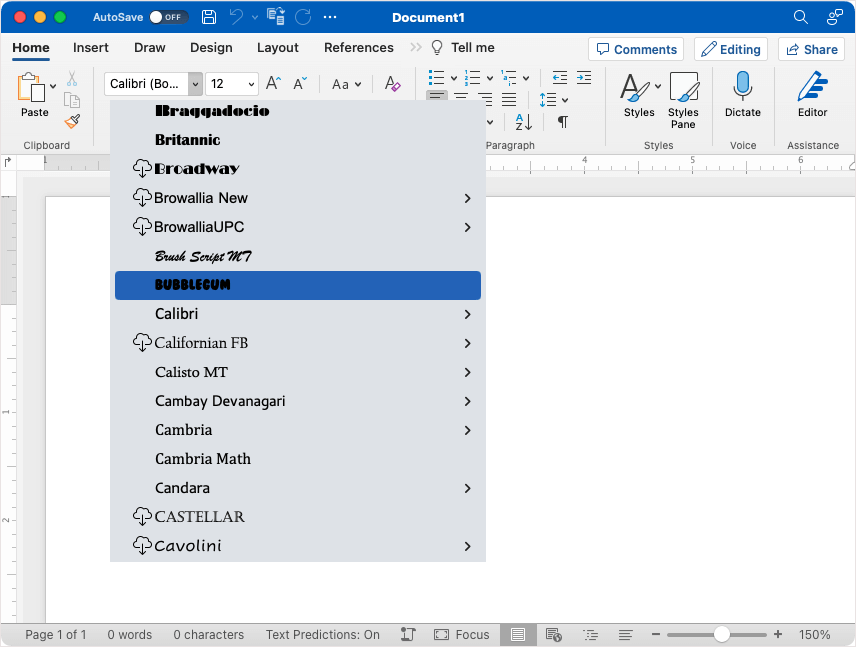
Bonus: Îmbunătățiți-vă literele cu bule
Deși cu siguranță puteți utiliza fontul bubble așa cum este, indiferent dacă este stilul Jumble din Word sau cel pe care îl instalați, îl puteți, de asemenea, să-l îmbunătățiți puțin. Pentru a-l face mai plin de culoare sau mai colorat, iată doar câteva sugestii folosind funcțiile de formatare a fonturilor încorporate ale Word.
Adăugați culoare la font
Dacă aveți o schemă de culori pentru elementul pe care îl creați, puteți schimba cu ușurință fontul din negru de bază.
Selectați textul, accesați fila Acasăși alegeți culoarea din meniul derulant Culoarea fontului.
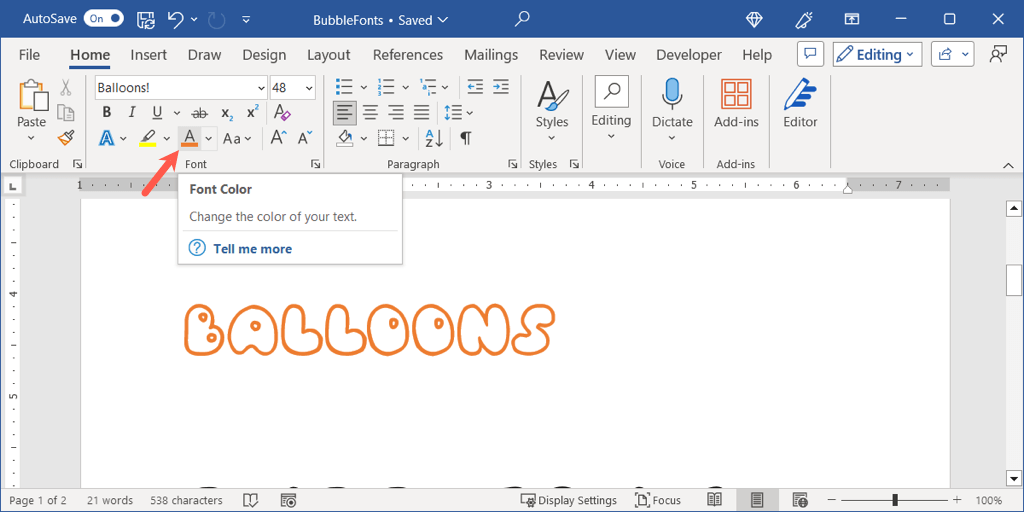
S-ar putea să doriți să faceți un pas mai departe și să adăugați puțină profunzime literelor folosind un efect de text.
În fila Acasă, alegeți un stil din meniul drop-down Efecte de textsau în fila Inserațiutilizați meniul Word Art. Aici, selectăm opțiunea portocaliu, alb și umbră.
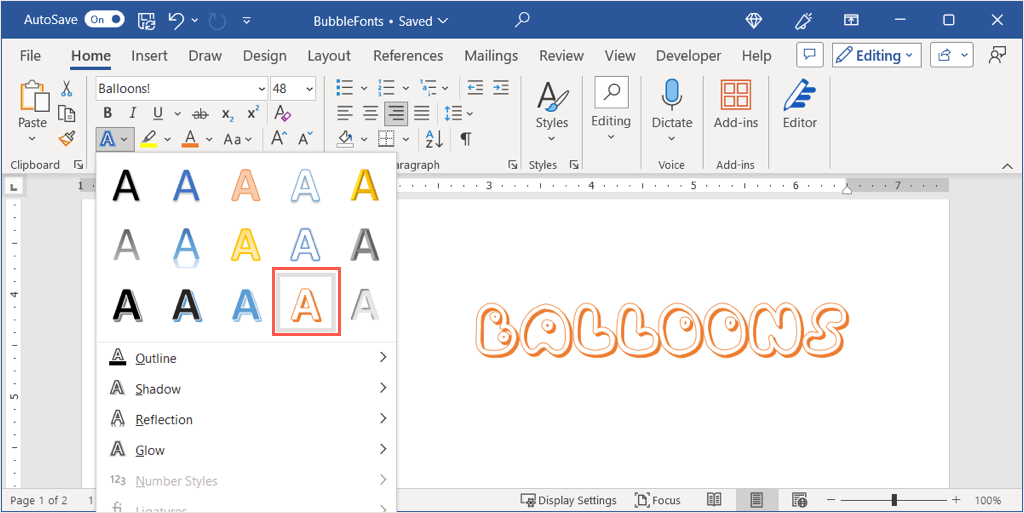
Transformați textul în 3D
Pentru ca literele dvs. să semene mai mult cu bule reale, puteți aplica atât un efect de text, cât și un efect 3D.
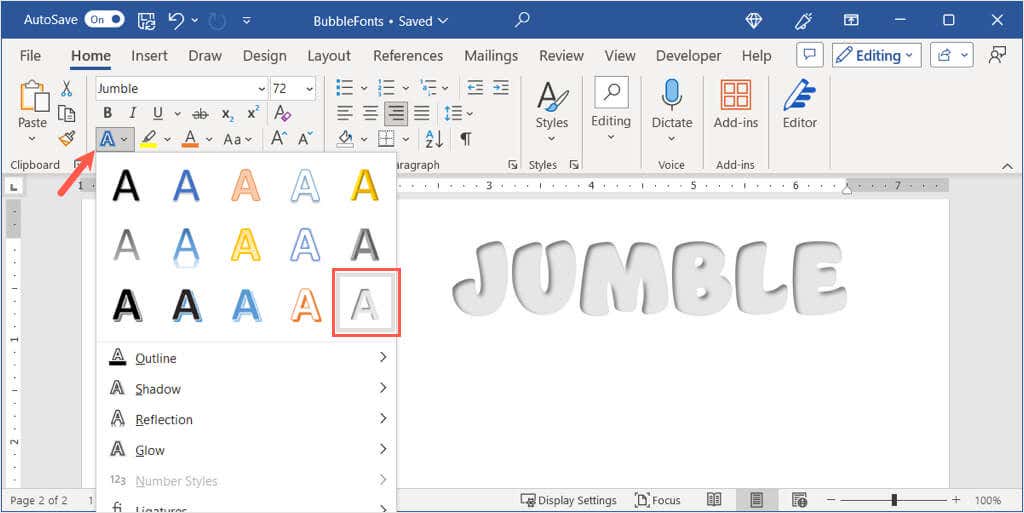
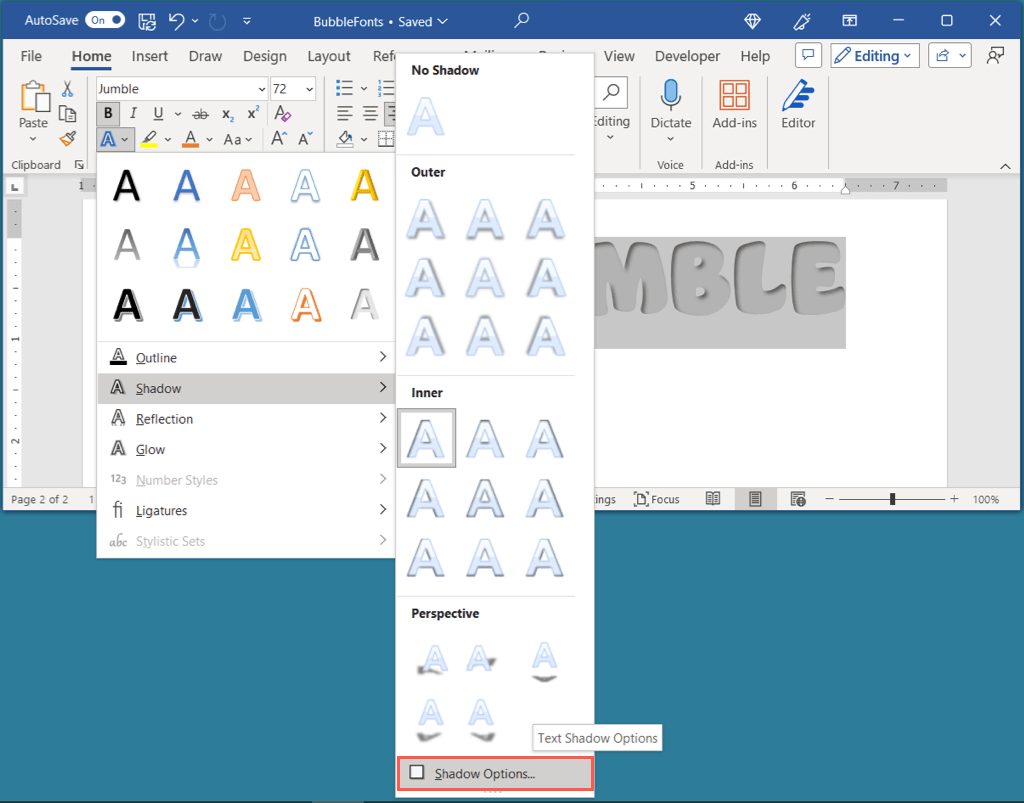
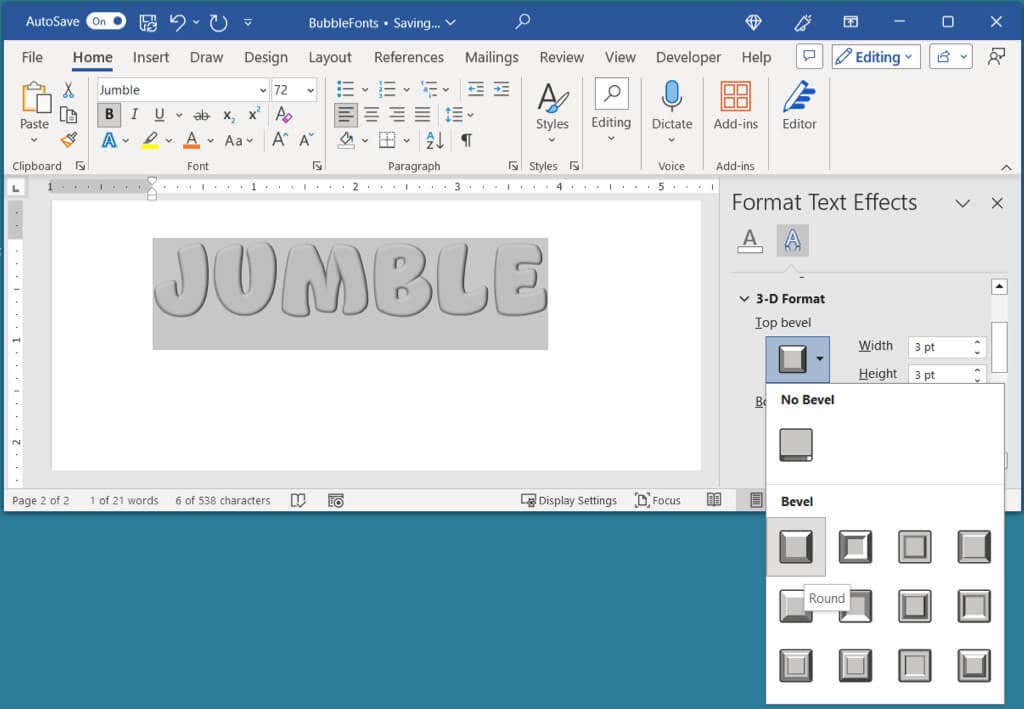
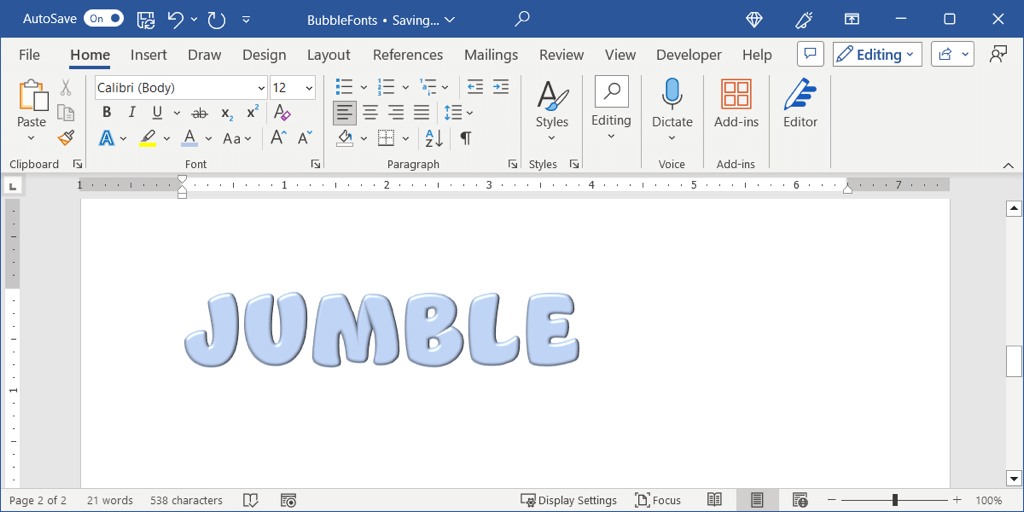
În plus, puteți încerca și alte funcții de formatare a fonturilor Word, cum ar fi Glow, Reflection sau Shadow, pentru a aplica diferite aspect unic literelor dvs..
Acum că știți cum să creați litere bule în Word, consultați un tutorial similar, cum ar fi cum să schimbați fontul implicit în aplicațiile Microsoft Office, inclusiv PowerPoint.
.