Nu mai aveți nevoie de programe complexe de editare a imaginilor, cum ar fi Photoshop sau GIMP, pentru a vă edita documentele imagini pentru Microsoft Word. Este adevărat că Word nu are tot opțiuni de editare a imaginilor de care ai putea avea nevoie, dar lucruri simple, cum ar fi redimensionarea, poziționarea, răsturnarea și rotirea se pot face pe loc în documentul Word.
Cea mai bună parte este că procesul de rotirea unei imagini în Microsoft Word este simplu și similar pe platforme. Asta înseamnă că o poți face cu ușurință pe Windows, macOS sau în versiunea web a acestei aplicații. De fapt, puteți roti orice element grafic, cum ar fi forme, WordArt sau o casetă de text, în același mod în care ați roti o imagine. Este o acțiune simplă, dar există mai multe moduri de a o face.

1. Utilizați mouse-ul pentru a roti imaginea
Puteți roti manual o imagine în Microsoft Word la unghiul dorit. Tot ce trebuie să faceți este să dați clic pe imagine și să trageți mouse-ul. Acesta este cel mai simplu mod de a roti o imagine în Microsoft Word și funcționează în versiunile Windows, macOS și Web ale aplicației.
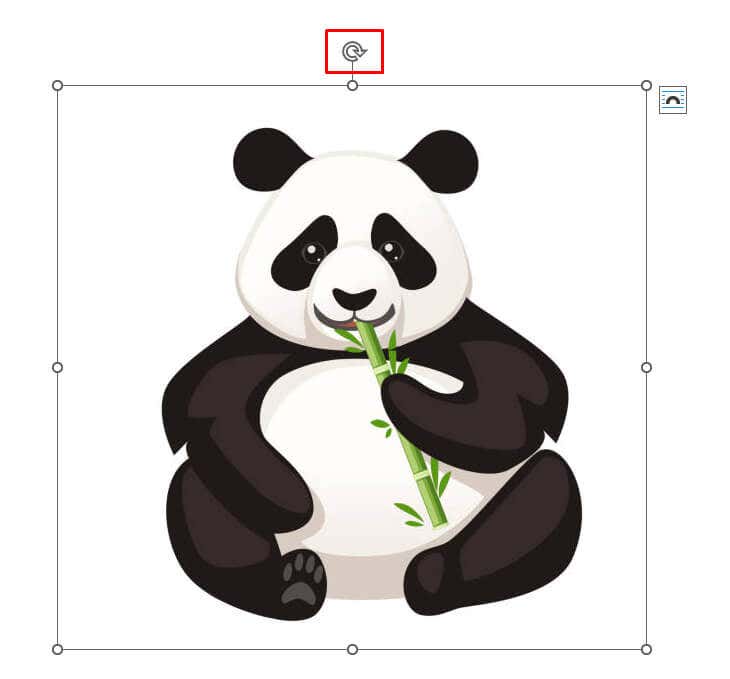
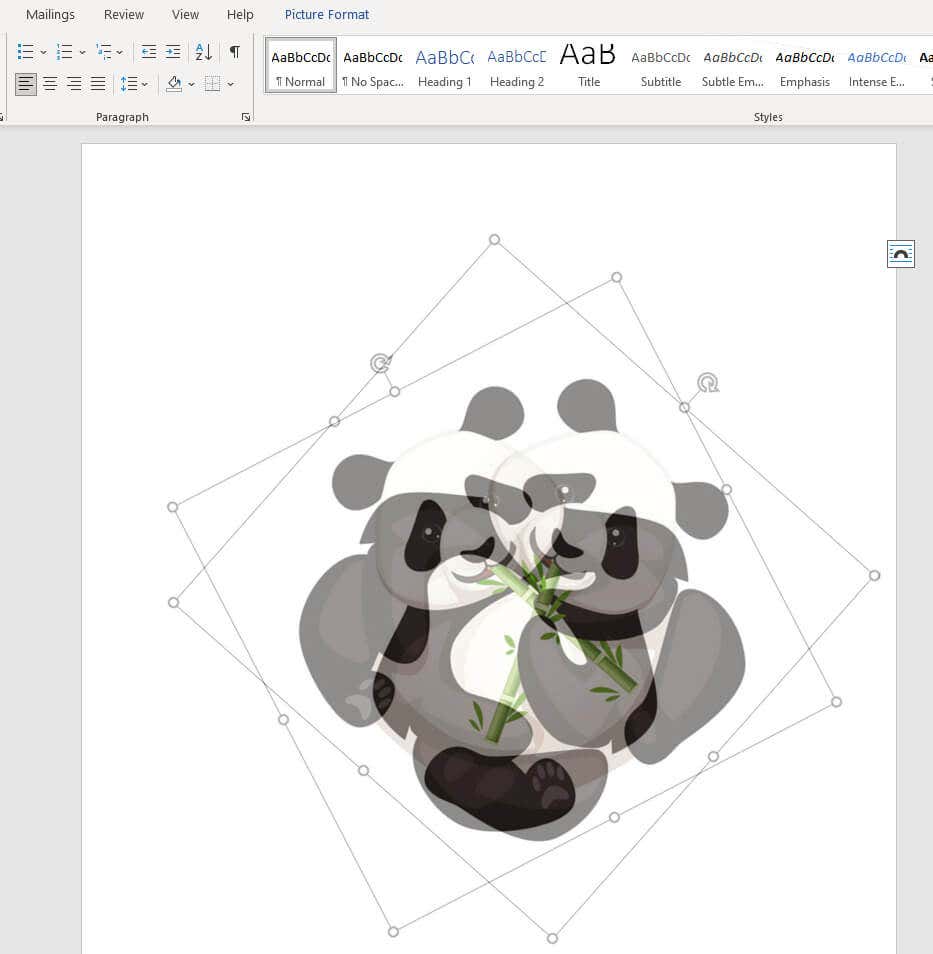
Puteți apăsa și menține apăsat butonul Shiftde pe tastatură pentru a roti imaginea cu un pas de 15 grade în timp ce trageți mouse-ul.
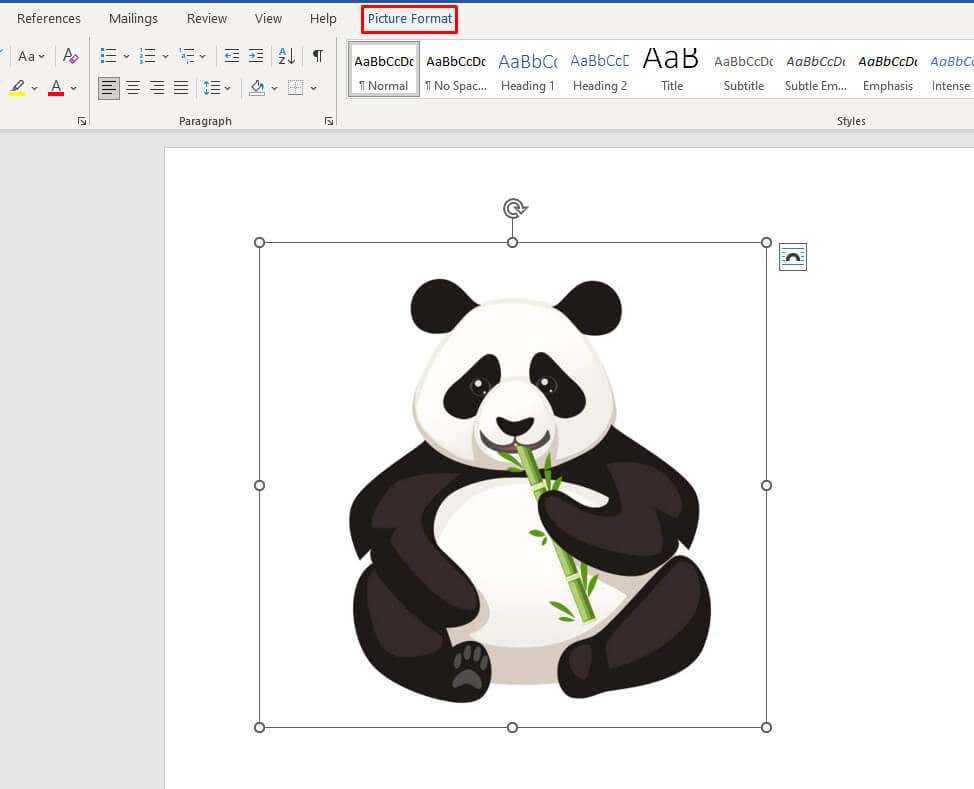
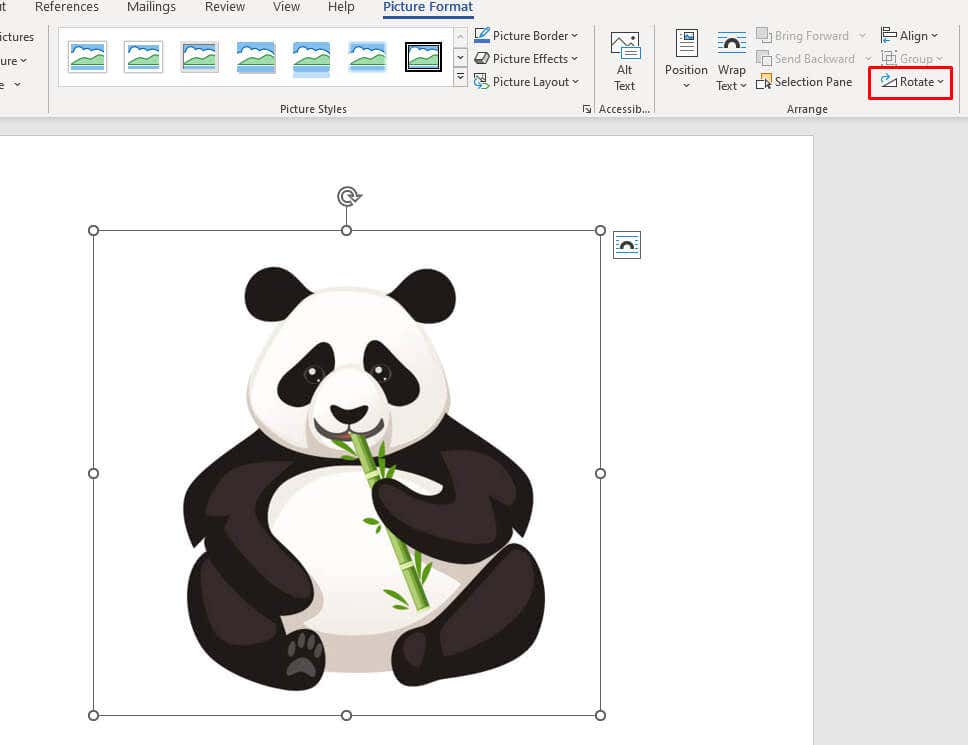
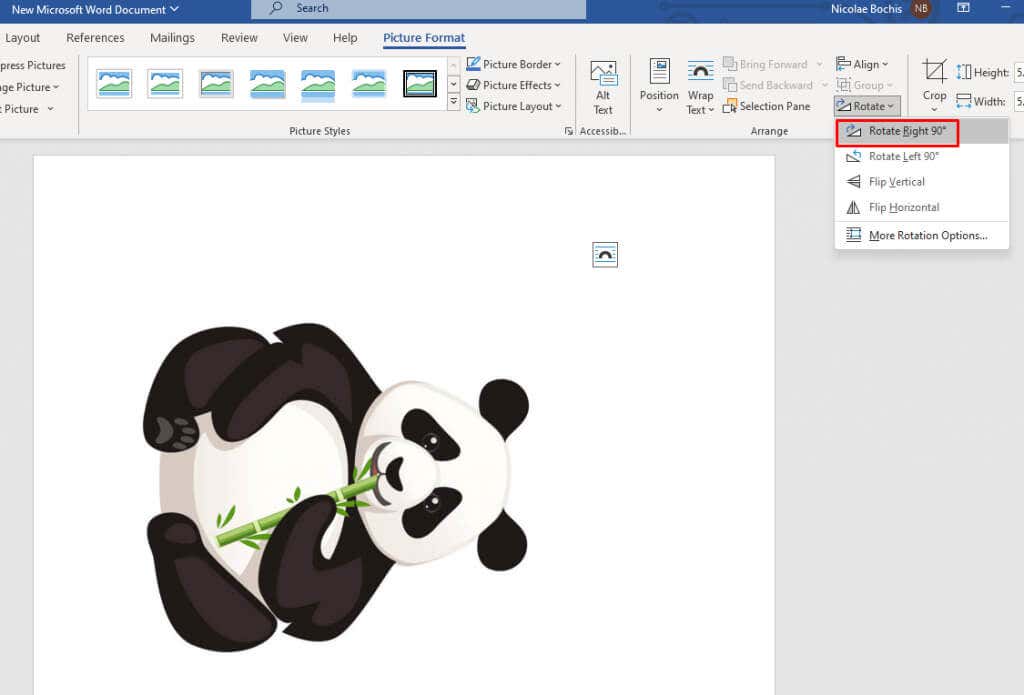
3. Întoarceți imaginea orizontal sau vertical
Rețineți că Microsoft Word vă permite să răsturnați o imagine orizontal sau vertical. Deci, dacă nu aveți nevoie de o poziție specială pentru imagine, această opțiune este mai bună decât rotirea. Aceasta poate fi, de asemenea, o alegere excelentă de formatare pentru aspectul documentului dvs. Word.
Întoarcerea imaginii creează o imagine în oglindă directă din imaginea selectată. Urmați acești pași pentru a vă întoarce imaginea pe orizontală sau pe verticală:
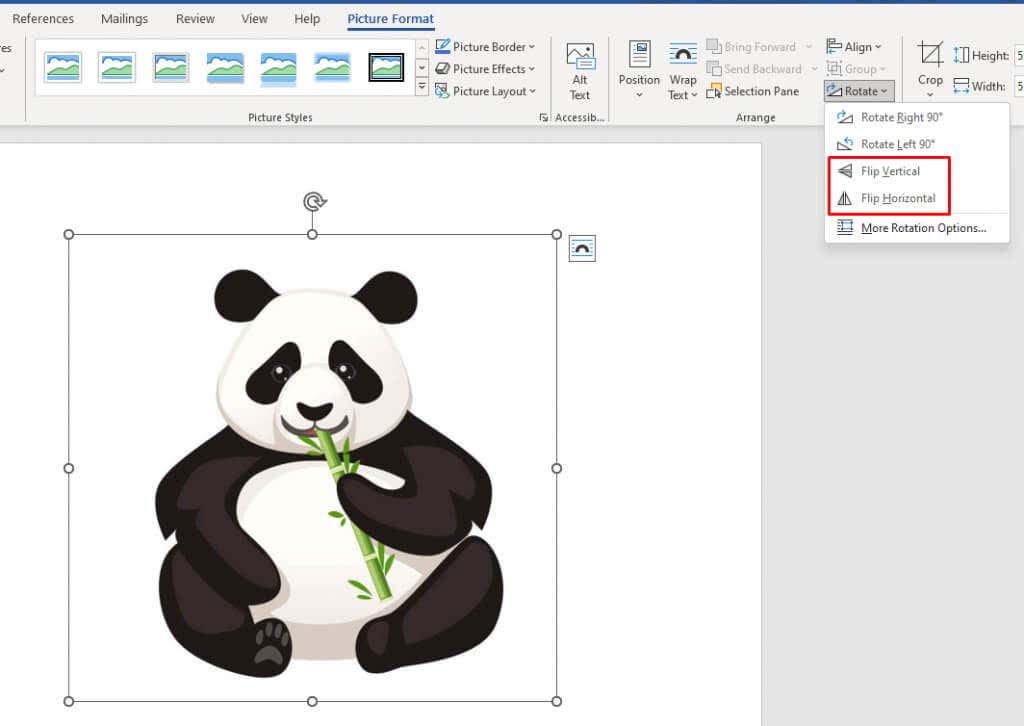
Pentru cele mai bune rezultate, puteți combina funcțiile de rotire și răsturnare pentru a obține imaginea în poziția dorită.
4. Rotiți o imagine în unghiul dorit
Dacă o creștere de 90 de grade nu vă satisface, Microsoft Word vă permite să rotiți o imagine la un grad personalizat. Iată cum o puteți face cu ușurință:
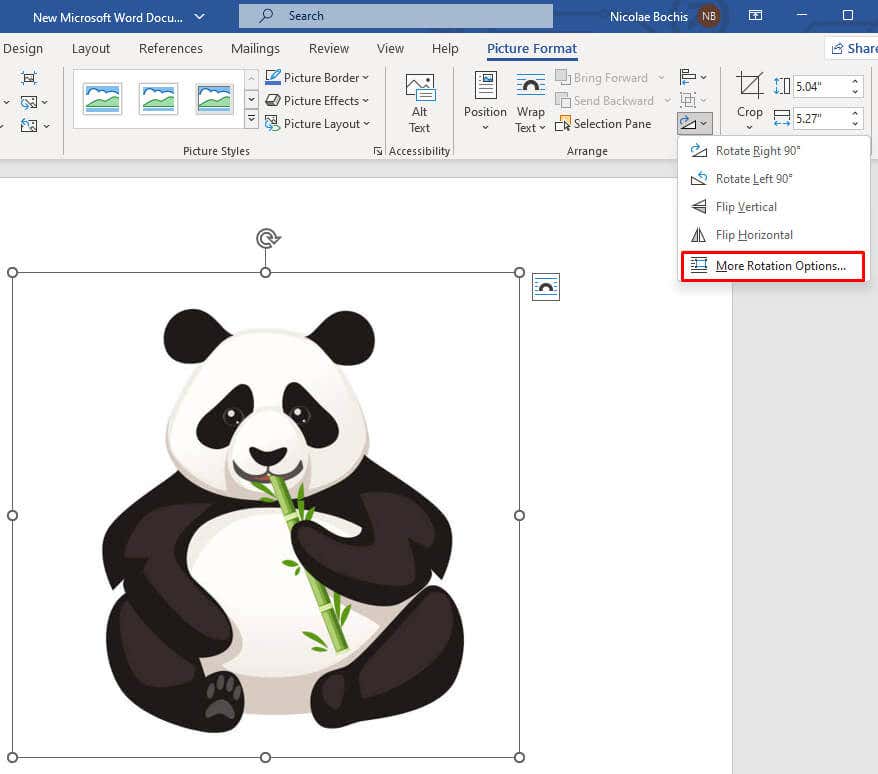
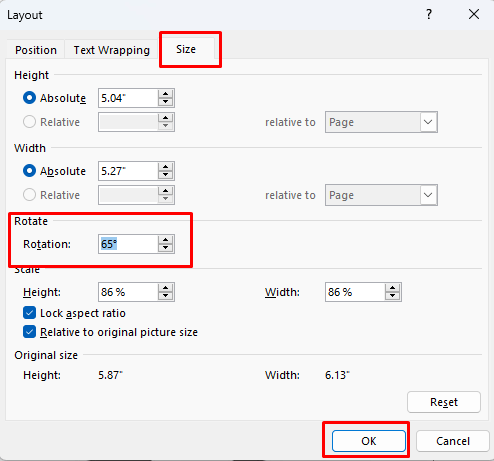
Notă: dacă utilizați săgețile pentru a găsi unghiul exact, rețineți că săgeata în sus este egală cu numere pozitive și acestea vă vor roti imaginea spre dreapta. Săgeata în jos face opusul, astfel încât imaginea dvs. se va roti la stânga..
5. Rotiți o imagine în spațiu tridimensional cu presetări
Microsoft Word 2007 și edițiile ulterioare au implementat o nouă caracteristică prin care vă puteți roti și distorsiona imaginea într-un spațiu tridimensional. Nu mai ești limitat să te rotești doar la stânga sau la dreapta. Dar nu trebuie să vă deranjați cu rotația 3D manuală, deoarece MS Word are câteva presetări utile pe care le puteți utiliza.
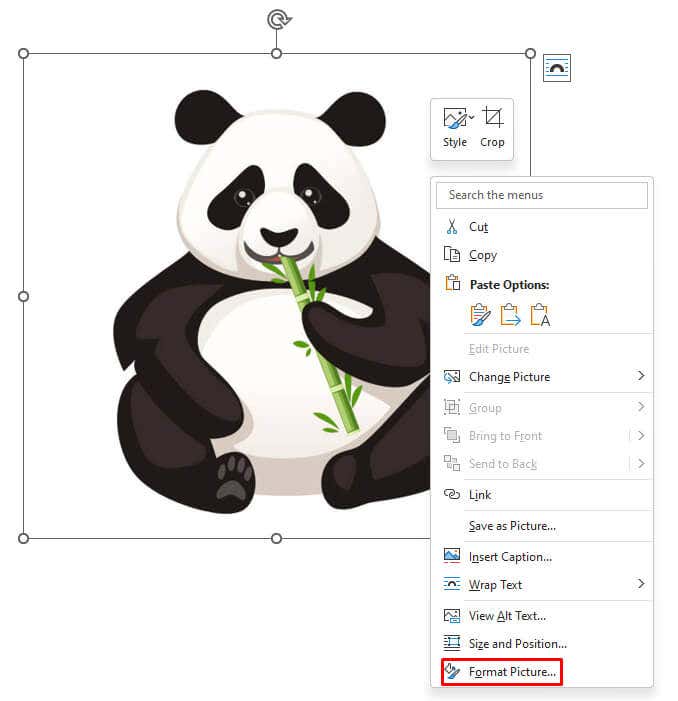
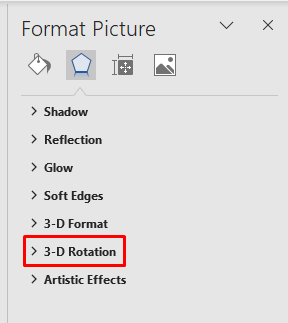
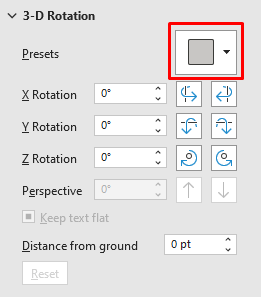
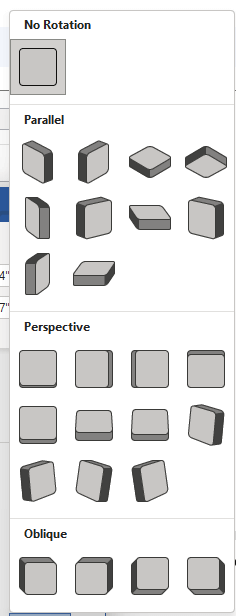
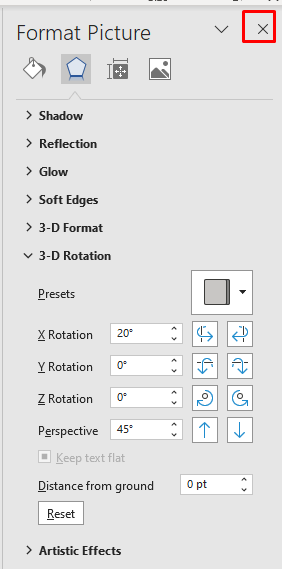
6. Rotiți manual o imagine într-un spațiu tridimensional
Dacă nu găsiți ceea ce doriți în presetări, Microsoft Word vă permite să vă rotiți manual imaginea în spațiul 3D. Acest lucru vă permite să manipulați liber obiectul pe axa X, Y și Z.
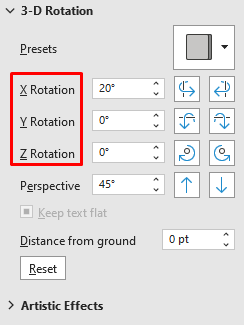
Rețineți că:
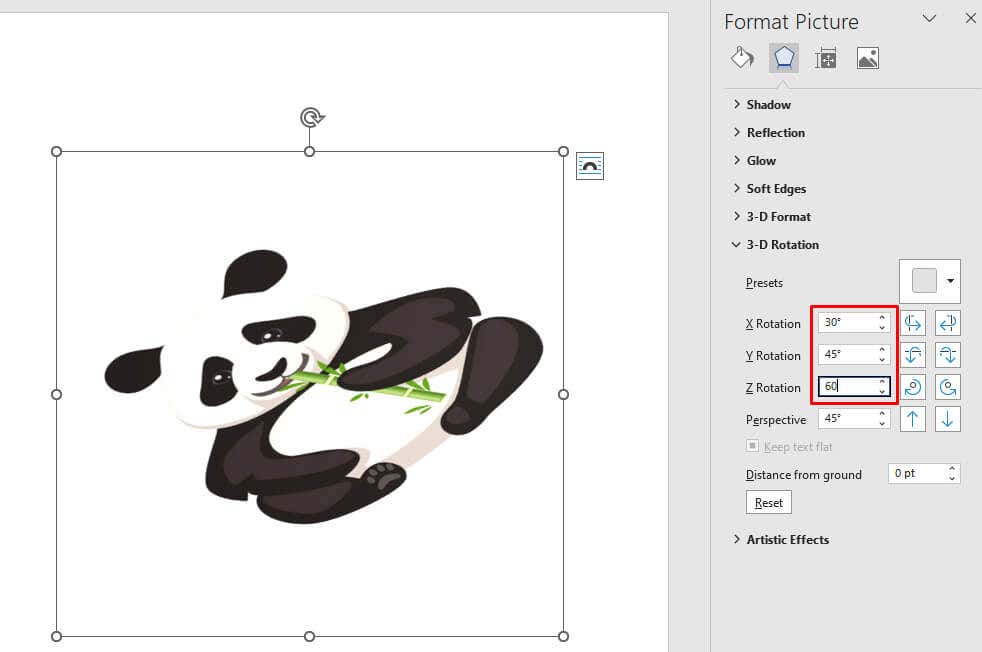
Pe măsură ce modificați valorile din casetele de text ale axei, puteți urmări deformarea imaginii în timp real. Acest lucru vă va ajuta să reglați unghiul imaginii în poziția dorită, fără a fi nevoie să repetați pașii dacă sunteți nemulțumit de rezultat..
7. Metodă bonus: împachetare text
Cel mai enervant lucru din MS Word, legat de rotirea, mutarea și repoziționarea imaginilor, este să o faci fără a muta textul. Ori de câte ori redimensionați sau mutați fotografia în document, aceasta influențează aspectul textului. Dar există o cale de ocolire. Tot ce trebuie să faceți este să schimbați setările de împachetare a textului. Există mai multe opțiuni, astfel încât atât textul, cât și imaginea să se potrivească perfect cu aspectul documentului dvs.
Pentru a modifica setarea de încadrare a textului:
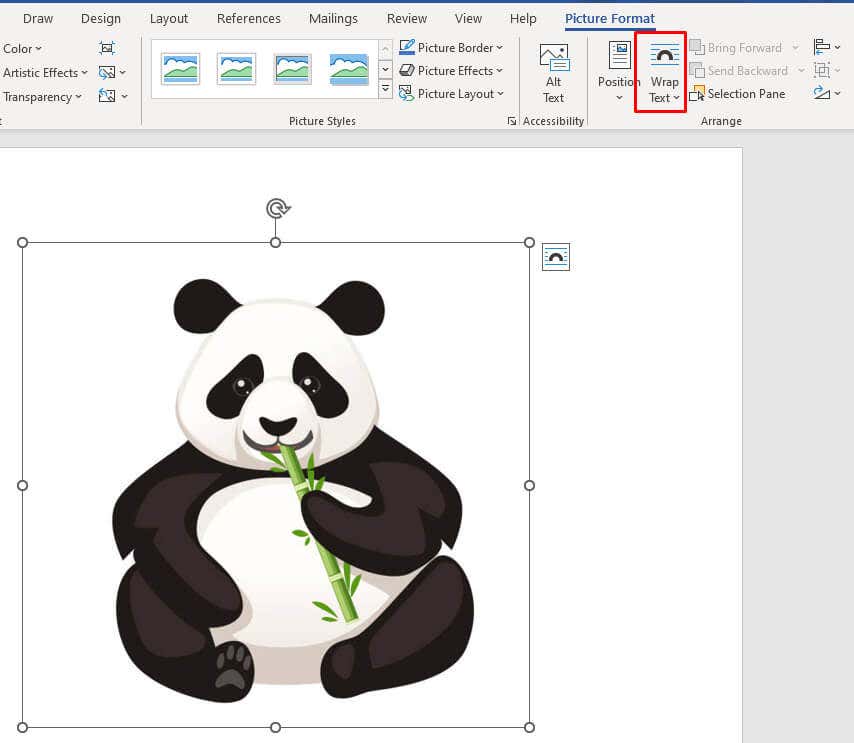
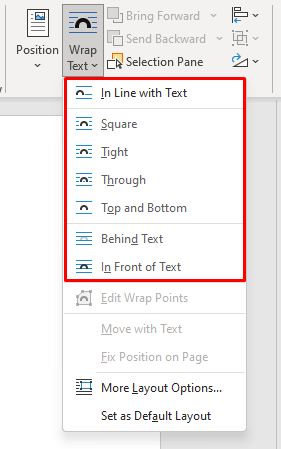
Iată ce face fiecare dintre opțiunile de împachetare a textului:
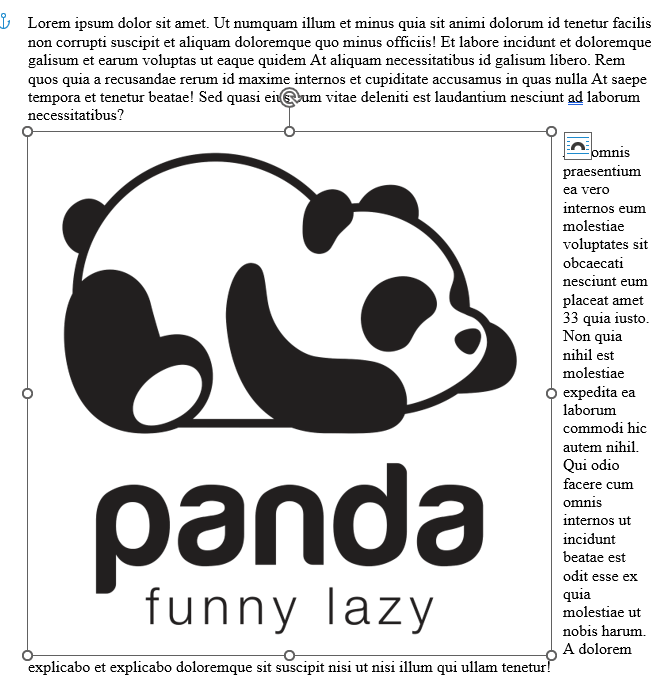
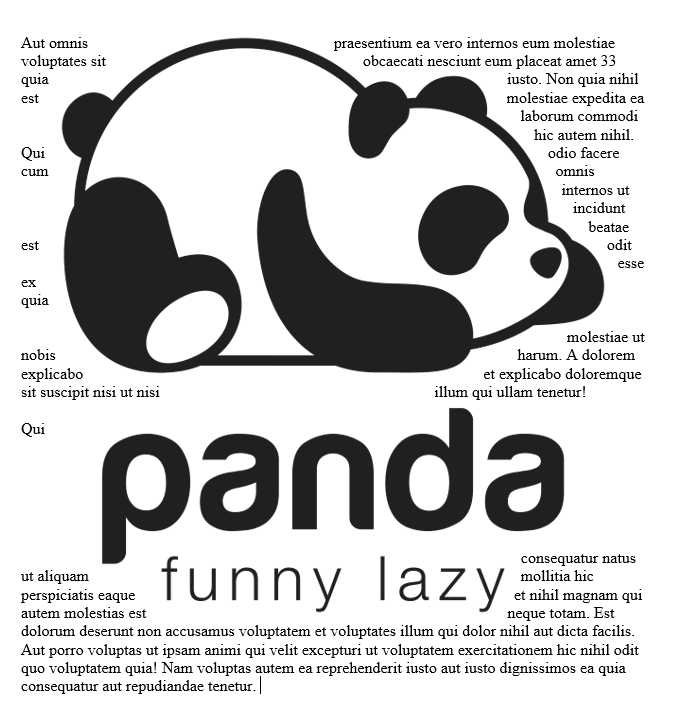
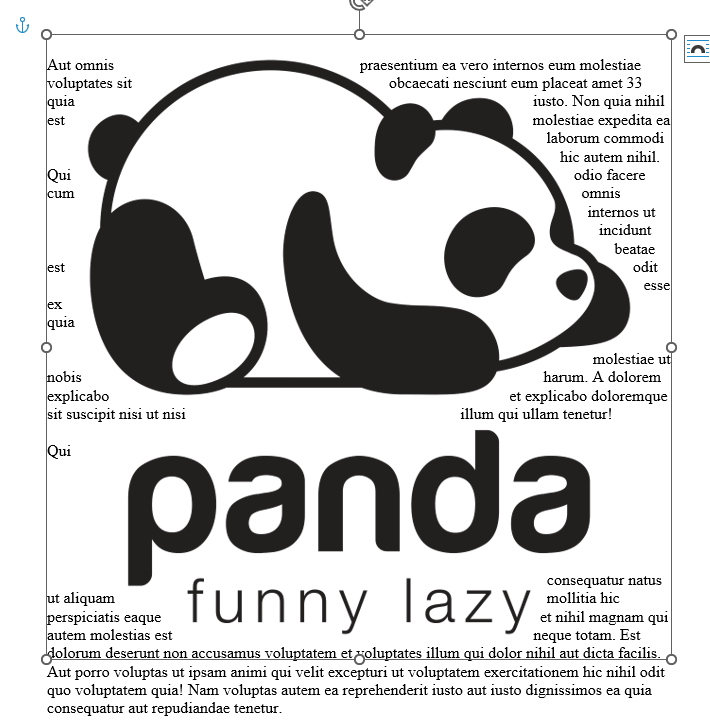
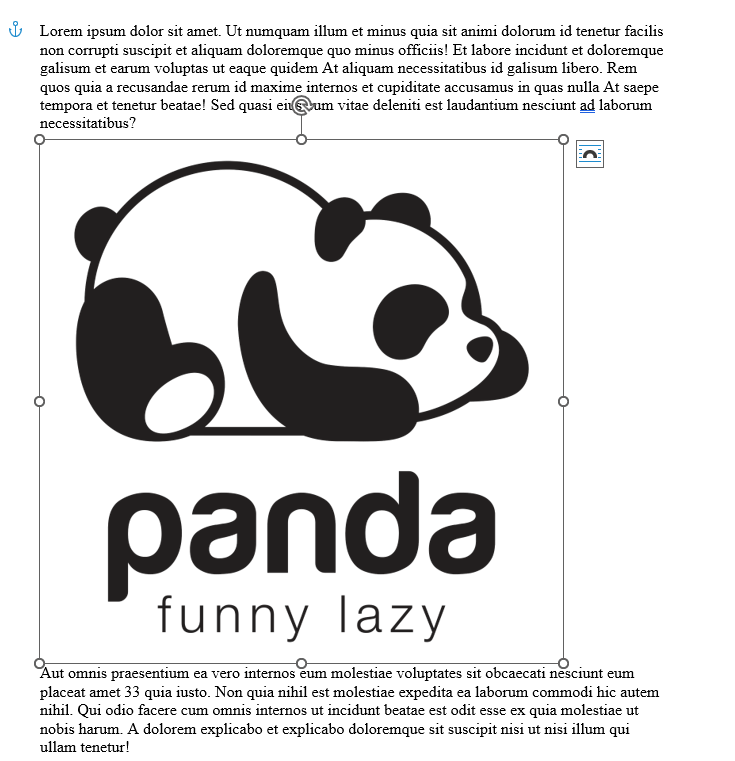
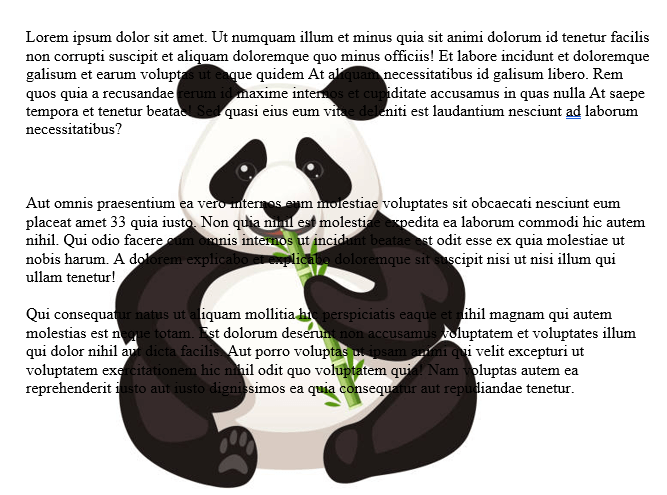
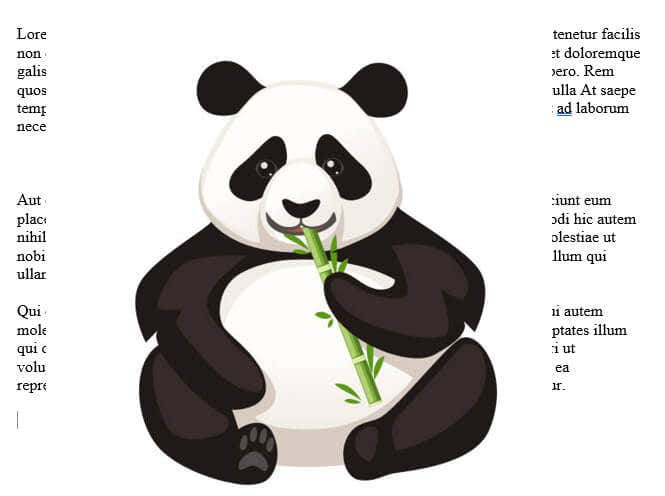
Notă: aceste setări de împachetare a textului vor da rezultate diferite în funcție de formatul de imagine cu care lucrați (de exemplu, JPG sau Vector).
Și iată-l. Ești cu un pas mai aproape de a stăpâni manipularea imaginilor în Microsoft Word fără a simți nevoia bruscă de a-ți lovi tastatura de perete.
.