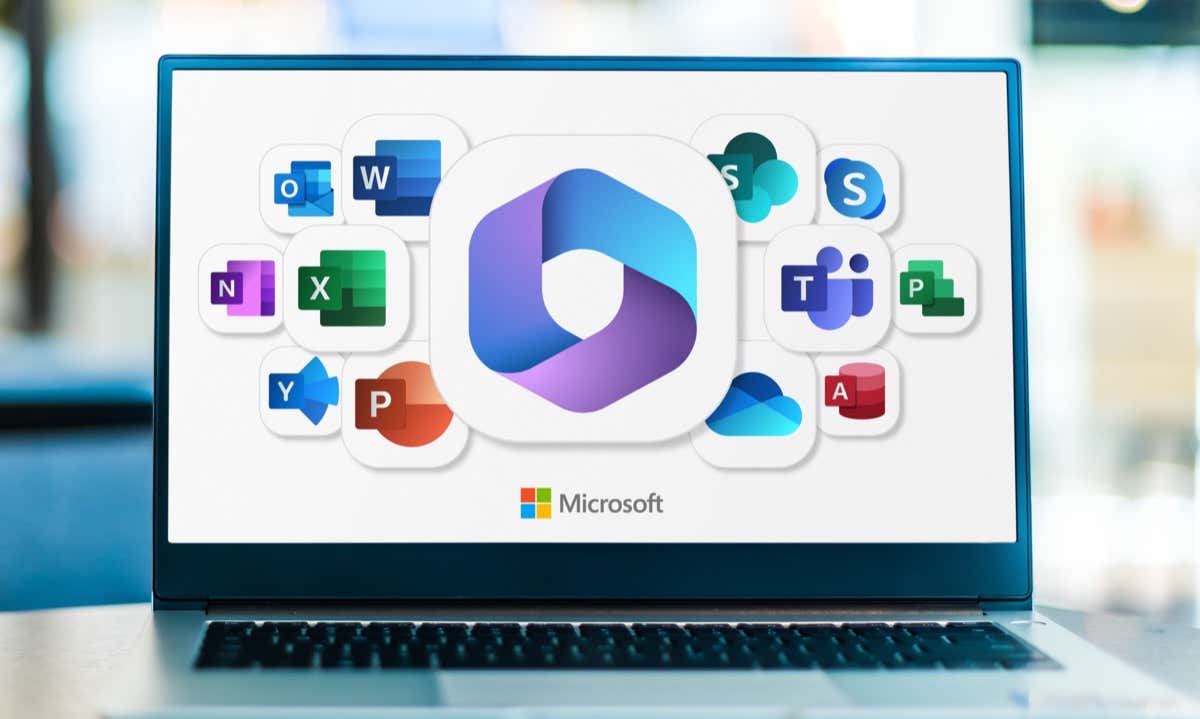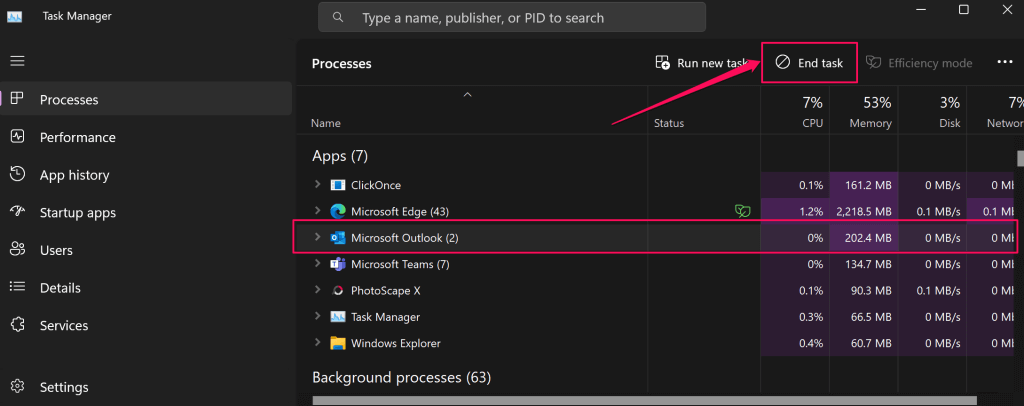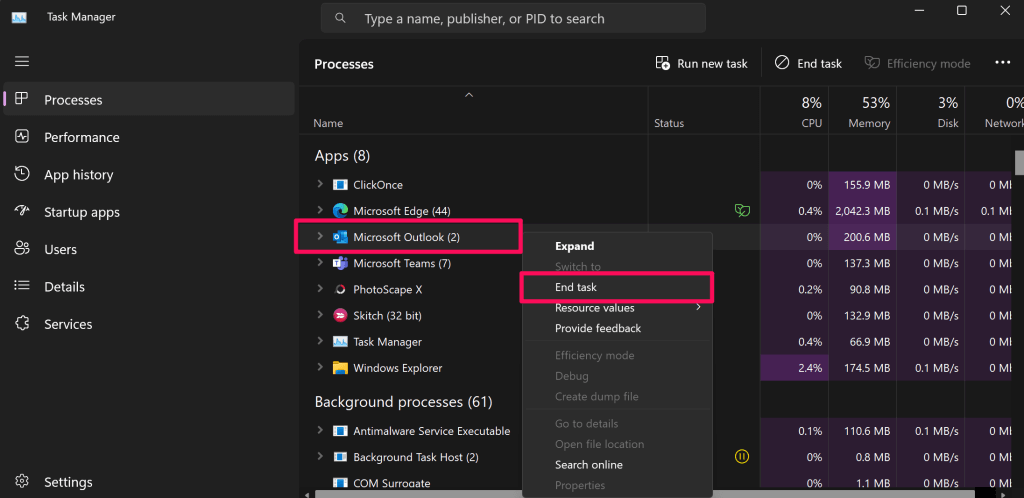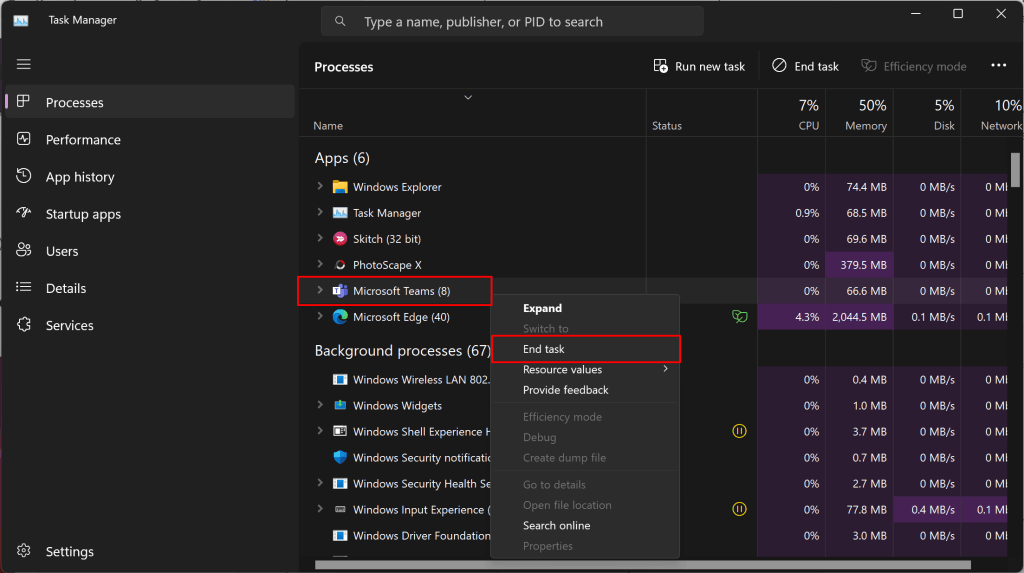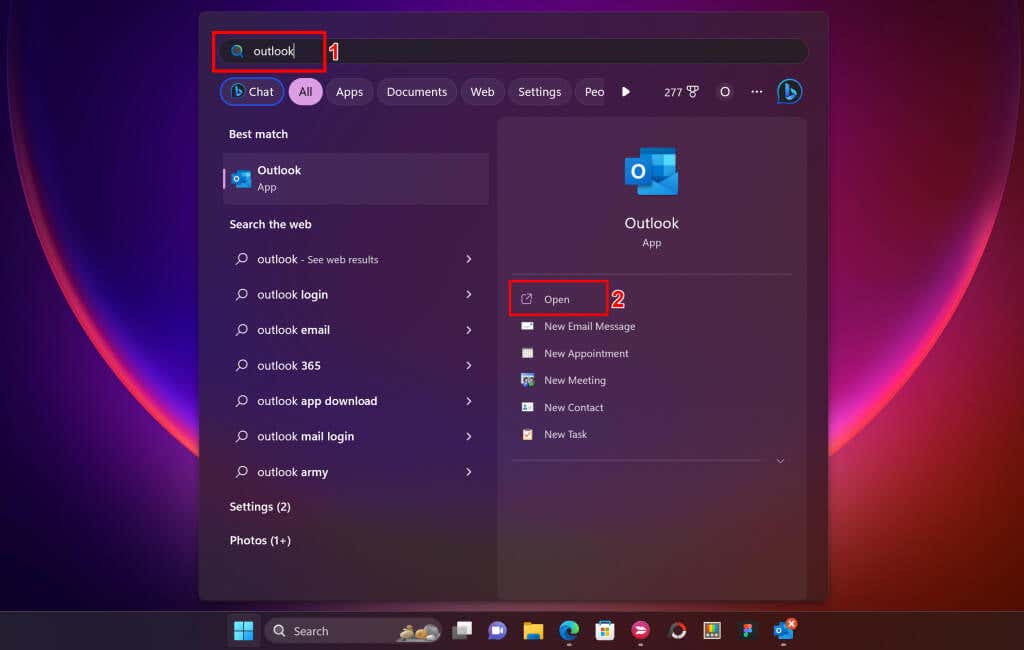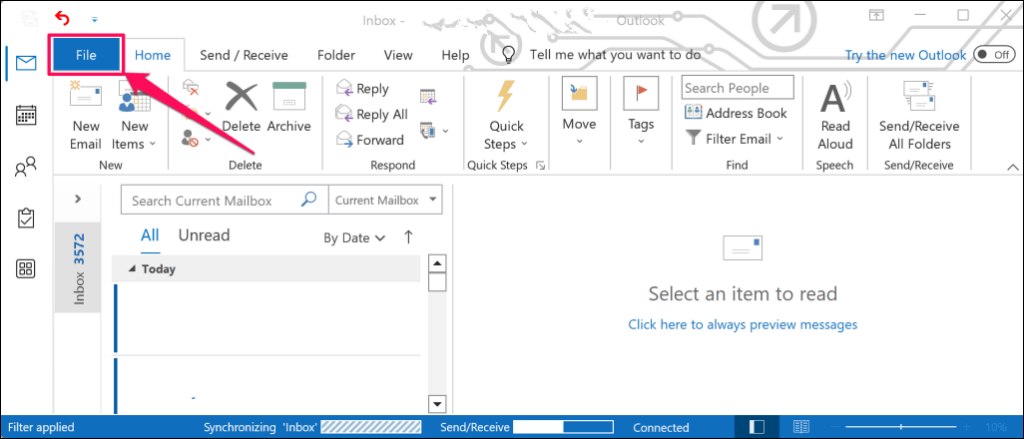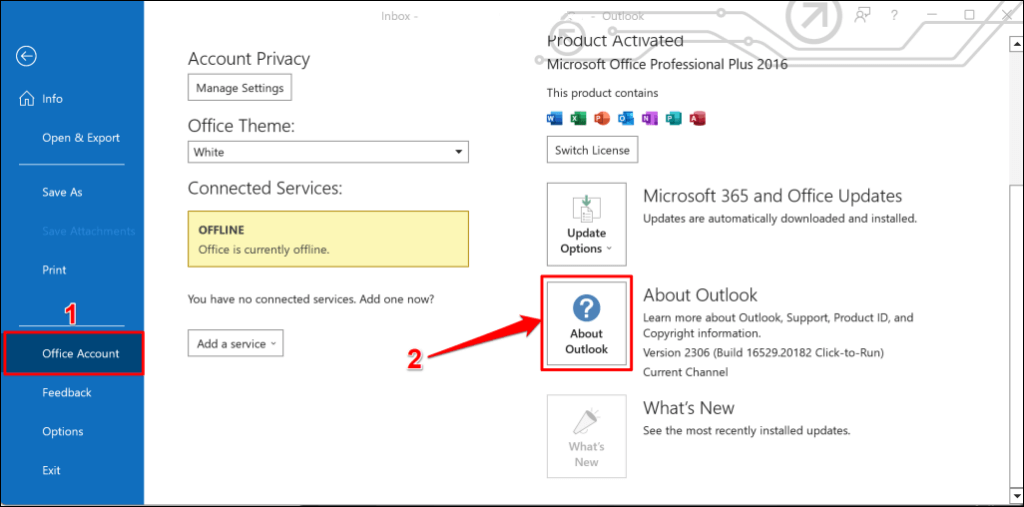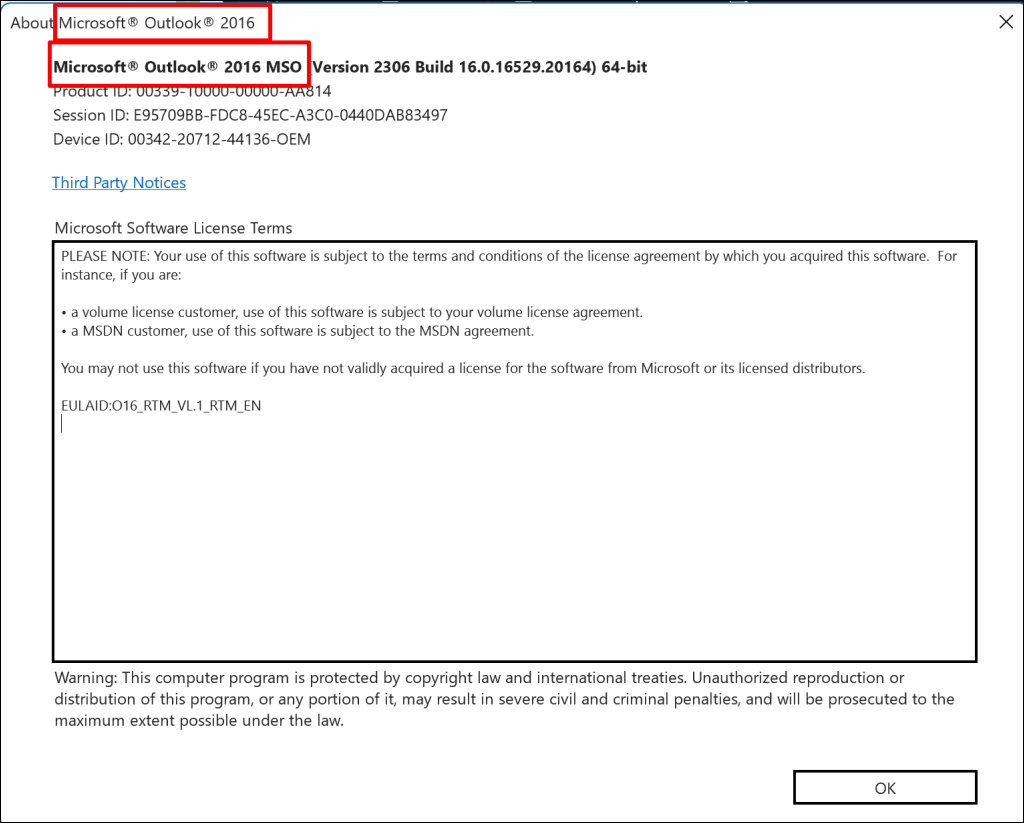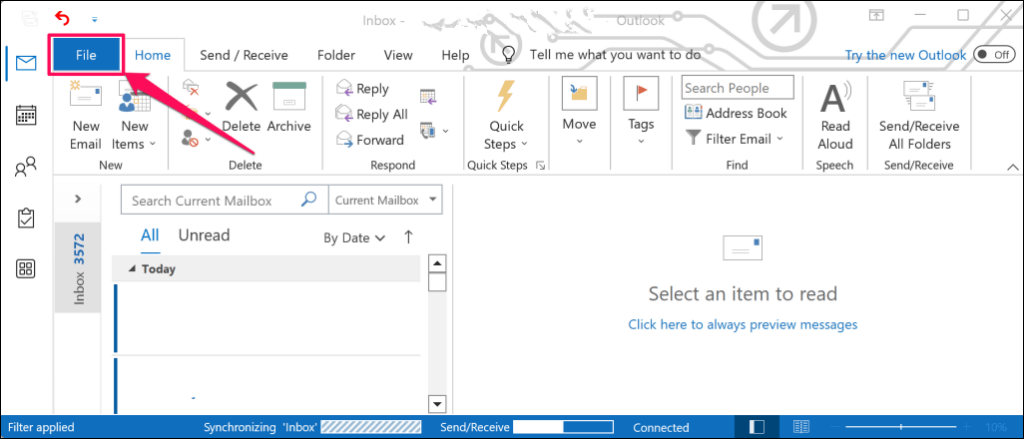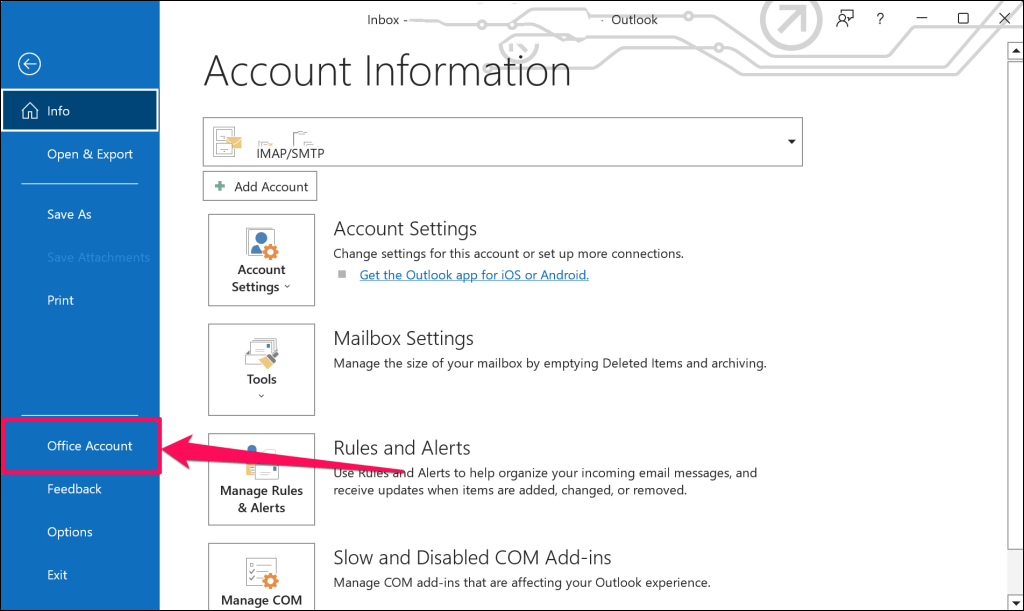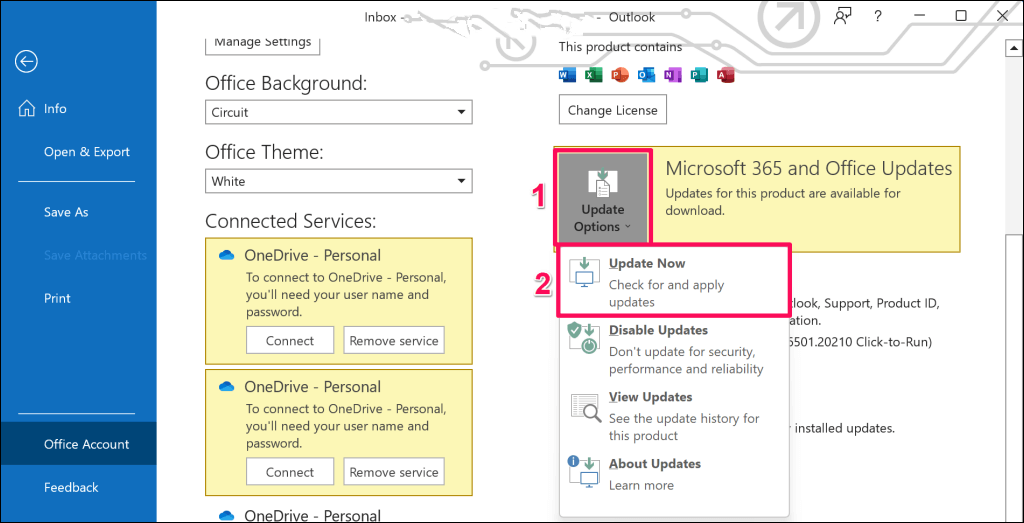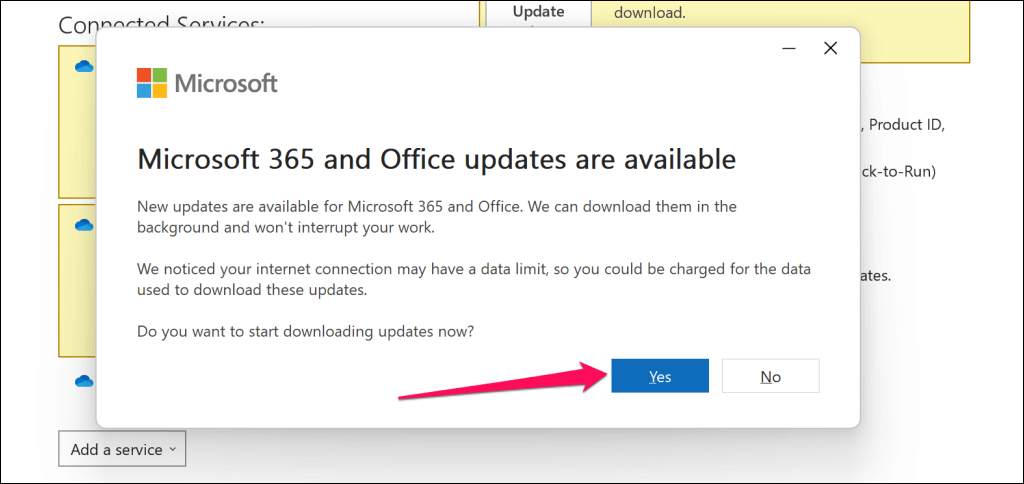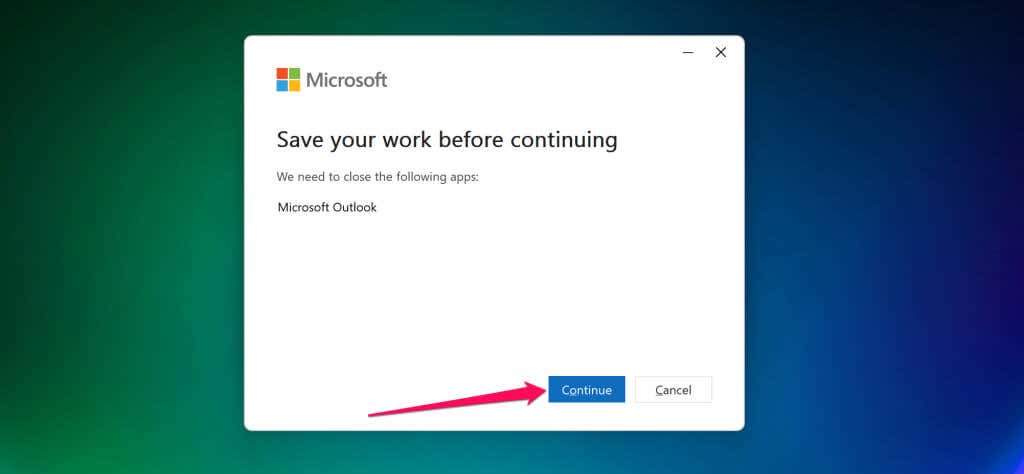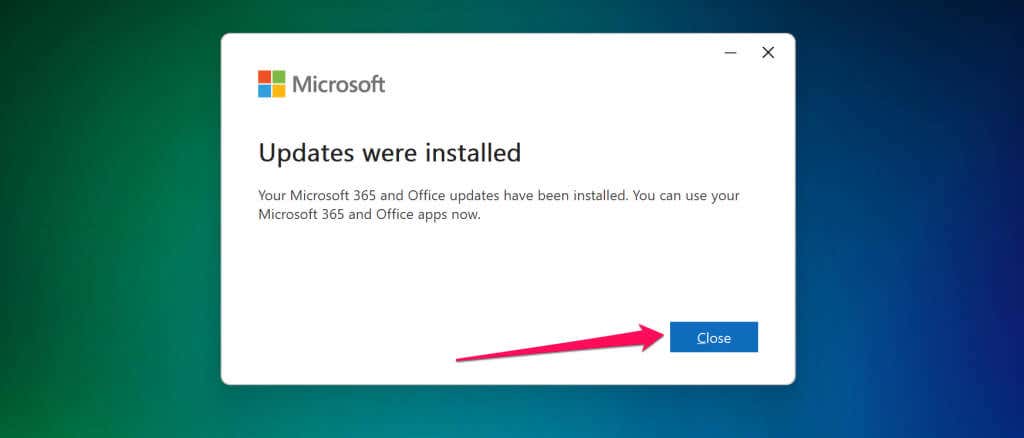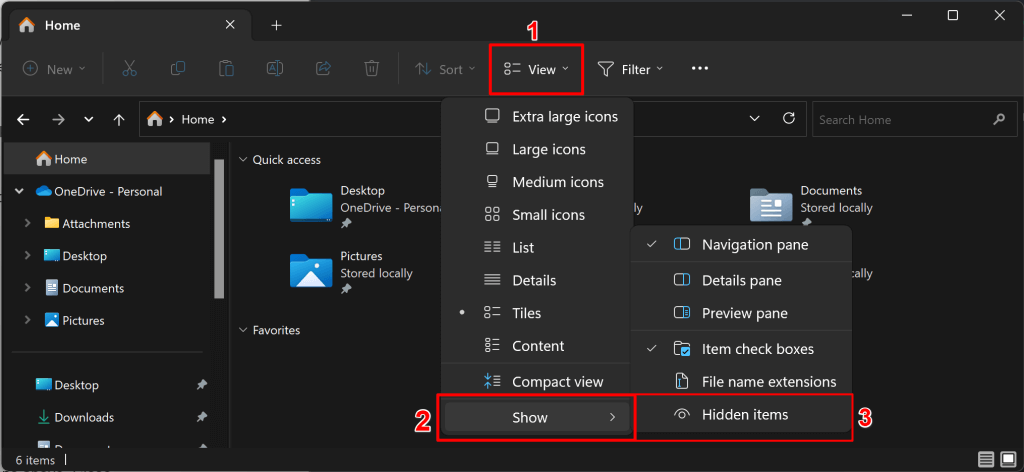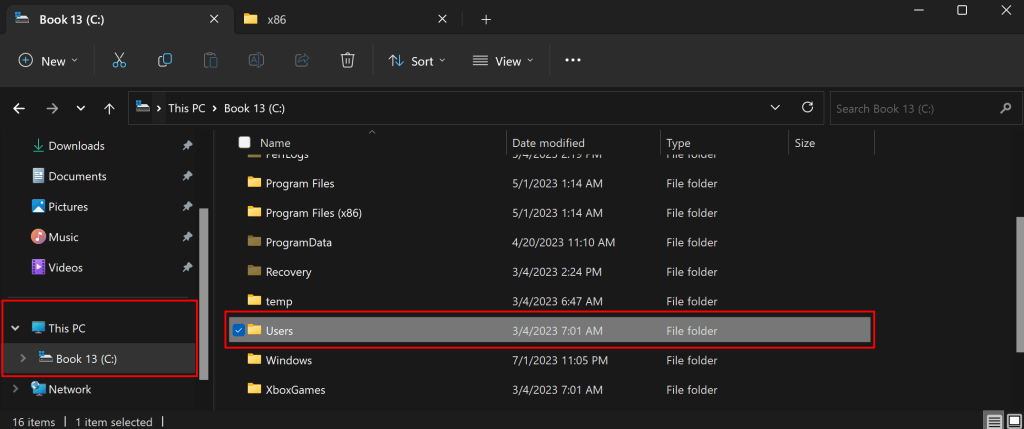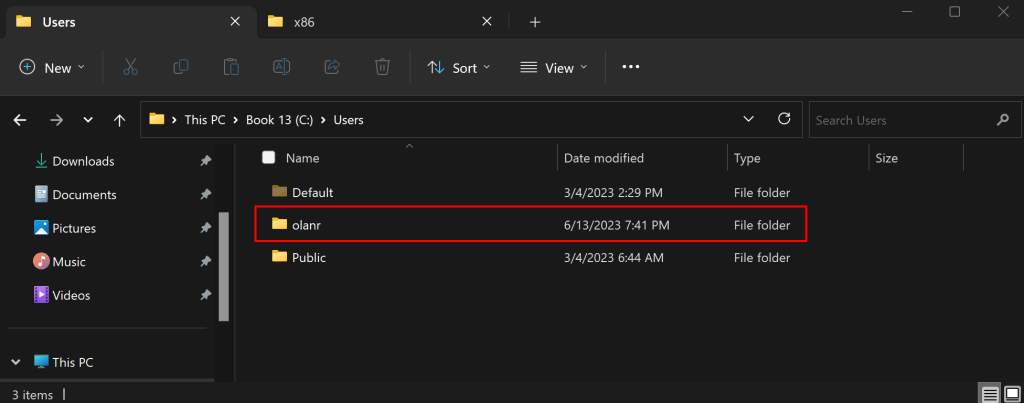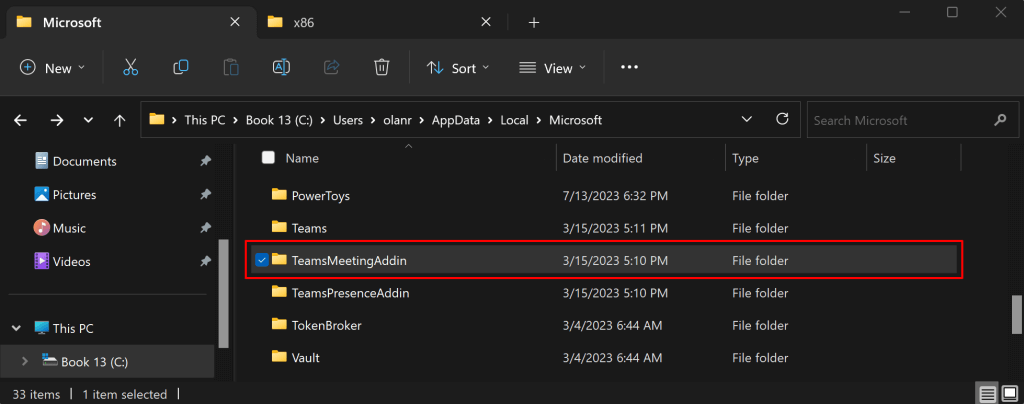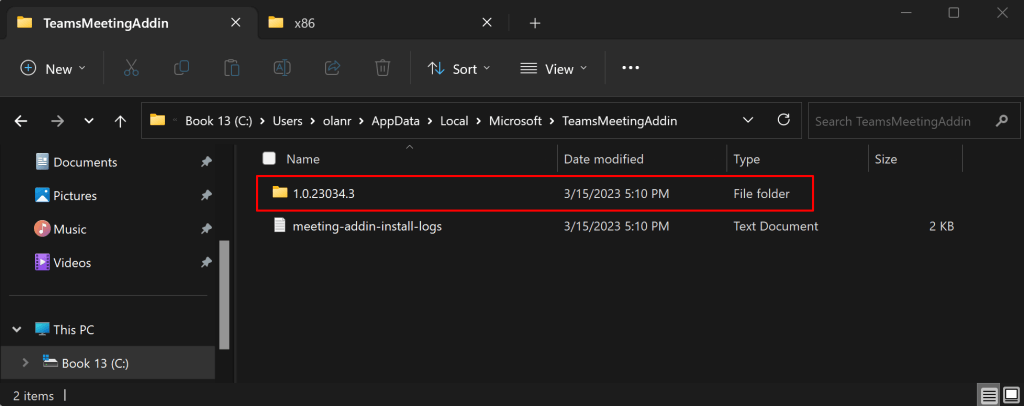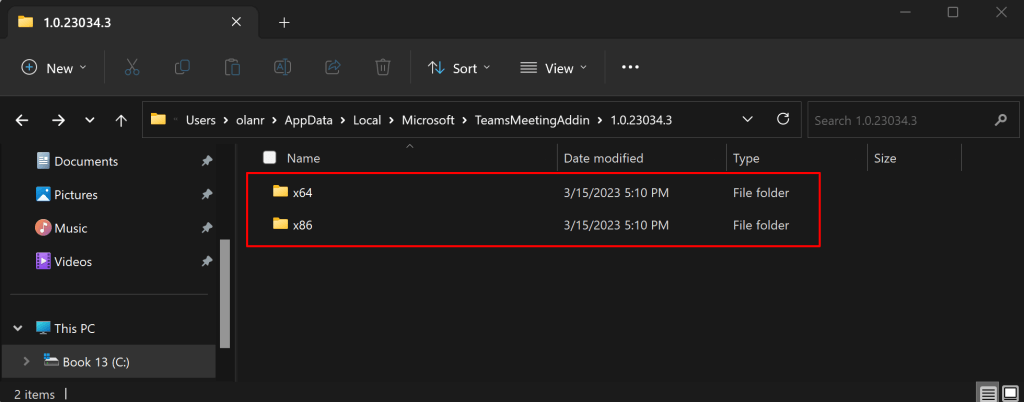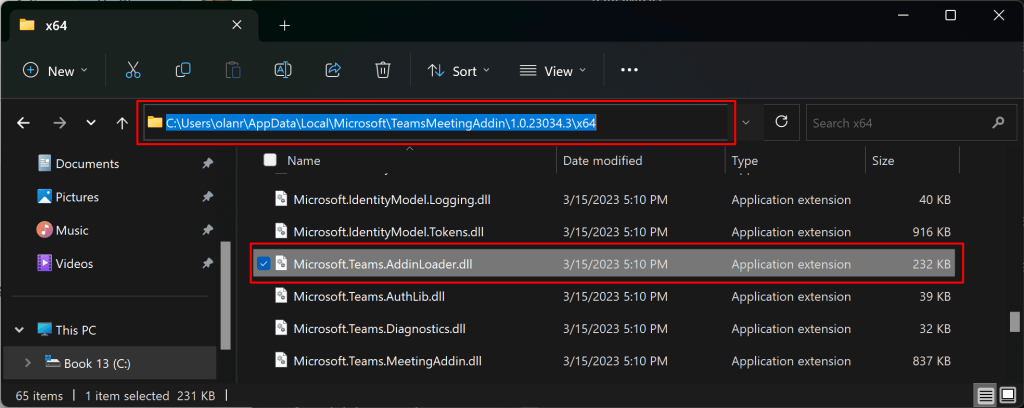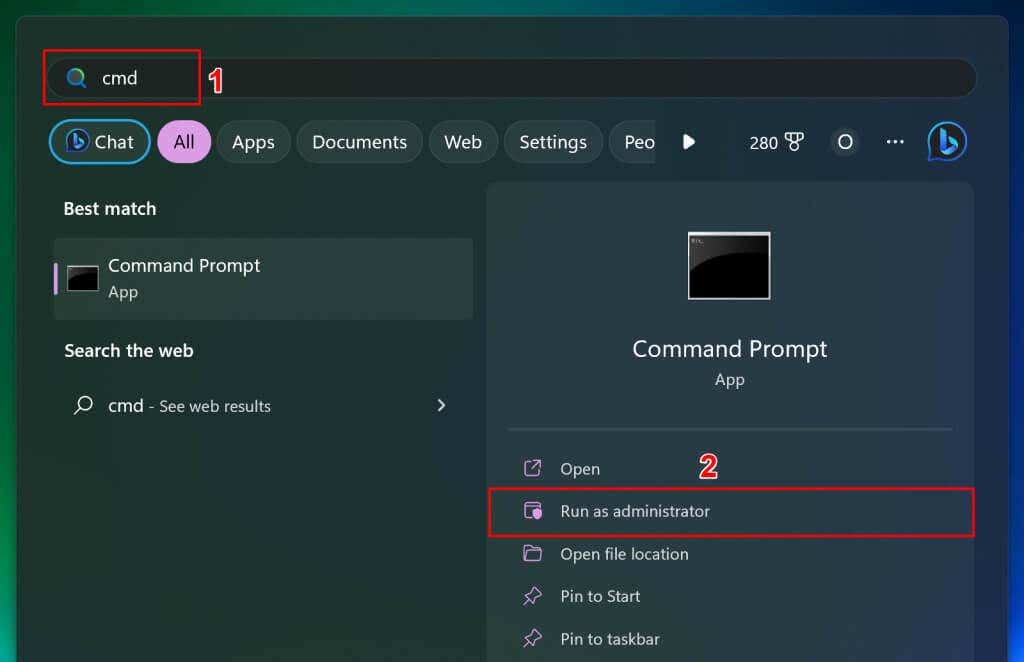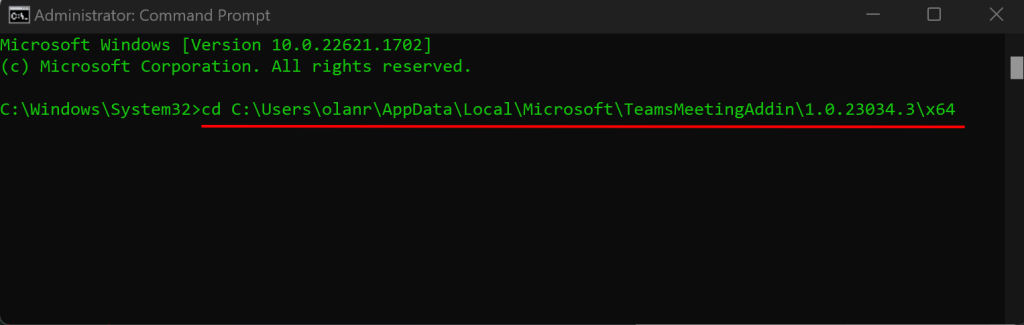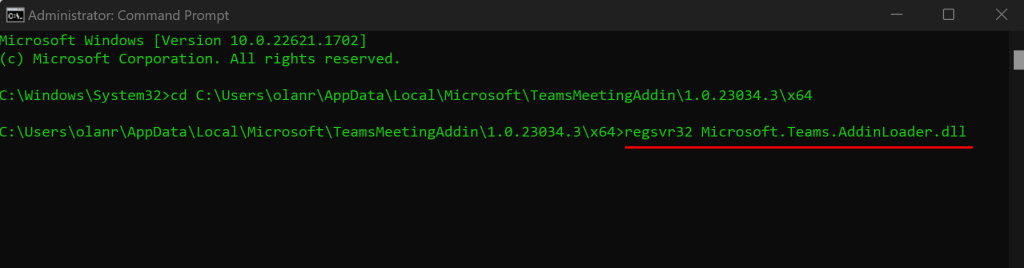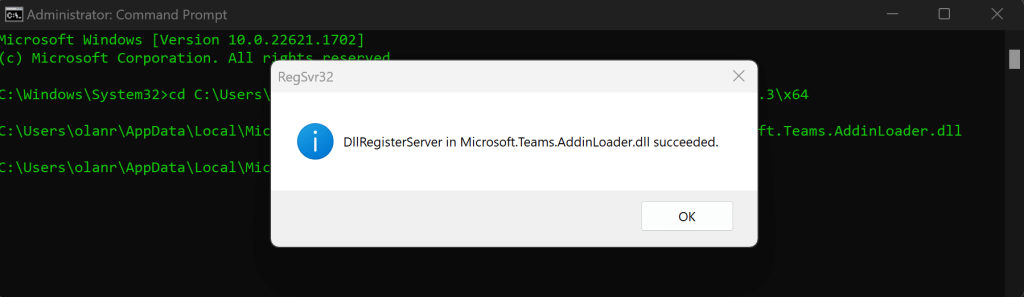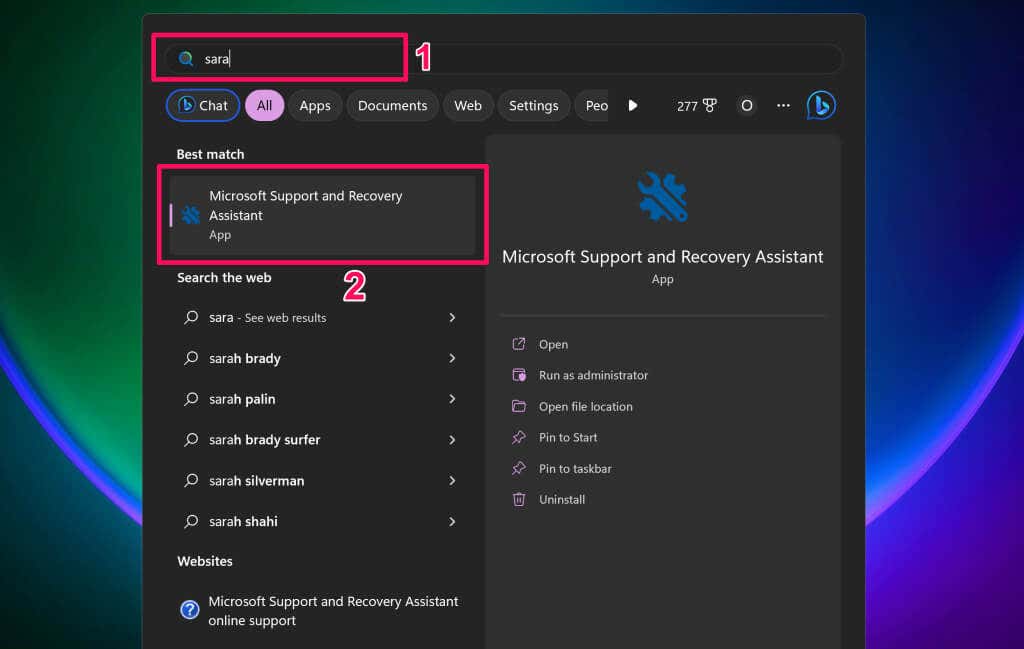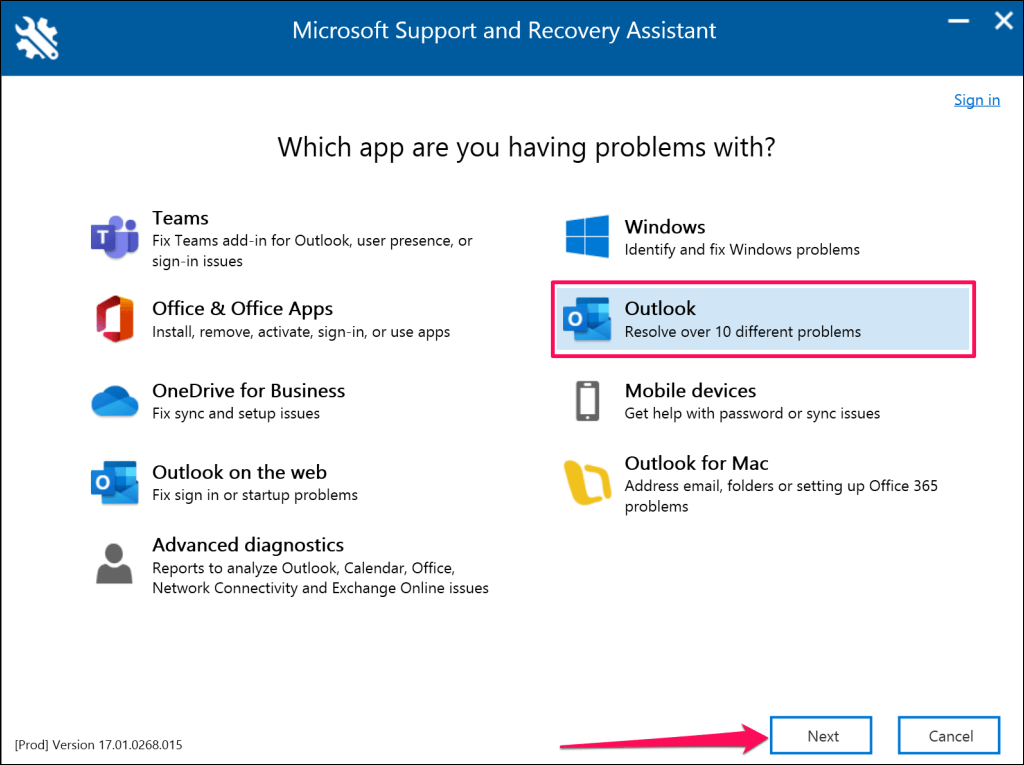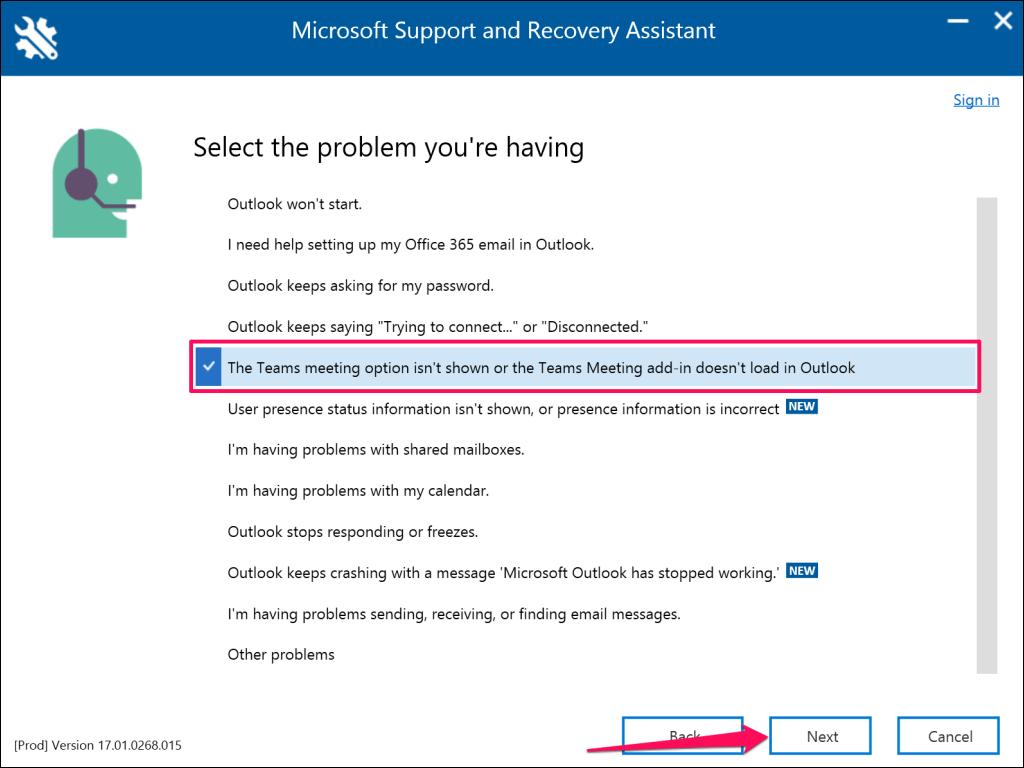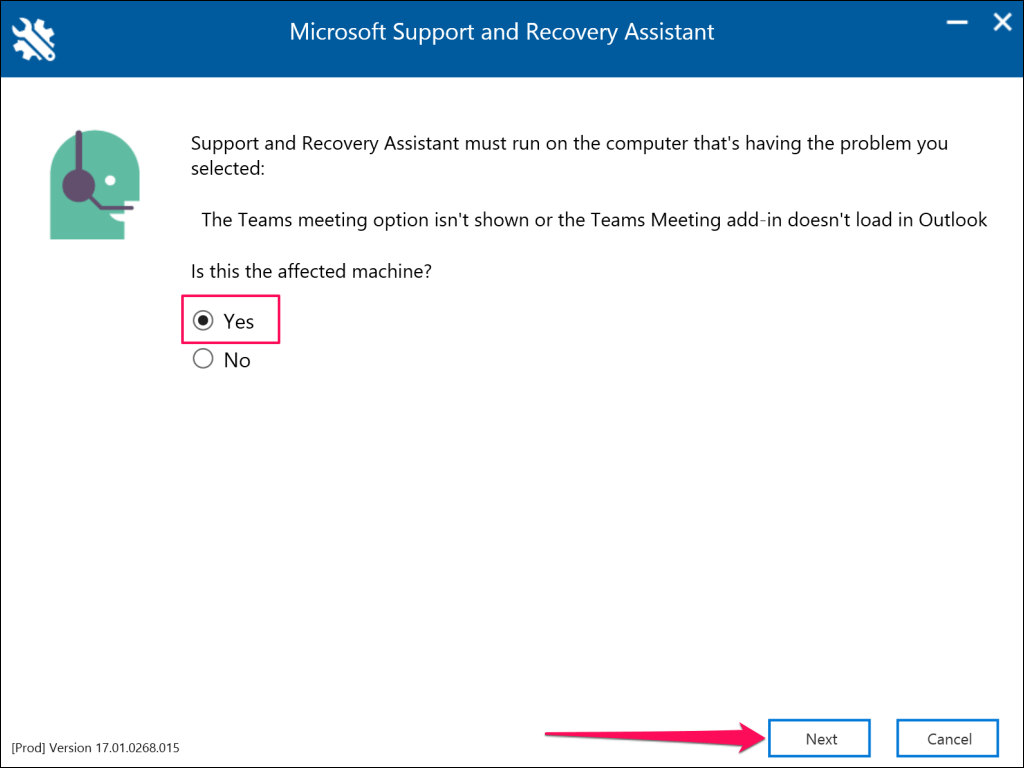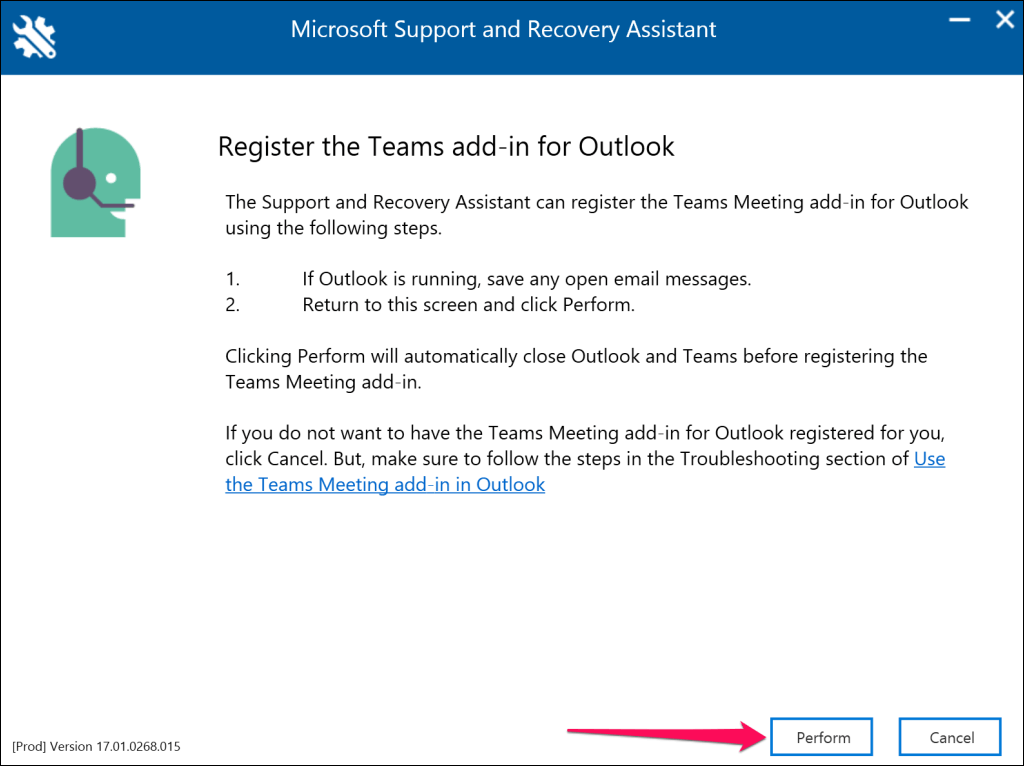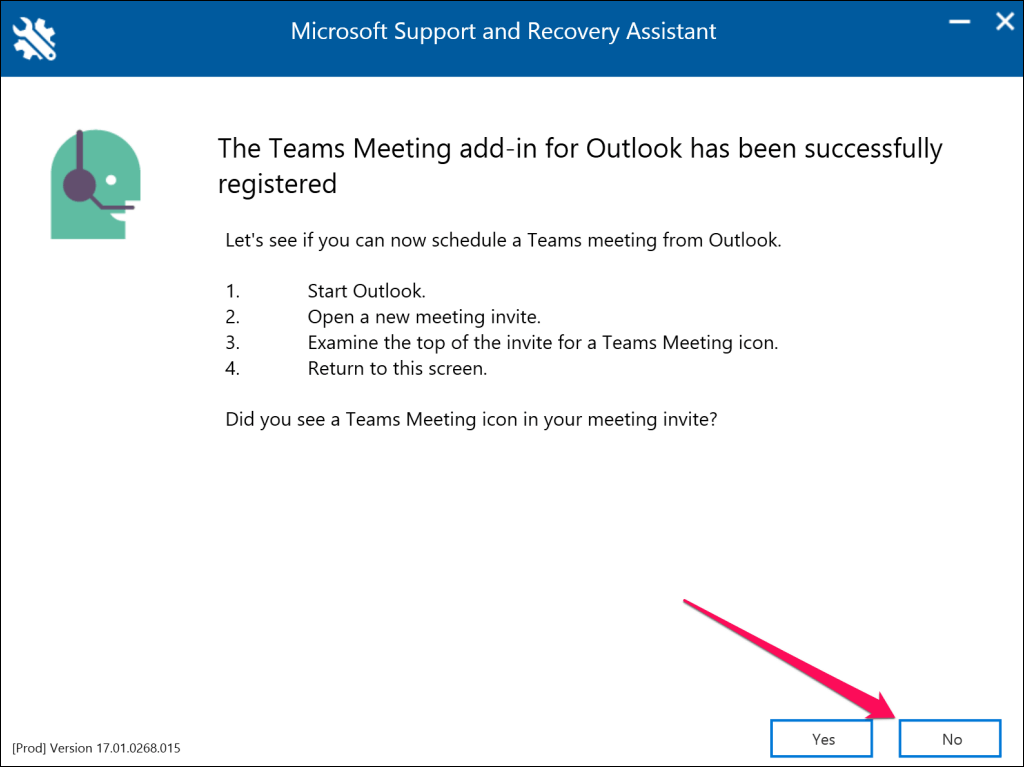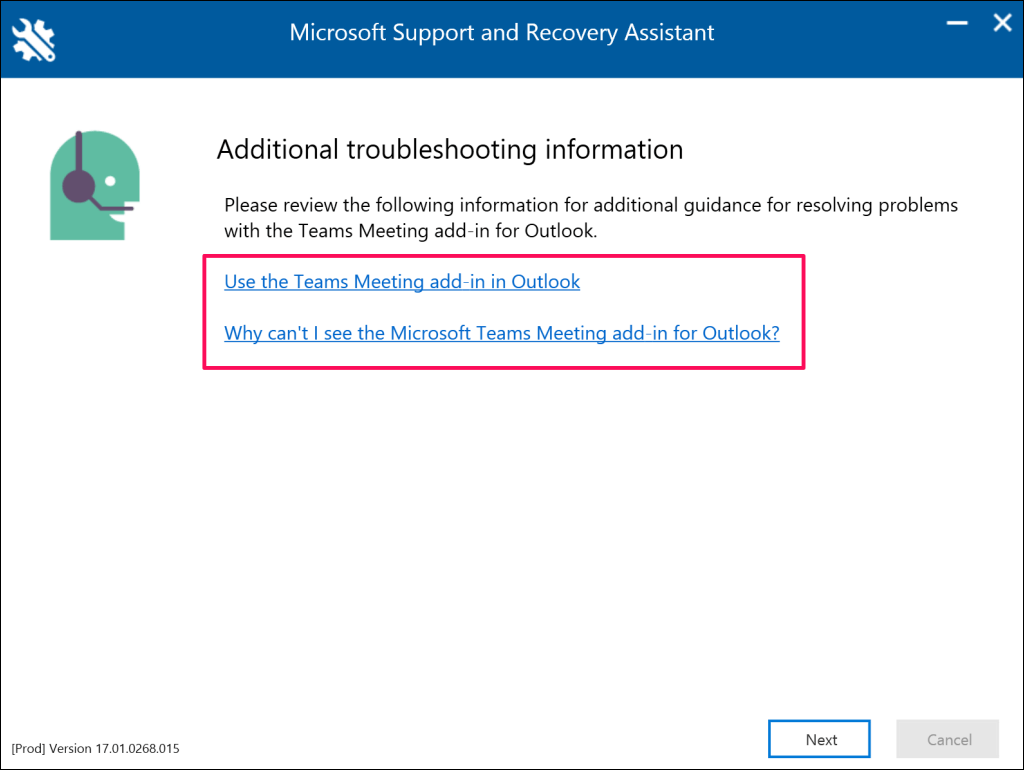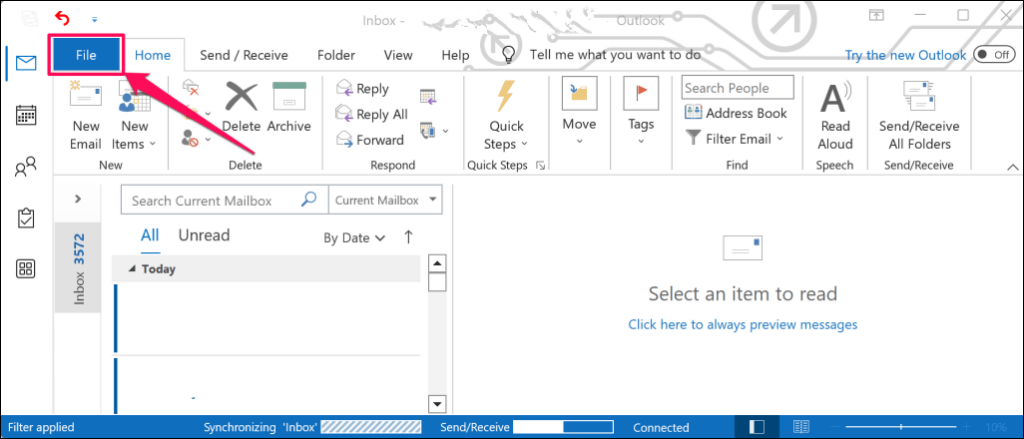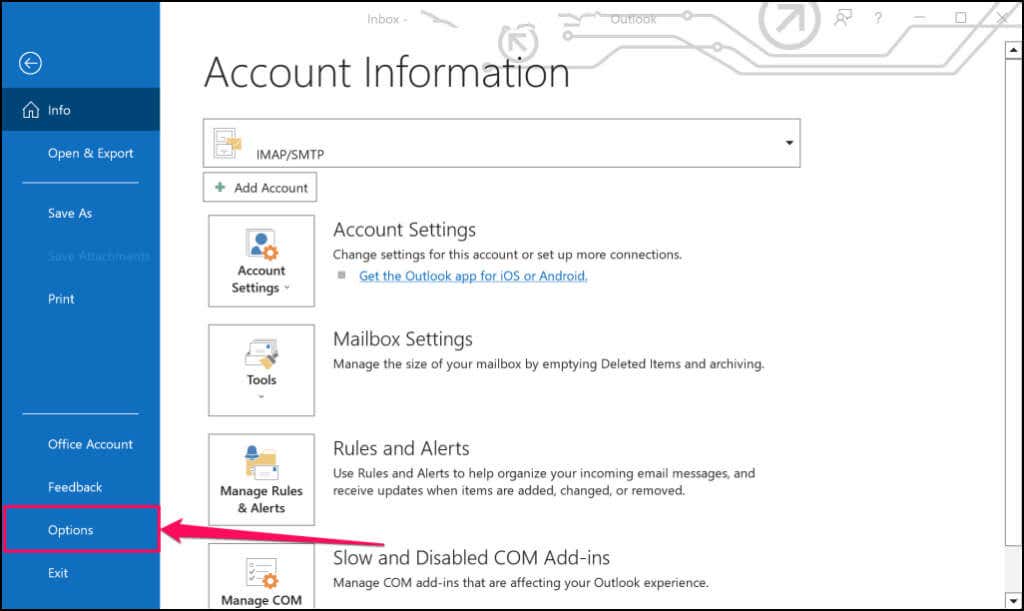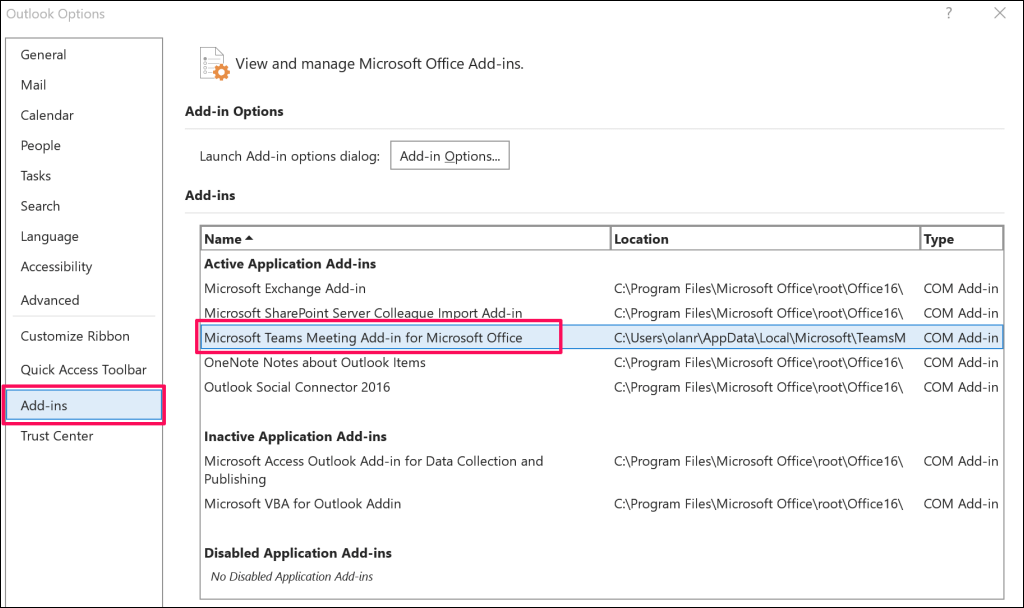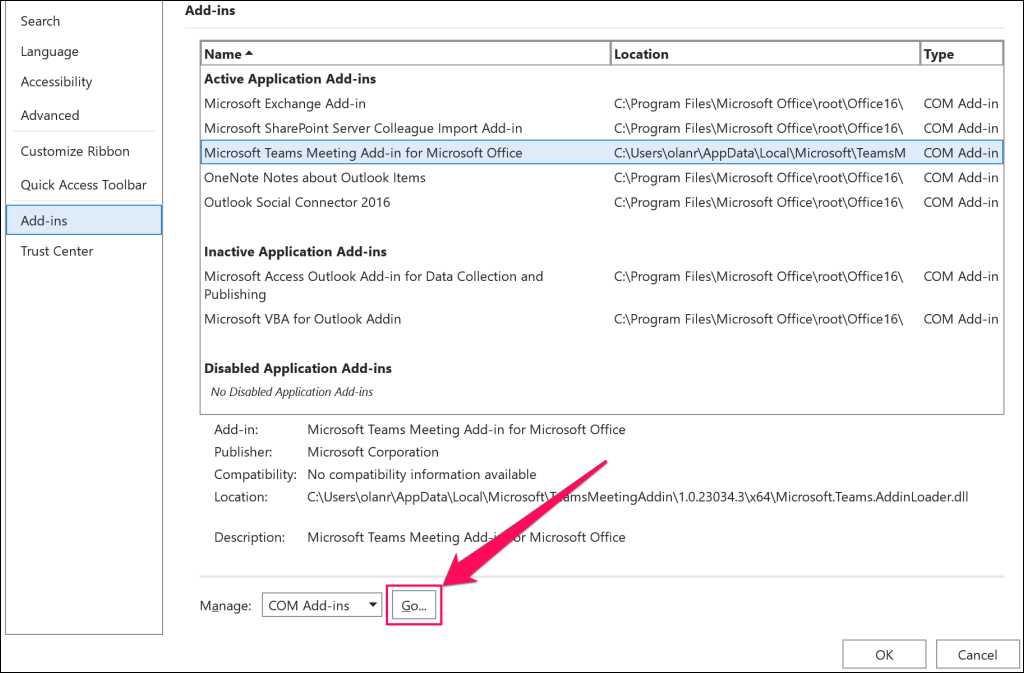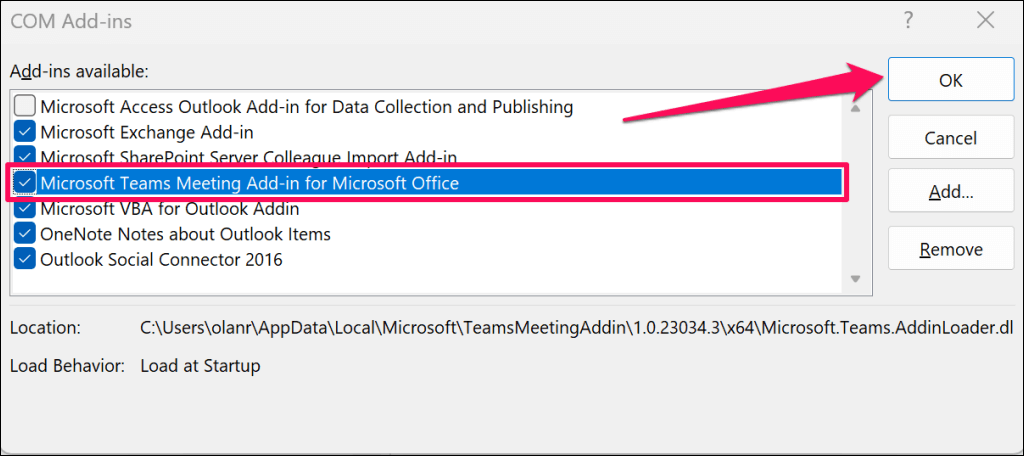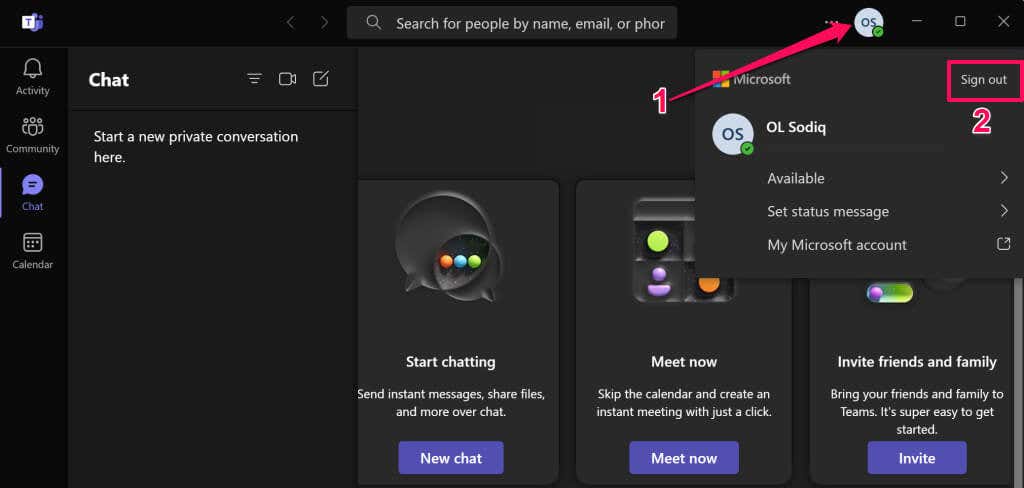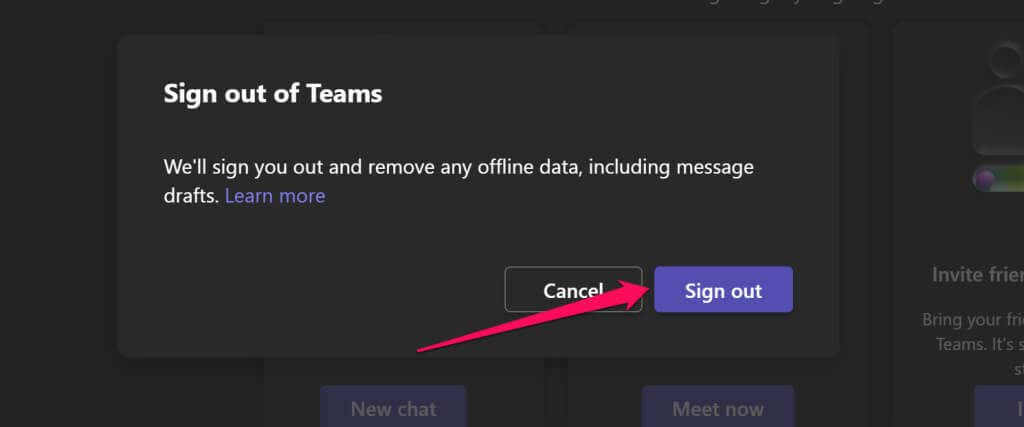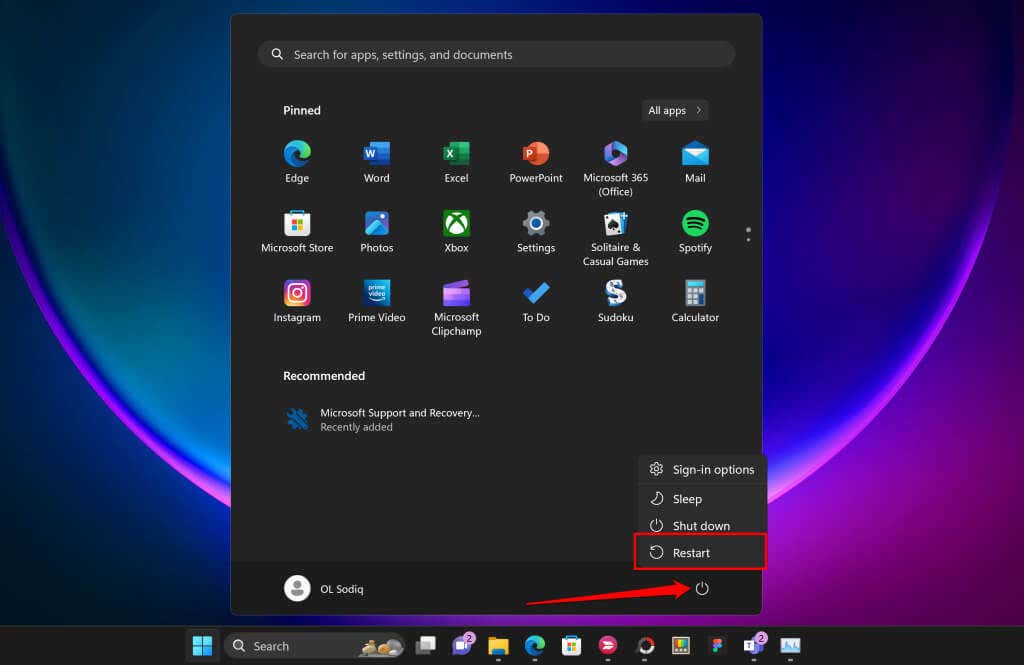Suplimentul Teams Meeting vă permite să programați întâlniri Teams în clientul desktop Outlook. Este posibil să nu găsiți suplimentul Teams Meeting în versiunile de aplicație Outlook învechite sau incompatibile. De asemenea, Probleme cu Microsoft Teams, Outlook sau computerul dvs. pot face ca programul de completare Teams Meeting să nu apară în Outlook.
Recomandările de mai jos pentru pașii de depanare ar trebui să ajute la restabilirea suplimentului Teams Meeting în Outlook.
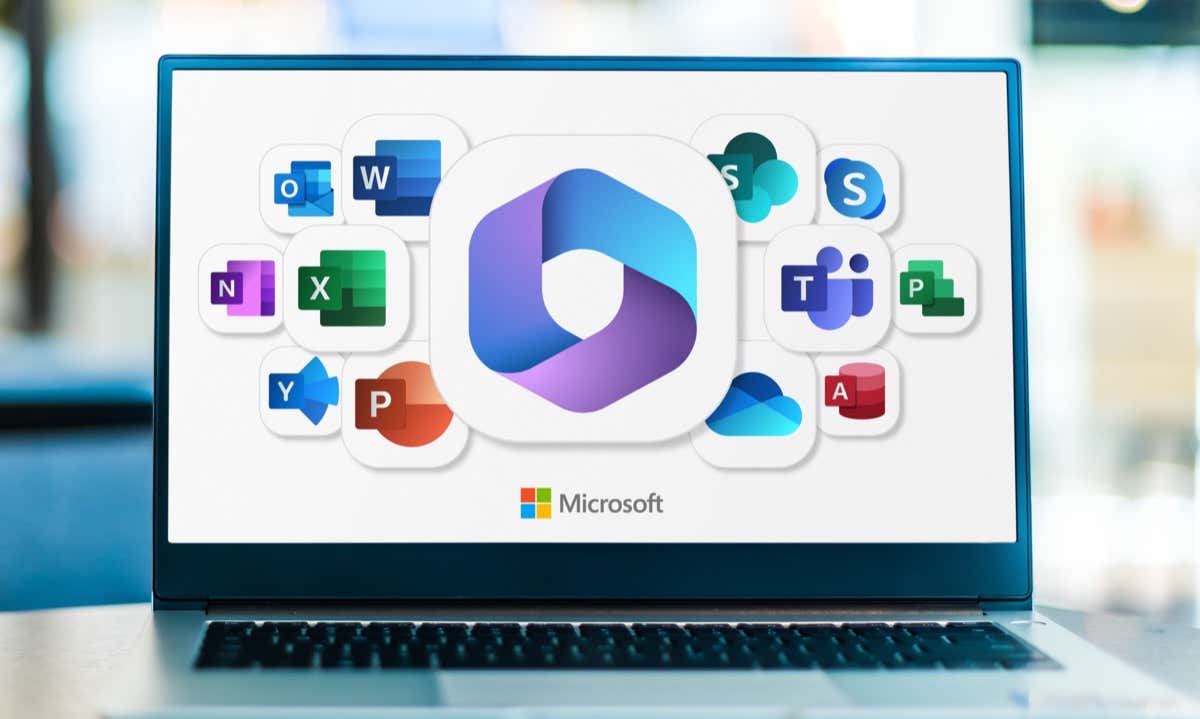
1. Instalați aplicația Microsoft Teams
Este posibil să nu găsiți opțiunea Teams Meeting în Outlook dacă clientul desktop Microsoft Teams nu este instalat pe computer.
Conectați-vă la un cont de administrator pe computer și instalați Microsoft Teams din Magazin Microsoft sau Site-ul Microsoft. După aceea, deschideți Teams și conectați-vă la același cont Microsoft conectat la aplicația Outlook.
Deschideți Outlook pe computer și verificați dacă opțiunea Teams Meeting este acum disponibilă în fila Outlook Calendar. Actualizați aplicația Outlook de pe computer dacă programul de completare încă lipsește sau nu funcționează.
2. Redeschideți Microsoft Outlook și Teams
Repornirea aplicațiilor Microsoft Outlook și Teams poate restabili suplimentul Teams Meeting lipsă și poate remedia alte defecțiuni.
Apăsați Ctrl+ Shift+ Escpentru a deschide Managerul de activități Windows.
Selectați Microsoft Outlookși selectați Încheiați sarcinadin meniul de sus.
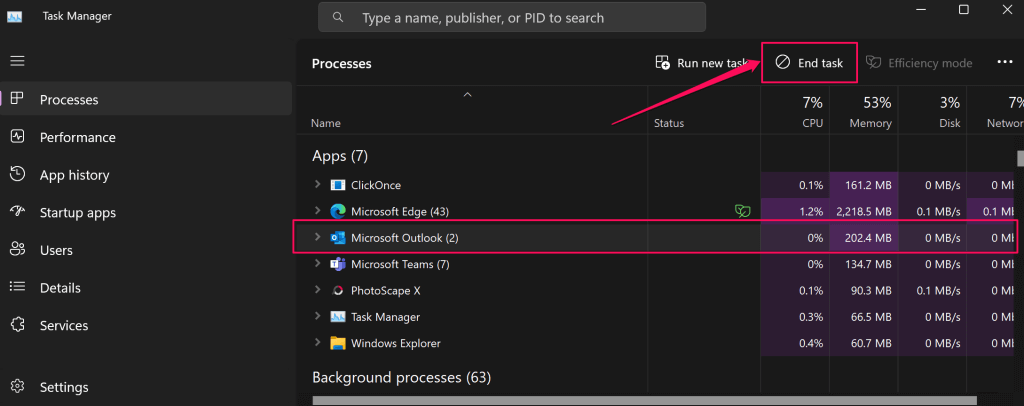
Ca alternativă, faceți clic dreapta pe Microsoft Outlookși selectați Încheiați sarcina.
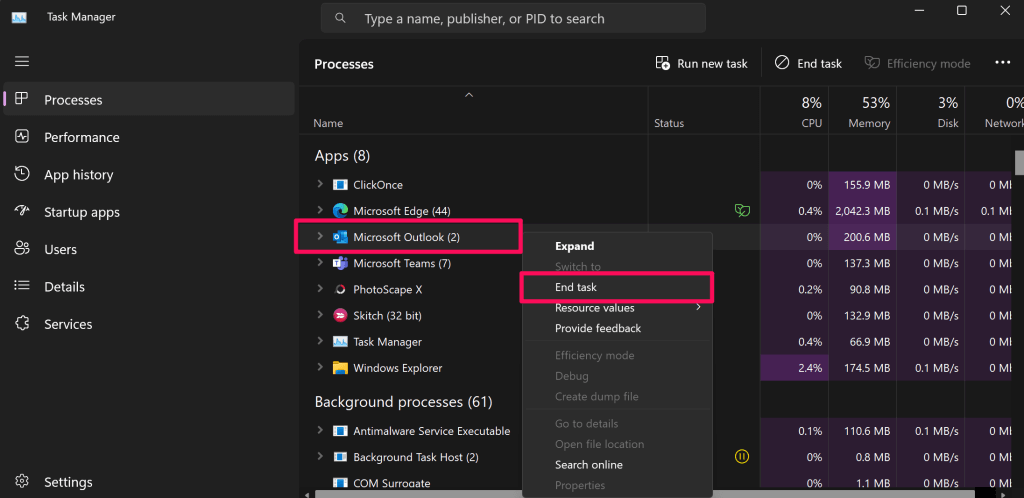
În continuare, faceți clic dreapta pe Microsoft Teamsși selectați Încheiați sarcina.
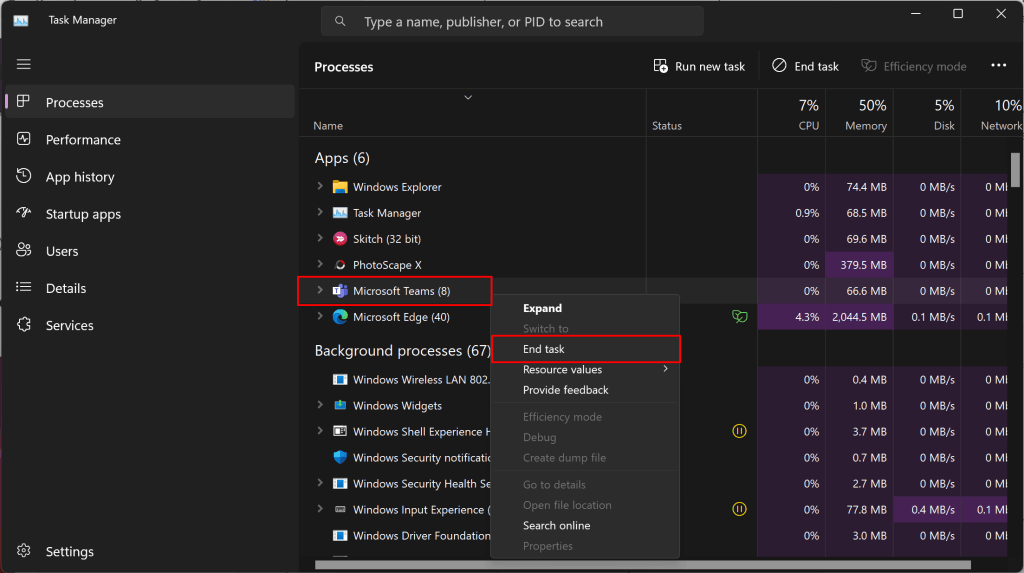
Așteptați câteva secunde și redeschideți Microsoft Teams înainte de Outlook. După aceea, reporniți Microsoft Outlook în modul utilizator normal (nu ca administrator) și verificați dacă puteți accesa programul de completare Teams Meeting.
Apăsați tasta Windows, introduceți „outlook” în caseta de căutare și selectați Deschidesub aplicația Outlook.
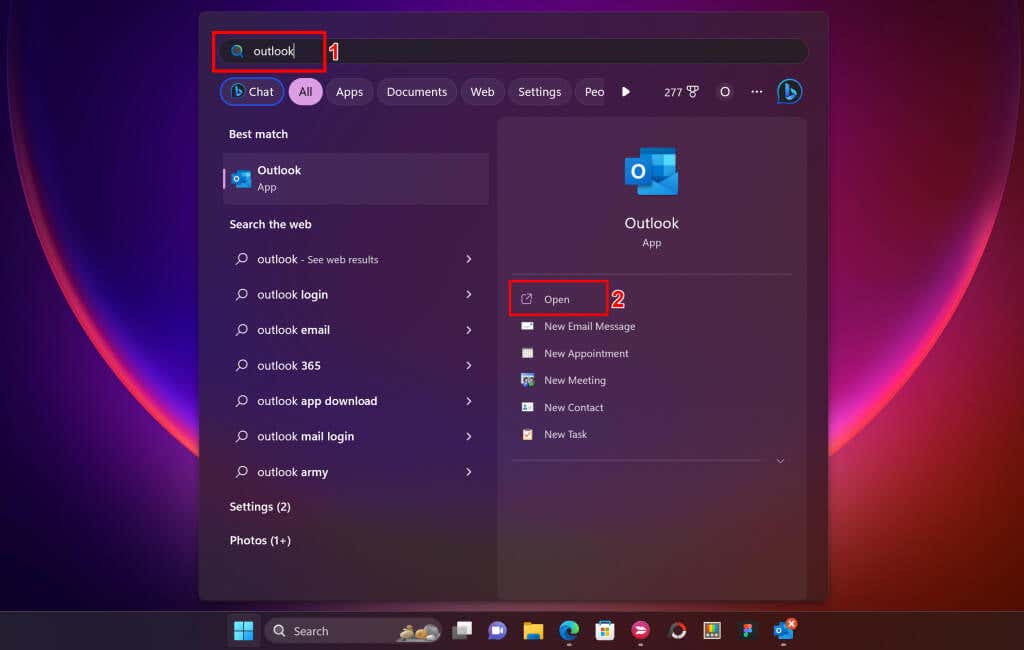
3. Instalați o versiune Outlook compatibilă
Suplimentul Teams Meetings este disponibil în Outlook 2013 și în versiunile mai noi. Dacă Teams Meeting nu se afișează în Outlook, verificați versiunea clientului Outlook înainte de a depana în continuare.
Deschideți Outlook și selectați Fișierîn colțul din stânga sus.
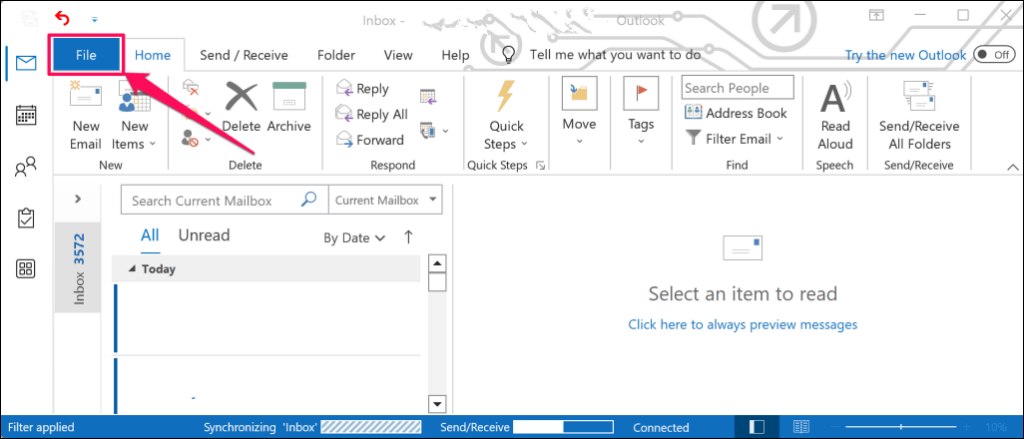
Selectați Cont Officedin bara laterală și selectați Despre Outlook..
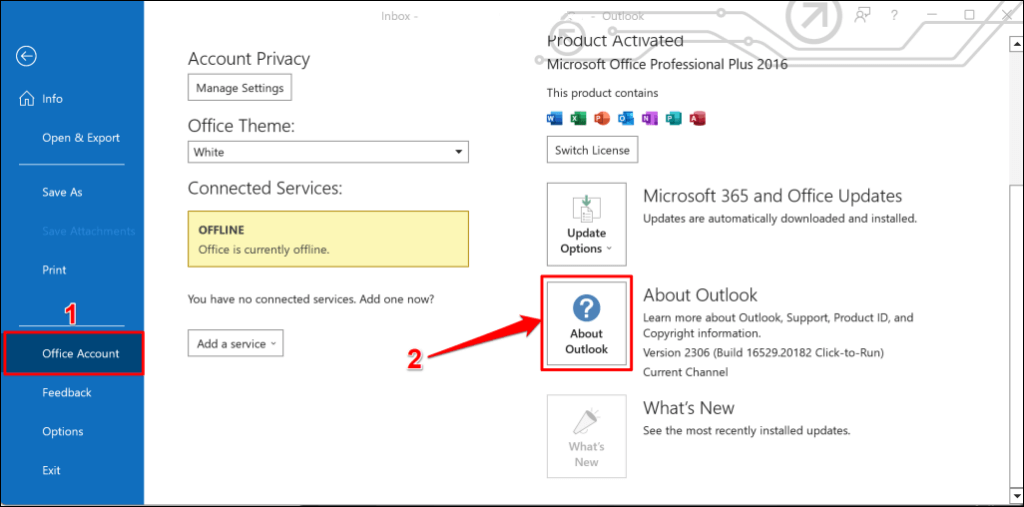
Verificați bara de titlu a ferestrei pop-up pentru versiunea aplicației Outlook. Dacă aveți Outlook 2010 sau o versiune mai veche, instalați Outlook 2013 sau versiuni mai noi.
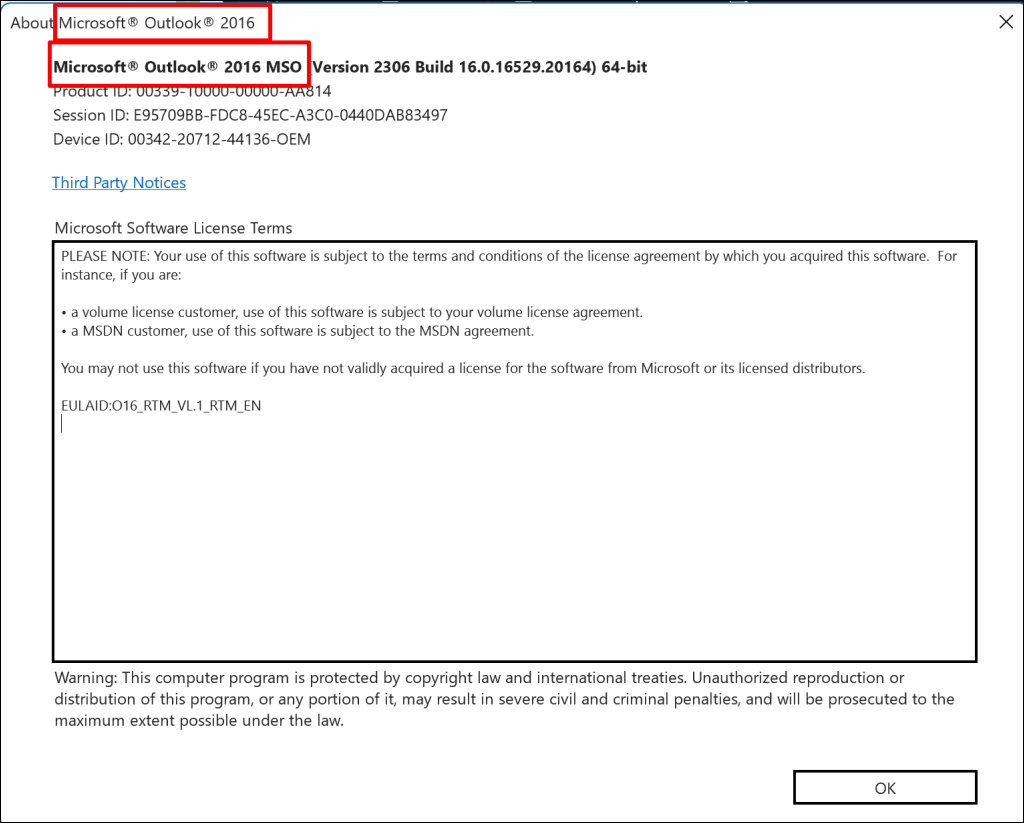
4. Actualizați Outlook
Instalarea celei mai recente versiuni de Outlook poate restabili funcțiile lipsă și poate remedia alte Outlook defecționează. Conectați-vă computerul la internet și urmați aceste instrucțiuni.
Deschideți Outlook și selectați Fișierîn colțul din stânga sus.
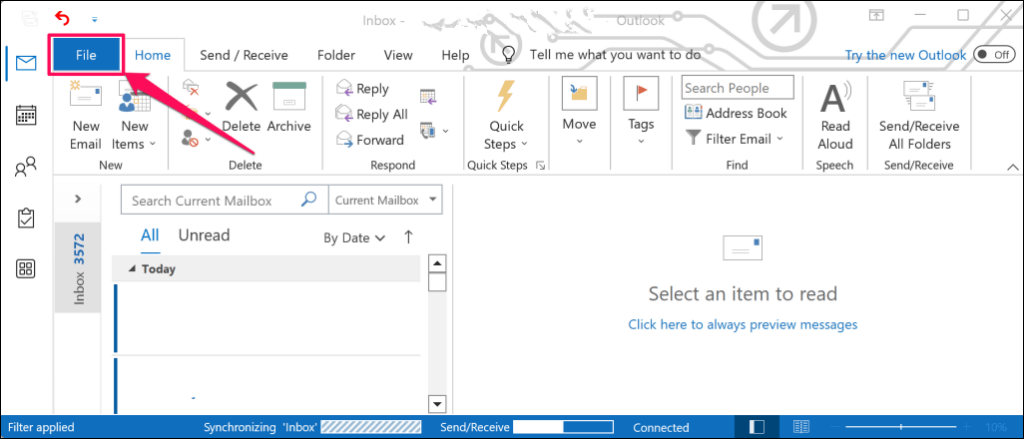
Selectați Cont Officeîn colțul din dreapta jos al meniului Fișier.
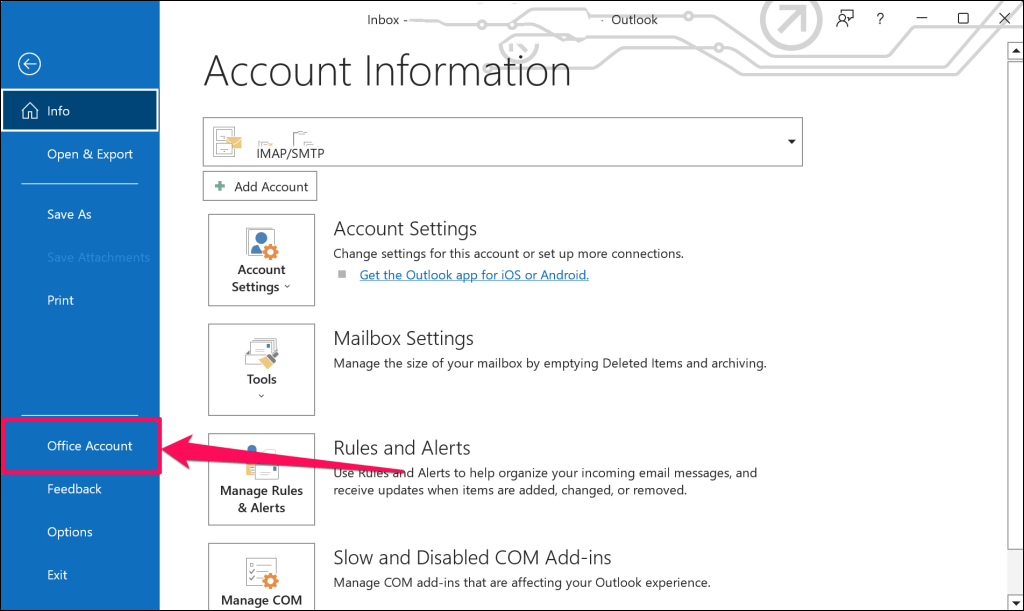
Deschideți meniul derulant „Opțiuni de actualizare” și selectați Actualizați acum.
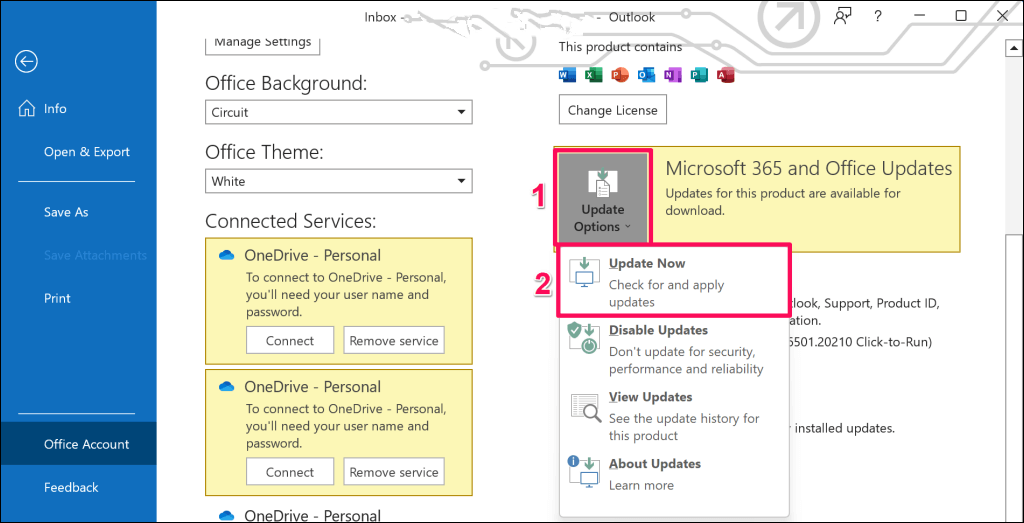
Așteptați până când agentul Microsoft Office Click-to-Run verifică actualizările Outlook. Selectați Dapentru a descărca actualizările disponibile.
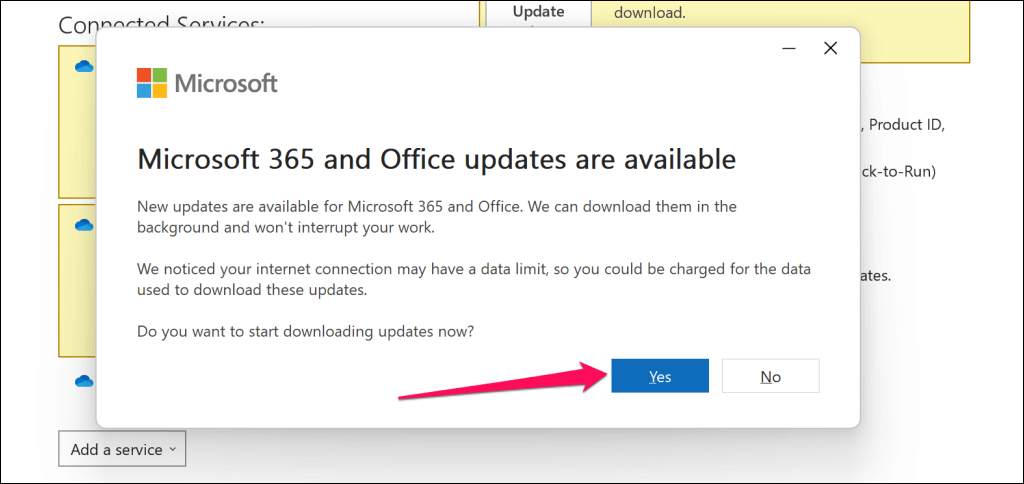
Veți primi o solicitare pentru a vă salva munca și a închide Outlook pentru a aplica actualizările descărcate. Selectați Continuațipentru a continua.
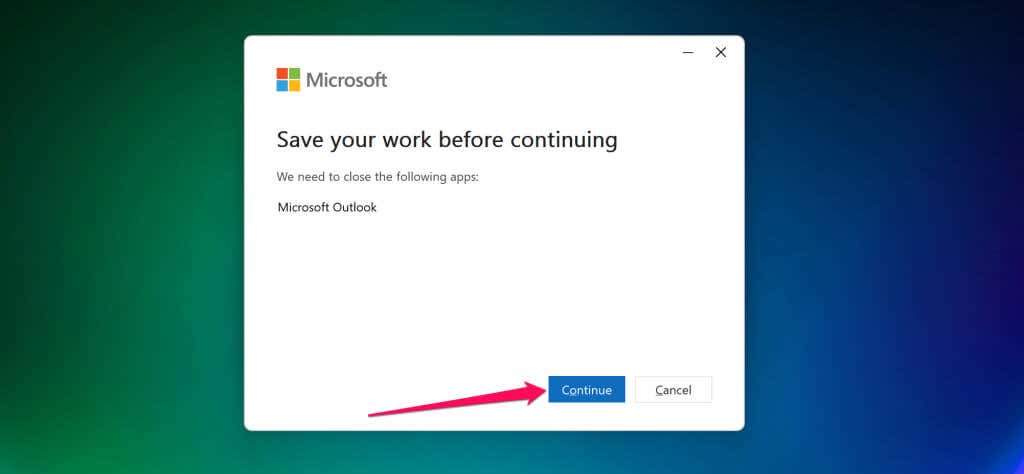
Închideți fereastra „Au fost instalate actualizări”, reporniți Outlook și verificați dacă programul de completare „Teams Meeting” apare în fila Calendar.
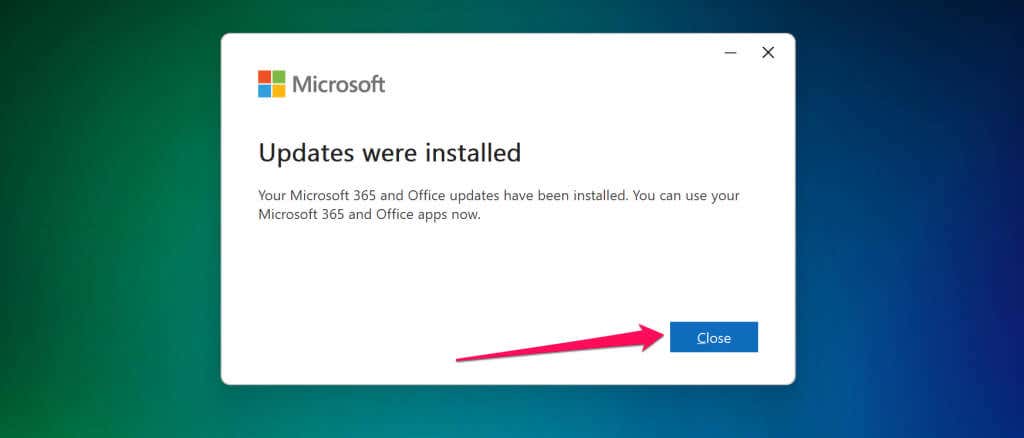
5. Reînregistrați fișierul DLL de completare Teams
Fișierul „Microsoft.Teams.AddinLoader.dll” ajută programul de completare Teams Meeting să funcționeze fără probleme în Outlook. Reînregistrarea acestui fișier Dynamic Link Library (DLL) poate restabili programul de completare Teams Meeting în aplicația dvs. Outlook.
Este un proces lung, dar simplu. Închideți Microsoft Teams și Outlook și urmați pașii de mai jos pentru a reînregistra fișierul „Microsoft.Teams.AddinLoader.dll”.
În primul rând, aveți nevoie de calea/locația fișierului Microsoft.Teams.AddinLoader.dll de pe computer. Deschideți File Explorer (tasta Windows+ E), selectați Vizualizaredin meniul de sus, alegeți Afișațiși selectați Elemente ascunse.
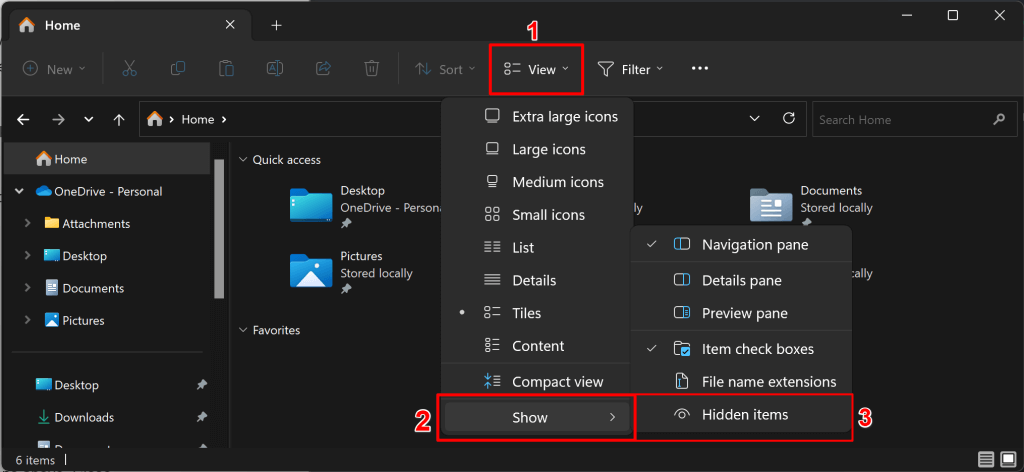
Selectați Acest PCsau Disc local (C:)din bara laterală și deschideți folderul Utilizatori.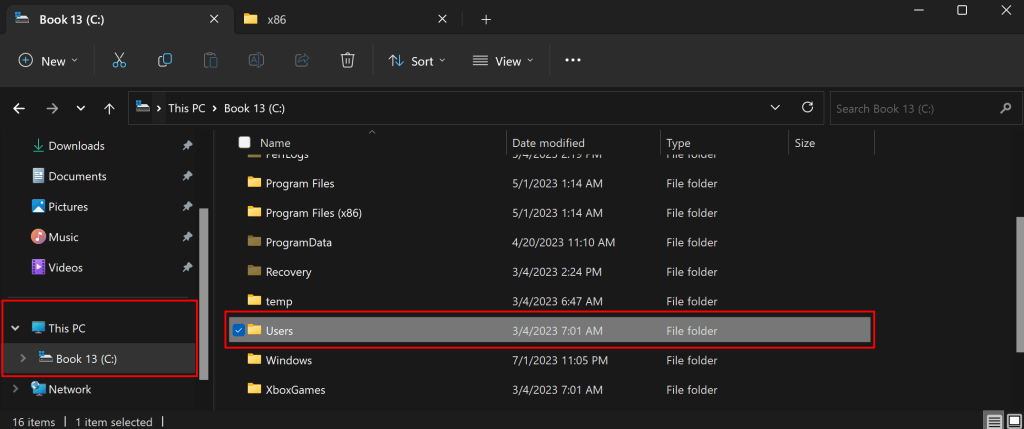
Deschideți dosarul numit după contul la care v-ați conectat.
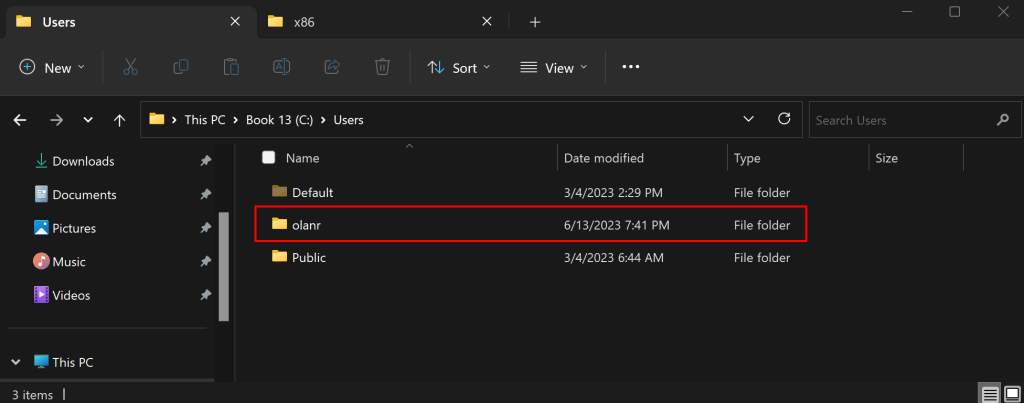
În continuare, accesați AppData>Local>Microsoft>TeamsMeetingAddin..
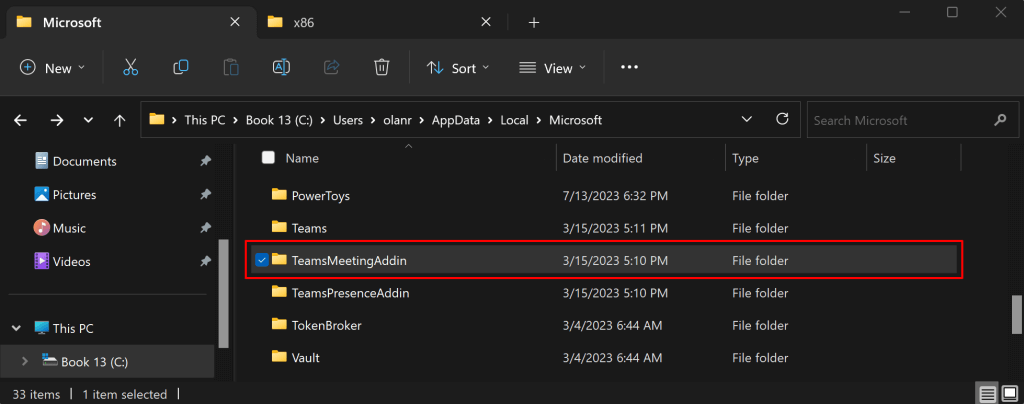
Deschide folderul cu numere și zecimale.
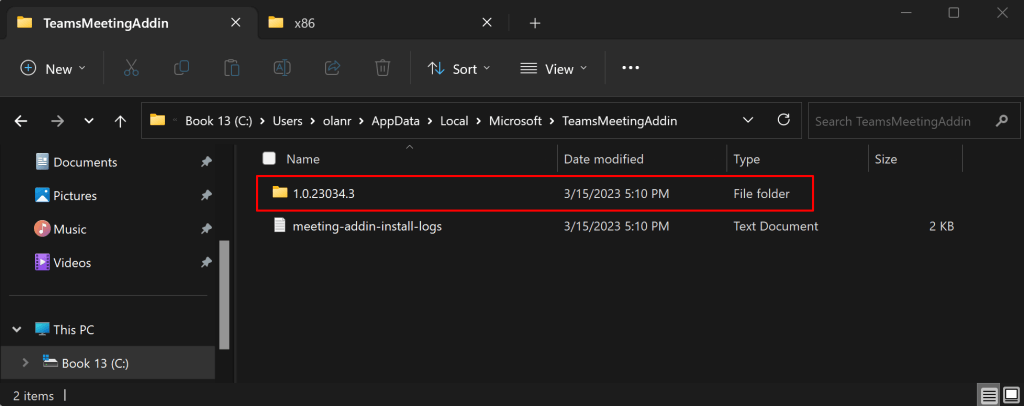
Deschideți dosarul x86dacă aveți un computer pe 32 de biți sau dosarul x64dacă computerul este pe 64 de biți. Vezi 4 moduri de a spune dacă utilizați Windows pe 32 de biți sau pe 64 de biți.
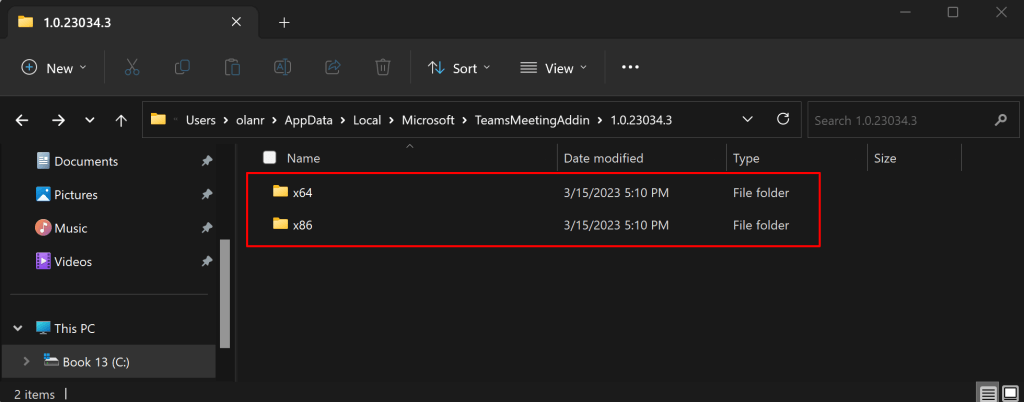
Ar trebui să găsiți fișierul „Microsoft.Teams.AddinLoader.dll” în acest folder. Copiați calea fișierului în bara de adrese a Exploratorului de fișiere.
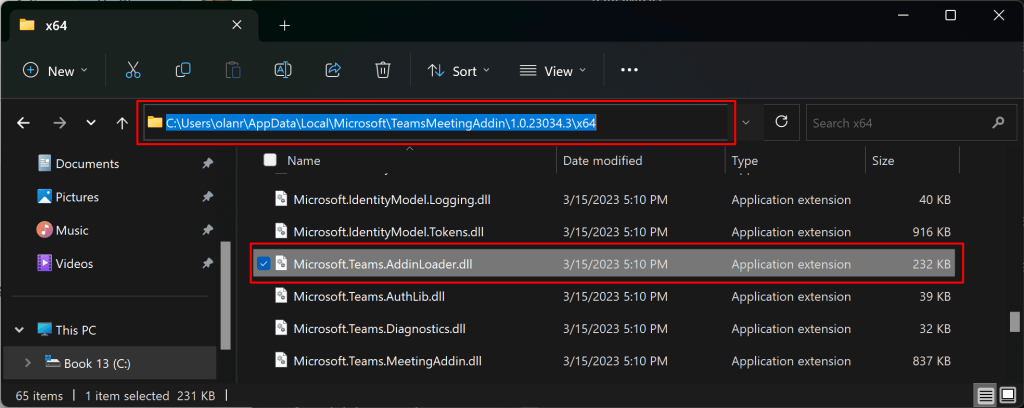
Deschideți meniul Start, tastați cmdîn caseta de căutare și selectați Run ca administratorsub aplicația Prompt de comandă.
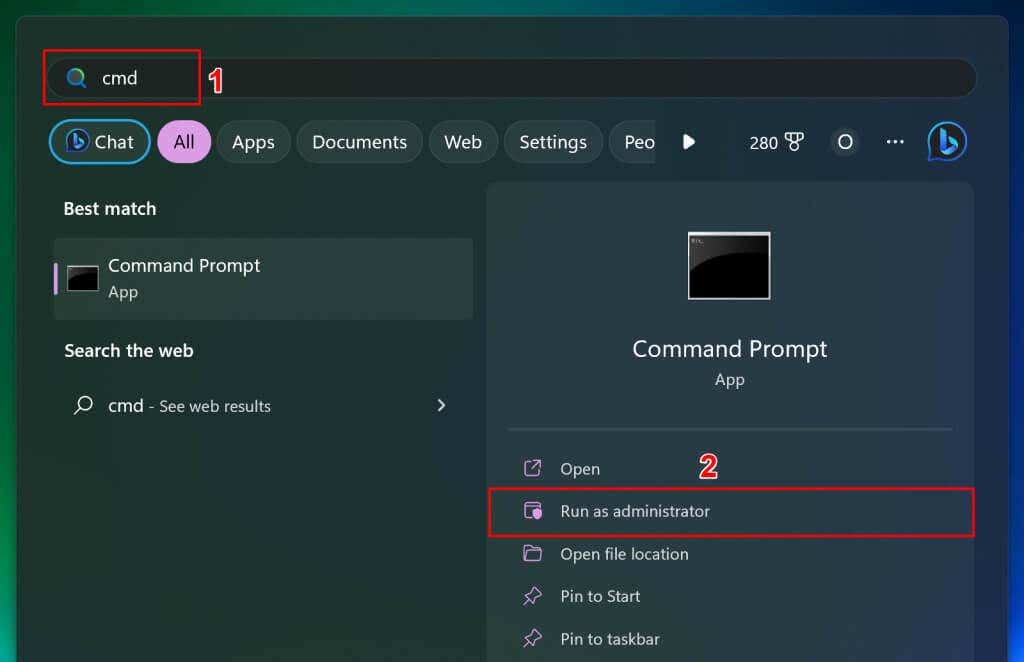
Tastați cd, apăsați pe bara de spațiu, inserați calea fișierului Microsoft.Teams.AddinLoader.dll (consultați pasul #7) și apăsați pe Enter. Comanda ar trebui să arate ca cea de mai jos.
cd C:\Utilizatori\nume utilizator\AppData\Local\Microsoft\TeamsMeetingAddin\1.0.23034.3\x64
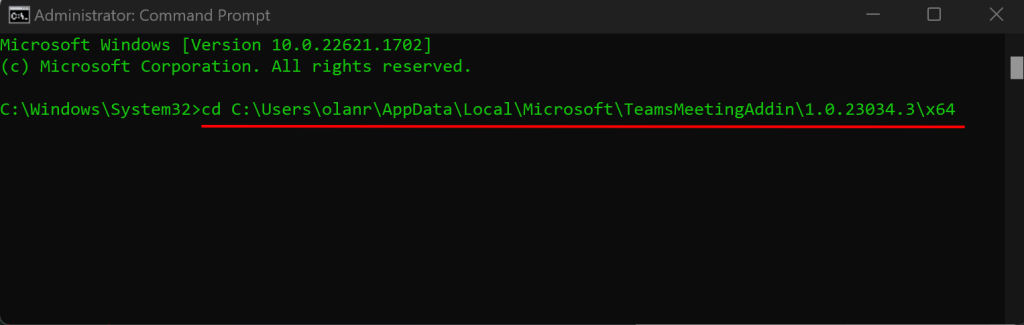
În continuare, inserați regsvr32 Microsoft.Teams.AddinLoader.dll pe următorul rând și apăsați Enter.
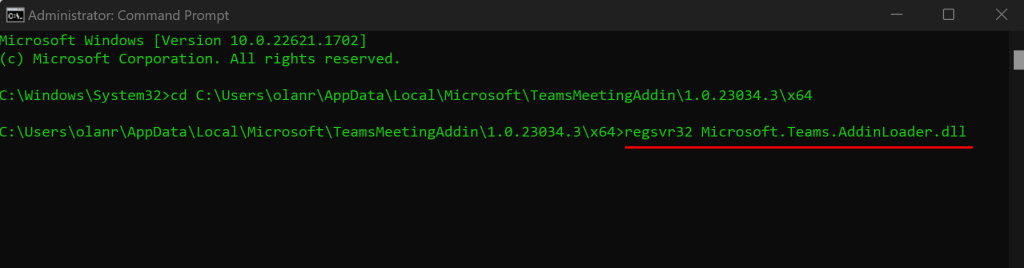
Ar trebui să vedeți un „DllRegisterServer în Microsoft.Teams.AddinLoader.dll a reușit”. mesaj pe ecran.
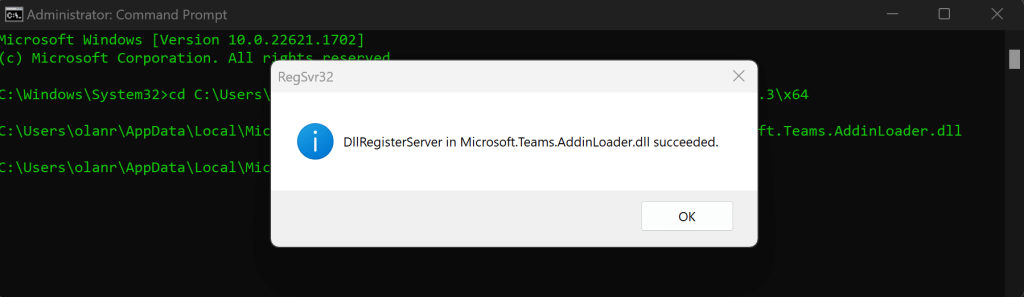
Selectați OK, închideți fereastra Prompt de comandă și verificați dacă opțiunea Teams Meeting este acum disponibilă în Outlook.
Asistentul de asistență și recuperare Microsoft (SaRA) este un utilitar care diagnostichează și remediază automat aplicațiile Office și Office 365, problemele Outlook și Windows. SaRA poate ajuta la înregistrarea suplimentului Teams Meeting în aplicația Outlook.
Salvați orice mesaj de e-mail deschis în Outlook, închideți aplicația Outlook și urmați pașii de mai jos.
Descărcați Fișierul de configurare Microsoft Support and Recovery Assistant de pe site-ul web Microsoft și instalați-l pe computer.
Tastați „sara” în caseta de căutare Windows și deschideți Asistentul de asistență și recuperare Microsoft.
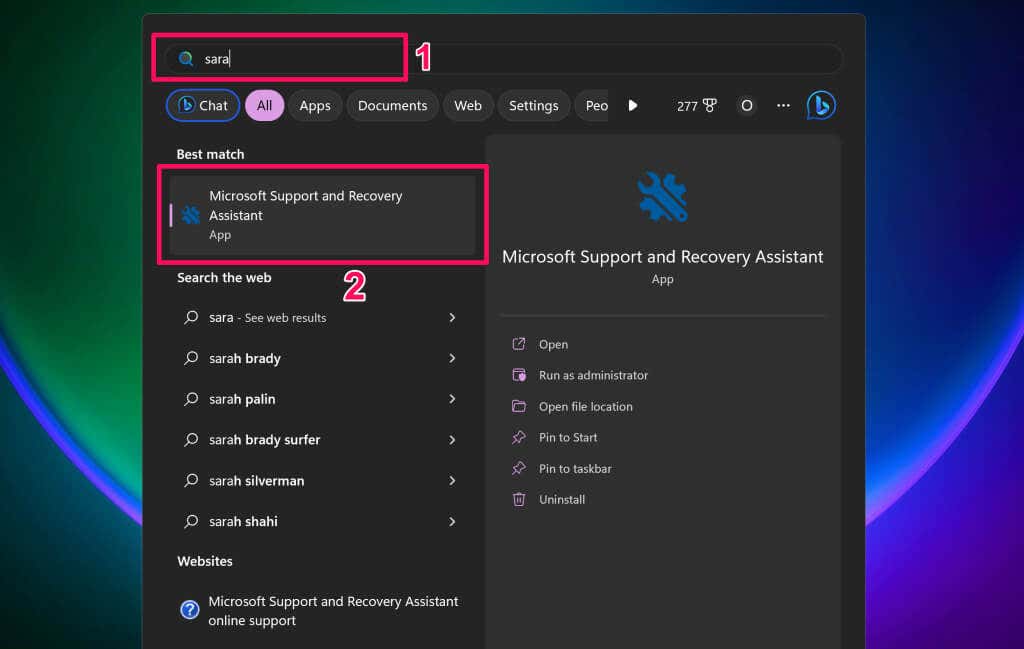
- Alegeți Outlookdin lista de produse și selectați Următorulpentru a continua.
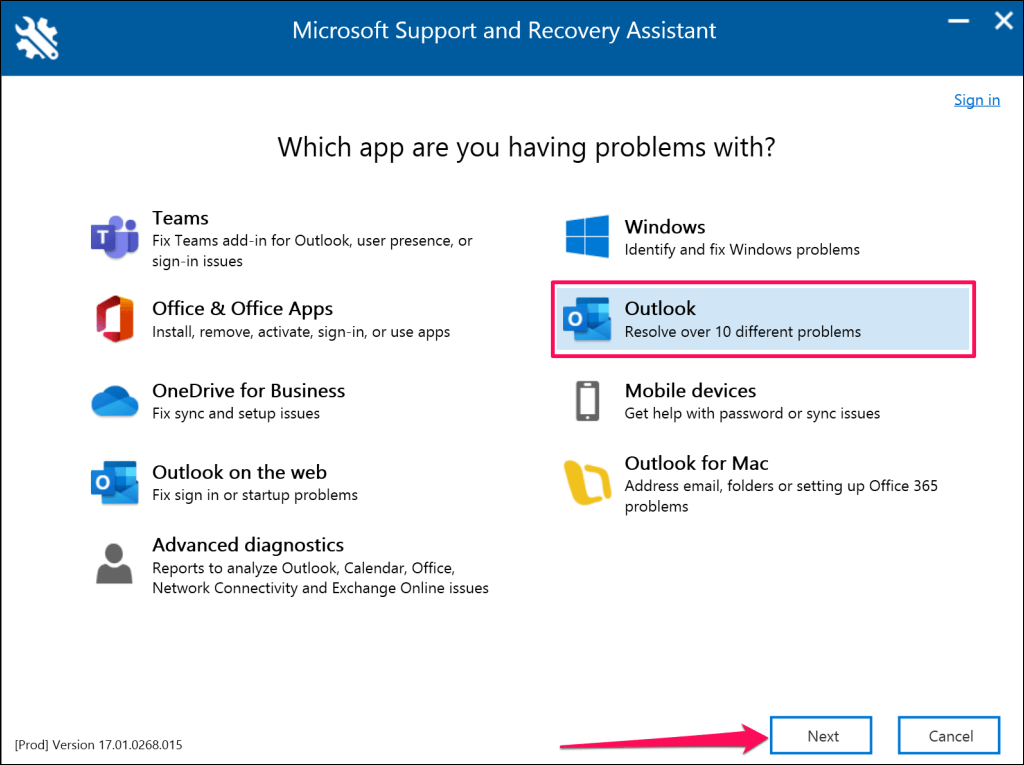
Alegeți Opțiunea de întâlnire Teams nu este afișată sau programul de completare Teams Meeting nu se încarcă în Outlookși selectați Următorul.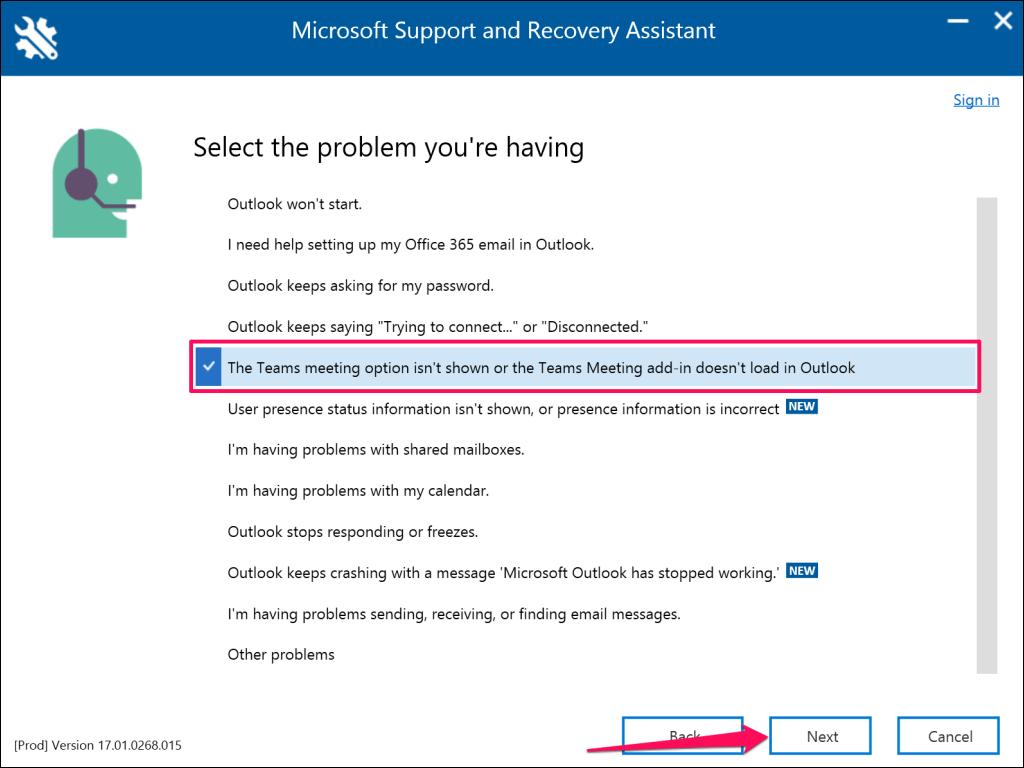
Alegeți Dacând vi se cere dacă depanați echipamentul afectat și selectați Următorulpentru a continua..
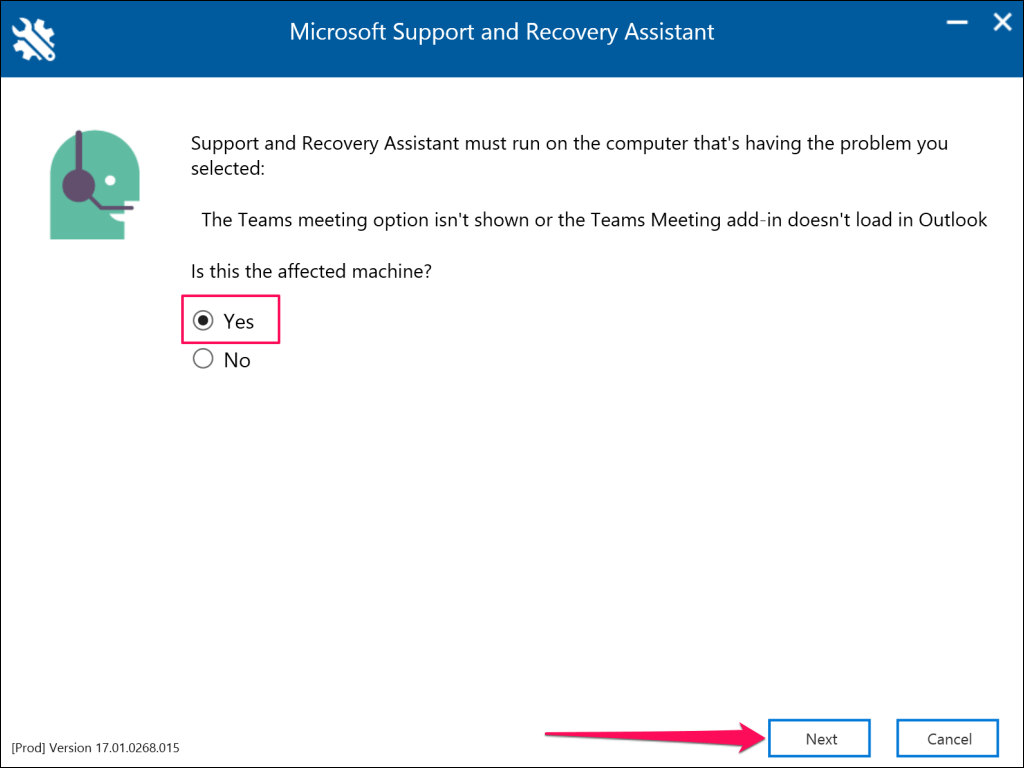
Așteptați până când Microsoft Support and Recovery Assistant verifică aplicația Outlook. Dacă Outlook rulează pe computerul dvs., salvați mesajele deschise și închideți aplicația înainte de a efectua pașii recomandați de depanare.
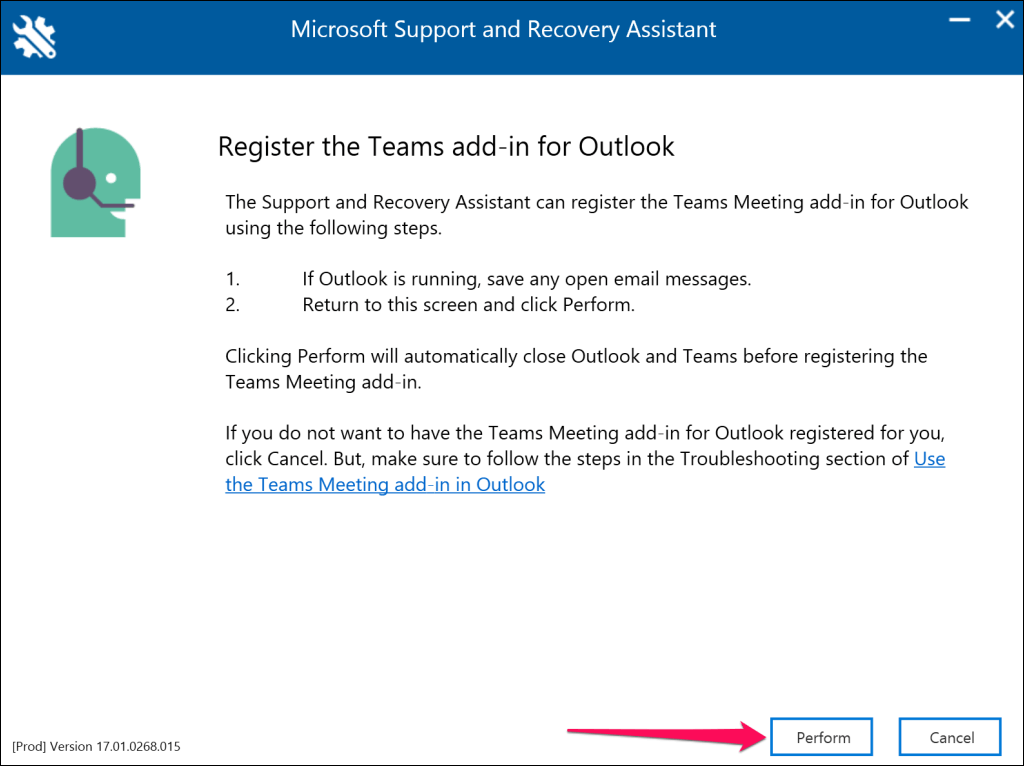
Lansați Outlook când vedeți mesajul „Suplimentul Teams Meeting pentru Outlook a fost înregistrat cu succes”. Reveniți la Asistentul de asistență și recuperare Microsoft și selectați Nudacă Outlook încă nu are suplimentul Teams Meeting.
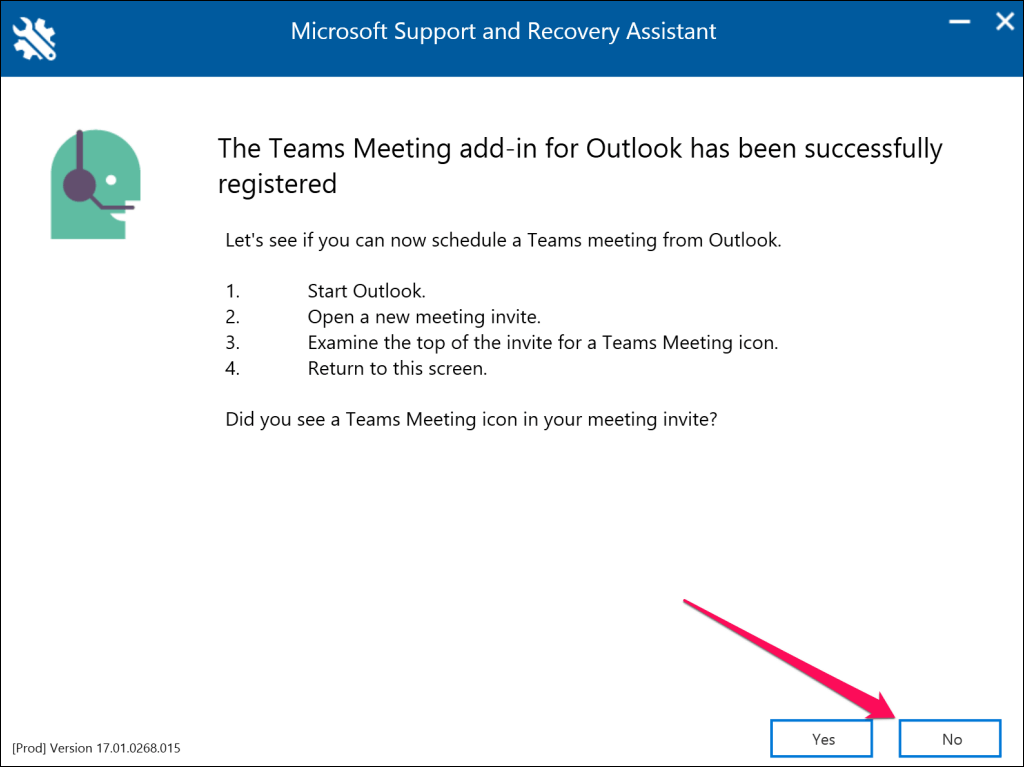
Urmați linkurile de pe pagina următoare pentru sugestii suplimentare de depanare.
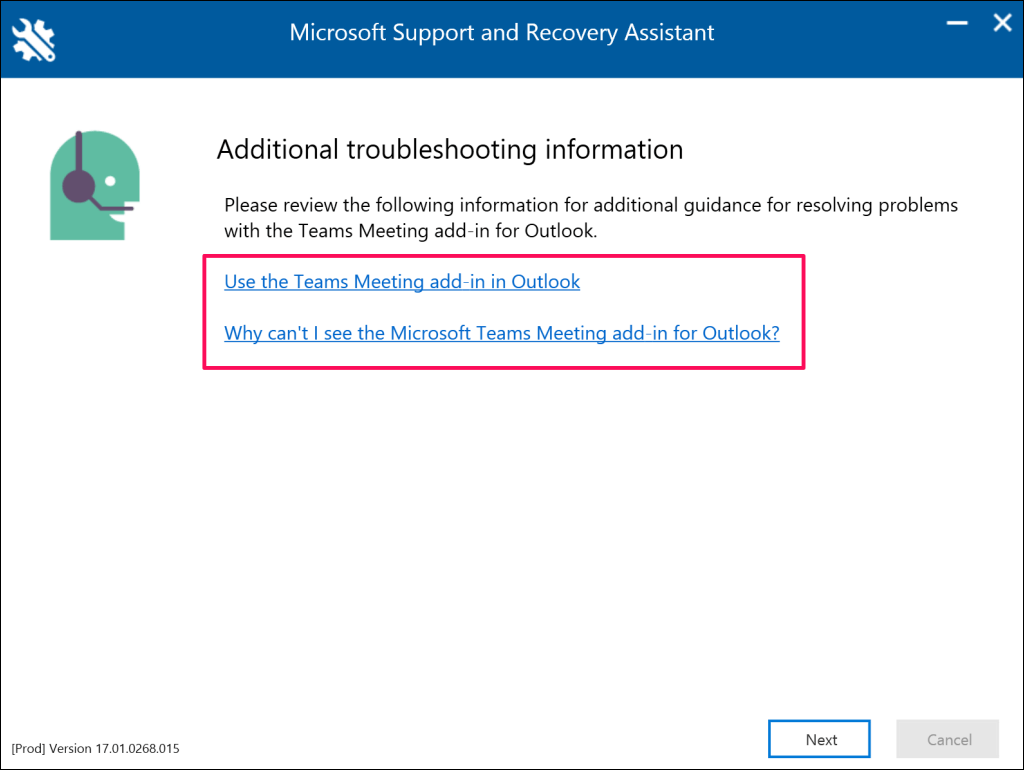
7. Activați programul de completare Teams Meeting
Dacă nu vedeți suplimentul Teams Meeting, verificați dacă este activ, instalat și activat în aplicația dvs. Outlook.
Deschide Microsoft Outlook și selectează Fișierîn colțul din stânga sus.
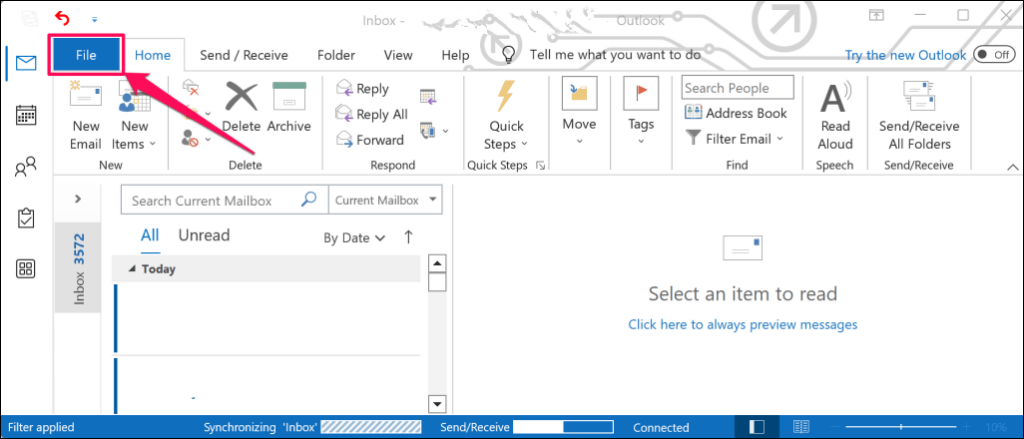
Selectați Opțiunidin bara laterală.
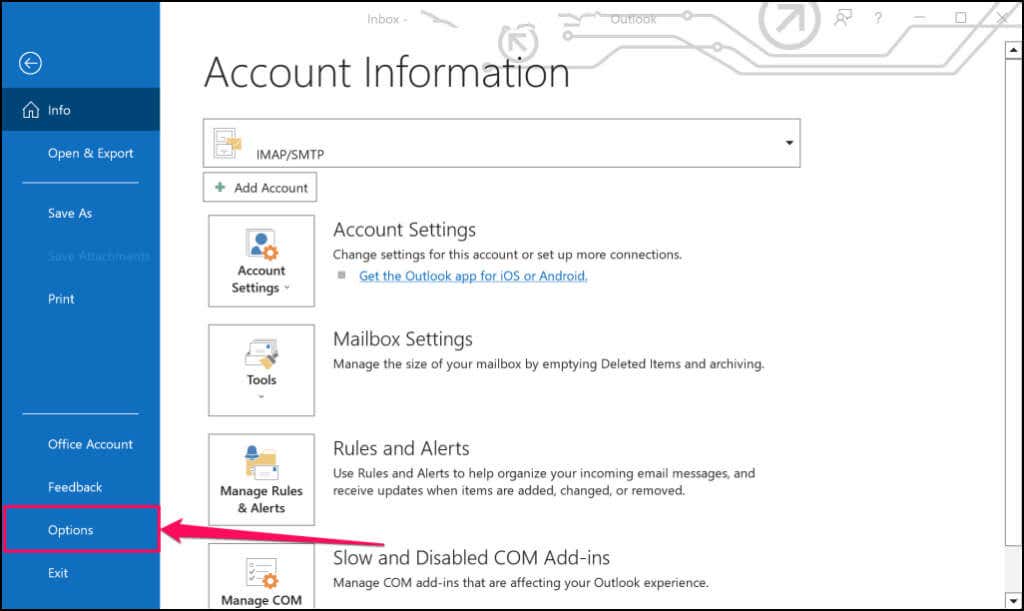
Deschideți fila Suplimentedin bara laterală și găsiți Complementul Microsoft Teams Meeting pentru Microsoft Office. Ar trebui să vedeți opțiunea Teams Meetings în Outlook dacă programul de completare se află în secțiunea „Suplimente pentru aplicații active”.
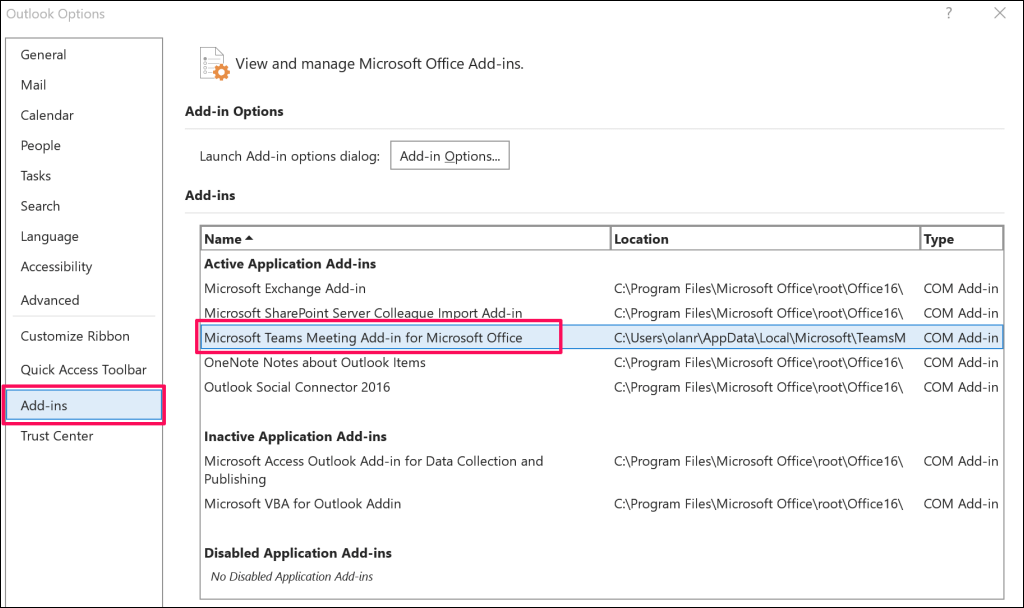
Continuați cu pasul 4 dacă programul de completare se află în secțiunea „Suplimente pentru aplicații inactive” sau „Suplimente pentru aplicații dezactivate”.
Setați meniul derulant „Gestionați” la Suplimente COMși selectați butonul Go....
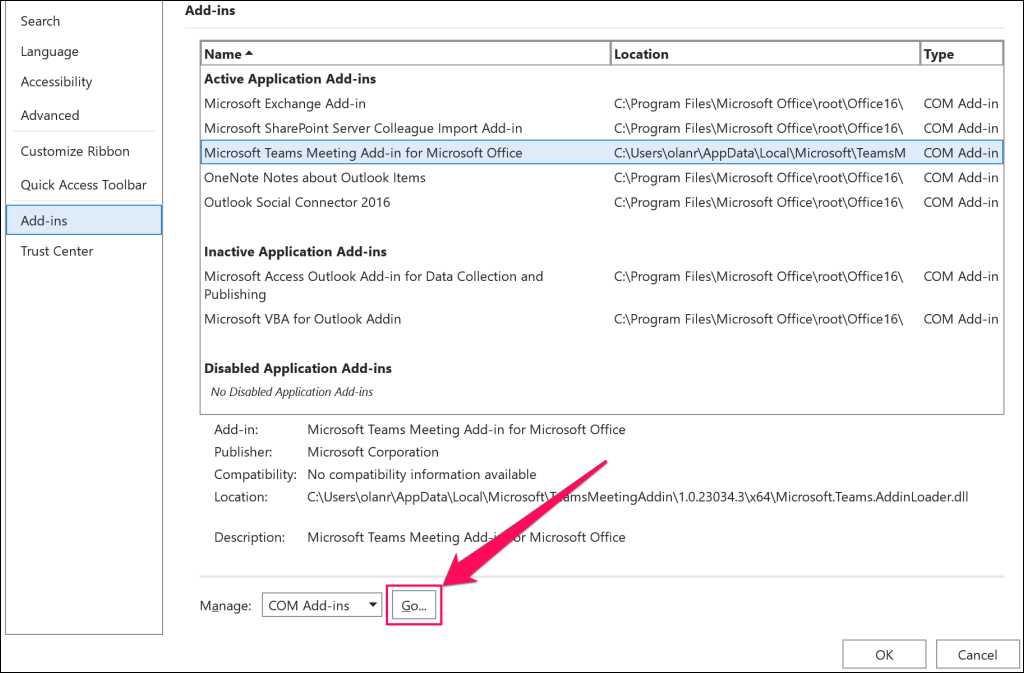
Bifați caseta de selectare de lângă Supliment Microsoft Teams Meeting pentru Microsoft Officeși selectați OK.
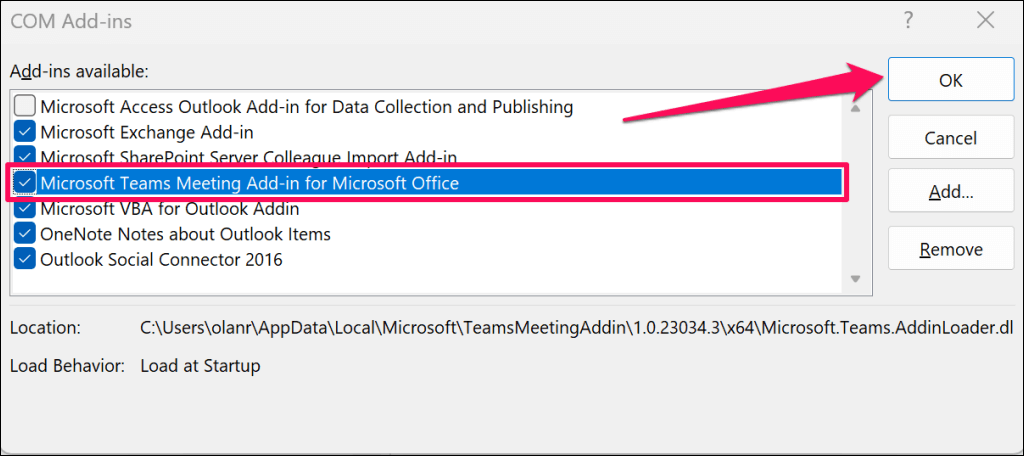
Reporniți Microsoft Outlook și verificați dacă programul de completare Teams Meeting este acum disponibil în fila Calendar.
8. Deconectați-vă de la Microsoft Teams
Microsoft vă recomandă să vă reconectați contul la aplicația Teams dacă aveți probleme cu utilizarea programului de completare Teams Meeting în Outlook.
Închideți Outlook pe computer și urmați pașii de mai jos.
Deschide Microsoft Teams, selectează pictograma ta de profilîn colțul din dreapta sus și selectează Deconectare.
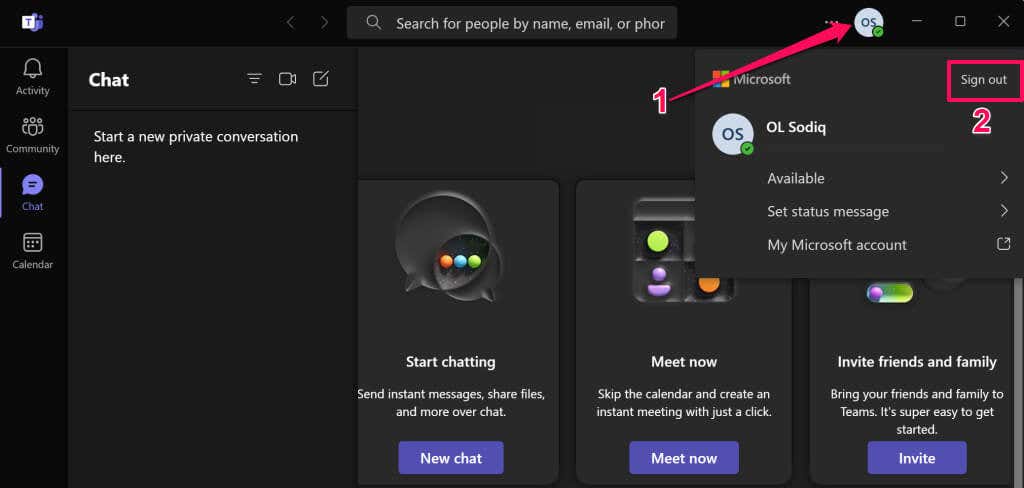
Selectați Deconectați-vădin fereastra pop-up pentru a continua.
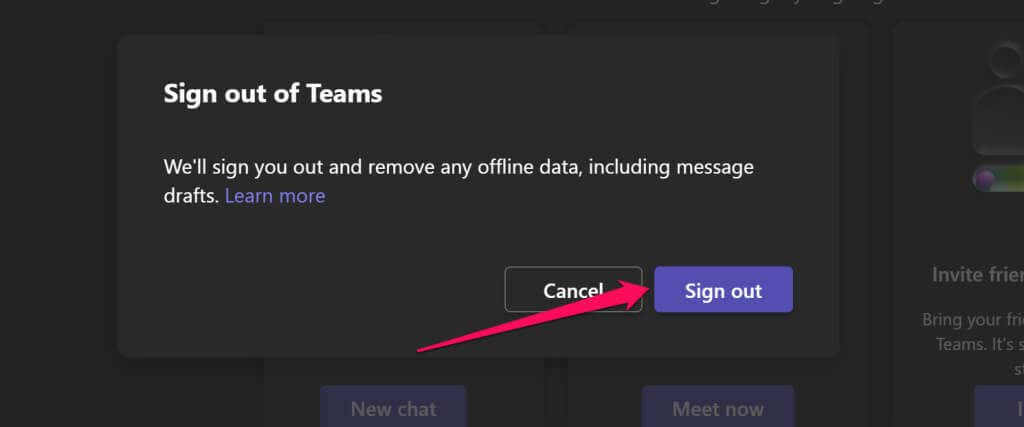
Redeschideți aplicația Microsoft Teams și conectați-vă la contul dvs. Microsoft. Apoi, lansați Outlook și verificați dacă programul de completare Teams Meeting este vizibil în fila Calendar..
9. Reporniți computerul
Reporniți computerul dacă problema persistă după ce ați încercat pașii de depanare de mai sus — închideți Outlook și alte aplicații înainte de a reporni computerul pentru a evita pierderea datelor nesalvate.
Deschideți meniul Start (apăsați tasta Windows), selectați pictograma Pornireși alegeți Reporniți.
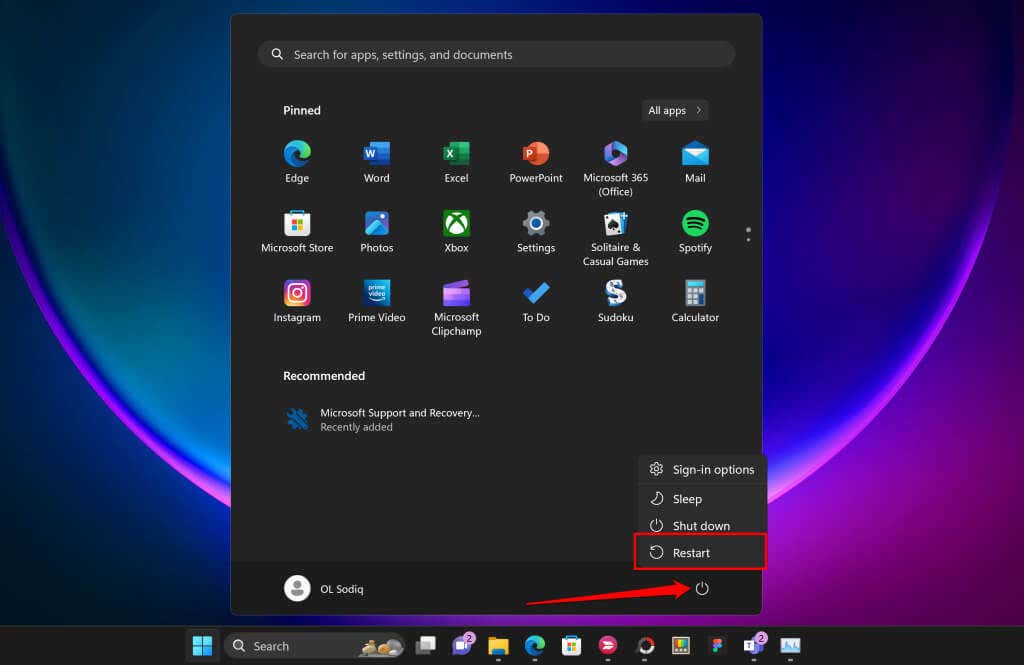
Ia legătura cu asistența Microsoft
Contactați asistența Microsoft dacă niciuna dintre aceste soluții nu restabilește suplimentul Teams Meeting în aplicația dvs. Outlook.
.
Postări asemănatoare: