Dacă utilizați frecvent Microsoft Excel, este posibil să fi întâlnit eroarea în care nu puteți introduce nimic într-o foaie Excel. Din fericire, aceasta este o problemă destul de comună – alături de alte Probleme de reacție Excel – și există mai multe modalități de a rezolva problema.
Dacă vă întrebați: „De ce nu pot scrie în Excel?” Avem șase remedieri de încercat.

1. Activați editarea
Dacă ați deschis o foaie de calcul pe care nu ați creat-o, adică una care v-a fost trimisă de altcineva sau descărcată de pe web, este posibil să găsiți că este protejată. Veți ști că atunci când deschideți fișierul, veți descoperi că nu puteți introduce niciun text în celule. Deci, cum remediați această problemă?

2. Deprotejați-vă foaia sau registrul de lucru
Este posibil ca foaia sau registrul de lucru pe care încercați să le introduceți să fie protejat. Dacă acesta este cazul, Excel nu vă va permite să introduceți date în foaie și va afișa un mesaj care vă va anunța. Este ușor să deprotejați o foaie sau un registru de lucru, astfel încât să puteți introduce date, deși dacă foaia sau registrul de lucru este protejat cu parolă, veți avea nevoie de parola de la cel care l-a creat.


3. Dezactivați NumLock
Ar putea părea evident, dar încercați să introduceți numere într-o foaie Excel sau într-un registru de lucru folosind tastatura numerică separată din partea dreaptă a tastaturii? Dacă acesta este cazul și nu puteți introduce niciun număr, este posibil ca NumLock să fie activat.
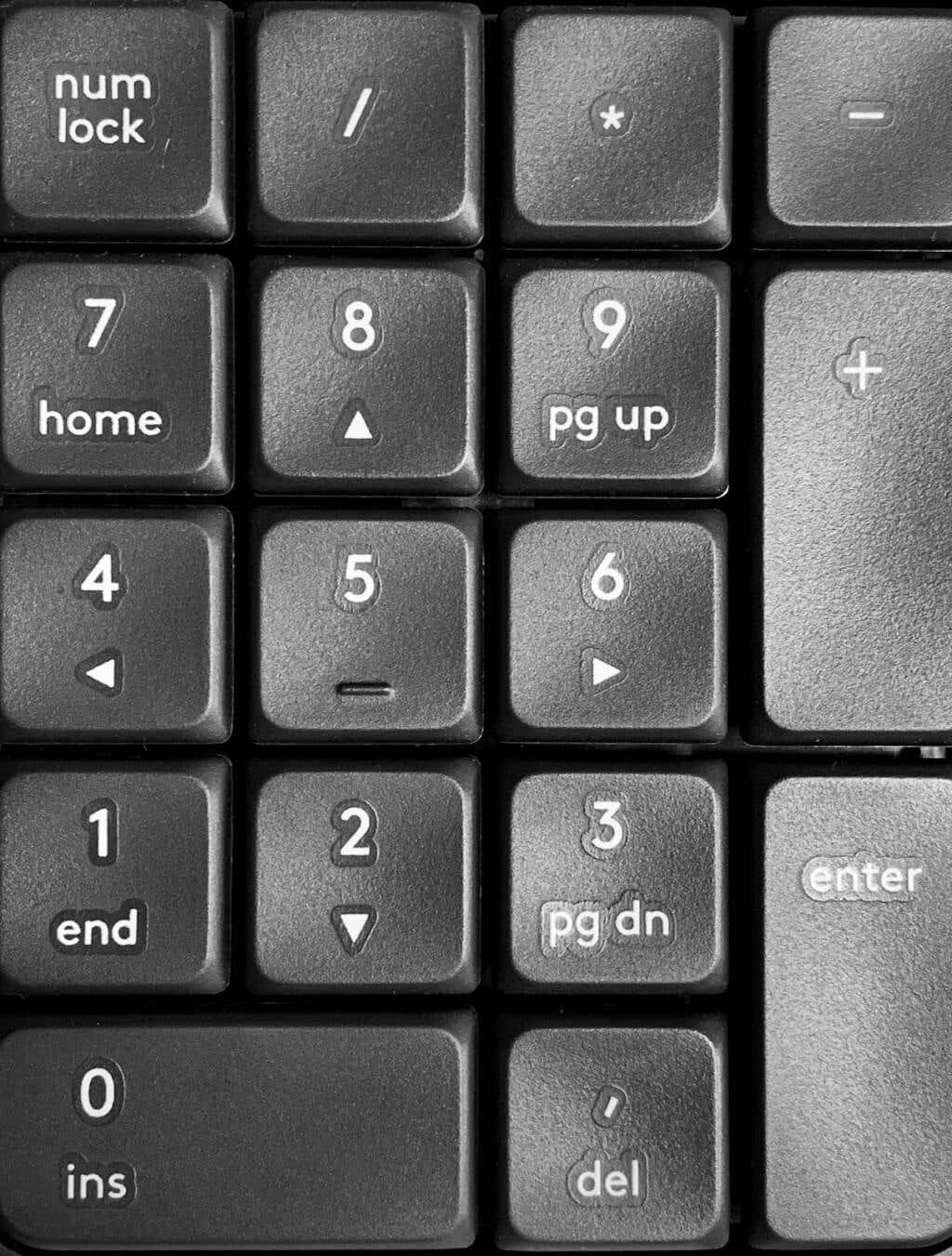
Iată cum să o dezactivați.
Notă:Multe tastaturi moderne nu au o tastatură numerică separată, prin urmare nu vor avea o tastă NumLock.
4. Ștergeți regulile de validare a datelor
Regulile de validare a datelor pot restricționa valorile pe care utilizatorii le pot introduce — de exemplu, puteți furniza un interval de valori specificate, cum ar fi numere întregi de la 0 la 100. Dacă încercați să introduceți orice altă valoare, aceasta va avea ca rezultat o mesaj de eroare.
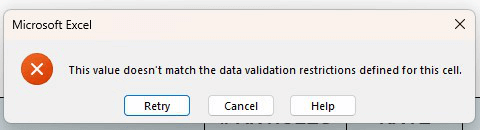
Există două opțiuni aici: fie puteți respecta restricțiile de validare a datelor, fie contactați creatorul foii dacă nu sunteți sigur ce valoare de intrare este necesară. Sau puteți elimina restricțiile de validare a datelor. Iată cum să faci asta.

5. Dezactivați suplimentele
Dacă ați instalat recent noi programe de completare în Excel, acesta ar putea fi motivul pentru care nu puteți tasta în Excel. Lansând Excel în modul sigur, vă puteți da seama dacă un program de completare cauzează această problemă. Lansarea Excel în modul sigur este, de asemenea, o soluție bună dacă Excel nu răspunde.
Cum să lansați Excel în modul sigur
Iată cum să lansați Excel în modul sigur.
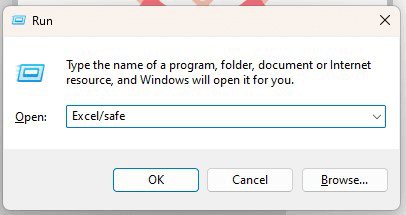
Totuși nu puteți să tastați în Excel? Acum știți că un program de completare cauzează problema, singura întrebare este: de unde știți care supliment este vinovatul?
Dezactivarea programelor de completare
Mai întâi, va trebui să identificați care program de completare este problema, apoi să îl eliminați. Iată cum să faci asta.

6. Ajustați opțiunile de editare
Dacă o formulă este aplicată unei celule, puteți, de obicei, să faceți dublu clic pe acea celulă sau să apăsați tasta F2 pentru a vizualiza formula și a o edita. Dacă apăsați F2 sau faceți dublu clic pe o celulă și nu puteți edita formula sau introduce celula, trebuie să ajustați opțiunile de editare. Iată cum să faci asta.
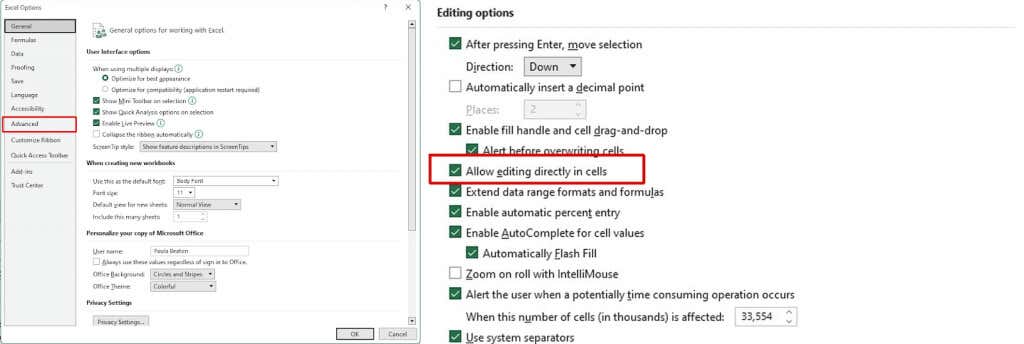
După cum puteți vedea, există o serie de lucruri care ar putea cauza problema dacă nu puteți tasta în Excel. Din fericire, există și o serie de remedieri rapide și ușoare de încercat dacă întâmpinați această problemă, așa că ar trebui să fiți din nou în funcțiune în cel mai scurt timp..
.