Vizualizarea căsuței primite din Outlook s-a schimbat brusc și vă străduiți să vă dați seama de ce și cum să o schimbați? Nu este neobișnuit ca utilizatorii să experimenteze schimbări bruște în aspectul căsuței de e-mail Outlook, ceea ce face mai dificilă navigarea prin e-mailuri și evenimente din calendar.
Vestea bună este că restabilirea vizualizării dvs. familiare de inbox Outlook este destul de simplă. Înțelegerea de ce au loc aceste schimbări în primul rând vă poate ajuta, de asemenea, să preveniți probleme similare în viitor. Iată tot ce trebuie să știți despre motivul pentru care vizualizarea în căsuța de e-mail Outlook s-a schimbat și cum să o remediați atunci când se întâmplă.
De ce s-a schimbat vizualizarea căsuței primite din Outlook
Există mai multe motive pentru care vizualizarea căsuței primite din Outlook s-ar putea fi schimbat. Poate fi din cauza unui profil de utilizator corupt, a unei aplicații Outlook învechite sau a programelor de completare aflate în conflict.
Un profil de utilizator Outlook corupt poate face ca Outlook să afișeze o vizualizare incorectă a căsuței de intrare. În acest caz, crearea unui nou profil Outlook poate rezolva problema. În al doilea rând, o aplicație Outlook învechită poate cauza inconsecvențe în vizualizarea căsuței primite, așa că asigurați-vă că sunteți rulează cea mai recentă versiune de Office.
Suplimentele conflictuale sau aplicațiile terță parte pot cauza modificarea vizualizării căsuței primite. Puteți încerca rulează Outlook în modul sigur pentru a vedea dacă problema persistă fără aceste suplimente.
Dacă toate celelalte nu reușesc, poate fi necesar să reinstalați Office (inclusiv Outlook) pentru a rezolva orice probleme persistente.
Utilizarea butonului Reset View
În majoritatea cazurilor, puteți restabili cu ușurință Outlook la starea inițială utilizând butonul Resetați vizualizarea. Această opțiune resetează aspectul vizualizării căsuței primite la setările implicite pentru profilul Outlook, ceea ce ar trebui să vă ajute să reveniți la mediul de lucru obișnuit.
Iată cum să utilizați butonul Reset View în Outlook.
Vizualizarea căsuței primite Outlook ar trebui acum să fie restabilită la starea implicită. Dacă nu, încercați repornind Outlook și treceți la unul dintre pașii de mai jos..
Resetați Outlook utilizând caseta Run
Dacă vizualizarea căsuței primite Outlook s-a schimbat în mod neașteptat, o puteți schimba cu ușurință înapoi la normal prin resetarea Outlook utilizând caseta de dialog Run din Windows. Această metodă vă ajută să reveniți la orice setări de vizualizare personalizate pe care le-ați aplicat, permițându-vă să reveniți la vizualizarea implicită.
Urmați pașii de mai jos pentru a reseta vizualizarea căsuței primite Outlook utilizând caseta Run.
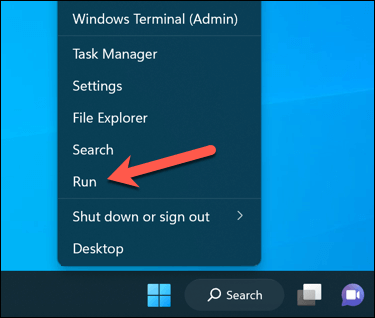
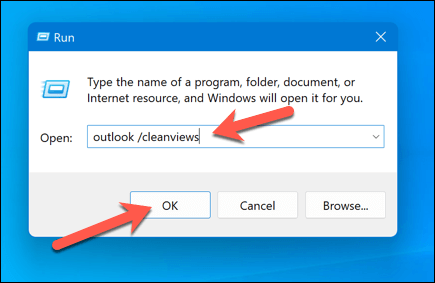
Outlook se va deschide acum cu interfața de utilizator implicită, resetând vizualizarea căsuței primite Outlook în acest proces.
Utilizați Outlook în modul sigur și dezactivați suplimentele
Vizualizarea căsuței primite Outlook s-a schimbat după instalarea unui program de completare terță parte? Dacă da, puteți să utilizați Outlook în modul sigur pentru a dezactiva orice program de completare care cauzează probleme.
Modul sigur vă permite să deschideți Outlook fără a încărca niciun program de completare, ajutându-vă să identificați dacă acestea sunt într-adevăr sursa problemei. Pentru a dezactiva programele de completare în Outlook utilizând modul sigur, urmați acești pași.
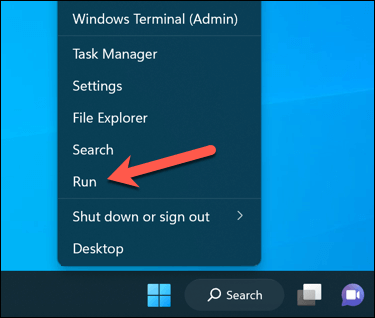 figura>
figura>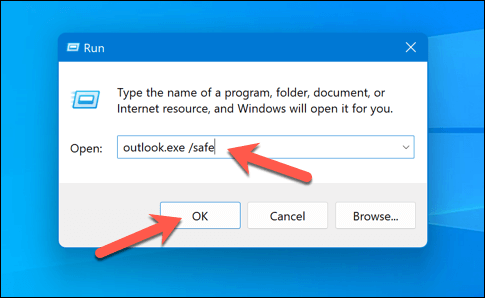
Odată ce Outlook rulează în modul sigur, puteți verifica dacă vizualizarea căsuței primite a revenit la normal. Dacă da, asta indică că problema este probabil cauzată de un program de completare. Pentru a dezactiva programele de completare în Outlook, urmați acești pași.
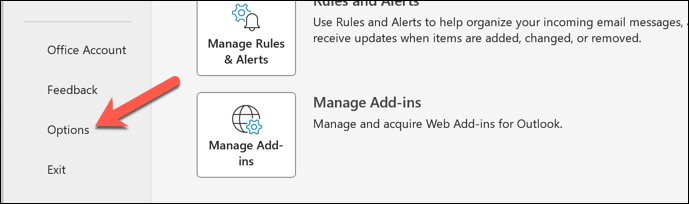
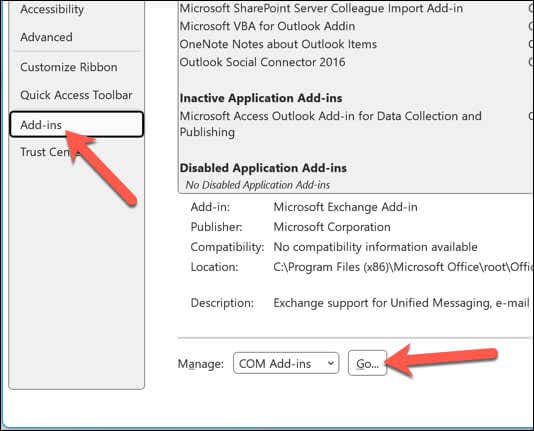
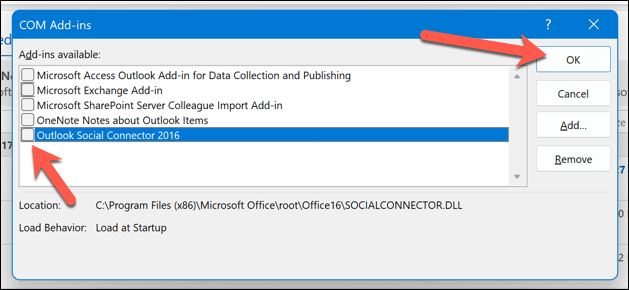 figura>
figura>Creați un nou profil Outlook
Deși este puțin probabil, dacă profilul dvs. de utilizator Outlook devine corupt, ar putea cauza modificarea setărilor (cum ar fi vizualizarea căsuței primite). În această situație, este probabil o idee bună să creați un profil nou pentru a reseta setările Outlook și pentru a restabili vizualizarea căsuței primite la valoarea implicită.
Pentru a crea un nou profil Outlook, urmați acești pași.
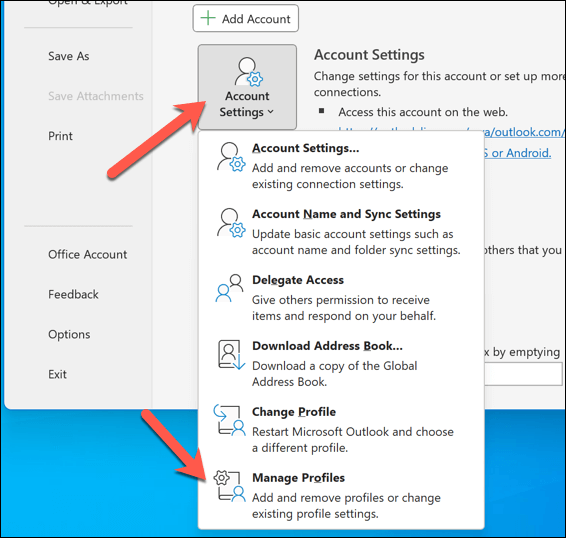
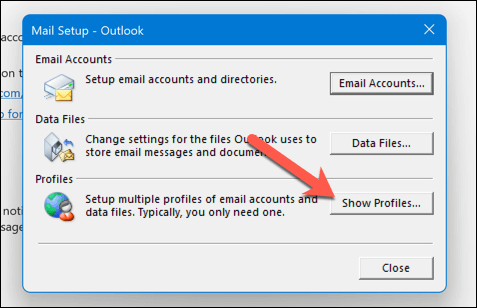
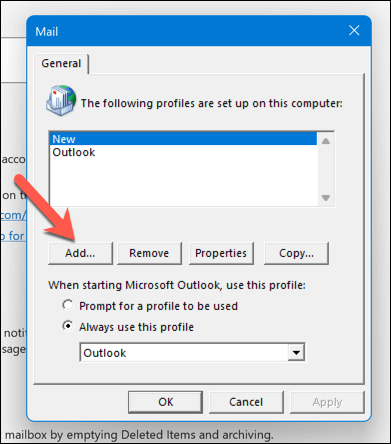
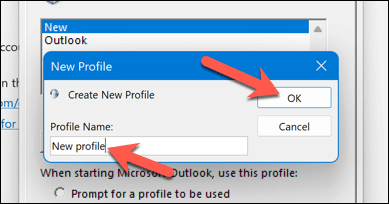
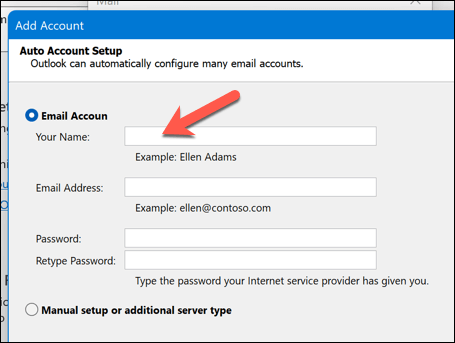
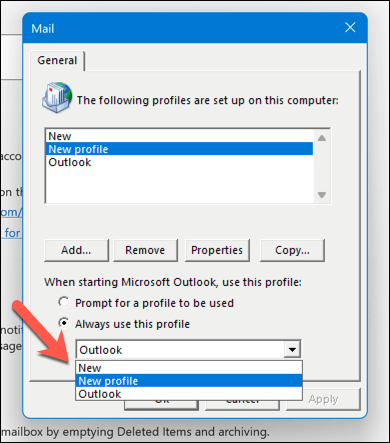
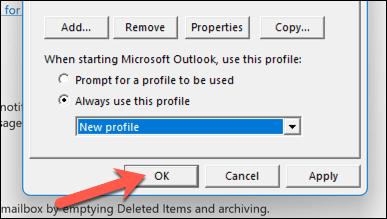
După ce reporniți Outlook, veți trece la noul profil, care ar trebui să afișeze vizualizarea implicită a căsuței primite.
Gestionarea profilului dvs. Outlook
Dacă vizualizarea căsuței primite Outlook s-a schimbat, o puteți schimba înapoi urmând pașii de depanare menționați mai sus. Cu toate acestea, pot apărea și alte probleme cu care vă confruntați în Outlook.
De exemplu, poate fi necesar să remediați problema dacă Outlook nu se deschide corect sau dacă Outlook se deschide doar în modul sigur. În cele mai multe cazuri, o repornire rapidă va rezolva problema, dar în cele mai drastice situații, poate fi necesar să luați în considerare actualizarea sau repararea instalării Office.
.