Vedeți un cod de eroare 10002 în timp ce actualizați Zoom pe computerul dvs. Windows sau Mac? Instalatorul Zoom poate întâmpina dificultăți în găsirea fișierelor sursă sau este posibil ca programul antivirus să fi restricționat funcția de actualizare a aplicației. Vă vom arăta cum să rezolvați aceste și alte elemente pentru a vă remedia problema Zoom.
Alte motive pentru care nu puteți actualiza Zoom sunt că aplicația are o defecțiune minoră, nu ați acordat acces de administrator al aplicației, fișierele cache ale Zoom sunt problematice, fișierele client Zoom sunt defecte și multe altele.

1.Forțați închiderea și redeschiderea zoomului pe computer
Când nu puteți actualiza Zoom și primiți o eroare, puteți forța închiderea și relansați aplicația pentru a vă remedia eventual problema. Zoom-ul poate fi întâmpinând o eroare minoră, pe care îl puteți rezolva repornind aplicația.
Pe Windows
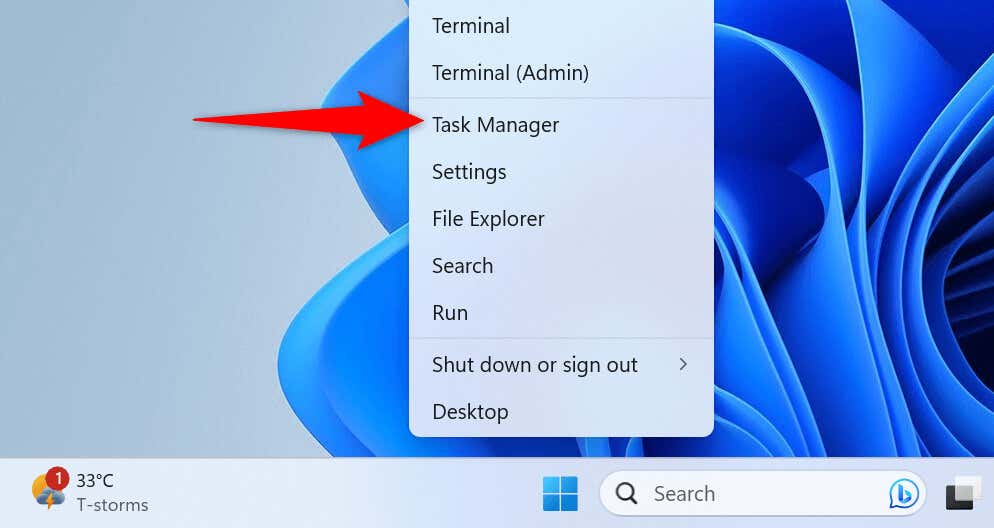
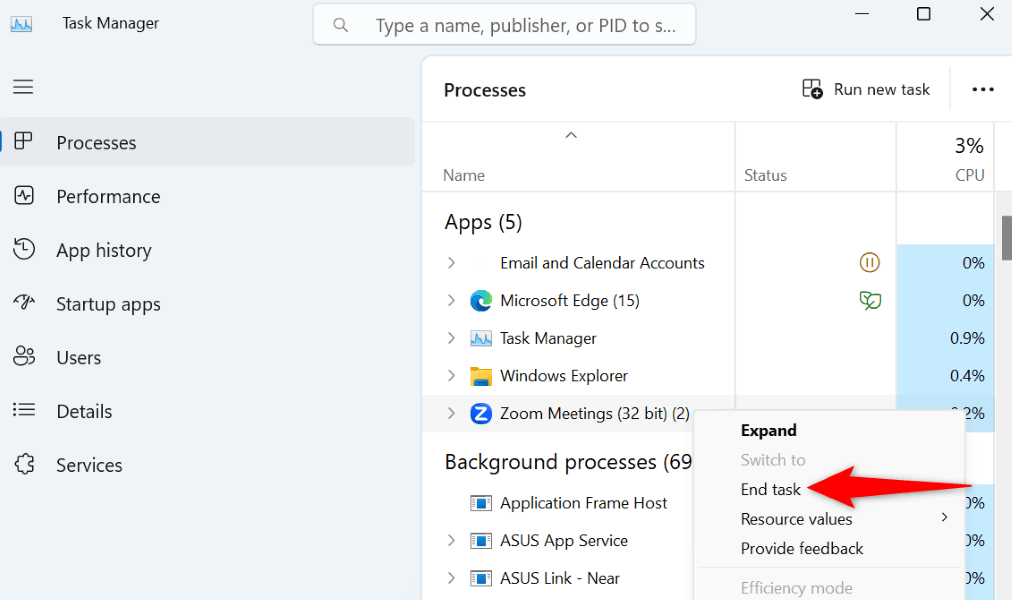
Pe macOS
2.Rulați Zoom cu privilegii de administrator
Zoom nu se actualizează și afișează un cod de eroare 10002, deoarece aplicația nu are drepturi de administrator. Lipsa acestor drepturi face ca aplicația să nu facă modificările necesare sistemului dvs., ceea ce duce la o actualizare nereușită.
În acest caz, rulați aplicația ca administrator și problema dvs. va fi rezolvată. Rețineți că nu trebuie să faceți acest lucru pe un computer Mac.
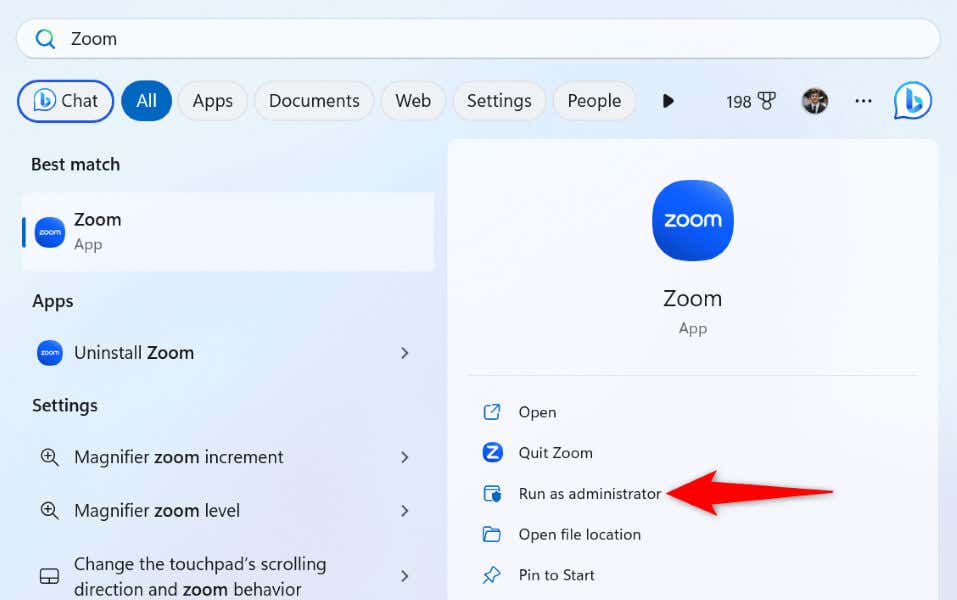
3.Dezactivați software-ul antivirus
Zoom spune că unul dintre motivele pentru care primiți o eroare 10002 este că programul dvs. antivirus a pus în carantină fișierele necesare pentru a vă actualiza aplicația. Puteți dezactiva protecția antivirus în timp ce actualizați aplicația pentru a vă remedia problema.
Modul în care vă dezactivați antivirusul depinde de programul pe care îl utilizați. În majoritatea aplicațiilor, veți găsi butonul pentru a activa și dezactiva protecția pe ecranul principal.
Dacă sunteți utilizator Microsoft Defender Antivirus, urmați pașii următori până la dezactivați protecția antivirus :
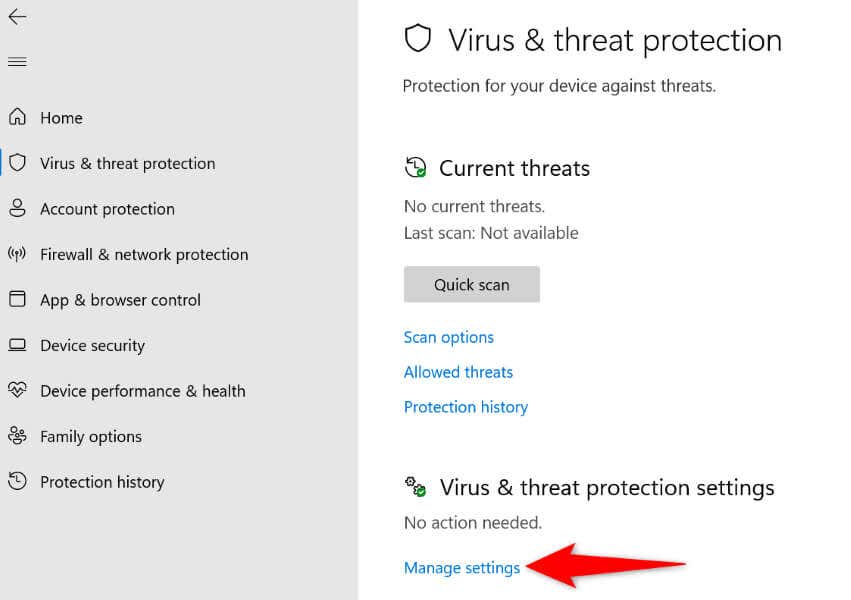
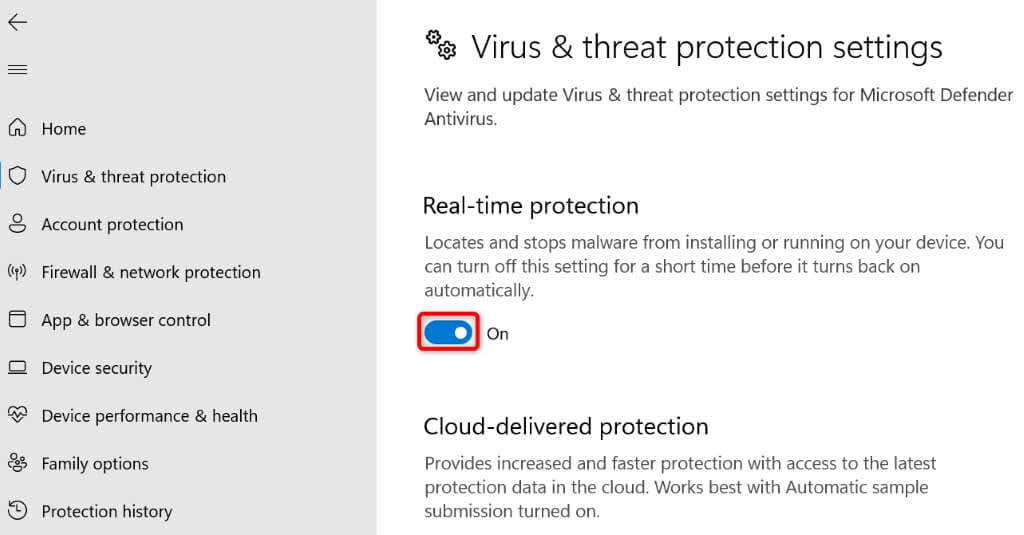
4.Oferiți Zoom-ului acces complet la disc pe Mac
Un cod modalitate de a rezolva o eroare Zoom 10002 pe un Mac este de a oferi aplicației acces complet la disc pe computer. Un utilizator observă că această soluție a funcționat pentru ei și merită să dea o șansă acestei metode pentru a vă rezolva problema.
5.Verificați dacă Zoom-ul este în jos
Dacă aplicația dvs. Zoom tot nu se actualizează și generează un cod de eroare 10002, serverele Zoom s-ar putea ca. Aplicația trebuie să se conecteze la acele servere pentru a descărca fișierele de actualizare necesare, iar nerespectarea acestui lucru cauzează o eroare de actualizare.
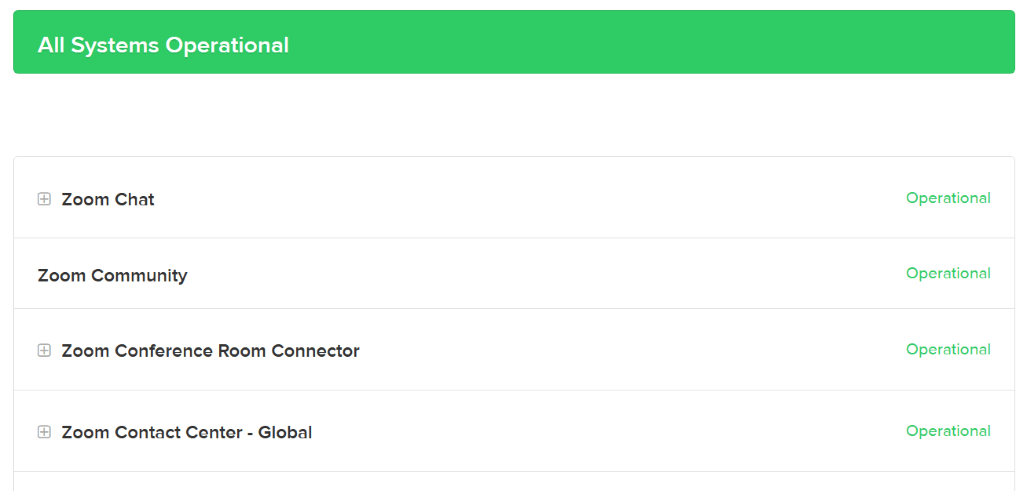
În acest caz, verificați dacă platforma se confruntă cu o întrerupere. Accesați site-ul Stare Zoom sau Detector de jos pentru a verifica dacă platforma întâmpină probleme. Dacă aceste site-uri vă spun că Zoom este oprit, va trebui să așteptați până când platforma revine pentru a vă rezolva problema.
6.Ștergeți fișierele din cache ale Zoom
Zoom creează și stochează fișiere cache pe computerul dvs. pentru a vă îmbunătăți experiența generală cu aplicația. Este posibil ca aceste fișiere să fi devenit corupte, cauzând diverse probleme în aplicație.
În acest caz, puteți șterge fișierele cache ale aplicației pentru a vă rezolva problema.
Pe Windows
%appdata%\Zoom\
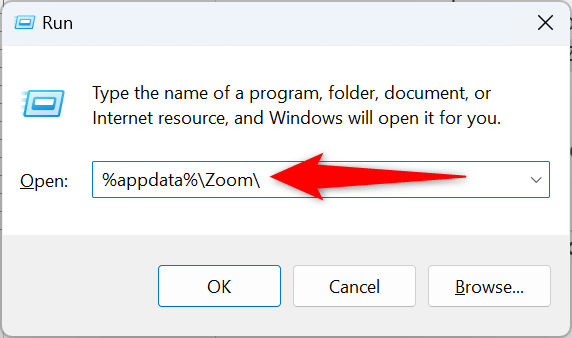
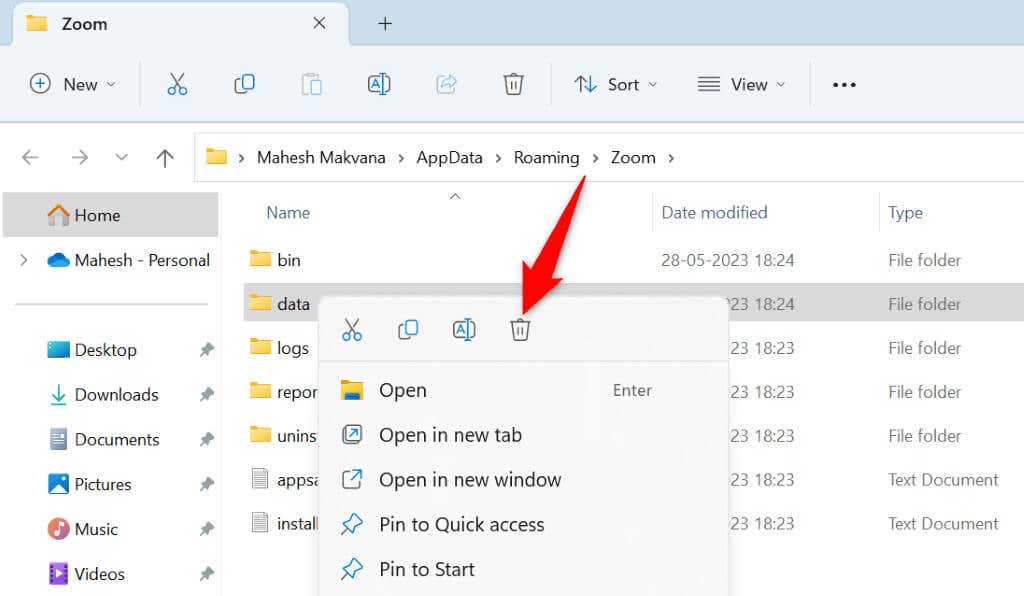
Pe macOS
/Library/Application Support/zoom.us
7.Actualizați manual Zoom pe mașina dvs. Windows sau Mac
Dacă actualizarea automată Zoom eșuează constant, puteți actualiza manual aplicația de pe computer. Deci, descărcați și instalați cea mai recentă versiune a aplicației pe computer.
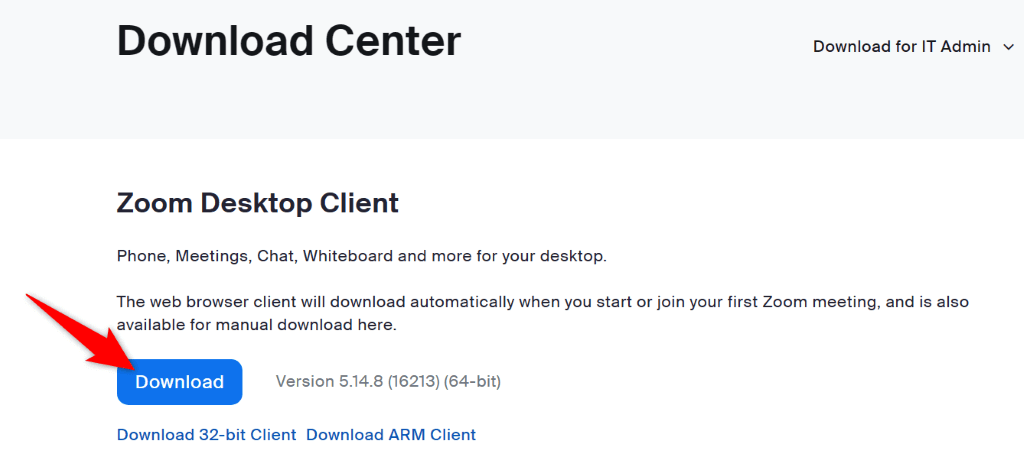 .
.8.Dezinstalați complet și reinstalați Zoom pe computer
Dacă problema persistă, Fișierele de bază ale aplicației Zoom ar putea fi corupte. În acest caz, ștergerea și reinstalarea aplicației pe computer vă poate rezolva problema. După reinstalarea aplicației, va trebui să vă conectați din nou la contul dvs. Zoom.
Pe Windows
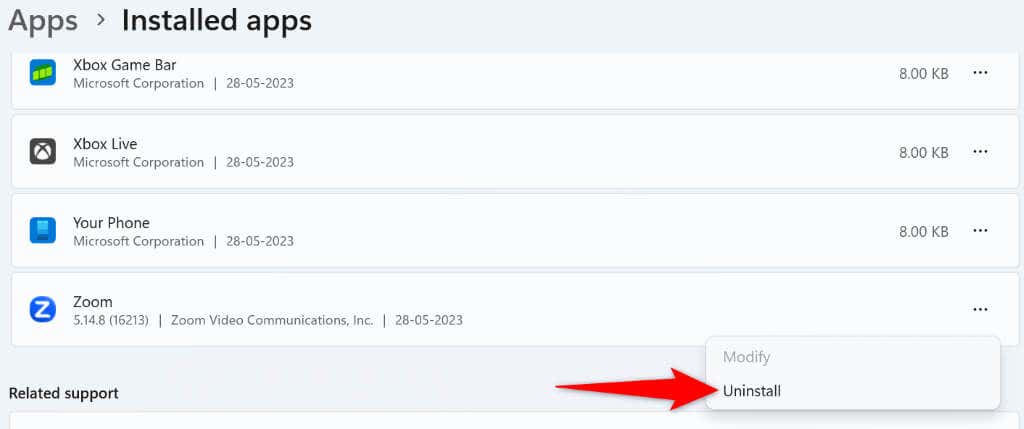
Pe macOS
Remediați codul de eroare de zoom 10002 utilizând diverse moduri
Codul de eroare 10002 al lui Zoom vă împiedică să vă actualizați aplicația la cea mai recentă versiune. După ce parcurgeți pașii de depanare, clientul dvs. de desktop Zoom se va actualiza așa cum ar trebui, oferindu-vă acces la noile funcții și remedieri de erori.
.