Microsoft Outlook are acum opțiunea de a muta bara de instrumente de navigare care vă permite să vă deplasați între e-mail, calendar, contacte și multe altele din poziția sa laterală implicită din stânga în partea de jos a ecranului. Vă recomandăm să faceți acest lucru pentru a vă îmbunătăți fluxul de lucru și pentru a face navigarea mai accesibilă pe ecran.
Urmați pașii de mai jos pentru a muta bara de instrumente Outlook din lateral în jos.

De ce ar trebui să mutați bara de instrumente Microsoft Outlook din lateral în jos?
Ar trebui să luați în considerare mutarea barei de instrumente de navigare a Microsoft Outlook din lateral în jos din mai multe motive.
Vrei să duci lucrurile mai departe? Va trebui să personalizați vizualizarea Outlook pentru a putea rearanja elementele de pe ecran.
Utilizarea Opțiunilor Outlook
Puteți folosi meniul de opțiuni Outlook încorporat pentru a muta bara de instrumente Microsoft Outlook din lateral în jos. Această opțiune este disponibilă în Outlook dacă aveți Utilizator Microsoft 365.
Dacă acești pași nu funcționează, va trebui să utilizați metoda de modificare Registrul Windows de mai jos. De asemenea, poate fi necesar să verificați dacă aveți instalat cea mai recentă versiune de Microsoft 365 înainte de a continua.
Pentru a muta bara de instrumente Outlook, urmați acești pași..
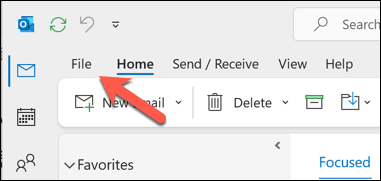
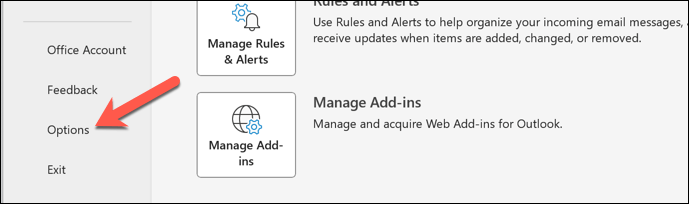
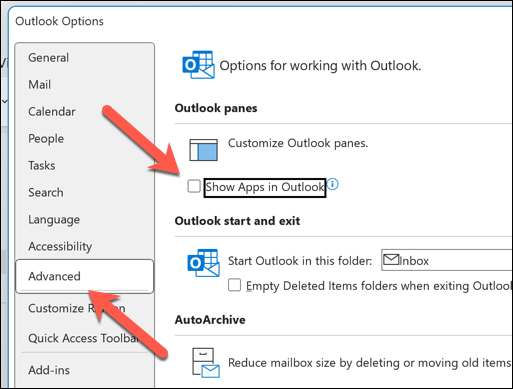
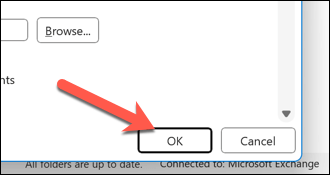
După repornire, vizualizarea Outlook se va schimba pentru a afișa bara de instrumente de navigare care apare în partea de jos.
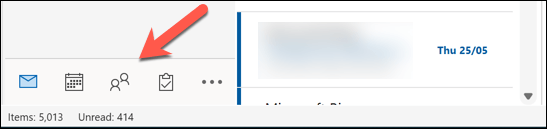
Modificarea registrului Windows
Nu vedeți opțiunea de mai sus în setările Outlook? În schimb, va trebui să faceți o modificare în Registrul Windows. Asigurați-vă că faceți o copie de rezervă a Registrului înainte de a începe, deoarece modificarea greșită poate cauza instabilitate a sistemului.
Este posibil ca această metodă să nu funcționeze pentru toate versiunile Microsoft Outlook, dar ar trebui să fie eficientă pentru Outlook versiunea 16.0 și ulterioară. Pentru a muta bara de instrumente Outlook în partea de jos folosind o modificare a Registrului, urmați acești pași.
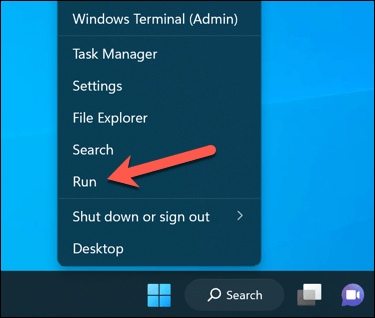
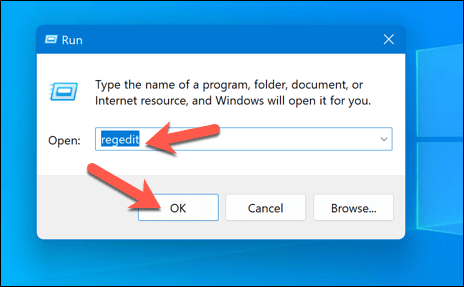
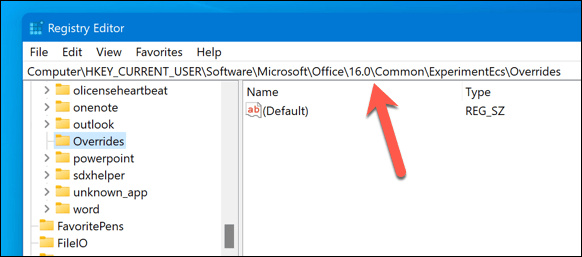
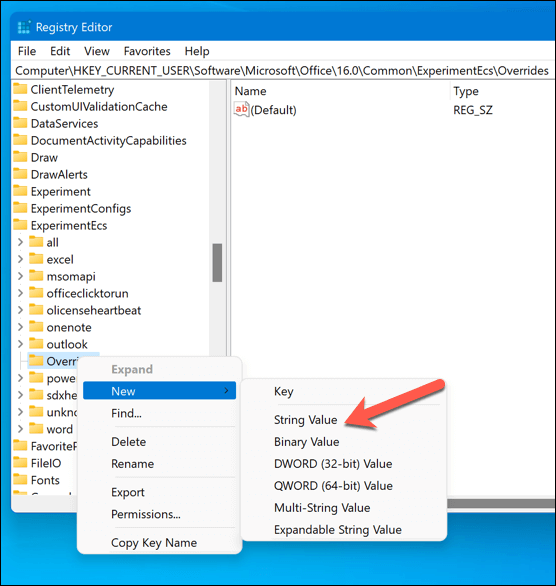
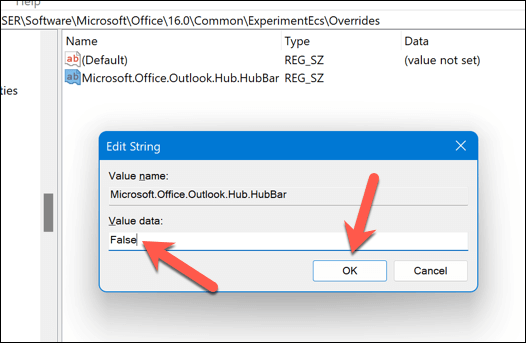
Bara de instrumente ar trebui să fie acum în partea de jos a ferestrei aplicației Outlook, în colțul din stânga jos.
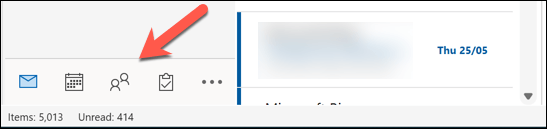
Modificarea setărilor Outlook
Datorită pașilor de mai sus, puteți muta rapid bara de instrumente Microsoft Outlook din lateral în jos. De asemenea, puteți face modificări suplimentare aspectului Outlook. De exemplu, puteți cu ușurință schimba tema Outlook pentru a se potrivi cu preferințele dvs. personale.
De asemenea, luați în considerare personalizarea barei de panglică Outlook pentru a adăuga, elimina sau rearanja file și butoane, permițându-vă să accesați instrumentele și setările utilizate frecvent mai eficient.