Crearea unui tabel în Microsoft Word poate fi dificilă, dar cu doar câțiva pași simpli, crearea și personalizarea unuia pentru nevoile dvs. este ușor. În acest articol, vă vom învăța cum să creați un tabel în Microsoft Word și să îl personalizați perfect.
Tabelele sunt un instrument la îndemână pentru organizarea datelor, pentru a face calcule de date folosind formule, a afișa informații într-un mod atrăgător sau chiar a crearea de diagrame și diagrame atractive din punct de vedere vizual pentru a ajuta la împărțirea paragrafelor lungi de conținut.
Cum se creează un tabel
Există șapte moduri de a importa un tabel într-un document MS Word. Le puteți crea de la zero desenând, inserând o grilă grafică, utilizând funcția de inserare, adăugând un nou tabel de foaie de calcul Microsoft Excel, inserând un tabel de foaie de calcul Excel existent, folosind Tabele rapide sau conversia textului existent într-un tabel.
Indiferent de opțiunea pe care o alegeți, mai întâi va trebui să deschideți documentul Word, să găsiți un loc în care doriți să inserați tabelul și să faceți clic pe cursorul în acel loc. Să folosim metodele menționate mai sus pentru a crea un tabel în Microsoft Word.
Creați un tabel cu grilă grafică
Acesta este unul dintre cele mai simple moduri de a crea un tabel Microsoft Word. Urmați acești pași simpli:
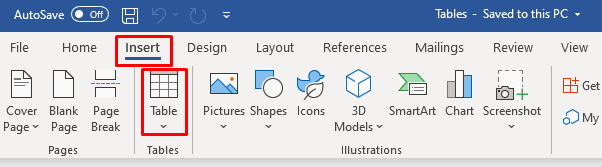
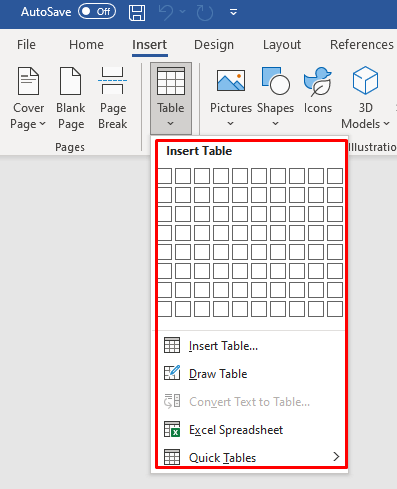
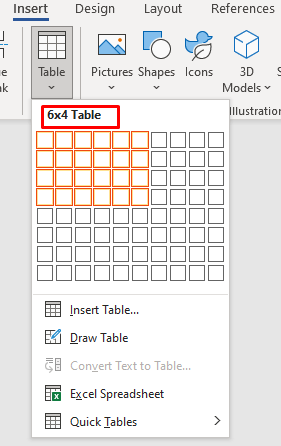
Odată ce există un tabel în documentul dvs., veți observa două noi file pe panglică: Design tabelși Aspect. Puteți folosi aceste file pentru a modifica și stiliza tabelul nou creat. Mai multe despre asta mai târziu.
Creați un tabel cu funcția de inserare
Folosirea funcției de inserare este la fel de ușoară ca și selectarea aspectului tabelului din grilă. Iată cum funcționează:
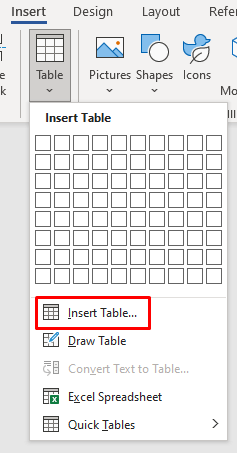
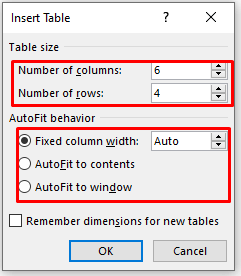
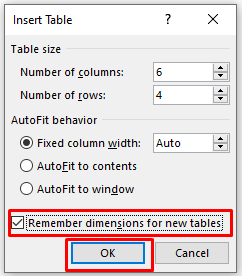
Desenați un tabel
Puteți desena manual un tabel de bază în Word. Iată cum:
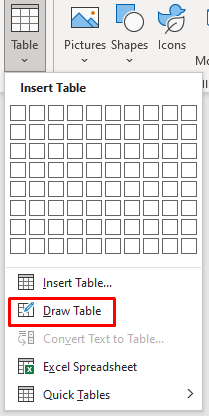

Inserați o nouă foaie de calcul Excel în Word
Puteți creați o foaie de calcul Excel direct în Word. Urmați acești pași simpli:
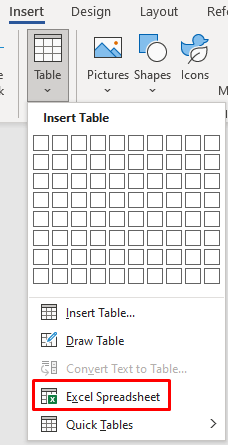
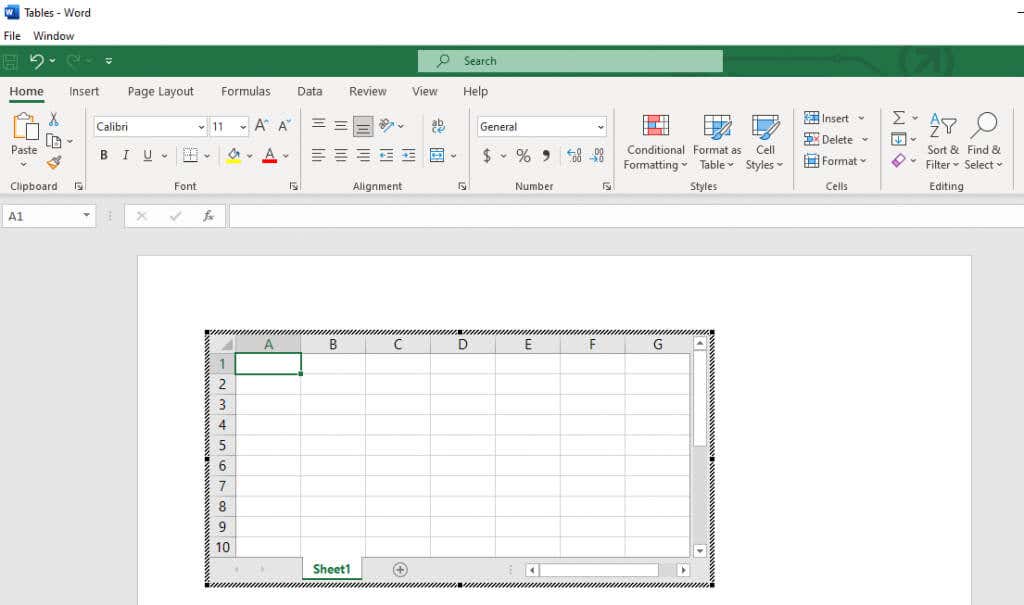 .
.Copiați și inserați o foaie de calcul Excel existentă
Dacă ați pregătit date într-o foaie de calcul Excel, dar trebuie să le mutați în documentul Word, puteți pur și simplu să le copiați și să le inserați.
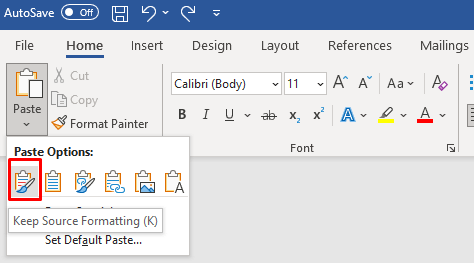
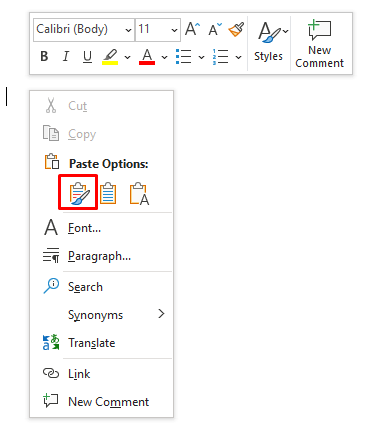
Tabele rapide
Dacă nu doriți să vă personalizați tabelele, alegeți unul dintre șabloanele Word din meniul Tabele rapide. De asemenea, puteți să vă creați propriul design și să-l salvați în Galeria Quick Tables pentru o utilizare ulterioară.
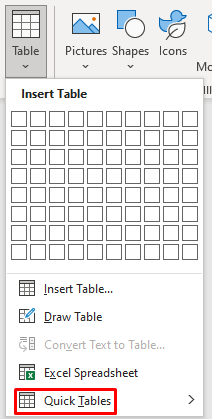
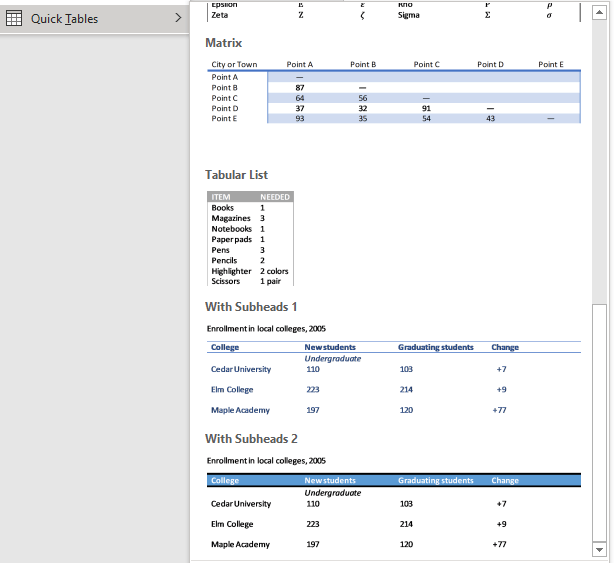
Conversie text în tabel
Conversia textului într-un tabel înainte era dezordonată în Word. Datele dintr-un tabel ar ajunge greșit. Asta pentru că anterior, a trebuit să folosim file pentru a separa datele în celule individuale.
Microsoft a îmbunătățit această funcție, iar acum puteți separa câmpurile tabelului cu virgule, paragrafe sau orice alte caractere de separare. Să vedem cum să convertim o simplă listă de cumpărături într-o masă.
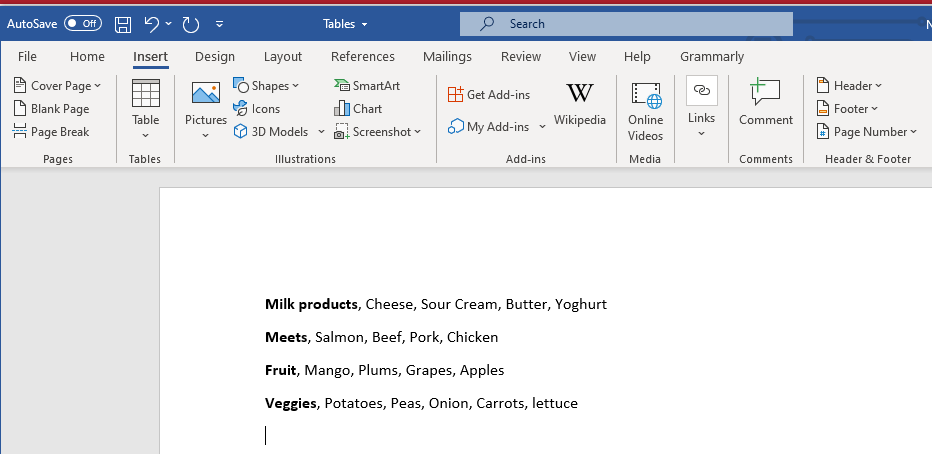
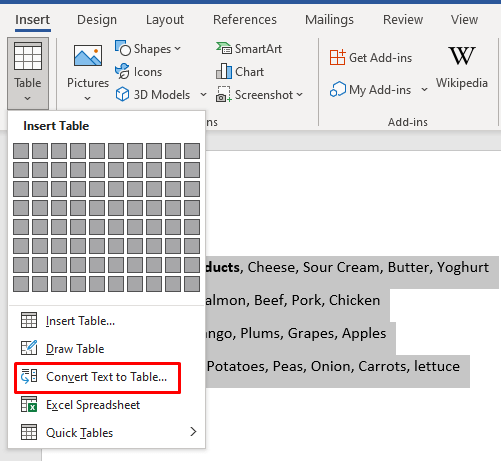
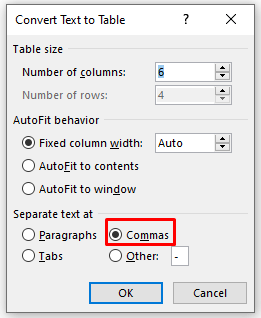
Cum să personalizați un tabel
Filele Tabel Design și Layout sunt pline cu instrumente utile pentru tabel pe care le puteți utiliza pentru a formata tabelele. Utilizați Table Design pentru a vă stiliza masa și pentru a-i schimba aspectul. Aici veți găsi instrumente pentru umbrirea, pictura chenarelor și setarea grosimii, stilului și culorii acestora. De asemenea, puteți selecta unul dintre numeroasele stiluri de tabel oferite.

În fila Aspect, veți găsi instrumente pentru a adăuga sau elimina celule, rânduri și coloane, pentru a îmbina celule, a le împărți sau a împărți întregul tabel în mai multe. De asemenea, veți folosi această filă pentru a seta alte proprietăți ale tabelului, cum ar fi dimensiunile tabelului, sau pentru a alinia textul.

Cu toate acestea, există modalități mai rapide de a realiza orice vă permit aceste instrumente. Să vedem cum să redimensionăm, să aliniem, să adăugați sau să eliminați rapid coloane, rânduri, celule și multe altele în tabelele Word.
Cum să redimensionați un tabel Microsoft Word
Redimensionarea manuală a tabelului înseamnă că puteți ajusta dimensiunea acestuia sau puteți modifica rândurile și coloanele individual. Este la fel de ușor ca tragerea și plasarea.
Redimensionați întregul tabel
Va trebui să apucați și să trageți pentru a face întregul tabel mai mare sau mai mic.
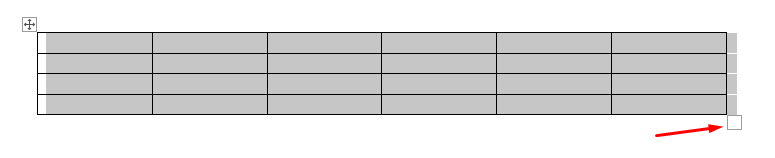
Asta este.
Redimensionați o coloană sau un rând
Ajustarea numai a coloanei sau a unui rând este la fel de simplă.
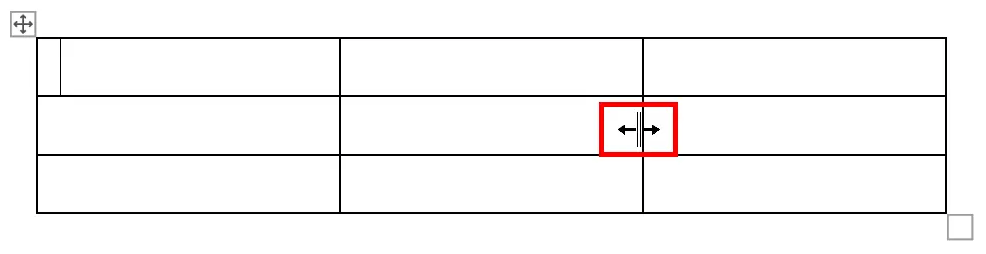
Cum să aliniați tabelul în MS Word
Puteți alinia tabelul la stânga, la centru sau la dreapta pentru a se potrivi cel mai bine documentului Word. Acest lucru este util mai ales dacă redimensionați tabelul pentru a se potrivi cu textul în jurul acestuia. Iată cum:.
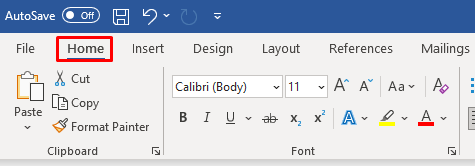

Cum să inserați sau să eliminați coloane și rânduri
Dacă tabelul dvs. are prea puține sau prea multe rânduri și coloane, îl puteți remedia cu ușurință.
Adăugați coloane și rânduri
Adăugarea unei singure coloane sau a unui rând este simplă:
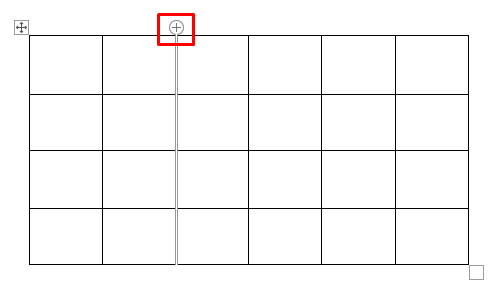
Dacă doriți să inserați mai multe rânduri și coloane:
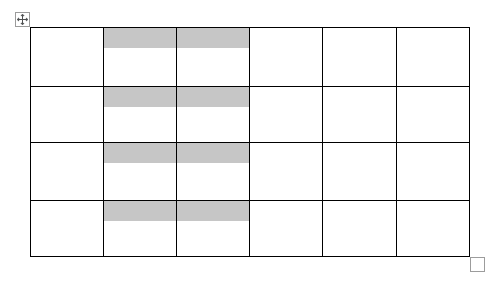
- Faceți clic pe Chenaruri. Un meniu derulant vă va permite să alegeți tipul de chenaruri pe care doriți să le adăugați. Adăugați-le în jurul fiecărei celule sau evidențiați doar exteriorul tabelului cu margini. Plasați cursorul peste opțiuni și veți obține o previzualizare a modului în care fiecare vă modifică tabelul.
Cum să adăugați chenaruri sau umbrire
Chenarurile și umbrirea mesei sunt esențiale pentru ca masa dumneavoastră să arate profesională. Cu aceste instrumente simple, puteți face masa dvs. să iasă în evidență și să o faceți mai ușor de citit. Veți găsi ambele instrumente în fila Design tabel.
Adăugarea de margini
Accesați fila Design tabelși:
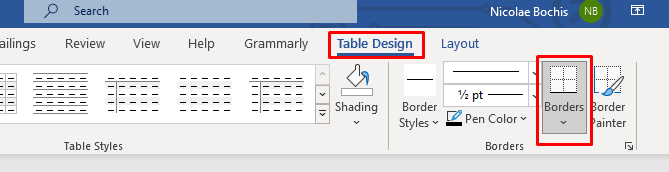
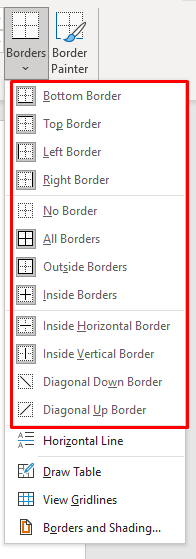
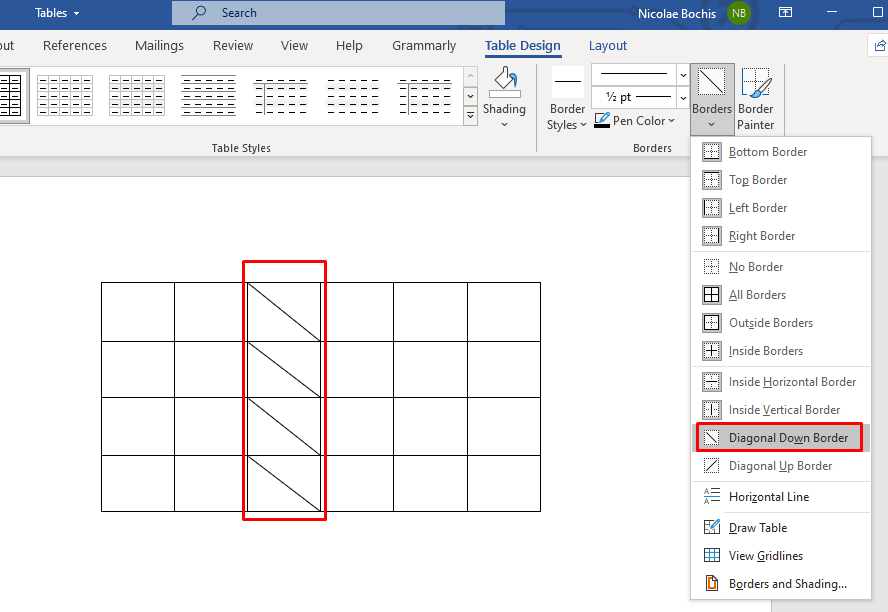
Adăugați umbrire
Îmbunătățiți lucrurile cu adăugarea unei culori de fundal la mesele dvs. Utilizați meniul derulant de umbrire pentru a alege o culoare cu care vă veți umbri masa. Îl veți găsi în fila Design table..
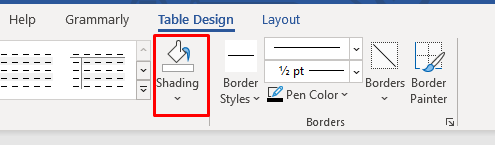
Dacă doriți să umbriți un anumit rând, coloană sau celulă, mai întâi selectați-o și apoi alegeți culoarea. De asemenea, puteți umbri numai celulele selectate.
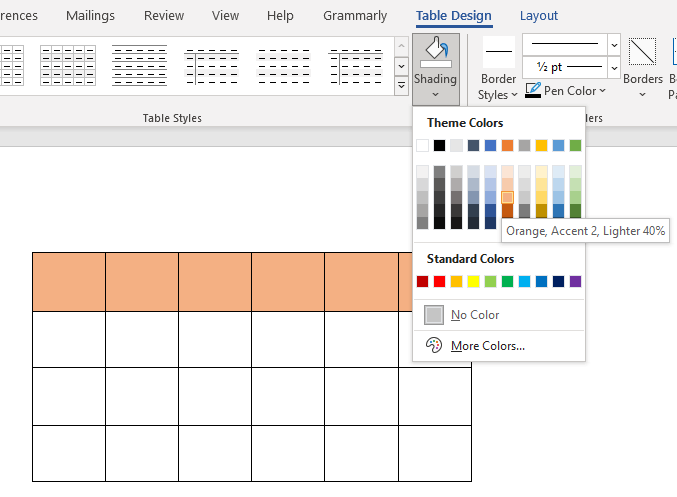
Cum se aplică un stil
Microsoft Word are multe stiluri de tabel de oferit și puteți alege unul pentru a face tabelul să arate profesional. Puteți face acest lucru și pentru a omite adăugarea stilului de chenar și a umbririi.
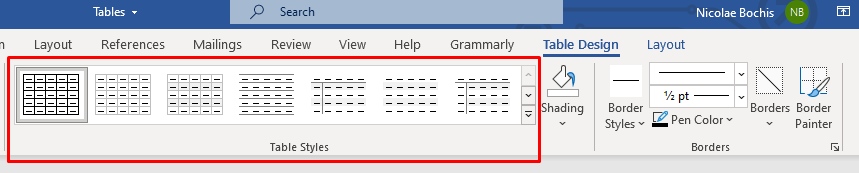
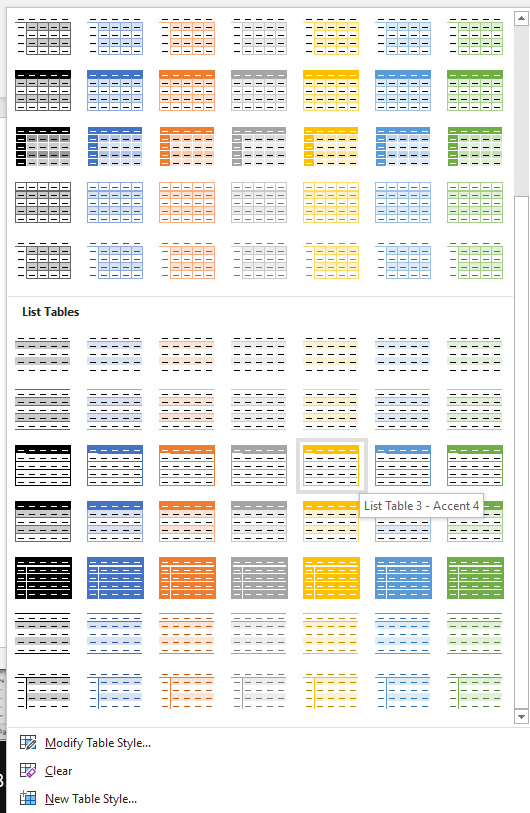
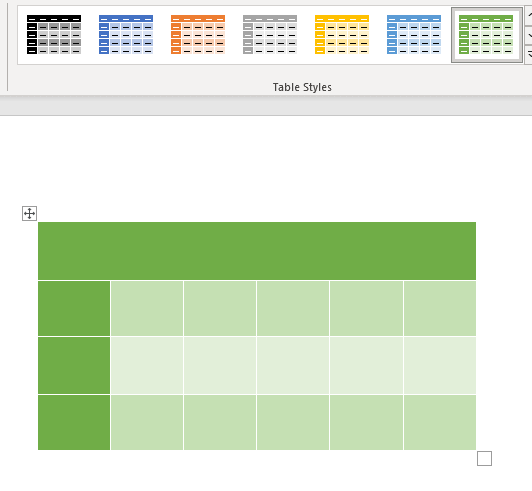
Pentru a ajusta stilul tabelului prefabricat, reveniți la fila Design tabelși bifați sau debifați casetele din secțiunea Opțiuni stil tabel. Făcând acest lucru, puteți adăuga sau elimina rândurile de antet, Prima coloană sau rândurile cu bandă. Există mai multe opțiuni, astfel încât să le puteți experimenta și să vedeți cum influențează designul mesei dvs.
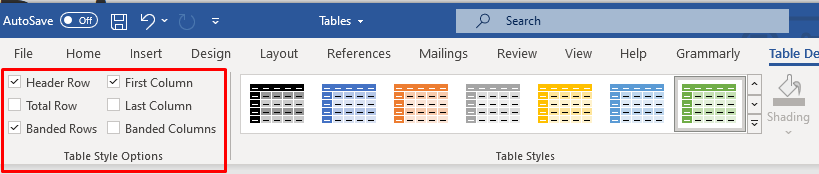
Utilizați proprietățile tabelului
Dacă trebuie să setați o anumită înălțime de rând și o lățime de coloană, ar trebui să utilizați Proprietăți tabel. Iată cum:
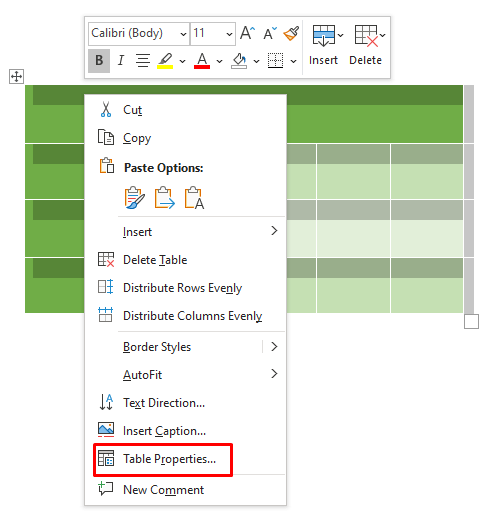
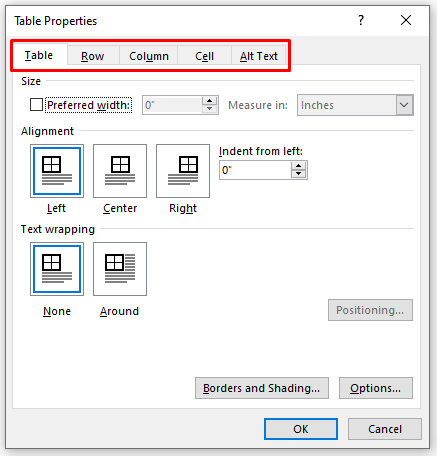
Word vă oferă o mulțime de instrumente, dar crearea și personalizarea tabelelor este o sarcină rapidă și ușoară. Nu numai că puteți utiliza șabloanele de tabel preformatate, dar vă puteți personaliza cu ușurință propriul tabel în funcție de nevoile proiectului dumneavoastră. Fie că este vorba de adăugarea de noi rânduri sau coloane pentru diferite părți ale datelor sau de modificarea lățimii și înălțimii celulelor, aveți toate instrumentele de care aveți nevoie pentru a crea un tabel profesional. Anunțați-ne în comentariile de mai jos dacă aveți întrebări!.
.