Graficurile și diagramele sunt imagini minunate care vă permit să vedeți informațiile în mod clar. Dacă trebuie să afișați structura de raportare a companiei, echipei sau corporației dvs., puteți crea o organizație sau o organizație diagramă în Microsoft Word, Excel sau PowerPoint.
Împreună cu șabloanele pentru fiecare aplicație, vă vom arăta cum să creați o organigramă de la zero, astfel încât să o puteți personaliza după bunul plac.
Utilizați un șablon de organigramă pentru Word
Acest prim șablon de organigramă pentru Word vă oferă casete de text colorate pe un fundal atractiv. De la TemplateLab, puteți descărca gratuit diagrama și doar înlocuiți numele și titlurile eșantioanelor cu propriile dvs..
În timp ce aspectul următorului șablon Word este similar, oferă un pic suplimentar. De la Template.net, acest șablon de organigramă gratuit este pentru planificarea unei structuri în care lângă fiecare nume este un scor de pregătire.
Avantajul aici este că puteți utiliza acea coloană pentru orice aveți nevoie, cum ar fi ani de serviciu, scoruri la teste sau contribuții. Acest lucru îl face o opțiune bună pentru diverse industrii și situații.
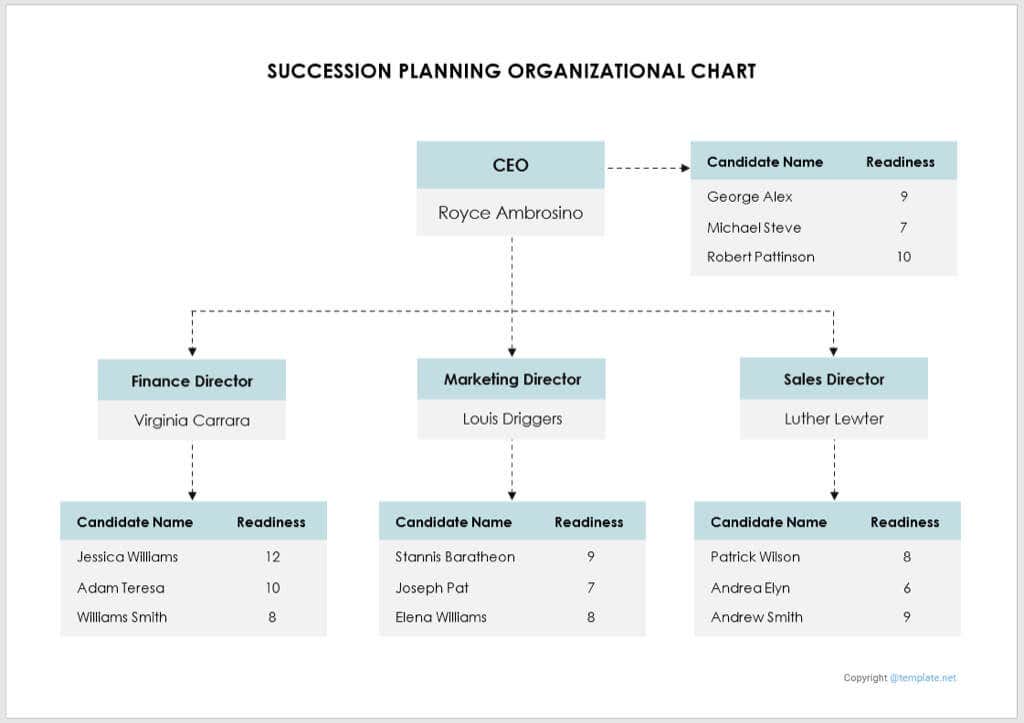
Utilizați un șablon de organigramă pentru Excel
Dacă preferați utilizați Excel pentru graficul dvs, acest șablon gratuit de la Smartsheet este ideal. Puteți introduce numele companiei în partea de sus împreună cu numele dvs. și data. Apoi, selectați textul Nume și Titlu din fiecare casetă pentru a le înlocui cu propriile detalii.
Pentru a adăuga mai multe cutii și conectori, copiați unul din partea dreaptă și apoi inserați-l în locul de care aveți nevoie.
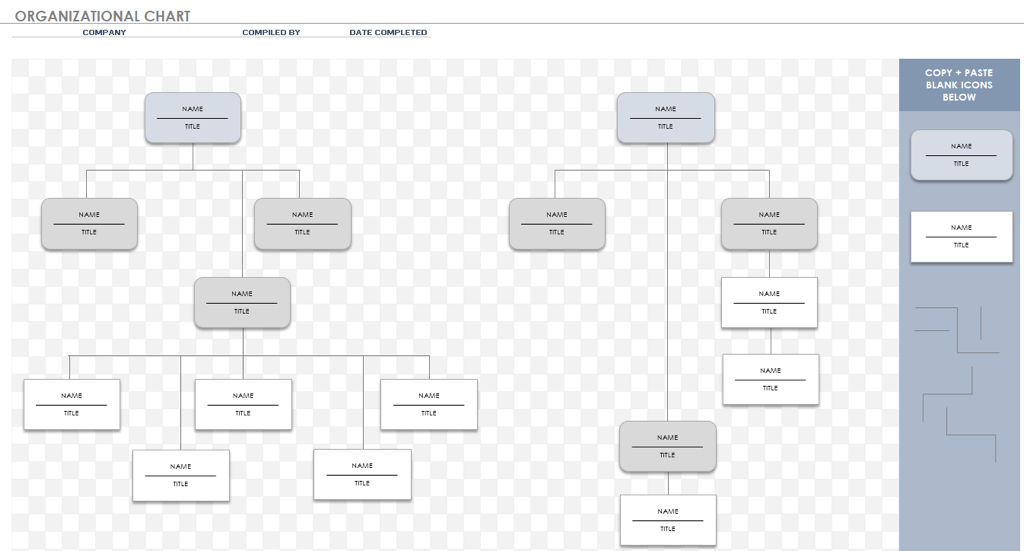
Pentru o altă opțiune Excel, uitați-vă la acest alt șablon din Smartsheet. Funcționează și arată exact ca primul, dar oferă locuri pentru fotografii în cap. Acest lucru vă permite să includeți o fotografie a fiecărei persoane lângă numele și titlul acesteia.
Pentru a adăuga o fotografie, faceți clic dreapta pe una dintre pictogramele imagine, treceți la Schimbați imagineași alegeți locația fotografiei pe care doriți să o includeți.
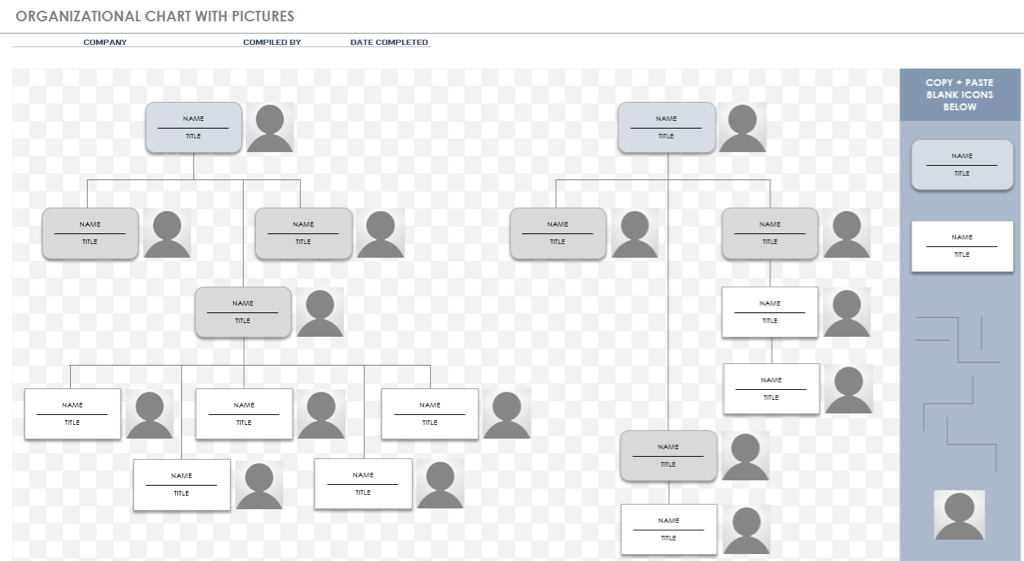
Utilizați un șablon de organigramă pentru PowerPoint
Poate intenționați să includeți organigrama dvs. într-o prezentare de diapozitive. Puteți alege dintre 30 de Șabloane PowerPoint gratuite, colorate din Slidesgo. Când selectați Descărcați acest șablonși alegeți PowerPoint, veți primi toate șabloanele într-o singură prezentare, astfel încât să îl puteți alege pe cel care vă place..
Acest prim șablon vă oferă un aspect ușor diferit, cu persoana principală în partea de sus în centru, urmată de următorul nivel dedesubt și rapoartele lor directe către fiecare parte. Doar selectați textul din interiorul fiecărei casete pentru a-l înlocui cu al dvs.
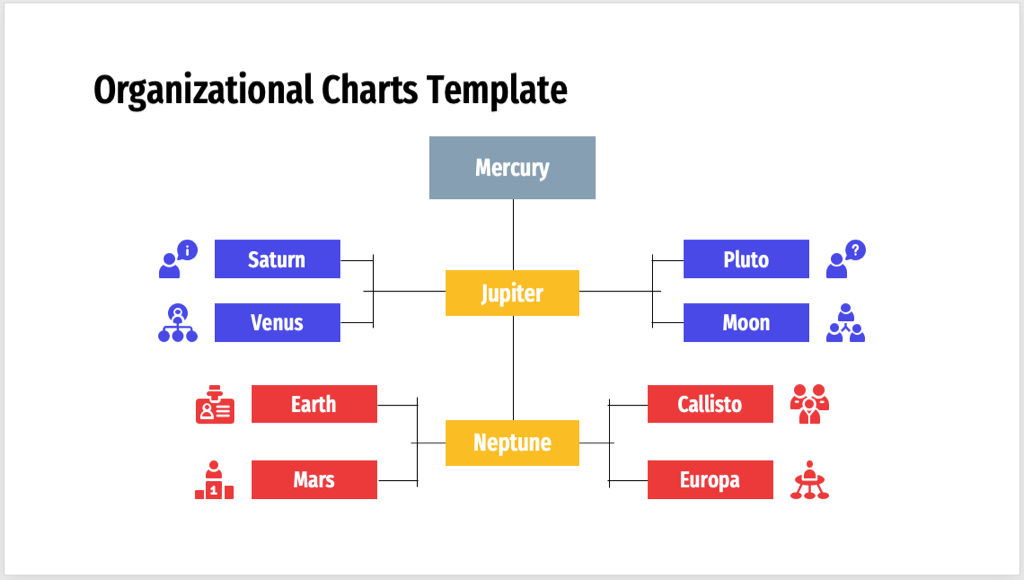
Doriți o organigramă orizontală? Dacă da, următorul șablon este perfect. Începeți cu persoana principală din stânga și relațiile de raportare răspândindu-se în dreapta.
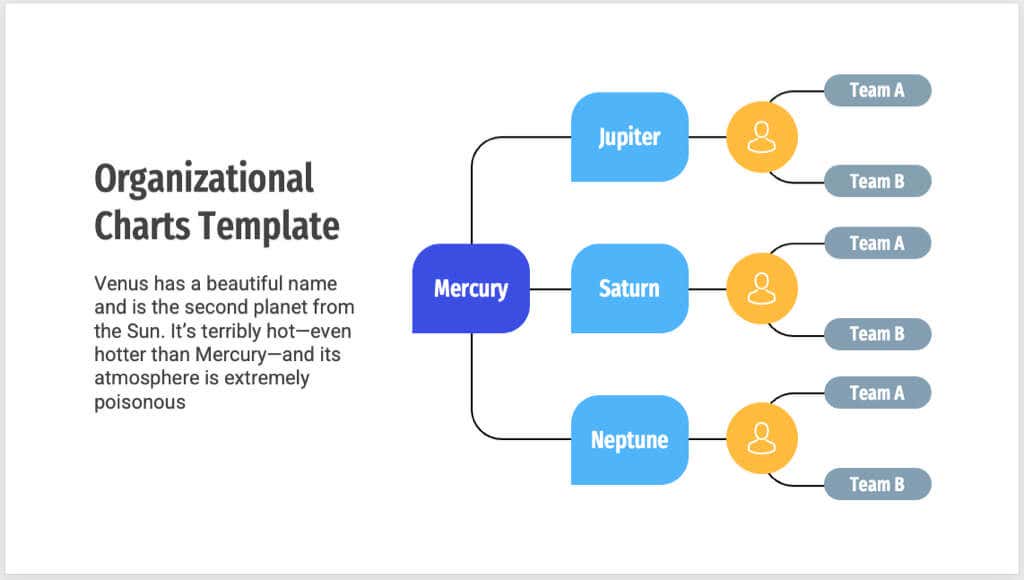
Asigurați-vă că vă uitați la fiecare dintre opțiunile din acest pachet de șabloane pentru cea care se potrivește cel mai bine companiei dvs.
Creați o organigramă de la zero
Poate că aveți un lanț de comandă sau o structură organizațională unică pentru diferite departamente. Puteți crea o organigramă de la zero folosind funcția SmartArt din Word, Excel și PowerPoint.
Lucrul frumos despre SmartArt este că veți găsi că multe personalizări pot fi făcute folosind un buton sau un meniu simplu, mai degrabă decât manual. Acest lucru vă poate economisi mult timp și vă poate ajuta să realizați o diagramă cu aspect profesional.
Pentru exemplul nostru, vom folosi Microsoft PowerPoint pentru a crea diagrama, dar procesul este același în toate cele trei aplicații.
Inserați organigrama
Puteți alege dintr-o organigramă de bază, una care include titluri sau imagini sau o diagramă orizontală folosind SmartArt.
Accesați fila Inserațiși selectați SmartArtîn secțiunea Ilustrații a panglicii.
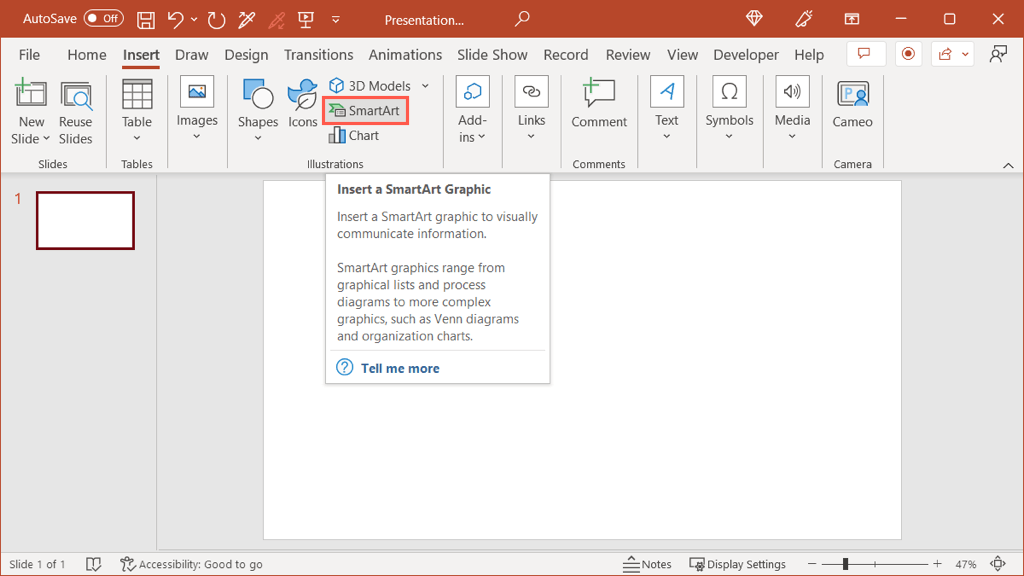
Când se deschide caseta Alegeți un grafic SmartArt, alegeți Ierarhiedin stânga. Puteți selecta apoi fiecare opțiune de organigramă pentru a vedea o previzualizare și o scurtă descriere în partea dreaptă.
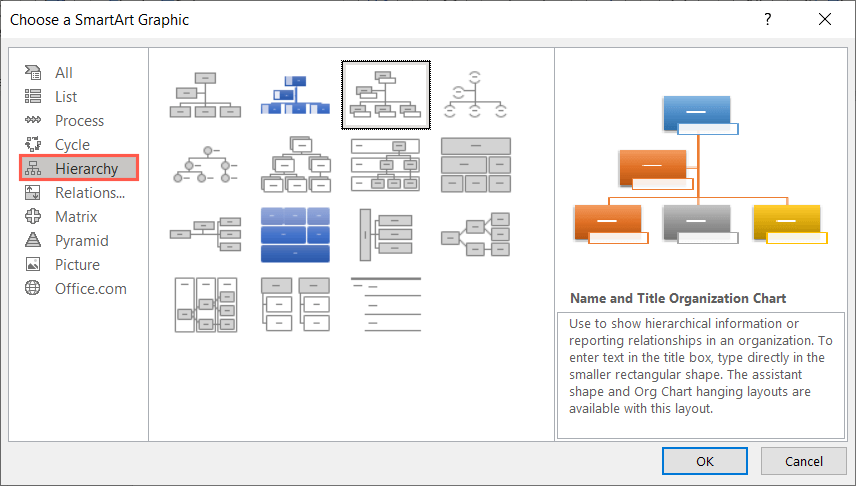
Alegeți-l pe cel dorit și selectați OKpentru a-l plasa în documentul dvs.
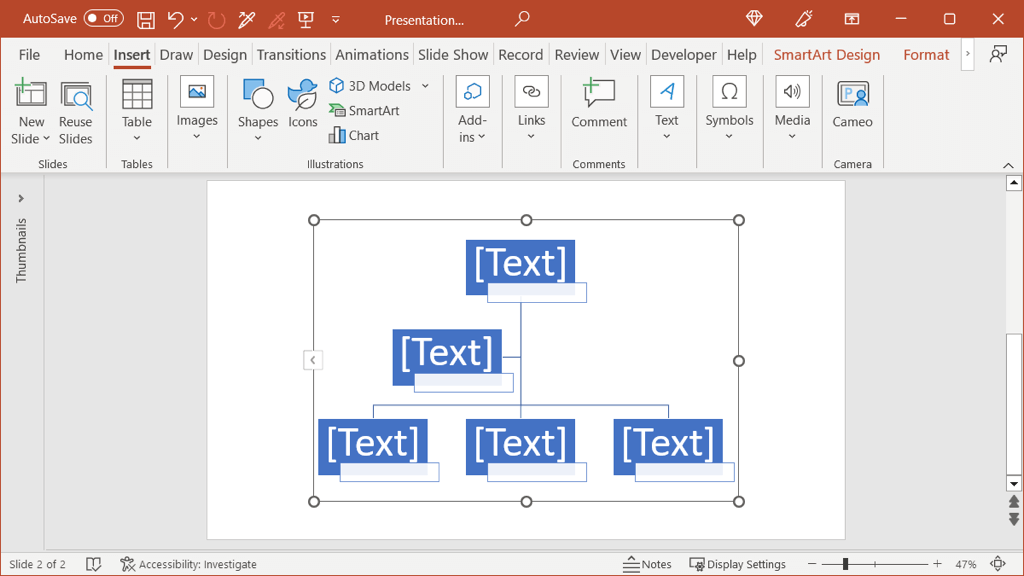
Dacă utilizați un Mac, puteți utiliza meniul derulant SmartArtși puteți trece la Ierarhiepentru a alege aspectul dorit din meniul pop-out .
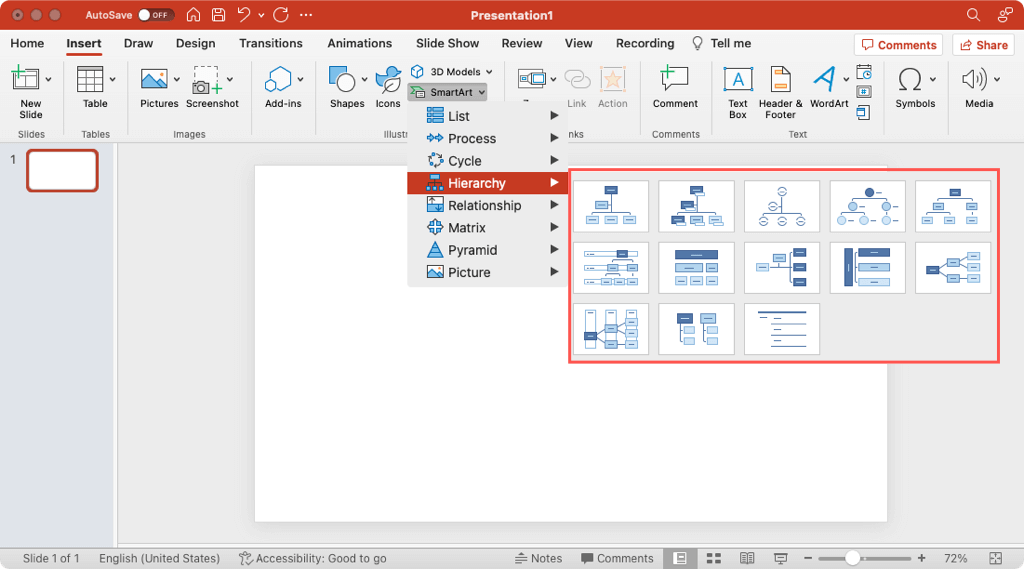
Adăugați textul
În continuare, adăugați detaliile pentru fiecare persoană din organizație. În funcție de tipul de diagramă ierarhică pe care o alegeți, este posibil să includeți doar nume sau nume cu titluri de post.
Selectați o formă (caseta de text) și pur și simplu introduceți propriul text. Fiecare formă ar trebui să se redimensioneze automat pentru a se potrivi cu lungimea textului din interior..
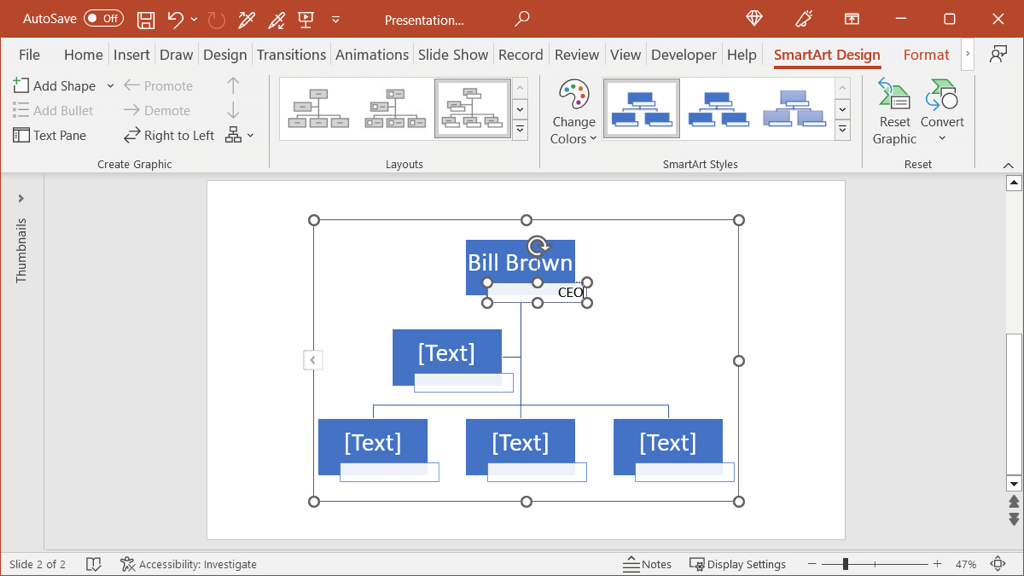
Ca alternativă, puteți introduce detaliile în Panoul de text. Selectați săgeatadin partea stângă a diagramei pentru a deschide panoul. Apoi, alegeți un nivel și introduceți textul.
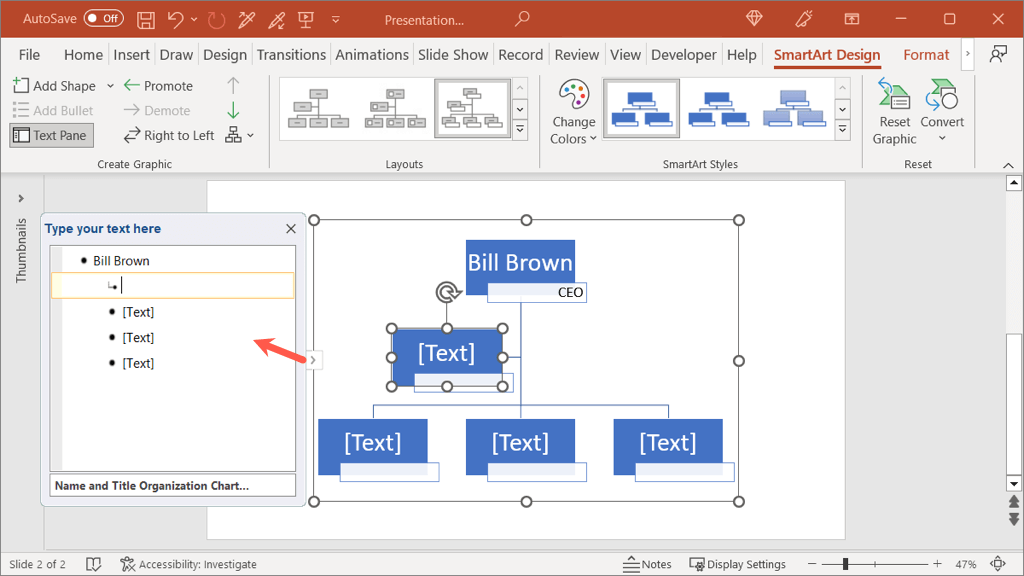
Dacă preferați să utilizați un stil sau o culoare diferită de font, selectați textul într-o formă și utilizați bara de instrumente plutitoare sau opțiunile din grupul Font din fila Acasă.
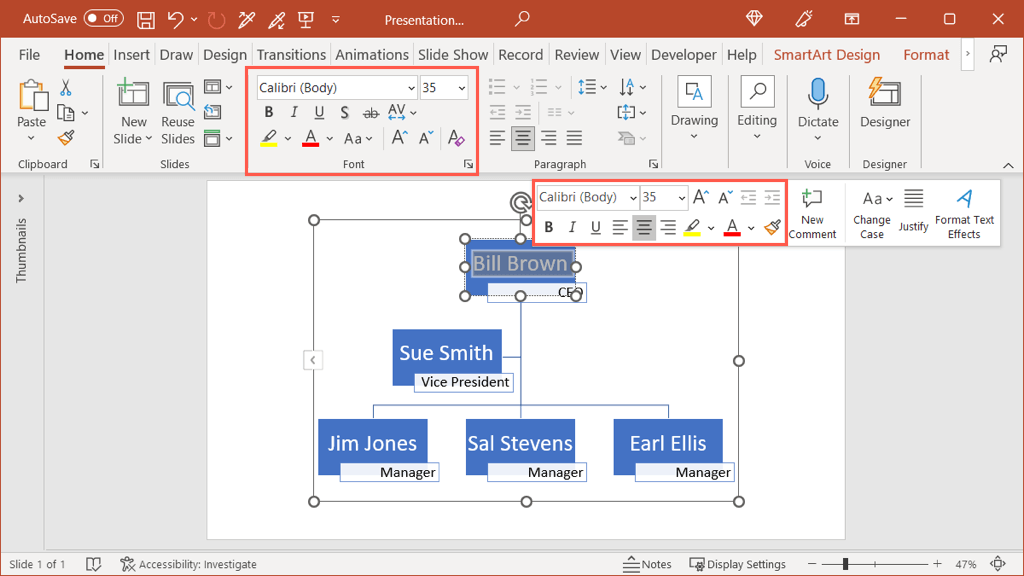
Utilizați forme suplimentare
Dacă trebuie să adăugați forme pentru mai mulți membri ai echipei, puteți face acest lucru cu ușurință. Deoarece SmartArt se ocupă de o parte din muncă pentru dvs., nu trebuie să vă faceți griji cu privire la introducerea manuală a conectorilor sau a tipurilor corecte de formă.
Selectați diagrama și accesați fila Design SmartArtcare apare. Alegeți o formă din diagramă care se referă la cea pe care doriți să o adăugați.
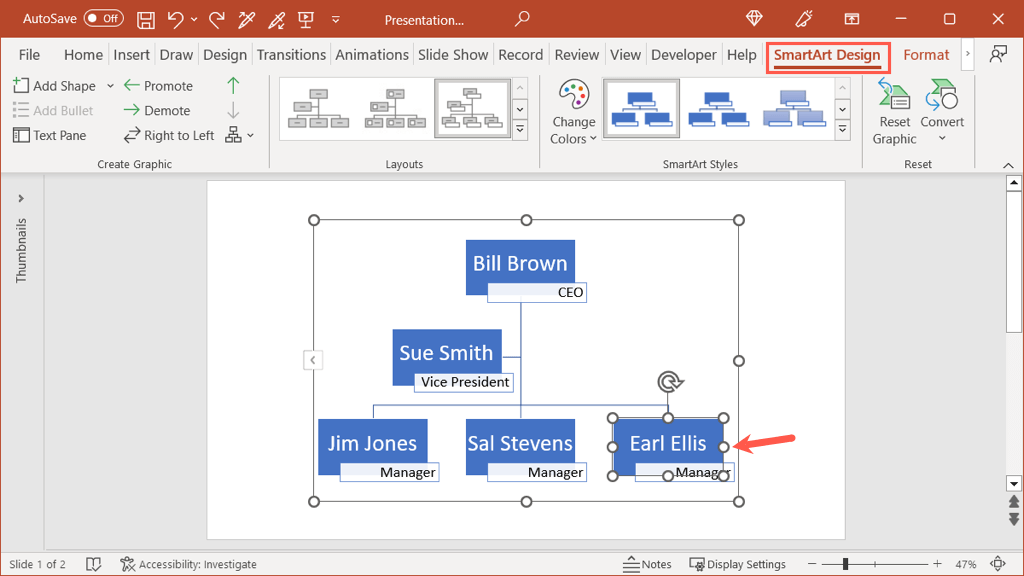
În partea stângă a panglicii, utilizați caseta derulantă Adăugați formăpentru a insera alta. Îl poți adăuga după, înainte, deasupra, dedesubt sau ca asistent, în funcție de nivelul persoanei.
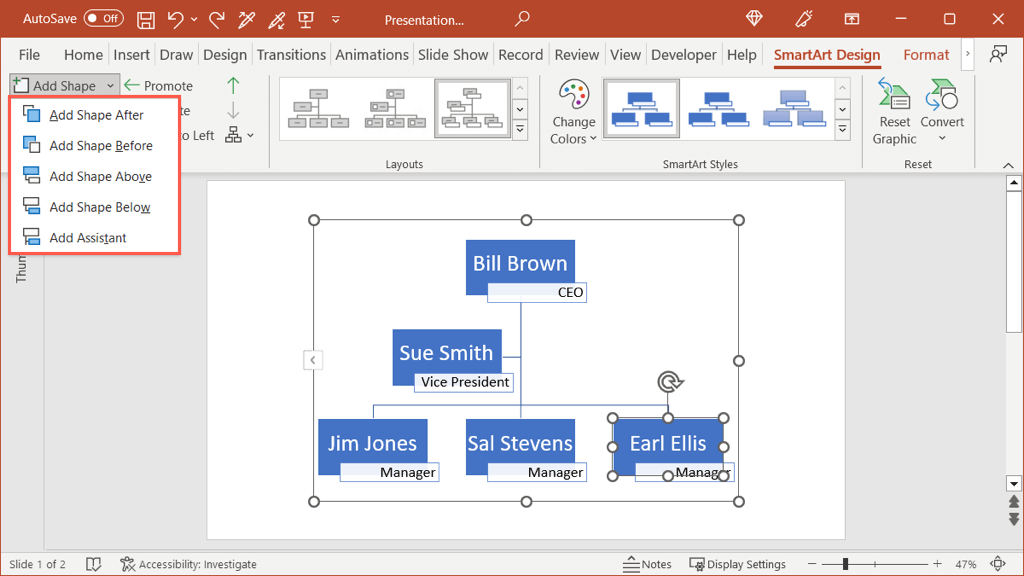
Aici, am adăugat o formă sub cea din dreapta jos.
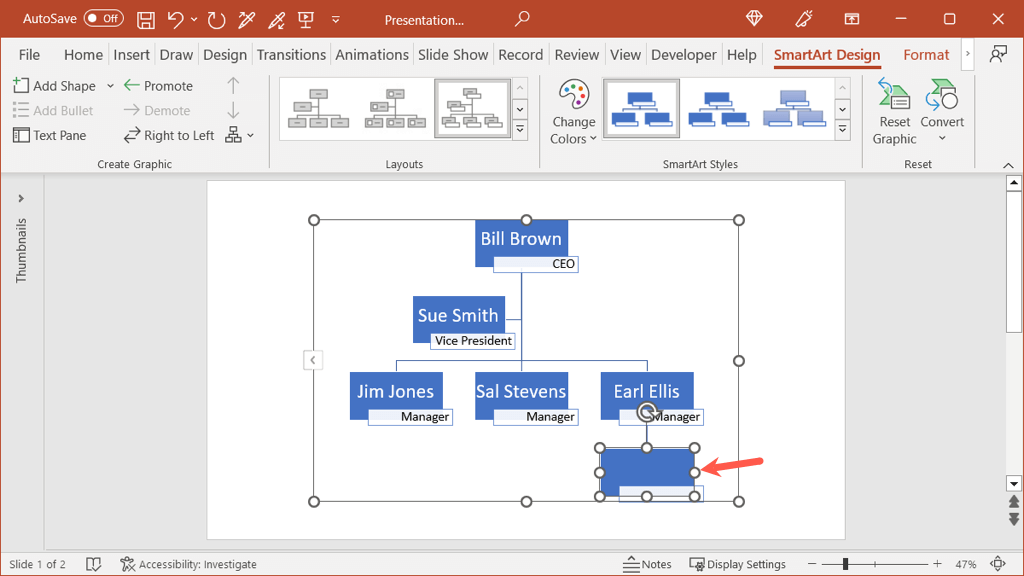
Dacă adăugați o formă într-un loc pe care trebuie să îl mutați, nu trebuie să faceți acest lucru nici manual. Selectați forma, deschideți fila Design SmartArtși folosiți butonul Promovaresau Retrogradați.
Veți vedea apoi noua formă adăugată mutată acolo unde aveți nevoie în organizație.
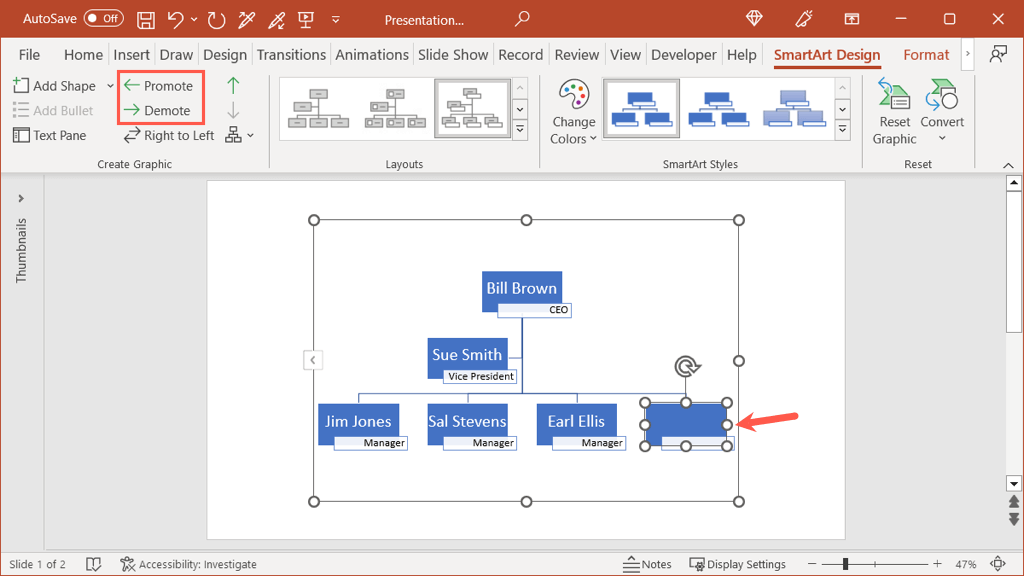
Continuați acest proces pentru a adăuga forme pentru toată lumea și apoi inserați textul pentru fiecare așa cum este descris mai sus.
Stilați diagrama
După ce ați configurat diagrama, inserați textul și adăugați numărul de forme de care aveți nevoie, puteți să vă îmbunătățiți organigrama.
Selectați diagrama și mergeți la fila Design SmartArt. Utilizați funcțiile Schimbare culori și stiluri din secțiunea Stiluri SmartArt a panglicii.
Puteți folosi meniul derulant Schimbați culorilepentru a alege o schemă diferită de culori.
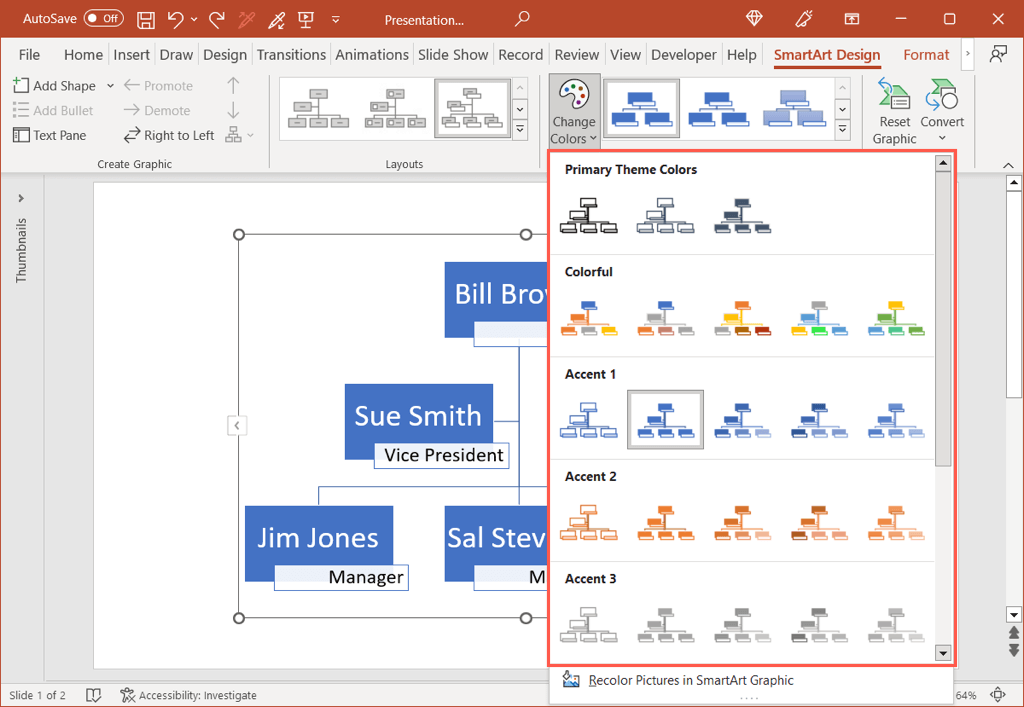
Apoi, utilizați caseta Stiluripentru a adăuga un pic de trăsătură, cum ar fi un aspect 3D care este lustruit sau folosește un unghi diferit.
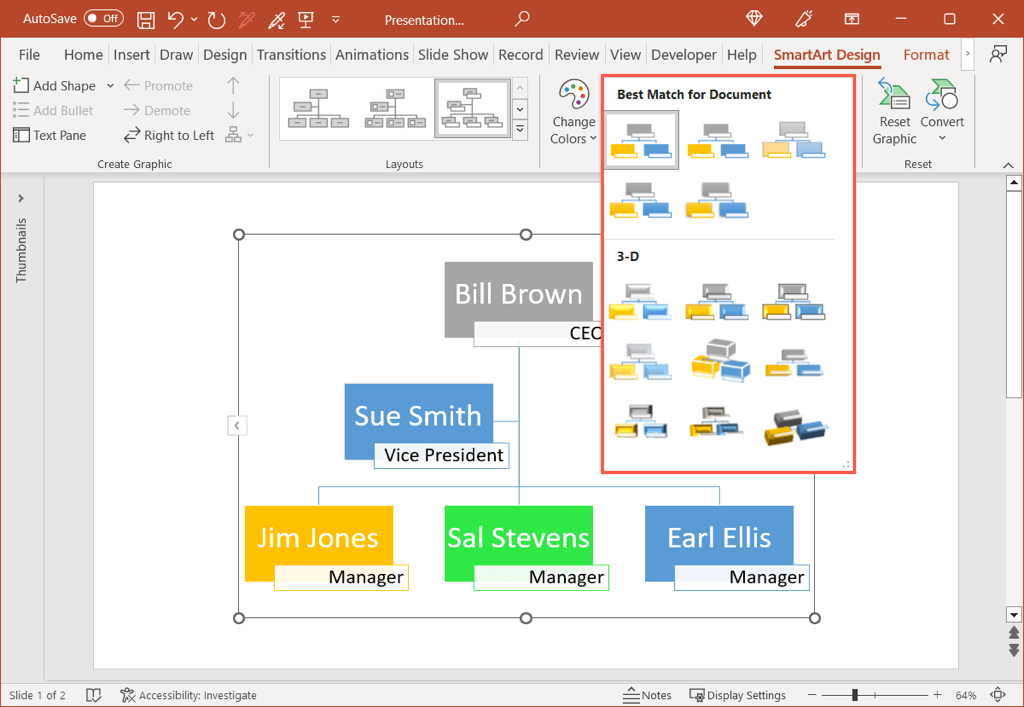
Dacă doriți să schimbați culoarea unei anumite forme în loc să rămâneți cu o schemă de culori, puteți face și acest lucru. Fie dați clic dreapta pe formă și utilizați caseta derulantă Umpleredin bara de instrumente plutitoare sau selectați forma și utilizați opțiunea Umplere formădin Formatspan>filă..
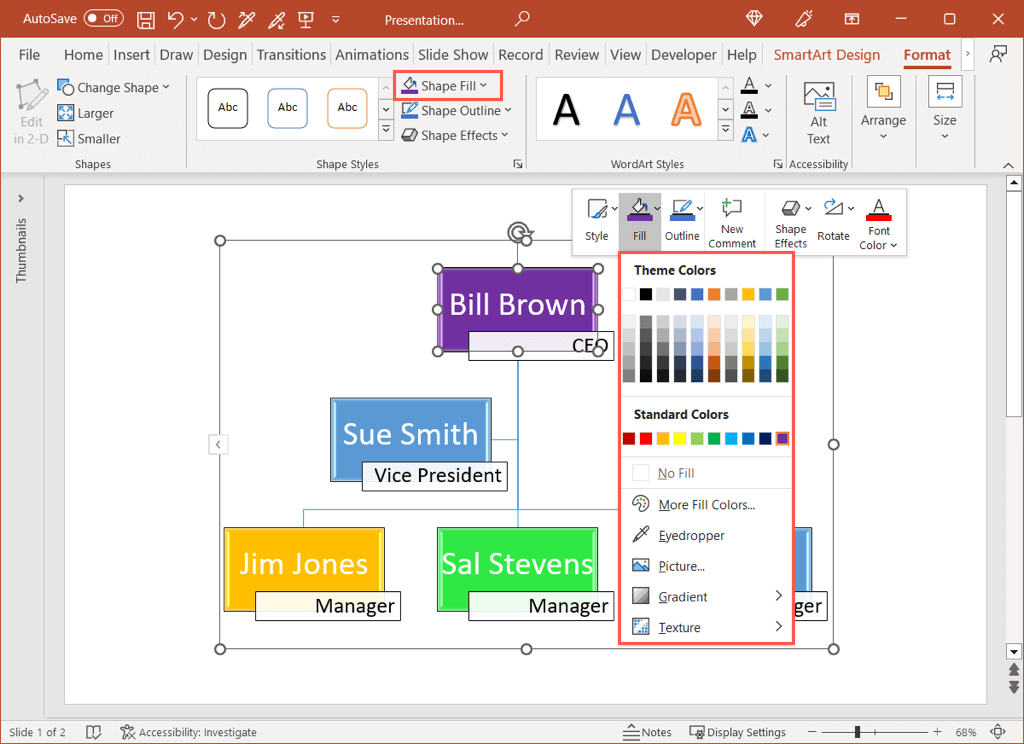
Mai multe opțiuni
Aveți câteva opțiuni suplimentare pe care le puteți utiliza pentru organigrama dvs. cu funcția SmartArt.
În fila Design SmartArt, veți vedea acțiuni de comutare de la stânga la dreapta la dreapta la stânga, de a schimba aspectul diagramei, de a o reseta la graficul implicit sau de a converti diagrama în text sau forme simple.
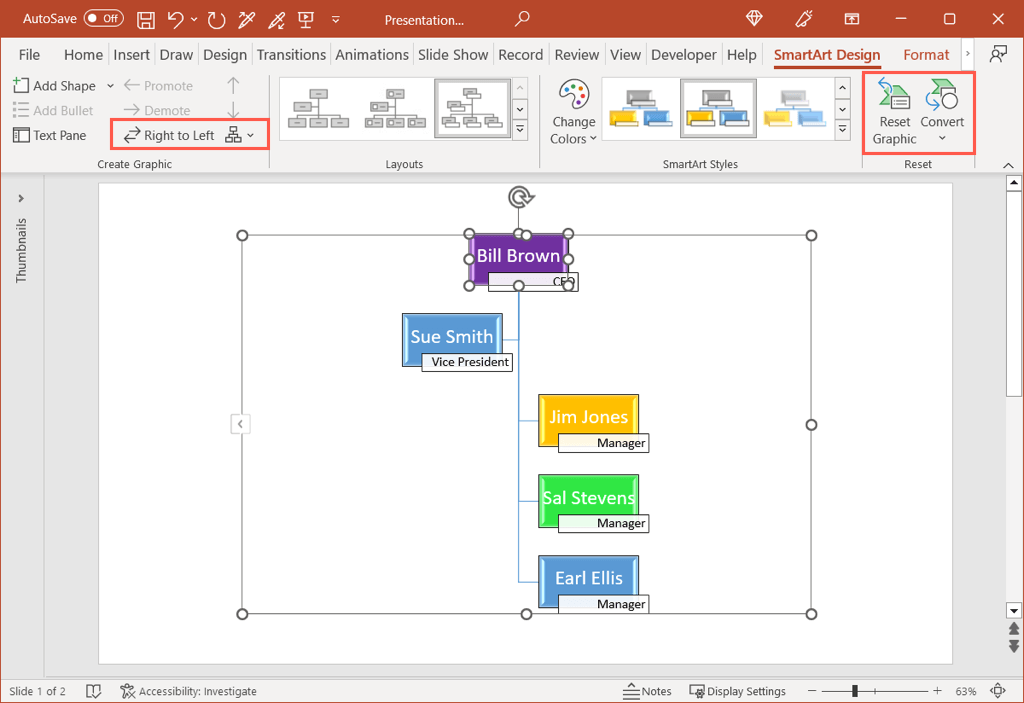
Crearea unei organigrame nu trebuie să ia multă muncă sau mult timp. Cu ajutorul unui șablon sau al instrumentelor SmartArt, vă puteți documenta structura echipei făcând o organigramă în Word, Excel sau PowerPoint în câteva minute.
Pentru mai multe, uitați-vă la aceste șabloane de management de proiect pentru Excel.
.