Cu toții am fost la serviciu sau la apeluri personale Microsoft Teams în care cineva are un fundal teribil care este neclar sau are lacune în jurul său. Nu numai că distrage atenția, dar pare și destul de neprofesionist, mai ales dacă participați la o întâlnire importantă.
Dacă doriți să schimbați fundalul în Microsoft Teams, este adevărat că puteți face acest lucru automat aplicând un efect de fundal. Totuși, nu arată grozav și de aceea este posibil să doriți să utilizați un ecran verde Microsoft Teams. Este ușor de configurat folosind un software gratuit care este ușor de utilizat. Vă vom arăta cum să începeți cu un ecran verde Microsoft Teams.

De ce veți avea nevoie pentru un ecran verde Microsoft Teams
Veți avea nevoie de câteva lucruri pentru a începe cu un ecran verde în Microsoft Teams. Unele dintre aceste lucruri este posibil să le aveți deja la îndemână, dar pentru orice eventualitate, iată ce va trebui să obțineți. Ar trebui să puteți găsi majoritatea acestor articole online pe site-uri precum Amazon:
Cea mai ieftină opțiune pentru configurarea unui ecran verde este o foaie de ecran verde cu cleme, pe care o puteți găsi online la un preț accesibil. Cealaltă opțiune este un ecran verde pe un suport de tracțiune sau unul care merge în spatele scaunului tău. Acestea vă vor face înapoi puțin mai mulți bani, dar dacă le veți folosi în mod regulat, probabil că merită investiția, doar pentru a putea sări peste pasul călcării.
Dacă utilizați o cearșaf, va trebui să o călcați astfel încât să fie complet fără șifon, apoi poziționați-o și fixați-o în spatele biroului sau în zona în care veți găzdui apelul Teams. Apoi, va trebui să vă configurați iluminarea pentru a evita umbrele nedorite.
Lămpile LED care se fixează pe birou pot fi găsite relativ ieftin online. Asigurați-vă că alegeți lumini reglabile, astfel încât să le puteți face mai luminoase sau mai slabe, după cum este necesar.
Deschideți Broadcaster Software pentru Microsoft Teams Green Screen.
Acum este timpul să obțineți software-ul de care veți avea nevoie pentru a utiliza un ecran verde în MS Teams. Open Broadcaster Software (OBS) este gratuit și disponibil pentru Windows, Mac și Ubuntu. Software-ul adaugă un filtru de cheie cromatică la camera web, astfel încât să puteți utiliza orice imagine dorită ca fundal.
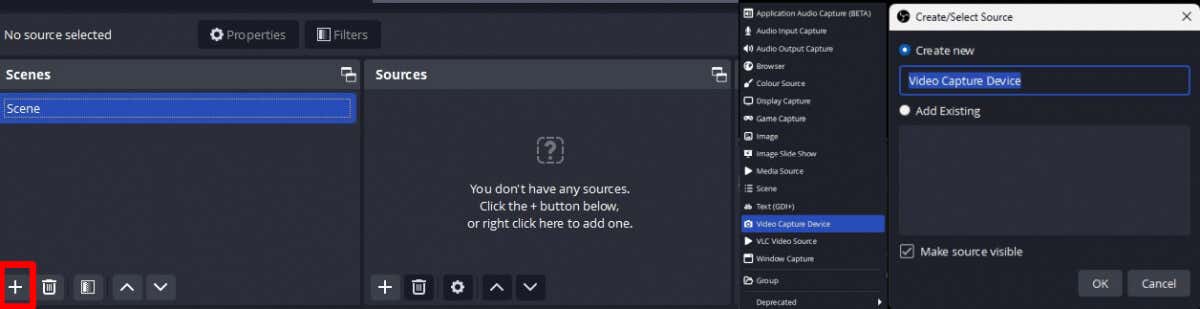
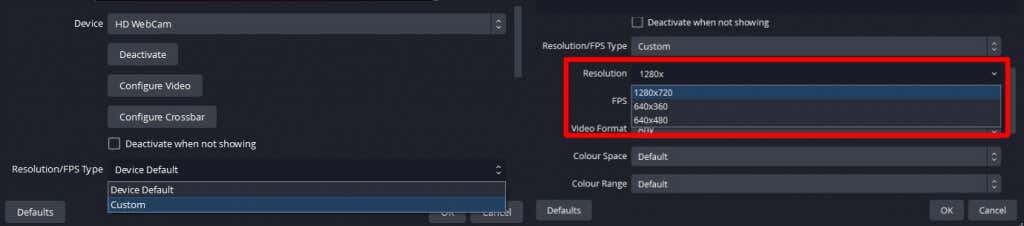
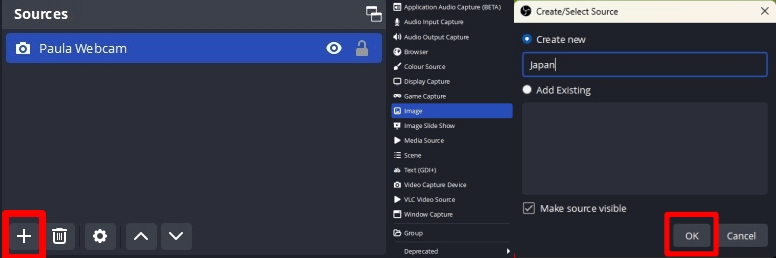
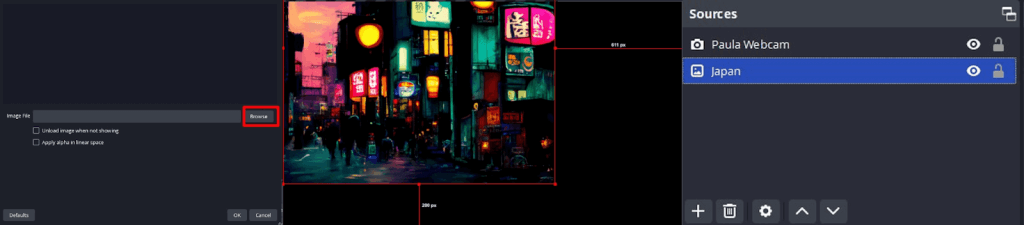
Adăugarea filtrului Chroma Key în OBS
Următorul pas este să adăugați filtrul chroma key, care va face ecranul verde transparent.
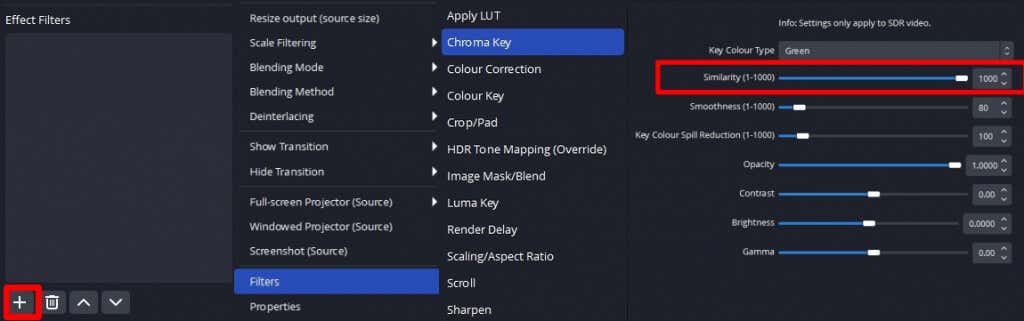
Folosirea fundalului ecranului verde în Microsoft Teams
Acum este timpul să puneți noul dvs. fundal în acțiune în MS Teams:


După cum puteți vedea, utilizarea unui ecran verde cu Microsoft Teams este destul de simplă. Deși ați putea folosi doar efectul de fundal în MS Teams dacă vă grăbiți, rezultatele pe care le veți obține sunt neprofesioniste și nu arată grozav pentru întâlniri importante. Cu doar câteva bucăți de kit la prețuri accesibile și niște software gratuit - plus câteva minute din timpul tău pentru a configura totul - poți obține rezultate profesionale pe ecranul verde pentru următoarea întâlnire sau apel video. Cât timp sunteți aici, de ce să nu vedeți unele dintre cele cele mai bune sfaturi și trucuri Microsoft Teams?
.