
Există câteva moduri de a insera săgeți în Microsoft Word, în funcție de tipul de săgeată pe care doriți să îl utilizați și de dispozitivul pe care îl utilizați. Iată ce trebuie să știți.
Săgețile sunt un formă bună de adăugat pentru un document Microsoft Word atunci când trebuie să atrageți atenția asupra unui anumit element din pagină sau asupra arată fluxul sau etapele unui proces.
Inserați o săgeată în documentele Word de pe desktop
Inserarea unei săgeți în documentul Word pe un computer Mac sau Windows este la fel de simplă ca și inserarea unei forme sau a unui simbol.
Inserați o săgeată folosind Caracteristica Formelor
Puteți folosi funcția Forme pentru a insera o săgeată în documentul Word.


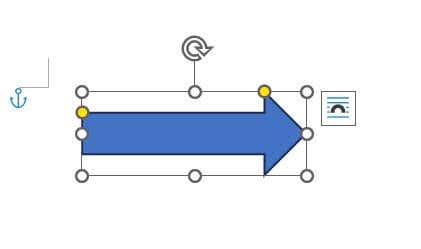
Săgeata este acum inserată în documentul dvs. Word. Puteți modifica dimensiunea săgeții făcând clic și trăgând marcatoarele care înconjoară forma sau puteți schimba culoarea în fila Format formă.
Inserați o săgeată folosind caracteristica Simboluri
De asemenea, puteți introduce o săgeată în Word folosind Caracteristica simbolurilor.
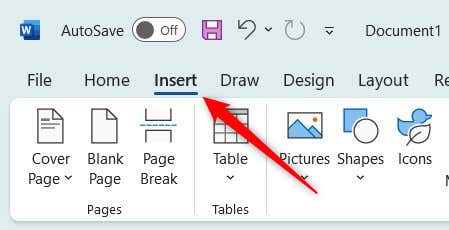
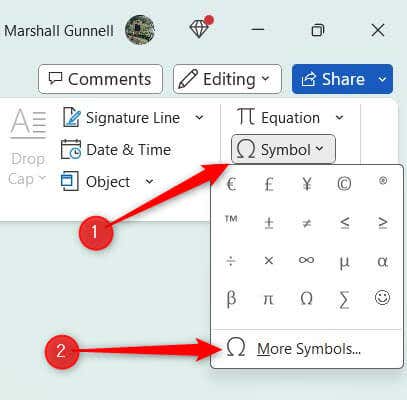
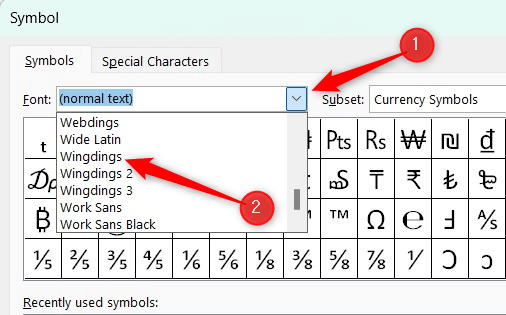
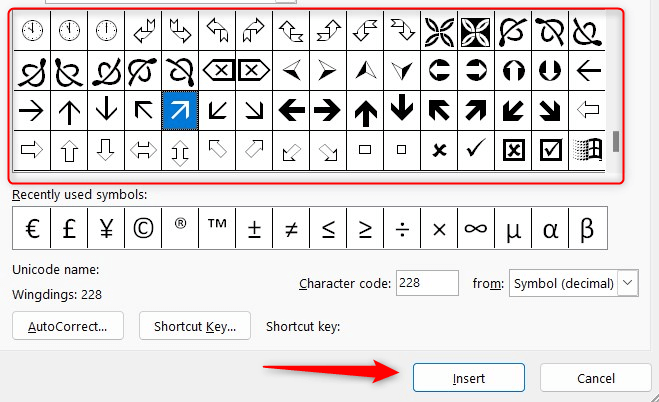
Săgeata este acum inserată în documentul Word. Această săgeată este tratată ca un element de text standard, astfel încât personalizarea este limitată la dimensiunea fontului. Dacă aveți nevoie de mai multă flexibilitate, utilizați opțiunea Forme.
Inserați o săgeată în documentele Word pe mobil
Puteți insera o săgeată în Word pentru iOS și Android, dar numai prin opțiunea Forme. Simbolurile nu sunt disponibile pe versiunea pentru mobil a Word.
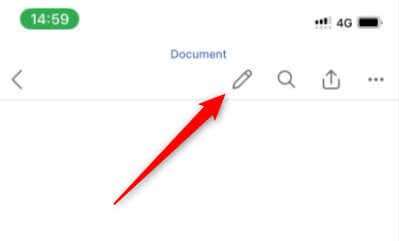
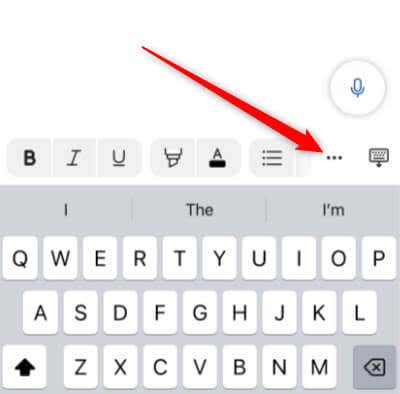
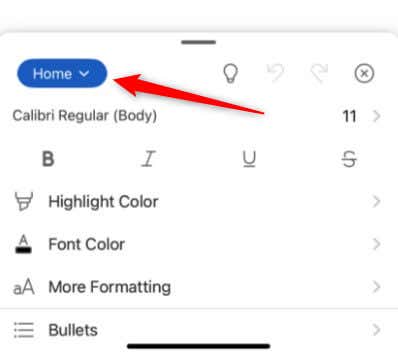
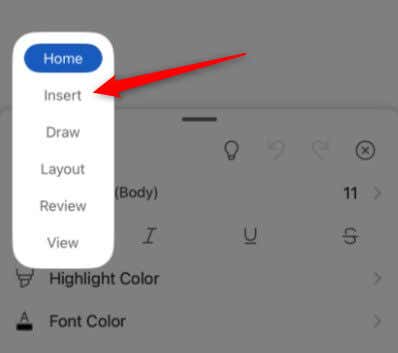
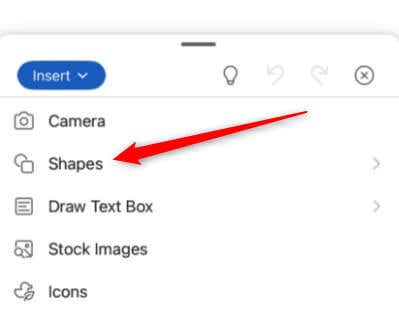
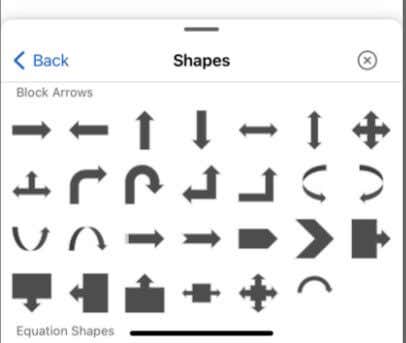
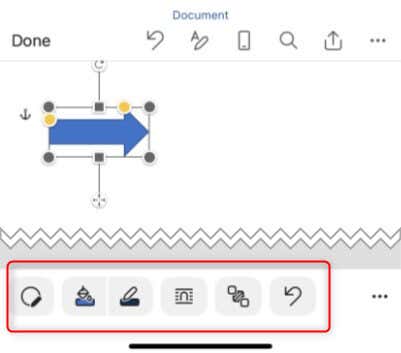
Asta este tot.
Cum să introduceți săgeți în Microsoft Word
Dacă vă grăbiți și nu doriți să faceți clic pe opțiunile din Word, puteți introduce săgețile din Word. Puteți face acest lucru până la profitând de autocorrecția sau folosind comenzi rapide de la tastatură.
Iată ce trebuie să tastați pentru ca Word să fie corectat automat într-o săgeată.
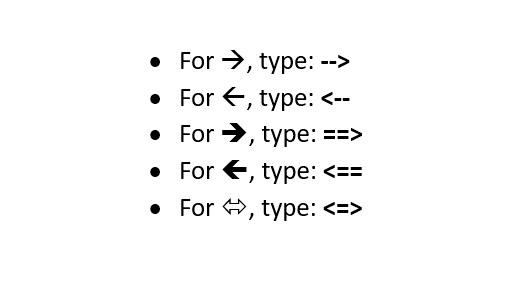
Iată ce ar trebui să tastați pentru a insera săgeți folosind o comandă rapidă de la tastatură.
Arată spre direcția corectă
Adăugarea de săgeți la un document Microsoft Word este un proces simplu care poate îmbunătăți claritatea și atractivitatea vizuală a conținutului dvs. Folosind bine săgețile, puteți direcționa cu ușurință atenția, ilustra procese sau pur și simplu adăugați o notă creativă documentelor dvs. Word, făcând conținutul dvs. mai captivant și mai informativ.
.