Există mai mult de o modalitate de a face editări de text în Microsoft Excel. De la schimbarea majusculelor și până la adăugarea unui prefix, puteți utiliza Power Query pentru a edita textul în bloc. Aceasta este o alternativă excelentă la lucrul manual sau la funcții și formule.
Cum să vă editați textul cu Power Query
Pentru a edita textul folosind Excel Power Query, veți urma aceiași pași pentru a începe. După ce deschideți Editorul Power Query, puteți face una sau mai multe modificări înainte de a transfera datele înapoi în foaia de calcul.
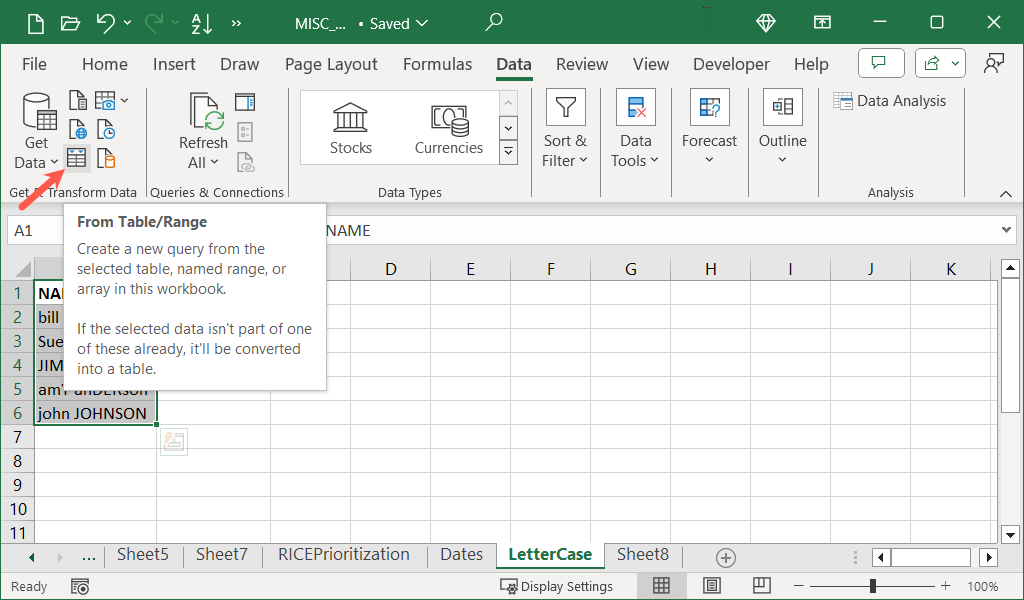
Sfat: puteți reveni la un interval de celule până la ștergerea tabelului din Excel mai târziu, dacă doriți.
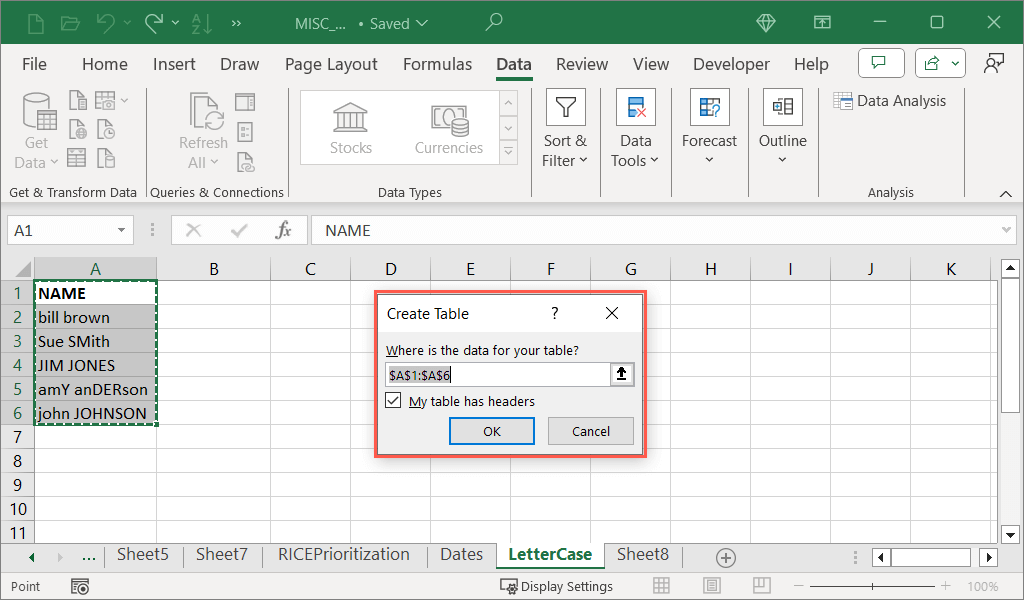
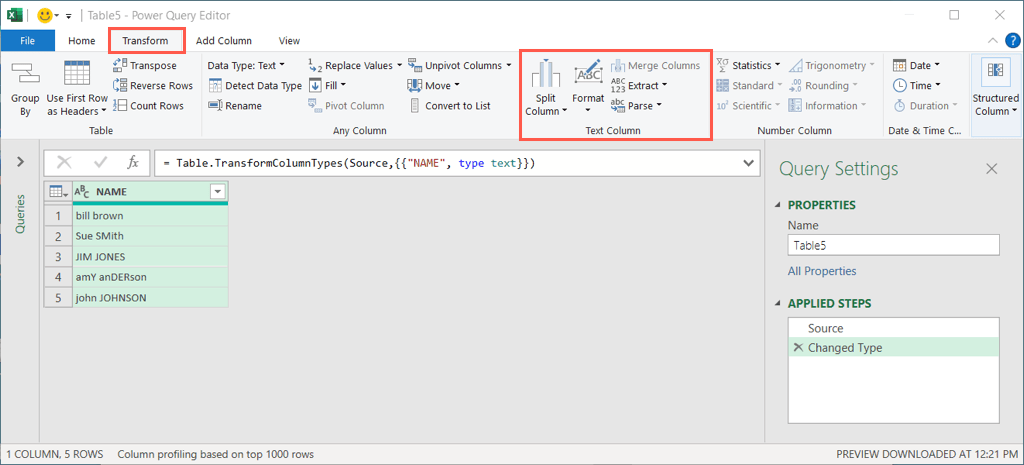
Schimbați literele majuscule cu interogare de putere
Dacă doriți să utilizați Power Query pentru formatarea textului, cum ar fi schimbarea majusculei, aveți câteva opțiuni diferite. Puteți face textul cu litere mici sau majuscule, precum și să scrieți cu majuscule fiecare cuvânt din șir.
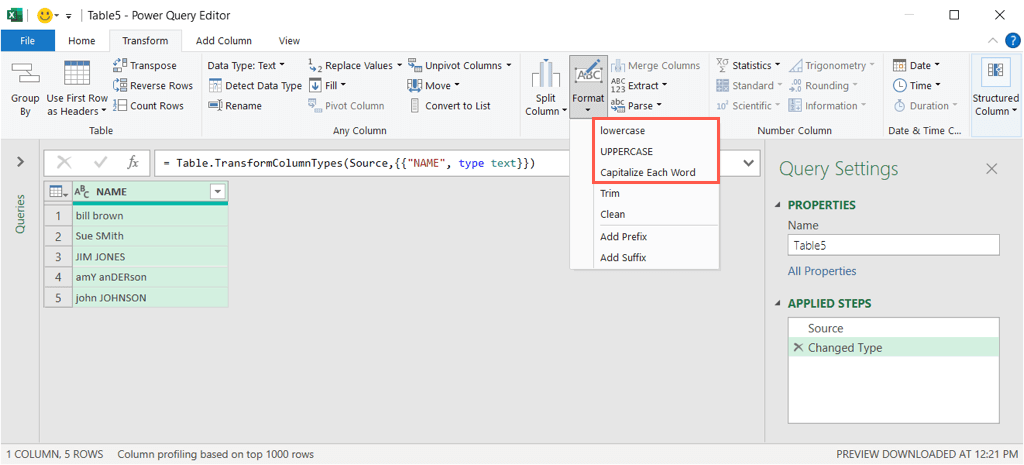
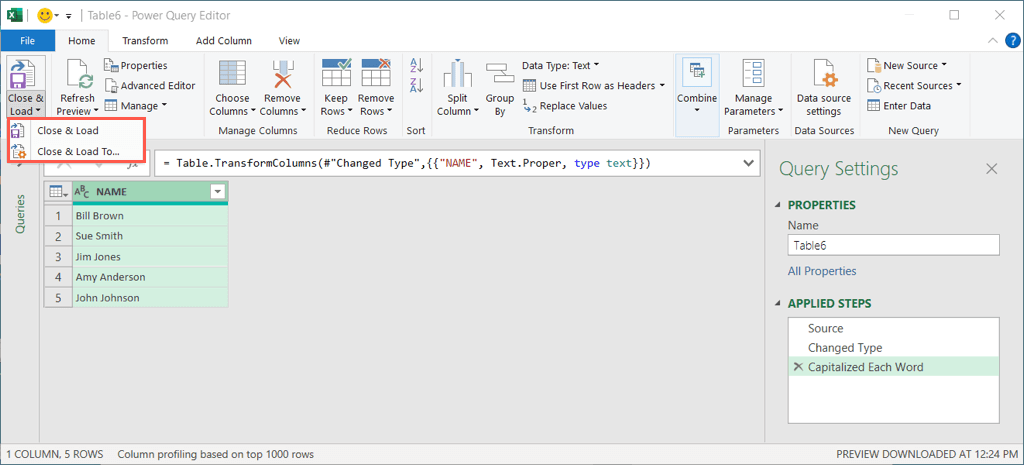
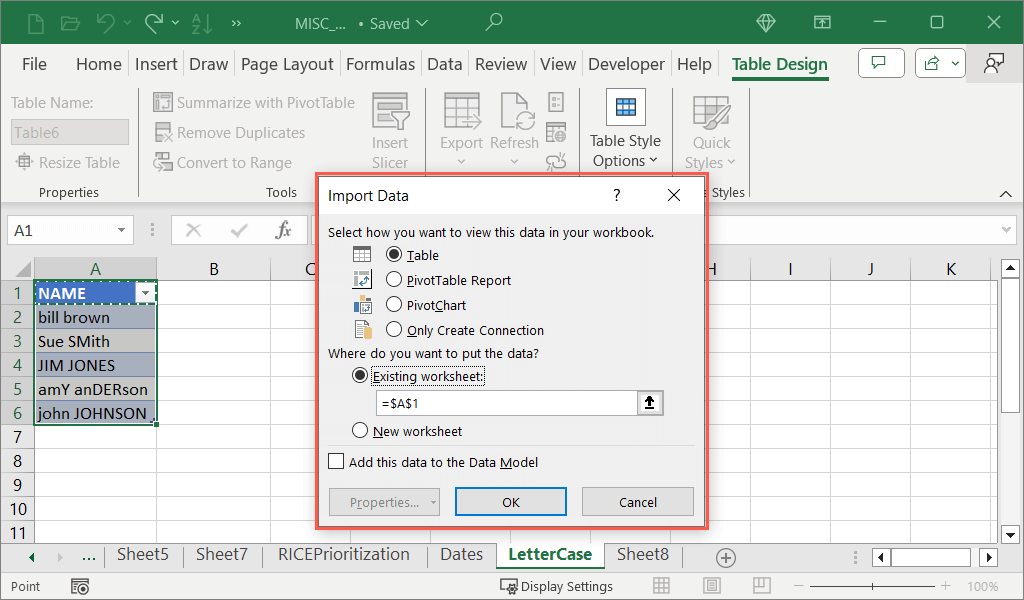
Când se închide Power Query Editor, ar trebui să vedeți textul actualizat care vă permite să eliminați sau să înlocuiți textul original.
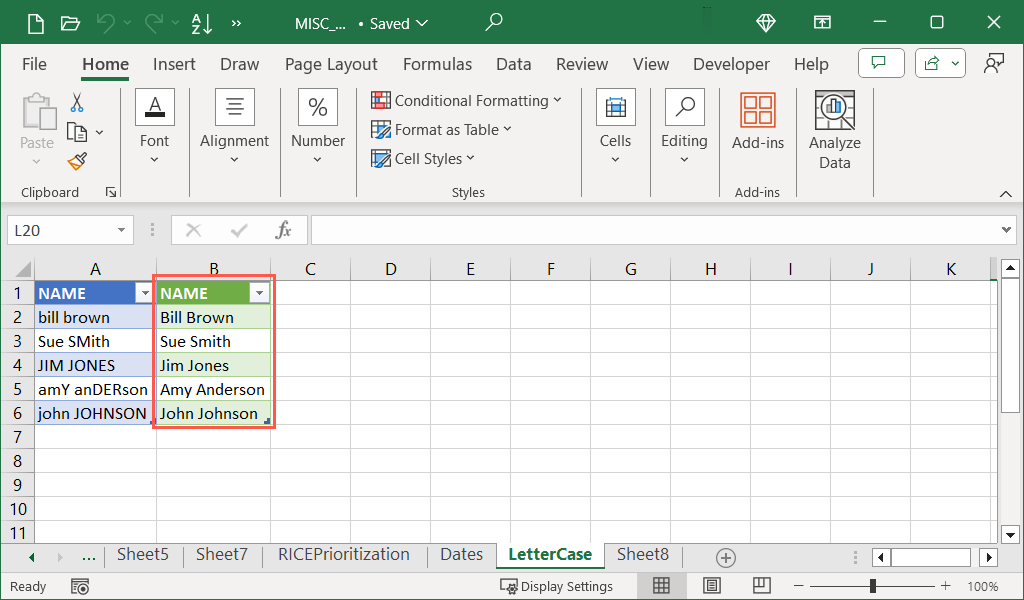
Decupați sau curățați textul cu Power Query
O altă modalitate utilă de a folosi Power Query pentru valorile textului este dacă doriți să curățați datele.
Cu funcția de tăiere, puteți elimina spațiile de început și de final, cum ar fi spațiu suplimentar la începutul textului. Rețineți că, spre deosebire de funcția Trim, această funcție nu elimină spațiile suplimentare dintre caractere.
Cu funcția Curățare, puteți elimina caracterele care nu pot fi imprimate, cum ar fi file sau cod, la sfârșitul datelor.
Deschideți meniul Formatși alegeți Trimsau Curățațiși veți vedea actualizarea textului. Rețineți că, dacă utilizați opțiunea Curățare, este posibil să nu observați o diferență evidentă din cauza caracterelor care nu pot fi imprimate.
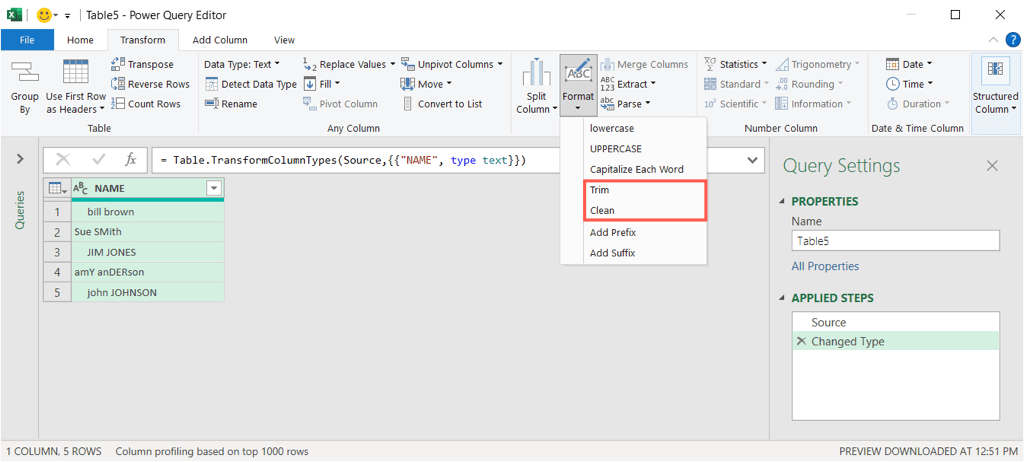
Când terminați, accesați fila Acasăși deschideți Închideți și încărcațisau utilizați meniul Fișier. Apoi, alegeți o opțiune pentru a încărca datele actualizate în foaia dvs.
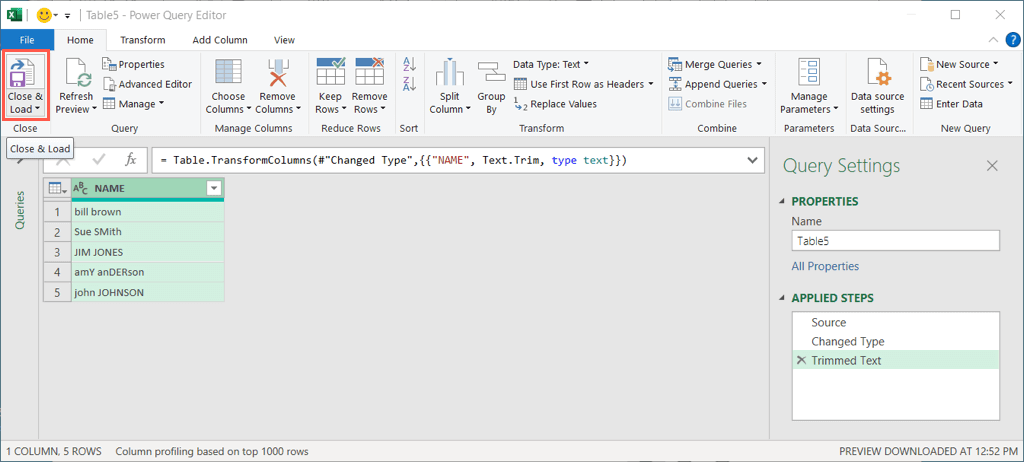
Adăugați un prefix sau sufix cu interogare de putere
O altă modificare utilă pe care o puteți face textului cu Power Query este adăugarea unui prefix sau sufix. De exemplu, poate doriți să adăugați „Dr.” la început sau „Ph.D.” la sfârșitul unei liste de nume.
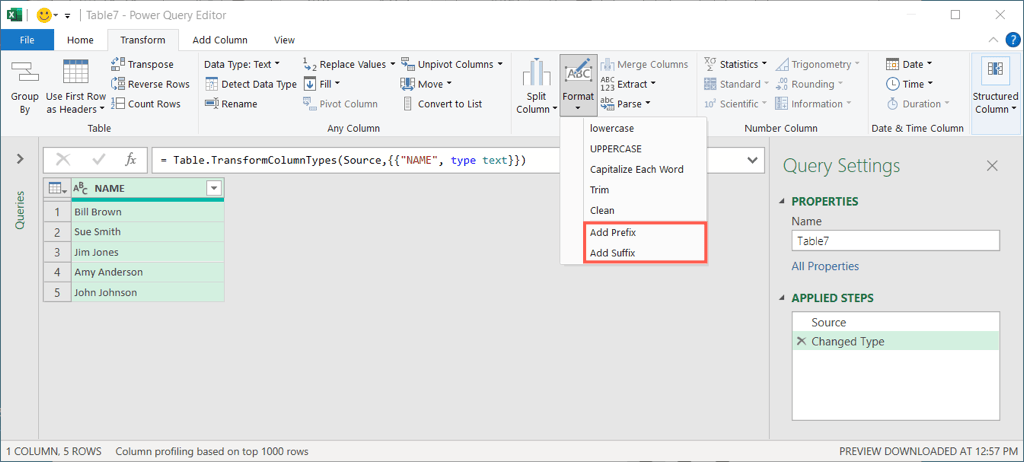
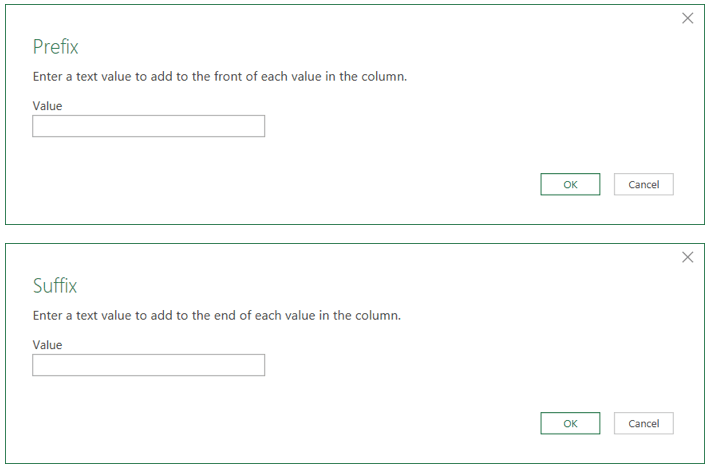
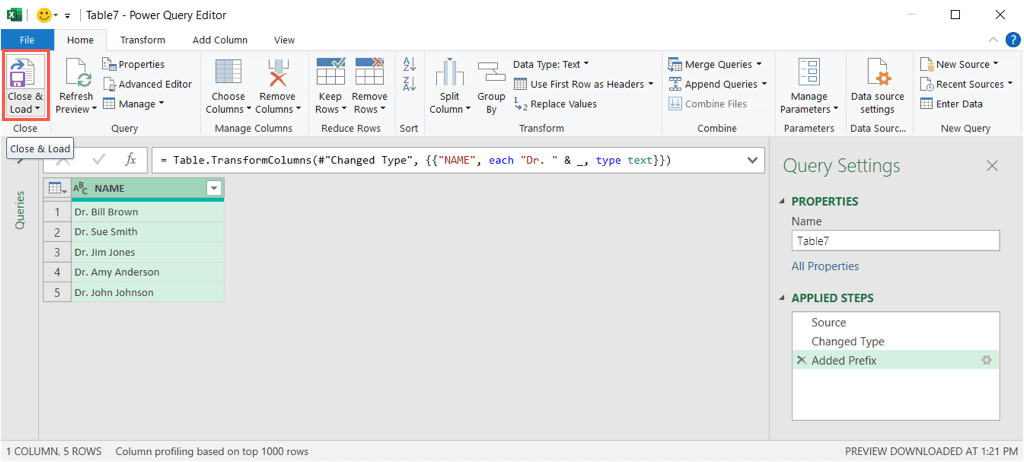
Preluați controlul cu Power Query în Excel
S-ar putea să nu vă gândiți să utilizați Power Query pentru a edita textul în Excel, dar poate fi un instrument eficient și eficient pentru astfel de modificări. Aceasta este, de asemenea, o modalitate excelentă de a vă familiariza mai mult cu Power Query și cu interfața de utilizator a editorului. Apoi, puteți efectua și mai multe acțiuni de vizualizare și manipulare a datelor cu ajutorul acestuia pe drum.
Întâmpinați probleme la introducerea datelor în foaia dvs.? Aruncă o privire la aceste remedieri pentru când nu puteți introduce fișierul Excel..
.