După ce creați un tabel în Microsoft Excel, puteți decide că foaia de calcul arată mai bine fără el. Puteți elimina cu ușurință tabelele din Excel.
Aici, veți găsi diverse modalități de a șterge un tabel în Excel care include sau exclude datele din acesta.
Ștergeți un tabel și eliminați datele
Dacă doriți să scăpați atât de tabel, cât și de datele acestuia, aveți câteva modalități de a face acest lucru în Excel.
Ștergeți un tabel utilizând tastatura
Una dintre cele mai rapide moduri de a elimina un tabel și datele acestuia în Excel este prin simpla apăsare a tastei.
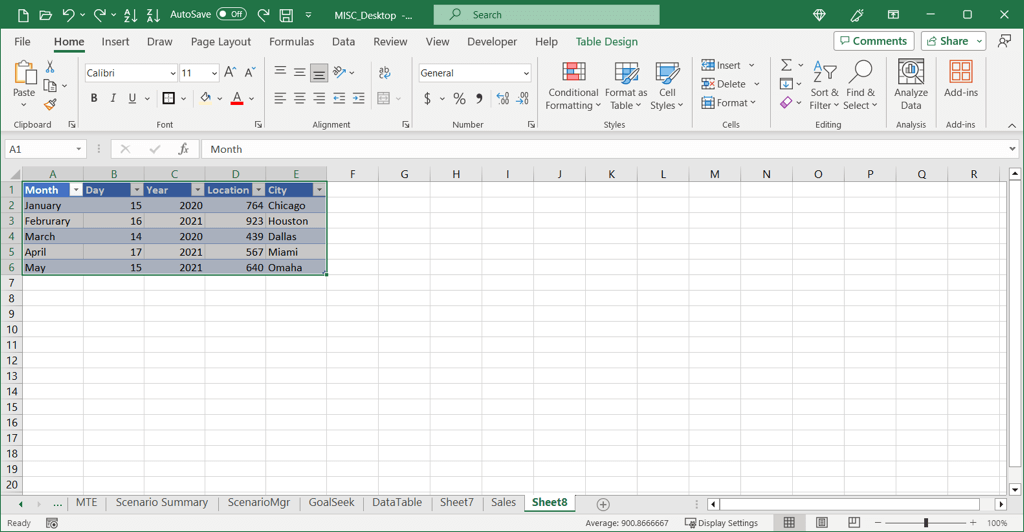
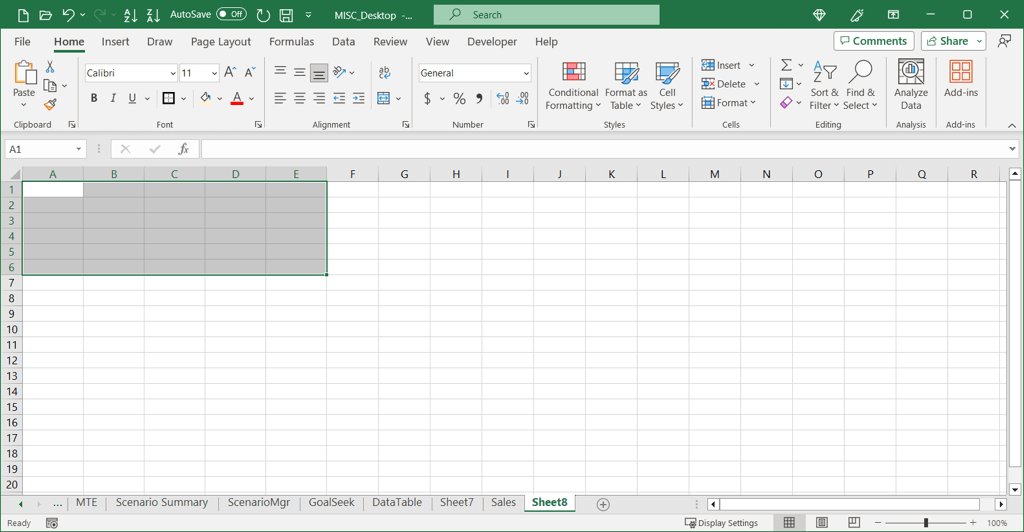
Ștergeți o Tabel utilizând panglica
De asemenea, puteți utiliza meniul Ștergere din panglică pentru a șterge tabelul și datele acestuia.
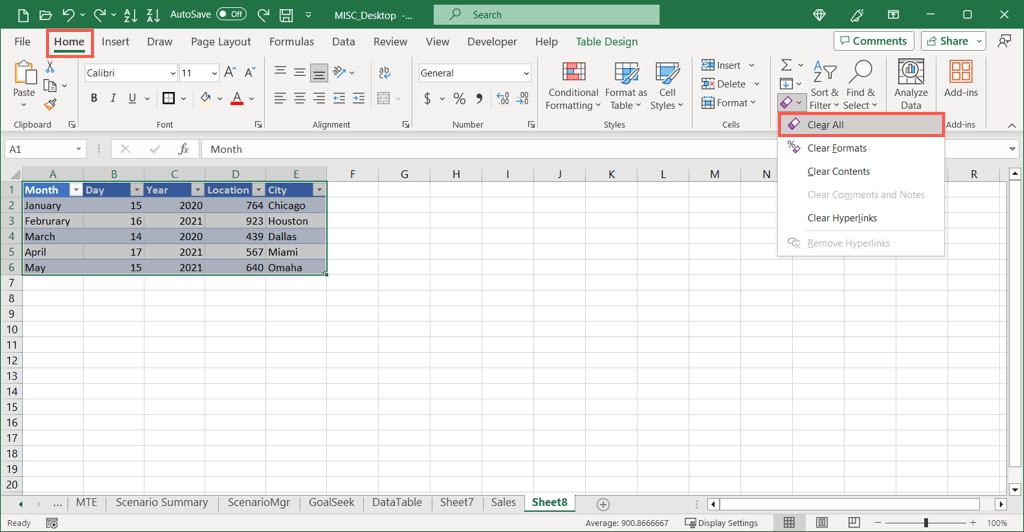
Ștergeți o Tabel folosind comenzile rapide de la tastatură cu panglică (sfaturi pentru taste)
Dacă utilizați aplicația desktop Excel pe Windows, puteți profita și de panglica comenzi rapide de la tastatură, denumită Sfaturi cheie de către Microsoft. Aceste comenzi rapide afișează indicatori de litere peste file și butoane cu panglică care vă permit să efectuați rapid o acțiune prin apăsarea unei taste.
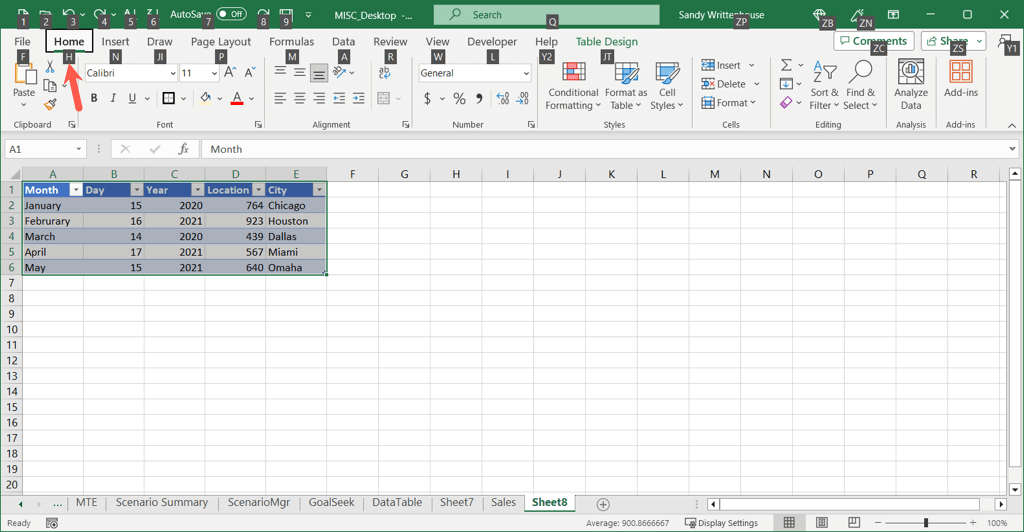
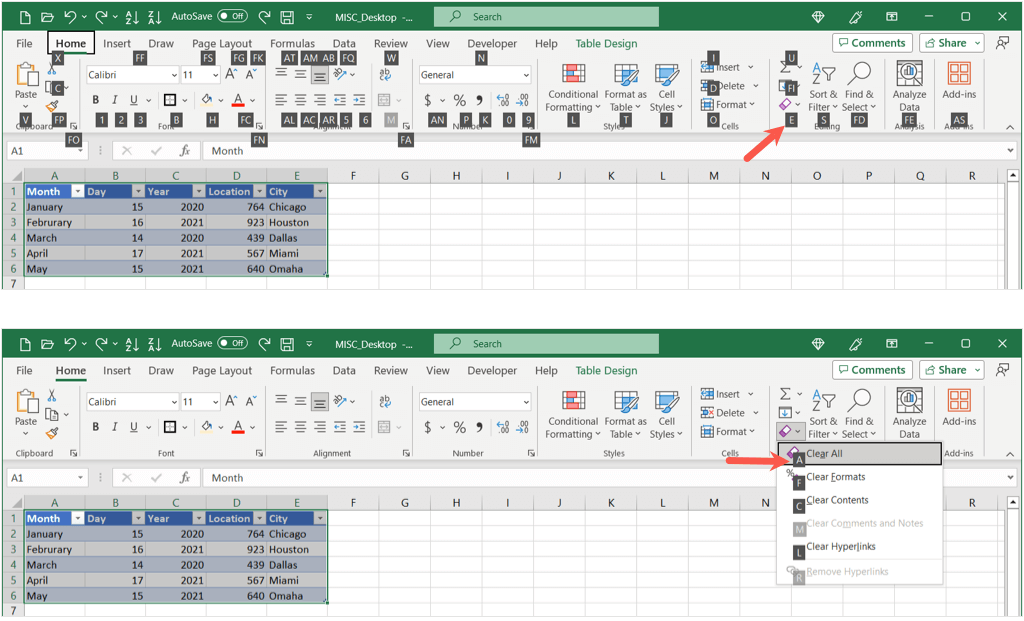
Pentru a utiliza această metodă rapid înainte, pur și simplu țineți apăsat pe Altși apăsați pe H+ E+ Apentru ștergeți tabelul împreună cu datele acestuia.
Deoarece în prezent nu puteți utiliza Sfaturi cheie pe macOS, consultați celelalte comenzi rapide de la tastatură pentru Excel pe Mac pe care le puteți folosi pentru sarcini.
Ștergeți un tabel și păstrați datele
Poate că doriți să păstrați datele în foaia dvs., dar pur și simplu eliminați structura tabelului Excel care le cuprinde. Aveți două moduri de a face acest lucru..
Ștergeți un tabel prin ștergerea formatului
Deoarece un tabel se formatează în principal, îl puteți elimina din date în câțiva pași.
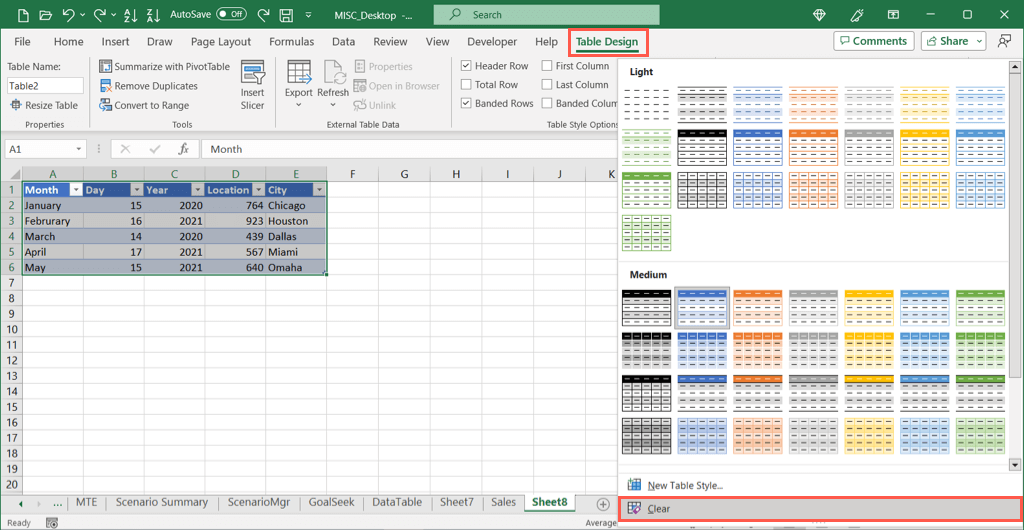
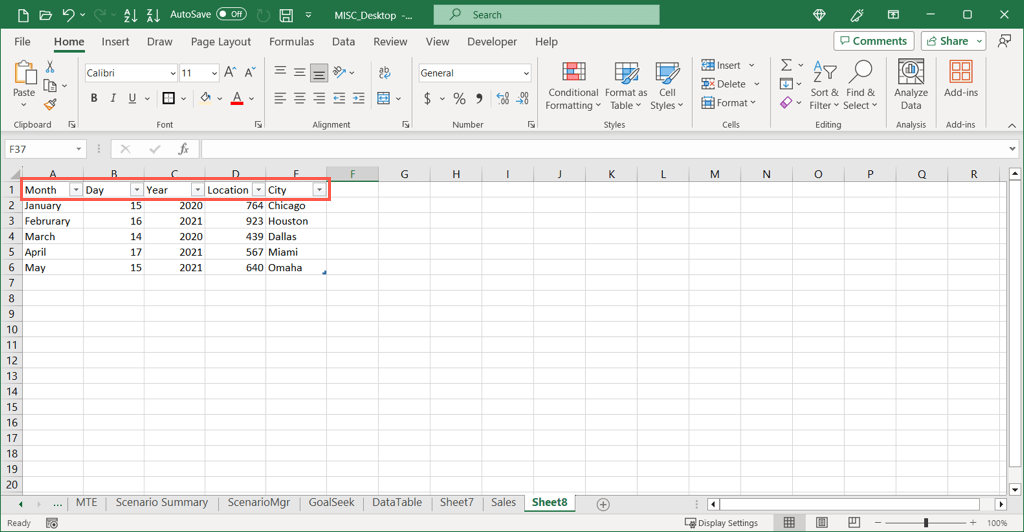
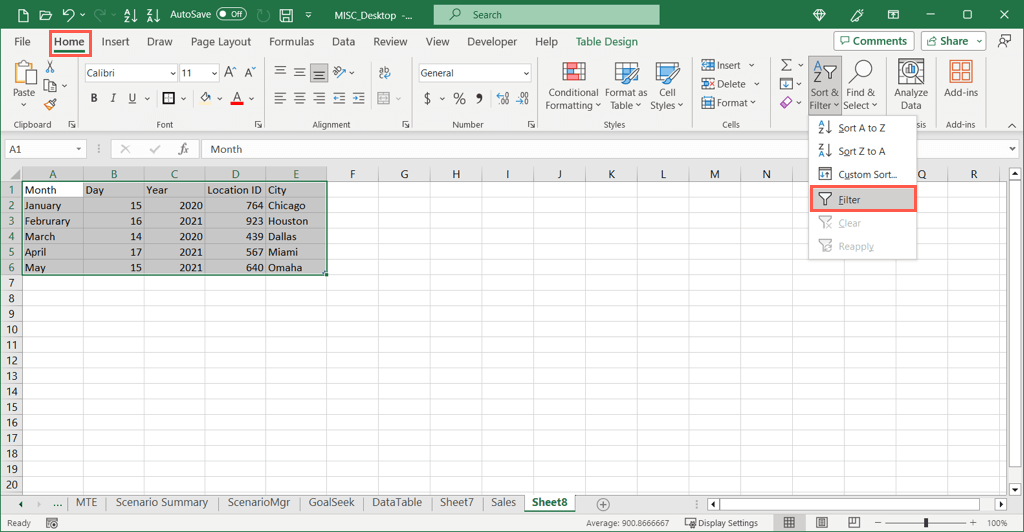
Ștergeți un tabel transformându-l într-un interval
O altă modalitate de a elimina un tabel și de a păstra datele în Excel este conversia tabelului într-un interval normal de celule.
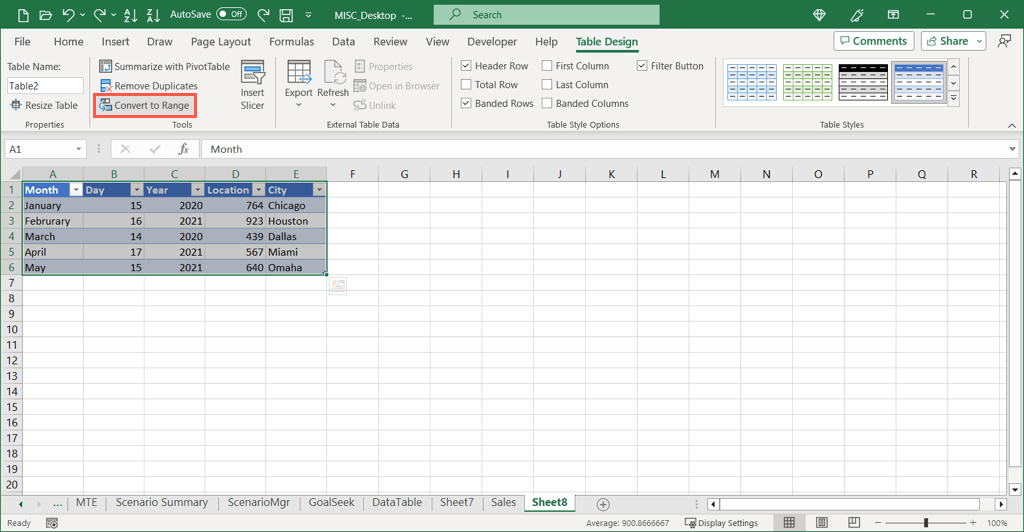
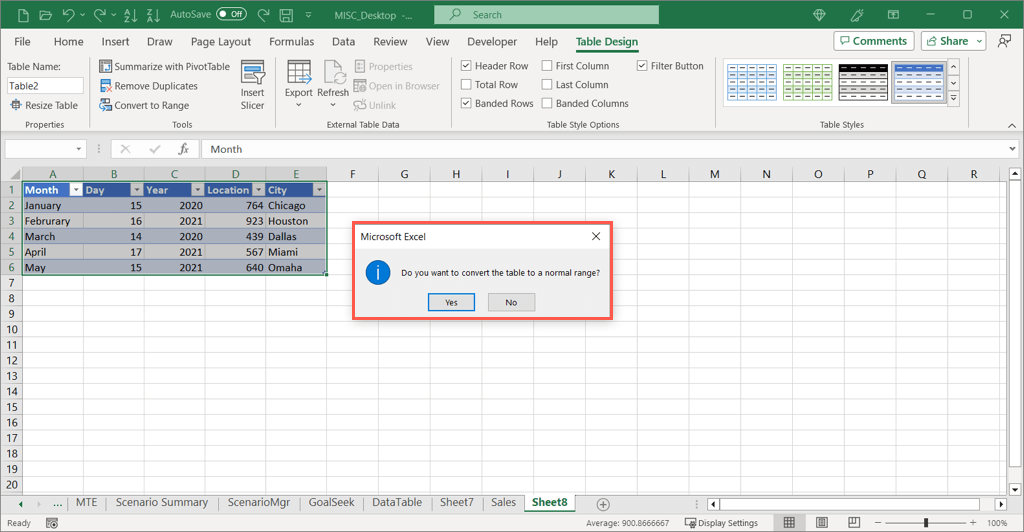
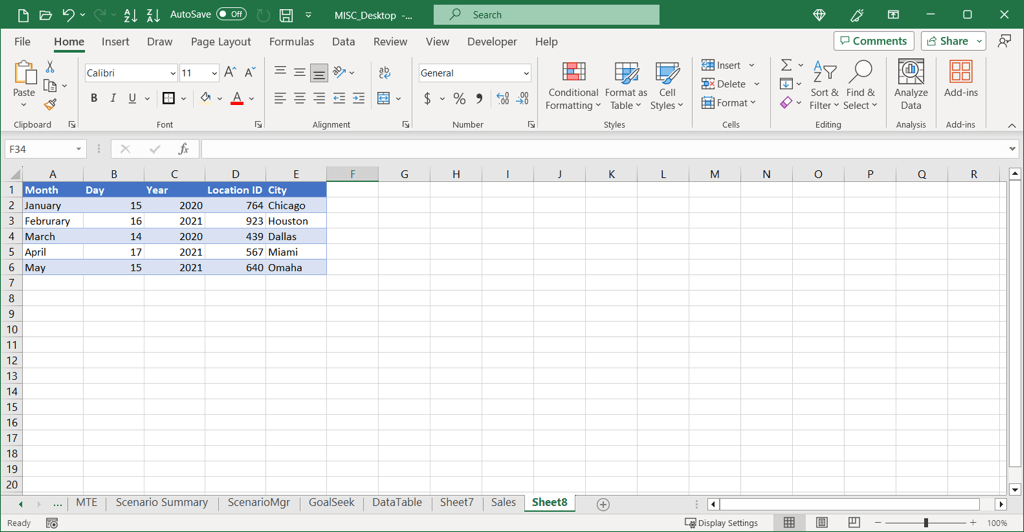
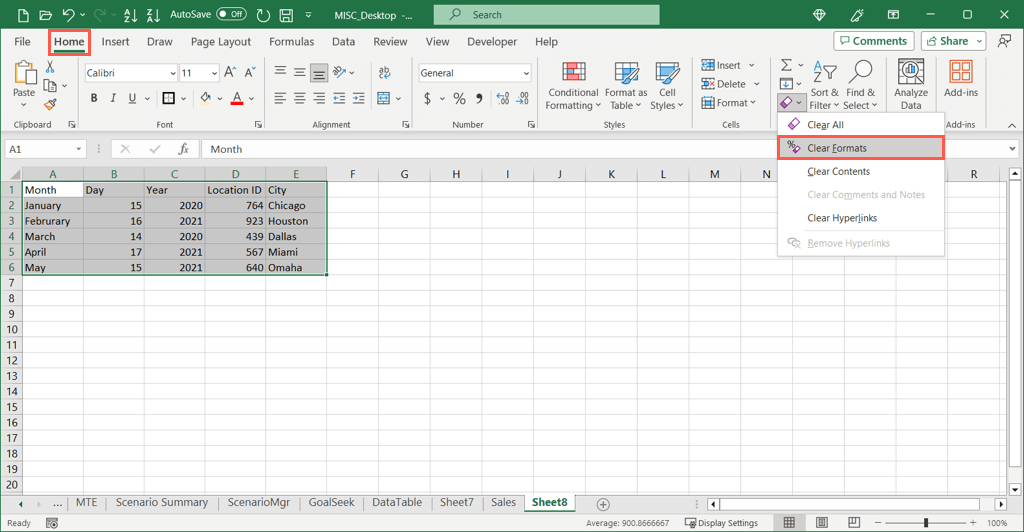
Ștergerea unui tabel din aplicația Excel Mobile
Dacă utilizați aplicația Excel pe Android sau iOS, puteți șterge și un tabel de acolo. În plus, puteți alege să eliminați sau să păstrați datele la fel ca în versiunile desktop și web ale aplicației. Procesele sunt aceleași pentru ambele platforme.
Ștergeți un tabel și eliminați datele
Veți vedea tabelul și conținutul său dispărând.
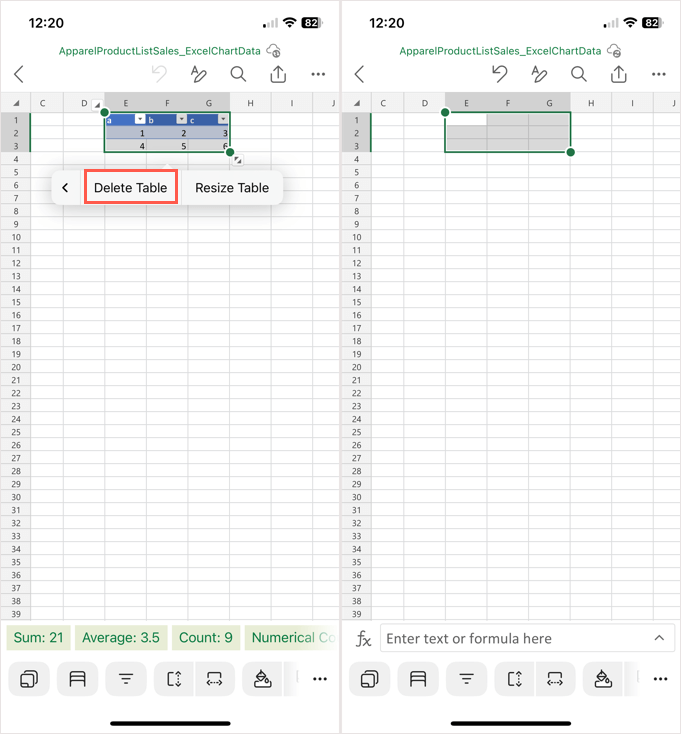
Ștergeți un tabel și păstrați datele.
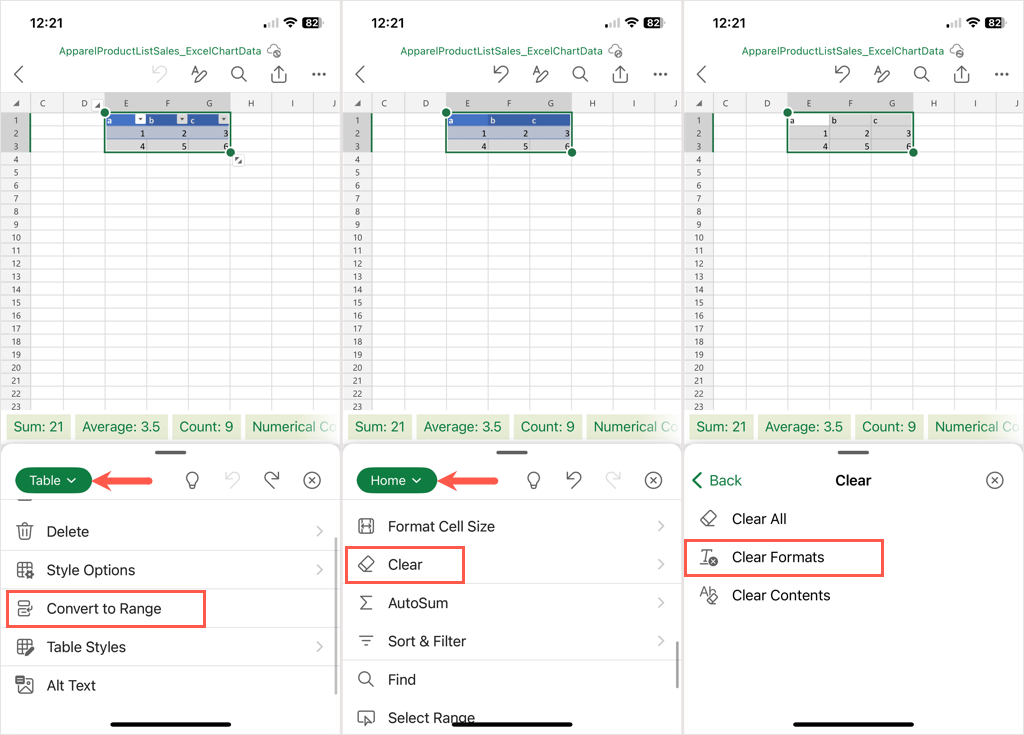
Eliminarea fără griji a tabelelor din Excel
Deși tabelele din Excel vă oferă funcții suplimentare precum filtrarea, formatarea și calcule usoare, acestea nu sunt ideale în fiecare foaie de lucru. Dacă aveți un tabel pe care doriți să îl eliminați, puteți face acest lucru în timp ce ștergeți sau păstrați datele din acesta.
Pentru mai multe, vedeți cum să creați și personalizați un tabel în Word.
.