Lucrezi din greu la o foaie de calcul și dintr-o dată, panglica Microsoft Excel dispare. Unde s-a dus? Cum îl recuperezi? Vă vom arăta ce să faceți când bara de instrumente Excel dispare și cum să o păstrați acolo unde îi este locul.
Când panglica Excel este complet ascunsă
Dacă lucrați la foaia dvs. Excel și observați că nu vedeți panglica sau filele, este probabil să vă aflați în modul ecran complet, cu panglica setată să se ascundă automat.
Selectați cele trei punctedin colțul din dreapta sus.
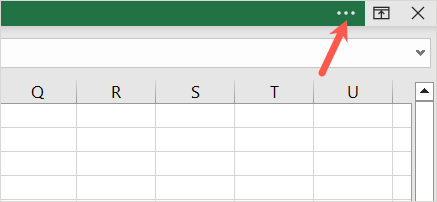
Veți vedea apoi ca filele și comenzile din panglică se afișează temporar. Puteți folosi instrumentele după cum doriți, iar panglica se va ascunde automat din nou când selectați un loc pe foaia dvs.
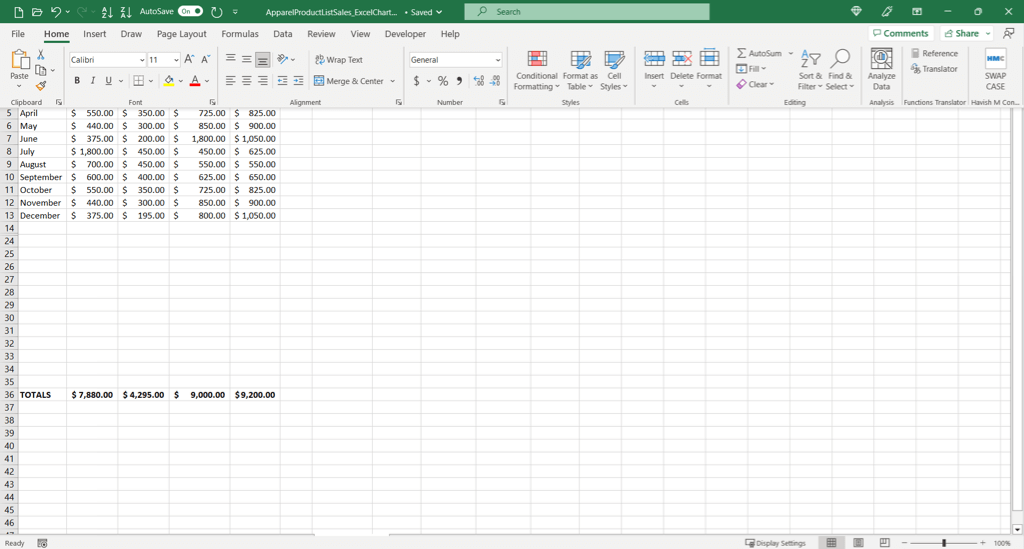
Când panglica Excel afișează numai filele
Dacă nu sunteți în modul ecran complet și vedeți numai filele panglică, atunci puteți pur și simplu să selectați o filă pentru a utiliza comenzile. Dacă preferați să păstrați filele și comenzile la vedere, puteți fixa panglica.
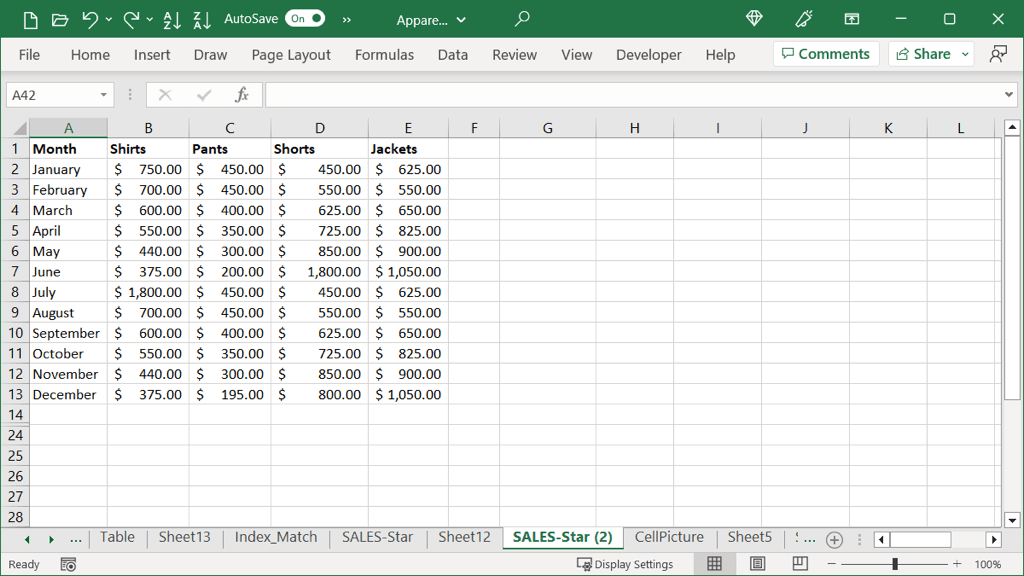
Pentru a afișa atât filele, cât și comenzile, alegeți o filă și selectați pictograma Fixați panglica(pin) din colțul din dreapta jos al panglicii.
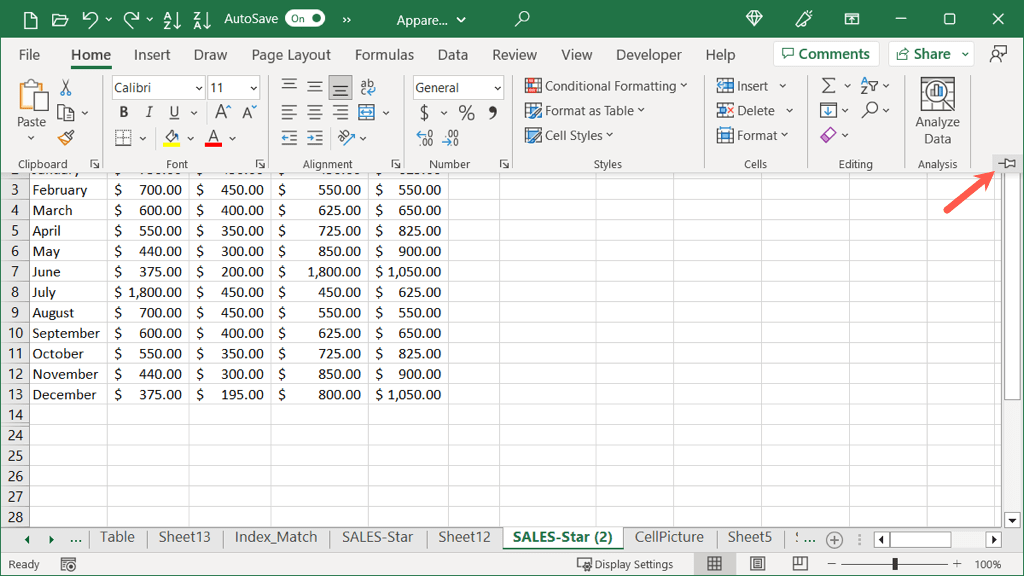
Veți vedea apoi filele și comenzile din panglică afișate în orice moment. Dacă doriți să reveniți la vizualizarea numai cu file, selectați pictograma Restrângeți panglica(săgeată) din colțul din dreapta jos al panglicii.
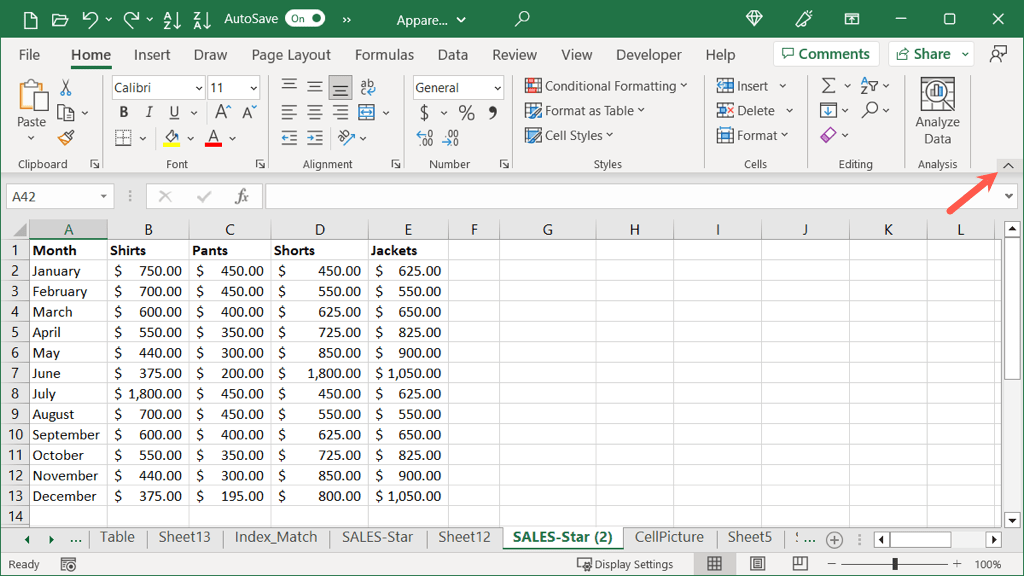
Cum să ajustați opțiunile de afișare a panglicii
Împreună cu cele de mai sus, puteți deschide setările panglicii fie în modul normal, fie în modul ecran complet.
Selectați pictograma Opțiuni de afișare a panglicii(pătrat cu o săgeată) din dreapta sus. Apoi, alegeți o opțiune:
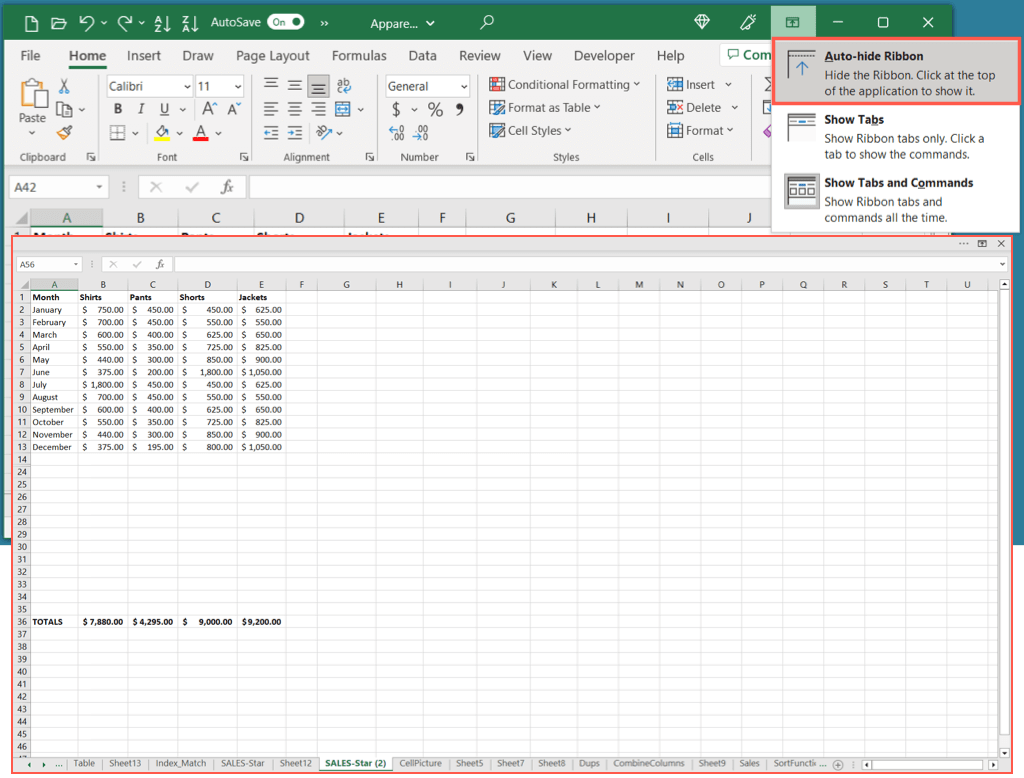
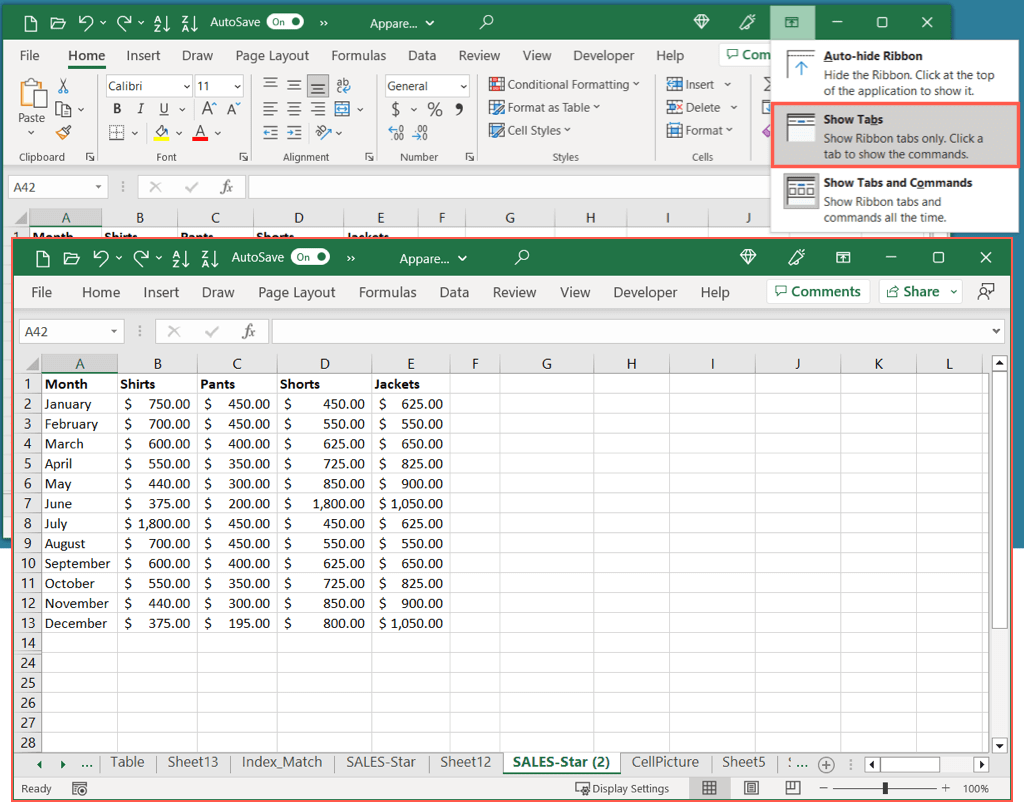
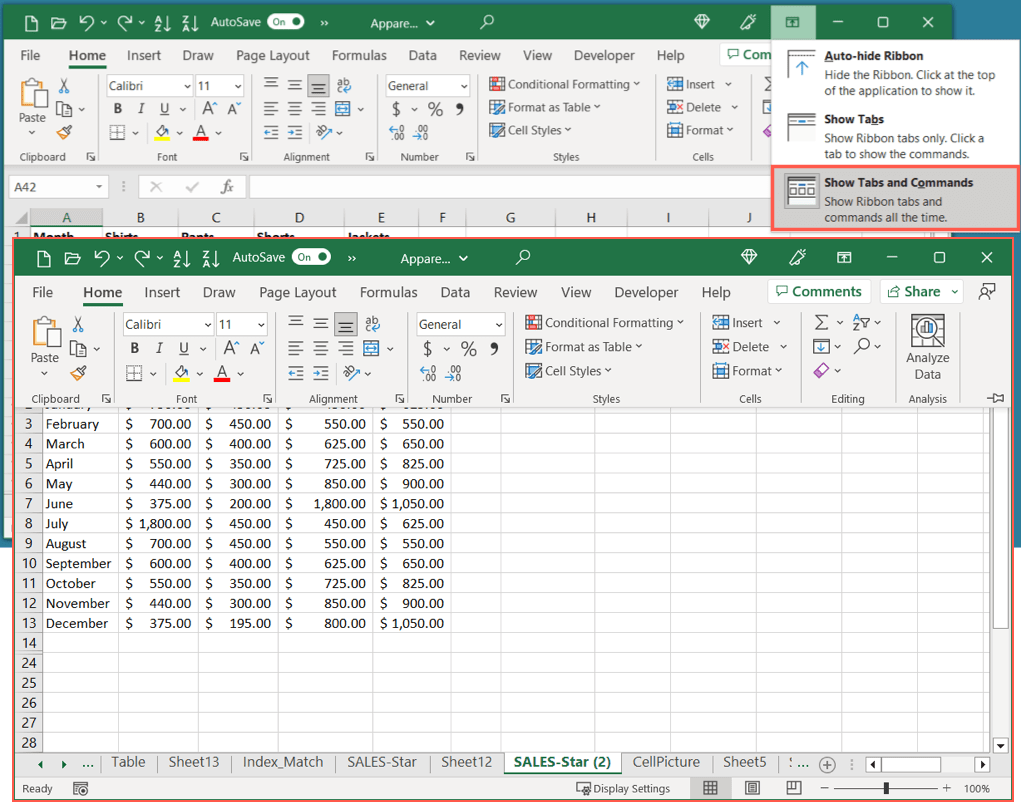
De asemenea, puteți comuta rapid între ultimele două setări de mai sus. Utilizați comanda rapidă de la tastatură Ctrl + F1pentru a afișa numai filele și apoi din nou pentru a afișa atât filele, cât și comenzile.
Sfat: dacă utilizați versiunea web a Excel, selectați săgeata din partea dreaptă a barei de instrumente pentru a deschide Opțiuni de afișare a panglicii. Apoi puteți alege Afișați întotdeaunasau Ascundeți automat.
Cum să resetați panglica Excel
Dacă ați petrecut timp personalizarea panglicii Excel și doriți să reveniți la setările implicite, puteți face acest lucru în doar câțiva pași. În plus, puteți alege să resetați o anumită filă sau întreaga panglică Excel.
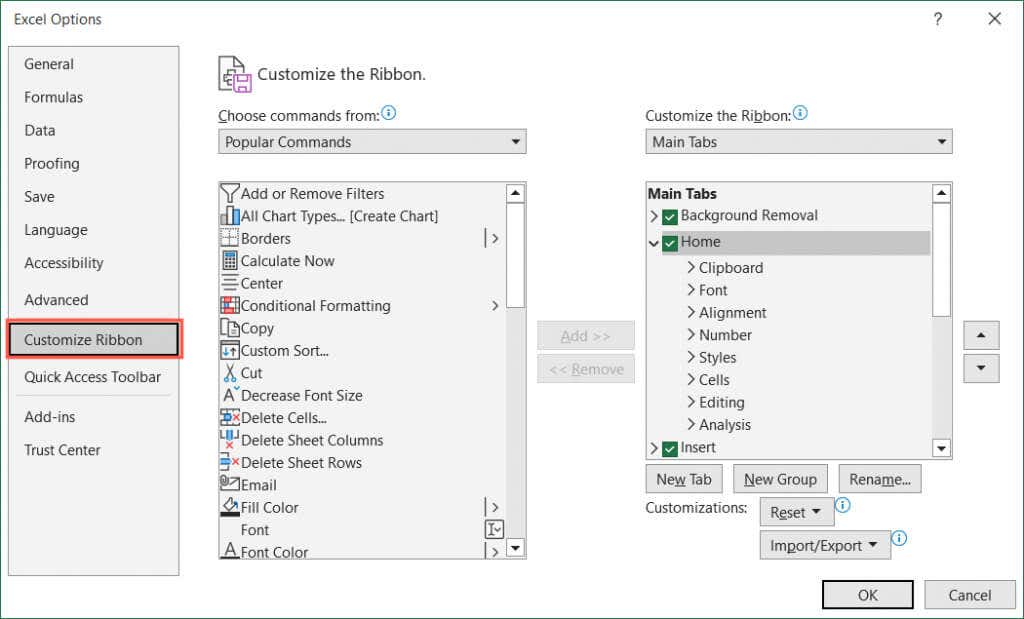
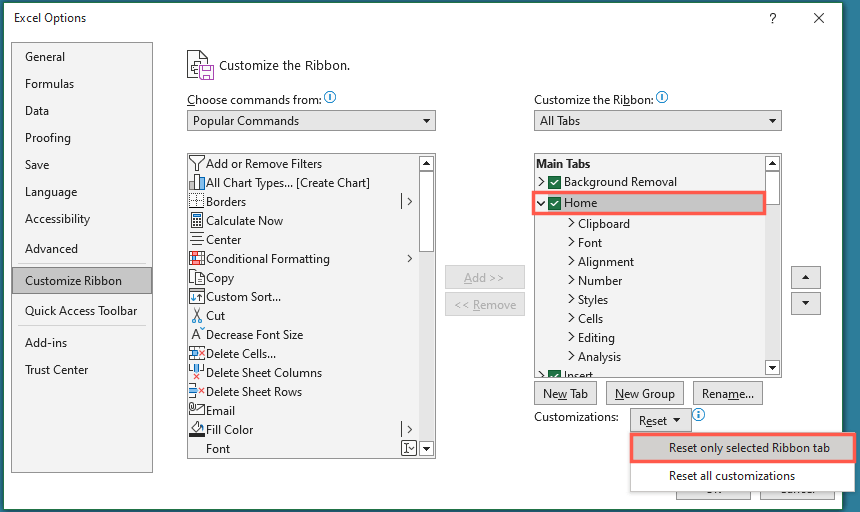
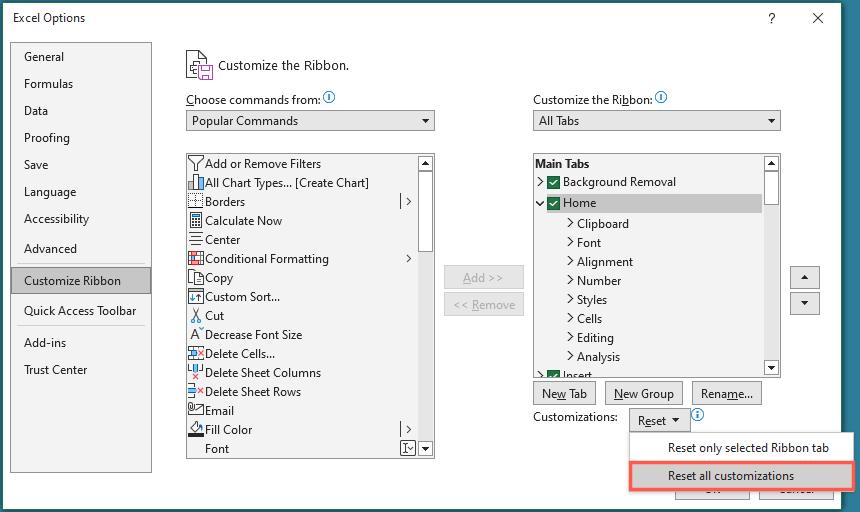
Recuperați-vă bara de instrumente Excel
Când panglica dvs. Excel efectuează un act de dispariție, nu trebuie să o lăsați să vă împiedice să finalizați foaia de lucru. Puteți vizualiza filele cu comenzi atunci când aveți multe sarcini de rezolvat și, de asemenea, puteți ascunde sau minimiza panglica ori de câte ori aveți nevoie de mai mult spațiu de lucru.
Pentru mai multe despre Microsoft Office, vedeți cum să vizualizați documente Microsoft Word în modul ecran complet.
.