Când doriți să comparați valori în diferite coloane în Microsoft Excel, puteți utiliza mai mult decât doar globii oculari. Puteți evidenția valori unice sau duplicate, puteți afișa True sau False pentru potriviri sau puteți vedea ce valori exacte apar în ambele coloane.
Vă vom arăta cum să comparați două coloane în Excel folosind cinci metode diferite. Acest lucru vă permite să alegeți pe cel care se potrivește cel mai bine nevoilor dvs. și datele din foaia de lucru Excel.
Evidențiați valorile unice sau duplicate cu formatare condiționată
Dacă doriți să identificați duplicatele sau valorile unice din coloanele dvs., puteți să configurați o regulă de formatare condiționată. După ce vedeți valorile evidențiate, puteți lua orice acțiune de care aveți nevoie.
Folosind această metodă, regula compară valorile din coloane în general, nu pe rând.
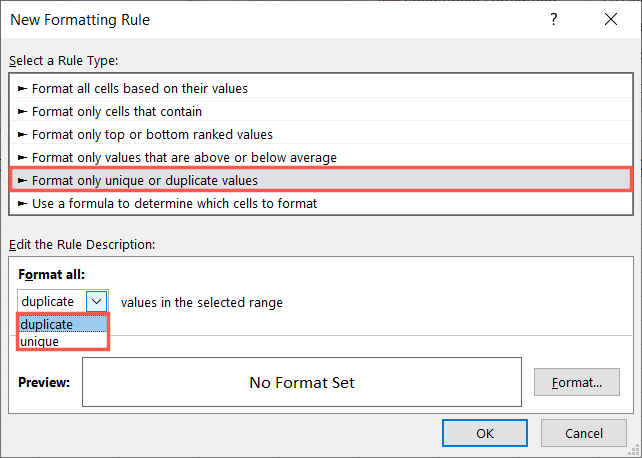
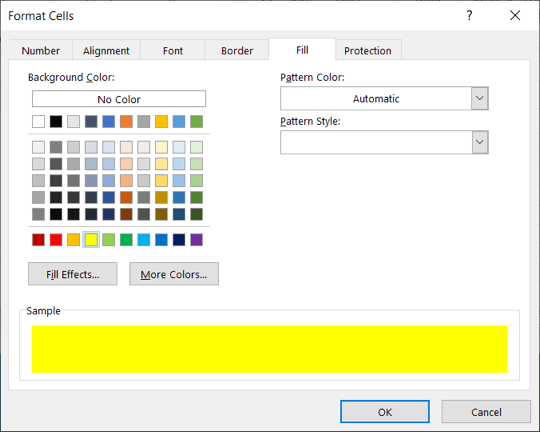
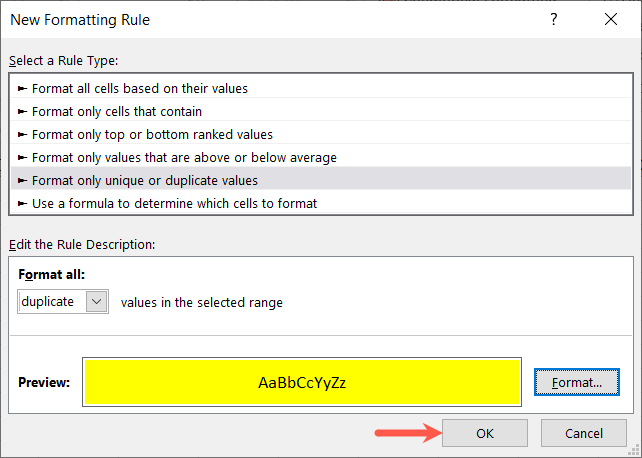
Când aveți vezi valorile evidențiate, puteți lua măsuri în privința lor după cum doriți. În acest exemplu, am completat celulele cu valori duplicate galbene.
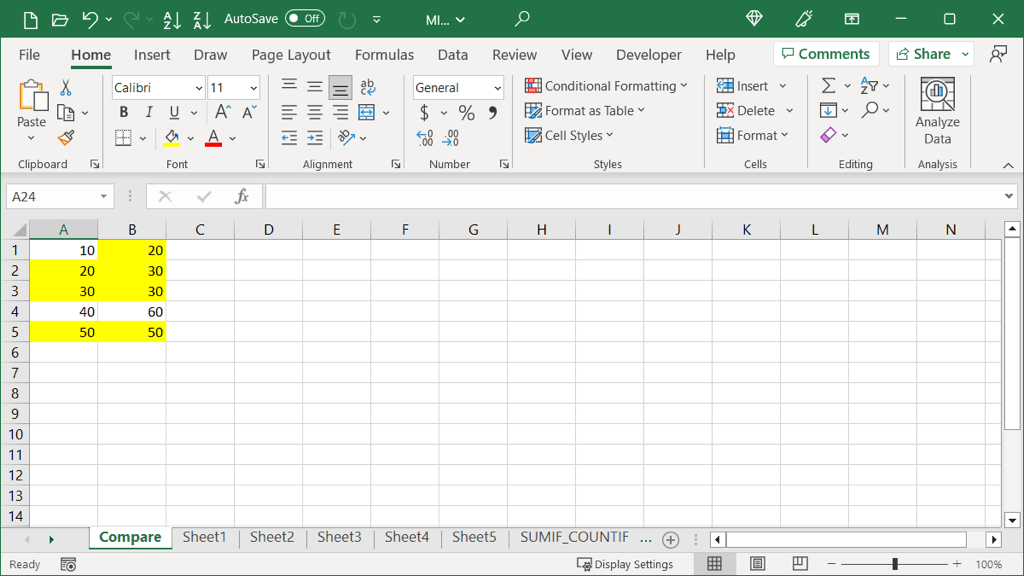
Comparați coloanele folosind Go To Special
Dacă doriți să vedeți diferențele dintre coloanele dvs. în funcție de rând, puteți utiliza funcția Accesați la special. Acest lucru evidențiază temporar valorile unice, astfel încât să puteți face ceea ce aveți nevoie.
Rețineți că, folosind această metodă, caracteristica compară valorile pe rând, nu total.
- .
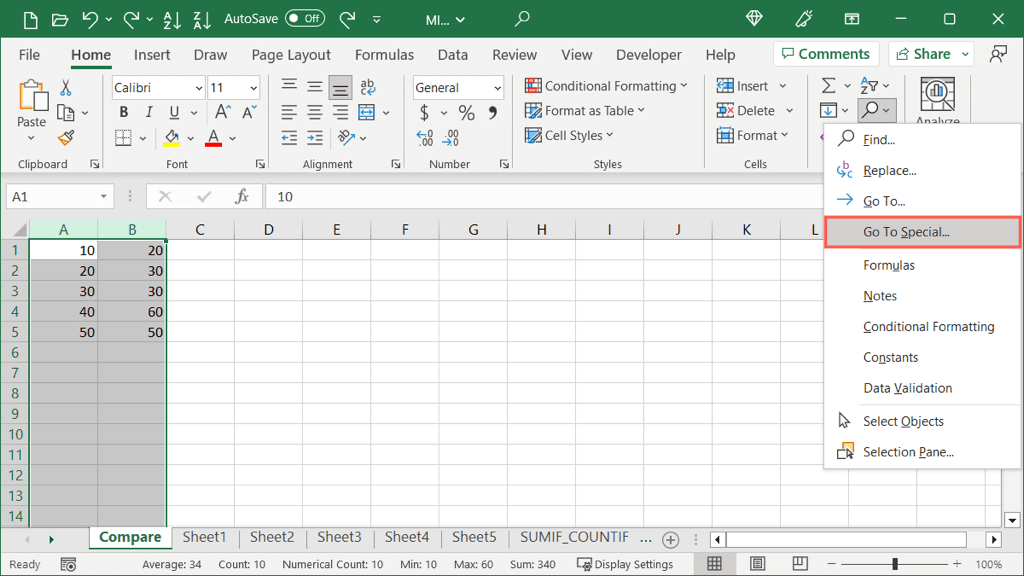
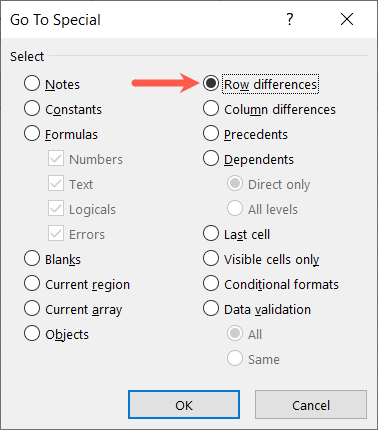
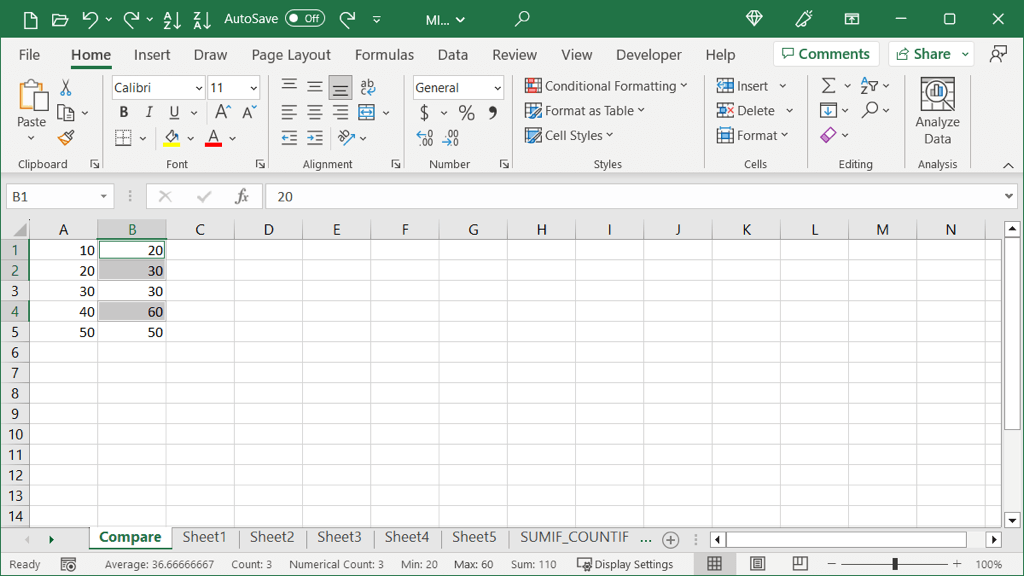
Puteți lua măsuri imediat dacă aveți doar câteva diferențe. Dacă aveți multe, puteți păstra celulele selectate și puteți alege o Culoare de umpleredin fila Acasăpentru a evidențiați celulele permanent. Acest lucru vă oferă mai mult timp pentru a face ceea ce aveți nevoie.
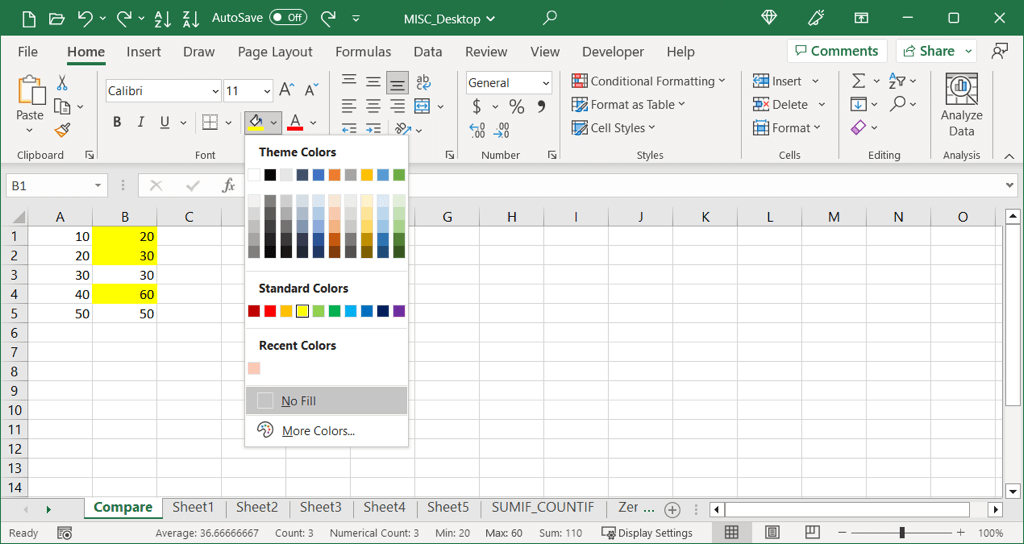
Comparați coloanele folosind True sau False
Poate preferați să găsiți potriviri și diferențe în setul dvs. de date fără formatarea fontului sau a celulei. Puteți utiliza o formulă simplă fără funcție pentru a afișa True pentru valorile care sunt aceleași sau False pentru cele care nu sunt.
Folosind această metodă, formula compară valorile pe rând, nu total.
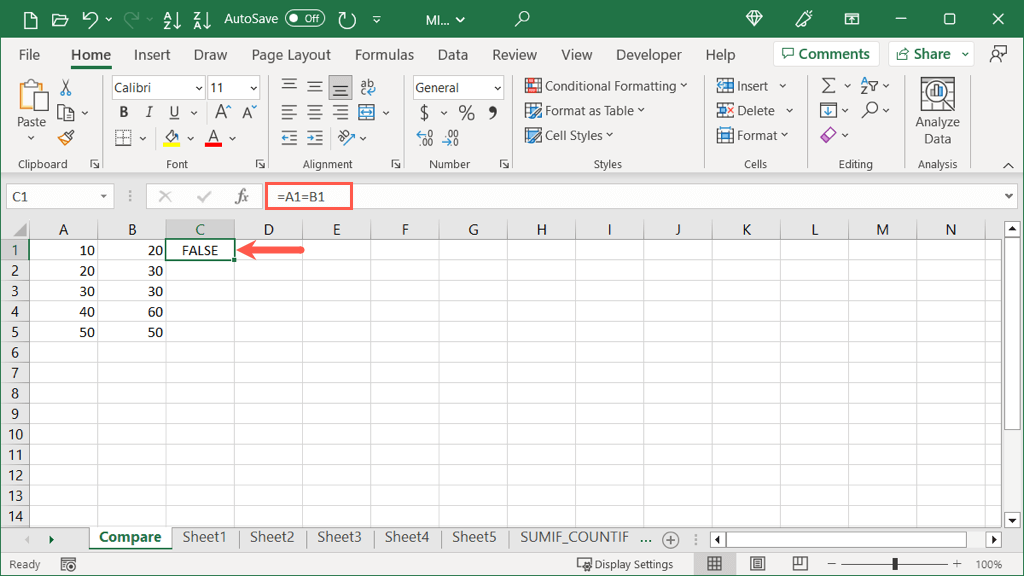
=A1=B1
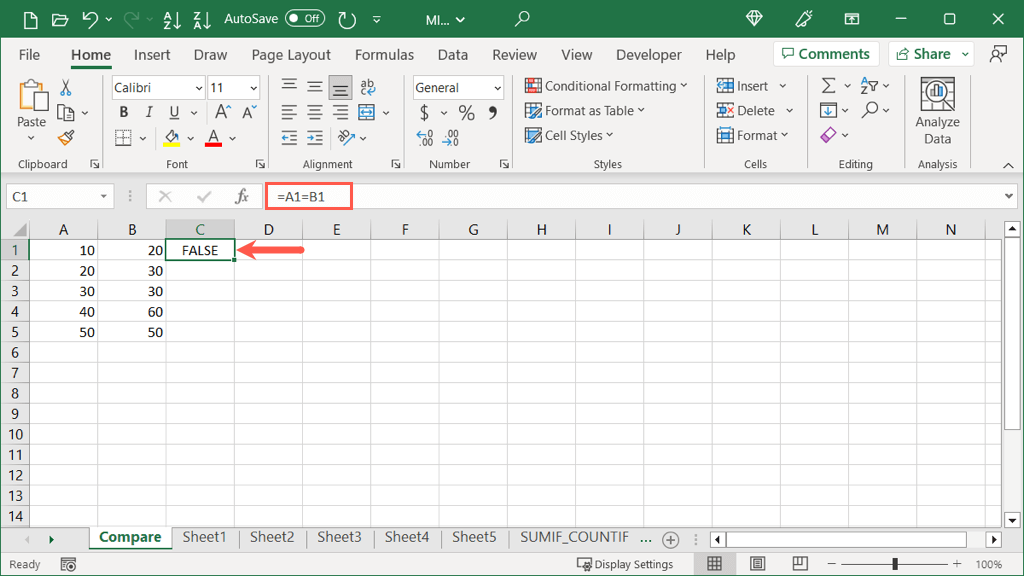
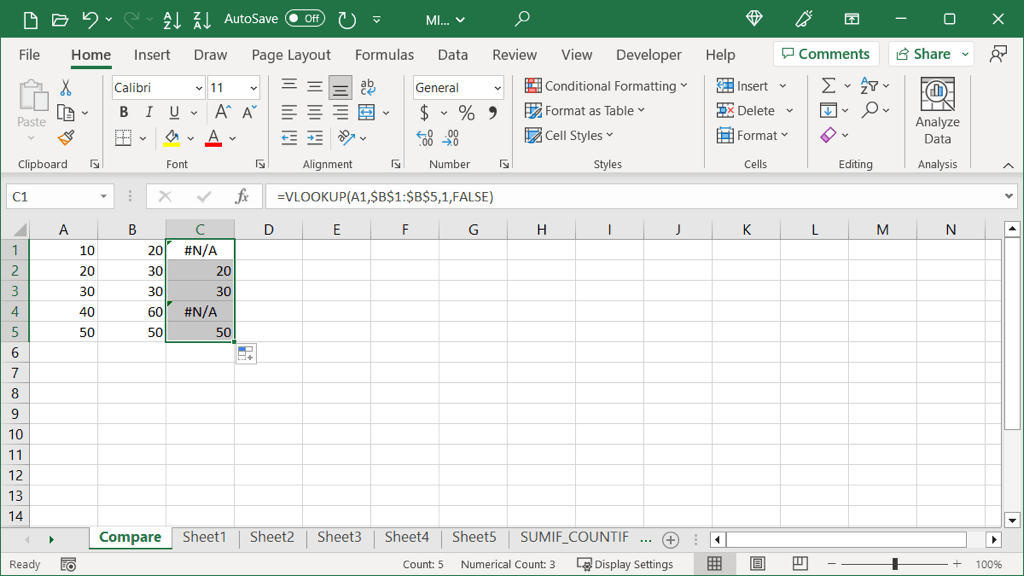
Veți avea apoi un adevărat sau un fals în acea coloană pentru fiecare rând de valori.
Comparați coloanele utilizând funcția IF
Dacă vă place metoda de mai sus pentru a afișa un simplu Adevărat sau Fals pentru valorile dvs., dar preferați să afișați ceva diferit, puteți să utilizați funcția IF. Cu acesta, puteți introduce textul pe care doriți să îl afișați pentru valorile duplicat și unice.
La fel ca exemplul de mai sus, formula compară valorile pe rând, nu total..
Sintaxa formulei este IF(test, dacă_adevărat, dacă_fals).
Accesați rândul care conține primele două valori pe care doriți să le comparați și selectați celula din dreapta, așa cum se arată mai devreme.
Apoi, introduceți funcția IF și formula acesteia. Aici, vom compara celulele A1 și B1. Dacă sunt la fel, vom afișa „La fel”, iar dacă nu sunt, vom afișa „Diferit”.
=IF(A1=B1,”La fel”,”Diferit”)
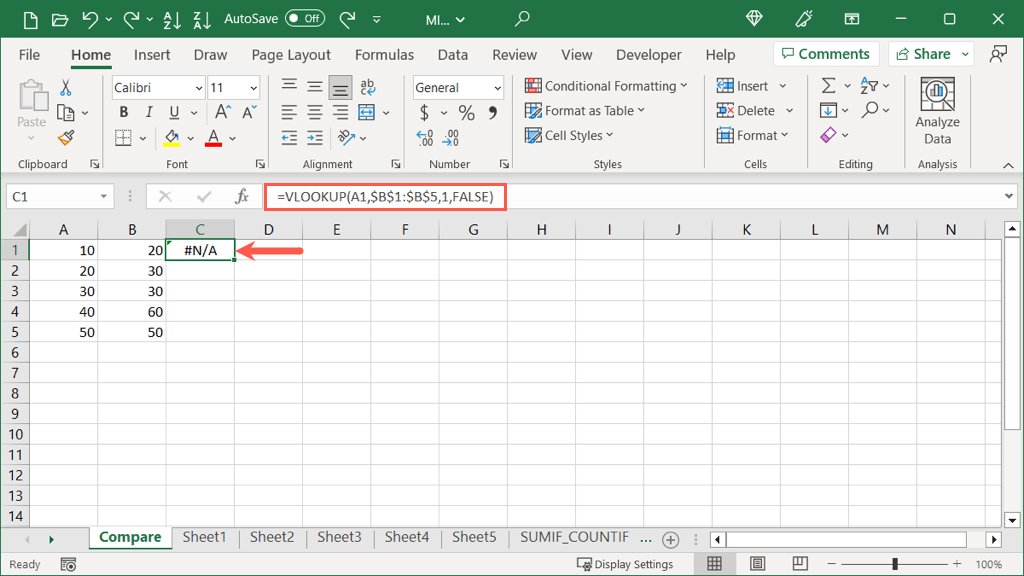
Odată ce primiți rezultatul, puteți utiliza mânerul de umplere așa cum este descris mai devreme pentru a completa celulele rămase din coloană pentru a vedea restul rezultatelor.
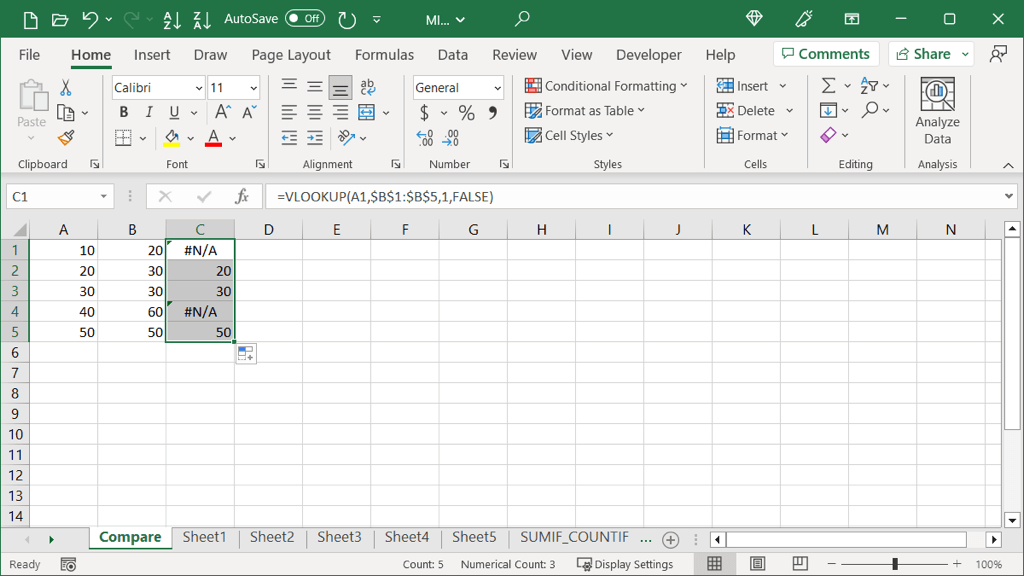
Comparați coloanele utilizând funcția VLOOKUP
Încă o modalitate de a compara coloanele în Excel este folosind funcția CĂUTARE V. Cu formula sa, puteți vedea care valori sunt aceleași în ambele coloane.
Sintaxa pentru formulă este CĂUTARE V (lookup_value, array, col_num, match).
Accesați rândul care conține primele două valori pe care doriți să le comparați și selectați celula din dreapta, așa cum se arată mai devreme.
Apoi, introduceți funcția CĂUTARE V și formula acesteia. Aici, vom începe cu celula A1 din prima coloană pentru o potrivire exactă.
=CĂUTAREV(A1,$B$1:$B$5,1,FALSE)
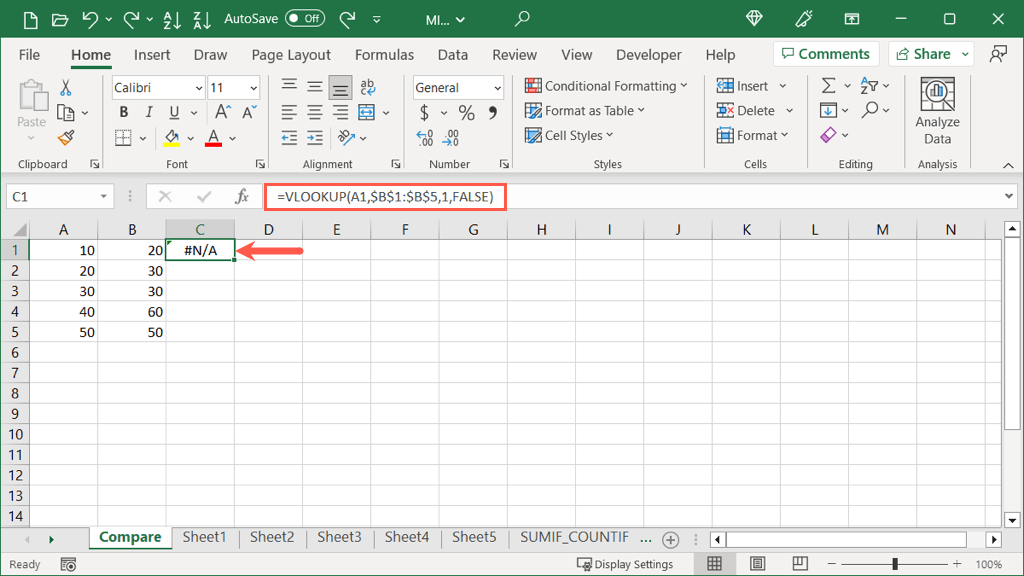
Rețineți că folosim referințe absolute ($B$1:$B$5) mai degrabă decât referințe relative (B1:B5). Acest lucru este astfel încât să putem copia formula în celulele rămase, păstrând același interval în argumentul matrice..
Selectați mânerul de umplere și trageți în celulele rămase sau faceți dublu clic pentru a le completa.
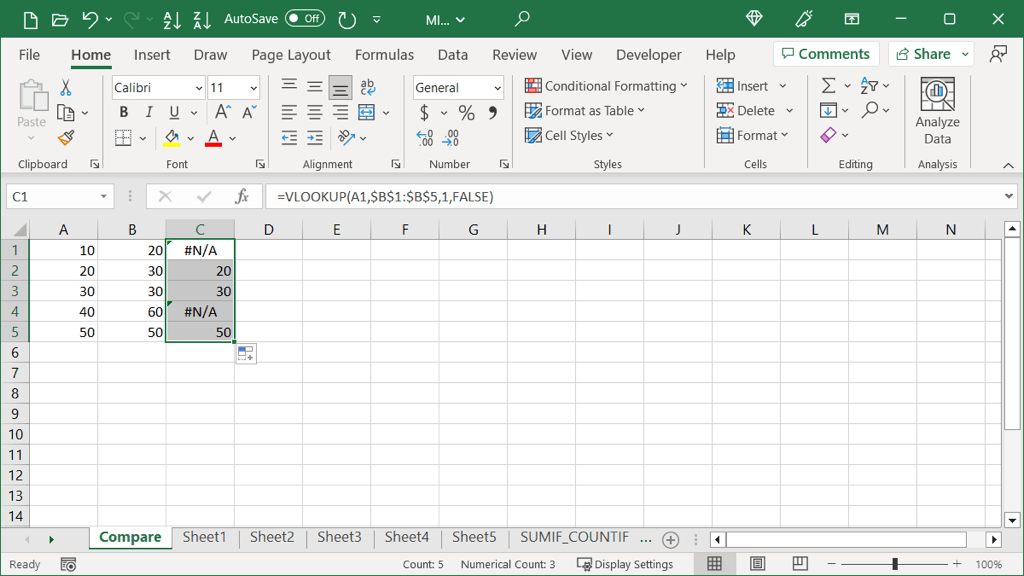
Puteți vedea că formula returnează rezultate pentru acele valori din coloana B care apar și în coloana A. Pentru acele valori care nu, veți vedea eroarea #N/A.
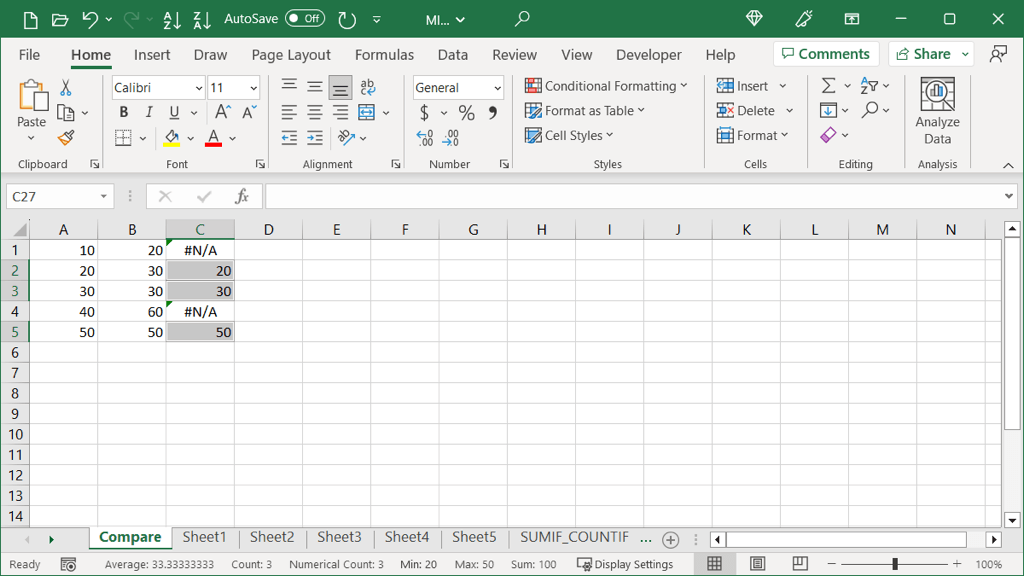
Opțional: adăugați funcția IFNA
Dacă preferați afișați altceva decât #N/A pentru date care nu se potrivesc, puteți adăuga funcția IFNA la formulă.
Sintaxa este IFNA(valoare, if_na), unde valoareaeste locul în care verificați pentru #N/A și if_naeste ceea ce trebuie afișat dacă este găsit .
Aici, vom afișa un asterisc în loc de #N/A folosind această formulă:
=IFNA(CĂUTAREV(A1,$B$1:$B$5,1,FALSE),”*”)
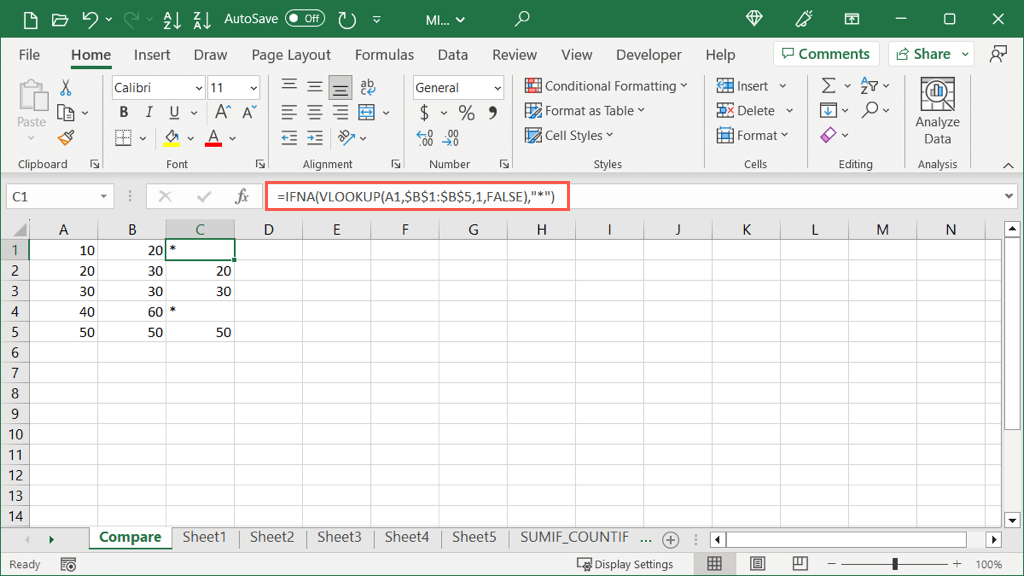
După cum puteți vedea, pur și simplu introducem formula VLOOKUP ca prim argument pentru formula IFNA. Apoi adăugăm al doilea argument, care este asteriscul între ghilimele de la sfârșit. De asemenea, puteți introduce un spațiu sau alt caracter între ghilimele, dacă preferați.

Folosind funcții încorporate sau formule Excel, puteți compara datele din foile de calcul într-o varietate de moduri. Fie pentru analiza datelor sau pur și simplu pentru identificarea valorilor care se potrivesc, puteți utiliza una sau toate aceste metode în Excel.
.