Când partajați ecranul cu alții cu un Întâlnire cu zoom, sunetul computerului este dezactivat în mod prestabilit. Zoom vă permite să utilizați partajarea ecranului pentru a partaja sunet cu alte persoane. Acest lucru este util dacă doriți să vizionați un videoclip YouTube cu alții sau dacă doriți să redați muzică în timpul unei pauze în întâlnire.
Dacă nu ați mai făcut acest lucru până acum, acest tutorial vă va arăta cum să partajați audio pe Zoom. Vom aborda, de asemenea, cum să afișați videoclipuri YouTube cu sunet altor participanți la întâlnirea Zoom și cum să partajați muzică de pe Spotify cu publicul dvs.
Cum să utilizați partajarea ecranului pentru a partaja sunetul computerului pe Zoom pentru Windows sau Mac
Pentru a partaja sunetul computerului la un apel Zoom, va trebui să deschideți aplicația și să începeți o nouă întâlnire. Nu aveți nevoie de alți participanți pentru a începe să distribuiți sunetul computerului în Zoom. Acest lucru poate fi configurat cu ușurință înainte ca oricine altcineva să se alăture folosind funcția de partajare a ecranului Zoom. Pașii de utilizare a acestei funcții sunt similari pe Zoom pentru Windows și Mac.
După ce ați început o nouă întâlnire Zoom, faceți clic pe butonul verde Partajați ecranul din bara de instrumente a întâlnirii, situată în jumătatea inferioară a ferestrei. După cum sugerează și numele, acesta este folosit pentru partajarea ecranului pe Zoom, dar trebuie să activați o altă opțiune de fiecare dată când doriți să partajați sunetul computerului.
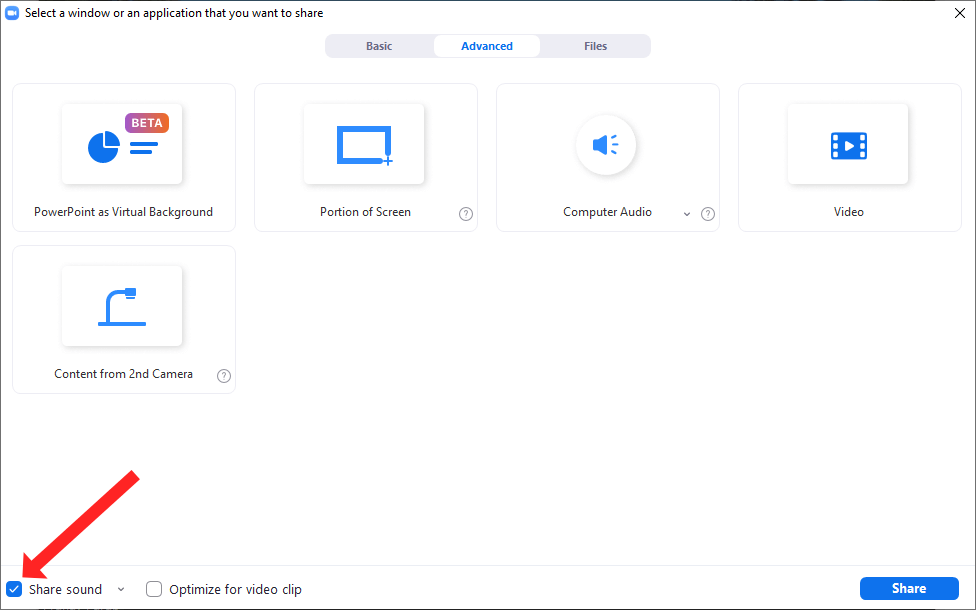
Acum puteți da clic pe caseta de selectare de lângă butonul Partajați sunet din colțul din stânga jos al ferestrei. Acest lucru va asigura că sunetul de pe computer va fi inclus atunci când partajați ecranul. Selectați aplicația din care doriți să partajați conținutul audio și, când sunteți gata să începeți partajarea, faceți clic pe butonul albastru Partajați din colțul din dreapta jos al acestei ferestre.
Cum se ajustează calitatea sunetului audio partajat utilizând partajarea ecranului
Zoom vă permite să partajați sunetul computerului la calitate mono și stereo. Deoarece aplicația Zoom își optimizează setările pentru a păstra lățimea de bandă, valoarea implicită pentru partajarea sunetului folosind funcția de partajare a ecranului este mono. Dacă nu vă place, puteți partaja sunet de calitate superioară cu participanții la întâlnirea dvs. Zoom.
Pentru a realiza acest lucru, începeți o întâlnire Zoom și faceți clic pe butonul Partajați ecranul . Aceasta va deschide fereastra de partajare a ecranului, unde puteți selecta micuța săgeată în jos de lângă butonul Partajare sunet . Veți vedea un meniu derulant cu două opțiuni. Pentru a partaja sunet de calitate superioară de pe computer, selectați Stereo (de înaltă fidelitate) . Faceți clic pe caseta de selectare de lângă butonul Partajare sunet pentru a activa partajarea sunetului computerului pe Zoom..
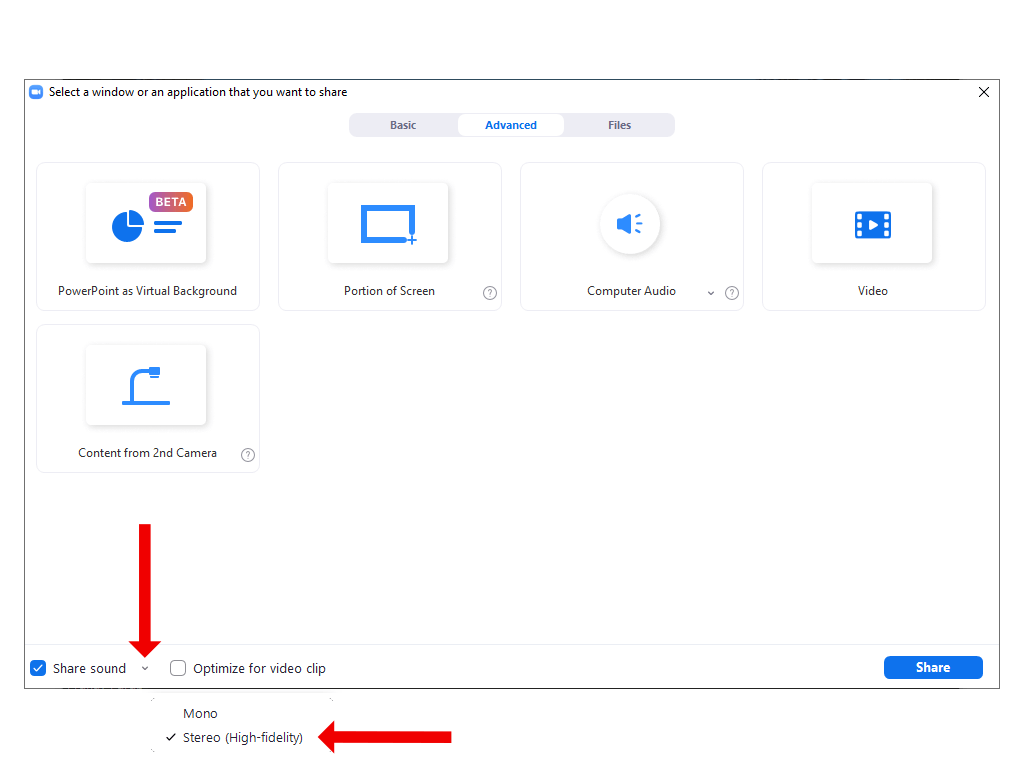
Când apăsați butonul Partajați pentru a începe partajarea ecranului, participanții la întâlnire se pot bucura să asculte muzică sau alt sunet la calitate stereo.
Cum să partajați sunetul dintr-un videoclip YouTube pe Zoom
Când folosiți Zoom pentru a preda sau pentru o prezentare, vă recomandăm să vizionați videoclipuri YouTube cu publicul dvs. Puteți face acest lucru cu ușurință combinând partajarea ecranului cu funcția de partajare audio a Zoom.
Pentru a face acest lucru, mai întâi, ar trebui să deschideți videoclipul YouTube pe computer. Dacă ați deschis videoclipul într-un browser, asigurați-vă că fila activă conține videoclipul pe care doriți să-l afișați folosind partajarea ecranului. Dacă este deschis într-o filă de fundal, va trebui să faceți un clic suplimentar, când partajați ecranul, pentru a deschide videoclipul. Puteți evita acest lucru păstrând videoclipul în prim-plan chiar la început.
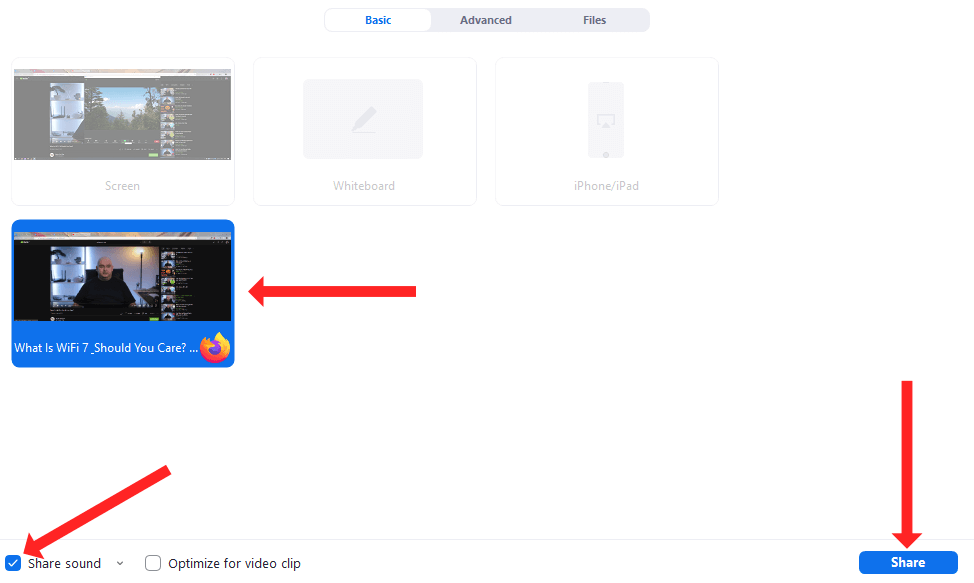
Apoi deschideți Zoom, începeți o nouă întâlnire și apăsați butonul Partajați ecranul . Când vedeți fereastra de partajare a ecranului, selectați videoclipul YouTube din lista de plăci și bifați opțiunea Partajare sunet .
În sfârșit, puteți face clic pe butonul Distribuiți pentru a începe să vizionați videoclipul YouTube cu publicul dvs. Zoom prin partajarea ecranului. Videoclipul va începe după ce apăsați butonul de redare de pe YouTube.
Cum să partajați sunetul de la Spotify pe Zoom prin partajarea ecranului
O melodie instrumentală relaxantă poate acționa ca o umplere plăcută atunci când așteptați ca unii participanți să se alăture întâlnirii sau când luați o scurtă pauză în timpul unei întâlniri lungi Zoom. Puteți folosi funcția de partajare a ecranului pentru a partaja conținut audio pe Zoom și prin Spotify.
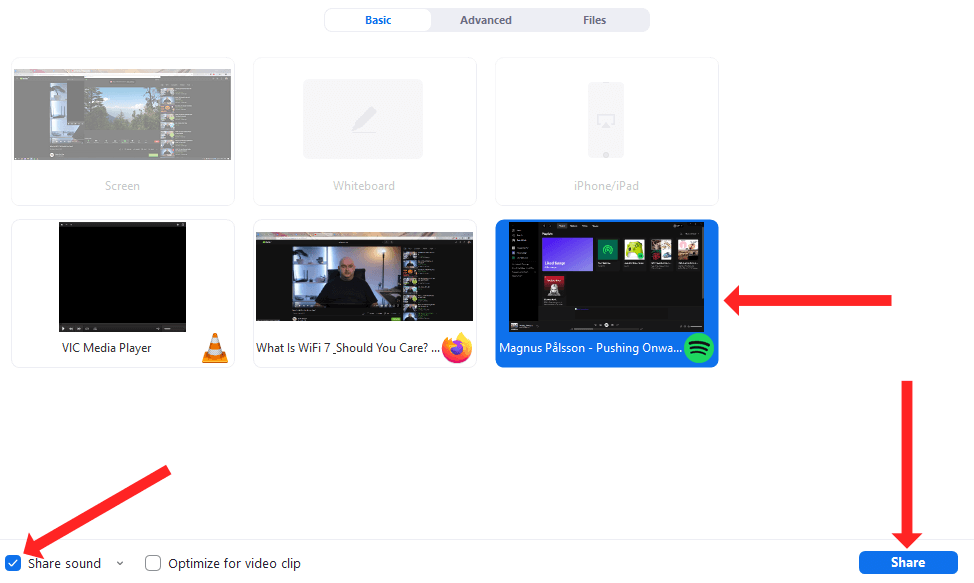
Pentru a realiza acest lucru, deschideți Spotify pe computer și găsiți melodia pe care doriți să o redați. Puteți începe apoi o întâlnire pe Zoom, apăsați butonul Partajare ecran și selectați Spotify din lista de plăci. Ar trebui să nu uitați să bifați butonul Partajare audio din colțul din stânga jos și apoi să faceți clic pe butonul Partajare din colțul din dreapta jos pentru a începe partajarea ecranului.
În sfârșit, puteți face clic pe butonul de redare în Spotify de pe computer pentru a partaja melodia prin Zoom.
Cum să partajați sunetul pe Zoom pentru iPhone și iPad
.Puteți folosi funcția de partajare a ecranului Zoom pentru a partaja și sunetul de pe iPhone sau iPad. Acest lucru este destul de ușor de activat, deoarece în momentul în care începeți să partajați ecranul, sunetul dispozitivului de pe dispozitivul dvs. Apple este partajat automat celor care sunt în întâlnirea Zoom.
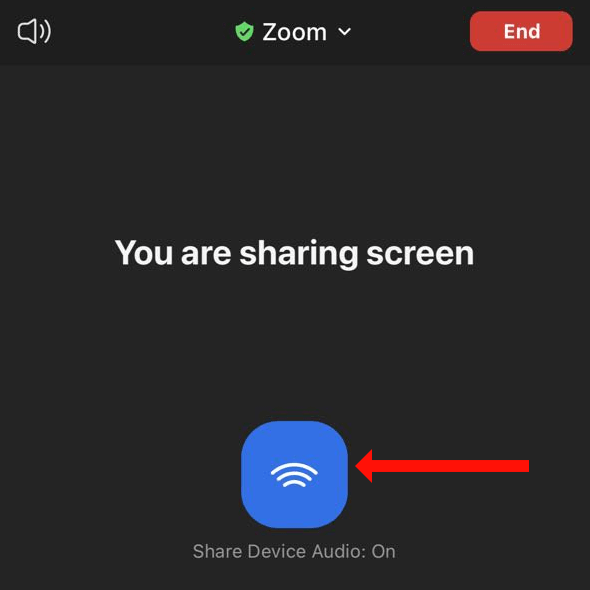
Deci, începeți o nouă întâlnire pe Zoom pentru iOS sau iPadOS și atingeți butonul verde Partajați conținut . Puteți selecta Ecran din lista de opțiuni și apoi atingeți Începe difuzarea pentru a începe partajarea ecranului din Zoom pentru iPhone sau iPad. Când faceți acest lucru, veți vedea un buton albastru etichetat Partajare audio dispozitiv: Activat , ceea ce înseamnă că partajați sunet pe Zoom de pe iPhone sau iPad.
Pentru a opri partajarea audio, atingeți butonul roșu Opriți partajarea . Aceasta va încheia partajarea ecranului în sesiunea Zoom.
Cum să nu mai partajați sunetul computerului în Zoom
Când ați terminat de partajat ecranul pe Zoom, puteți opri partajarea, astfel încât atenția publicului să se poată întoarce de la melodia Spotify sau videoclipul YouTube către dvs. Pentru a opri partajarea ecranului, dați clic pe butonul roșu Opriți partajarea din partea de sus a ecranului. Acest buton apare lângă butonul verde Partajați ecranul .
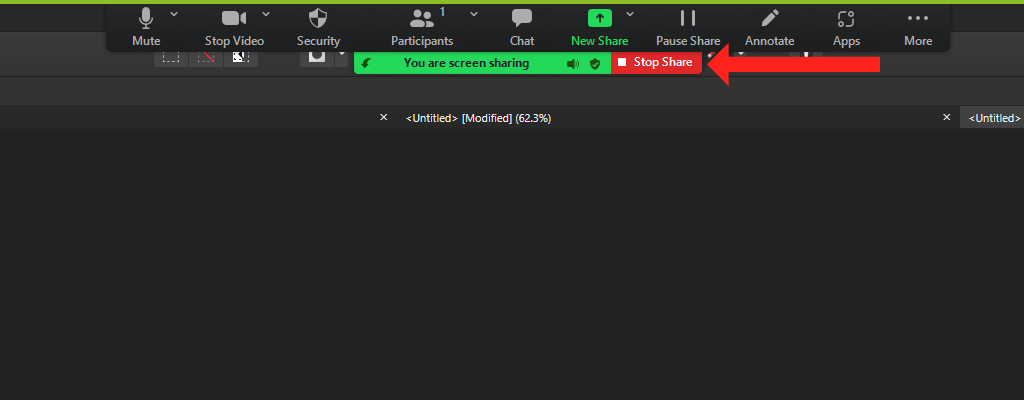
Când dați clic pe butonul roșu, Zoom va înceta imediat distribuirea sunetului și a videoclipurilor computerului dvs. cu alți participanți la întâlnire.
Cum să partajați sunetul pe Zoom pentru Android
De asemenea, pe Android, funcția de partajare a ecranului Zoom vă permite să partajați sunetul de pe dispozitiv cu alți participanți la întâlnire. Singura diferență este că partajarea audio este dezactivată în mod implicit pe Zoom pentru Android. Dacă doriți să partajați sunetul telefonului cu alții în cadrul întâlnirii Zoom, deschideți Zoom pe Android și începeți o nouă întâlnire.
Odată ce întâlnirea a început, atingeți butonul verde Distribuiți situat în mijlocul barei de instrumente de jos. Derulați puțin în jos și atingeți Ecran . Aceasta va începe partajarea ecranului pe Zoom pe telefonul dvs. Android. În mod implicit, Zoom vă duce la ecranul de pornire și afișează o bară de instrumente plutitoare care are o opțiune etichetată Partajare audio: dezactivată . Atingeți această opțiune o dată pentru a o schimba în Partajare audio: activată ..
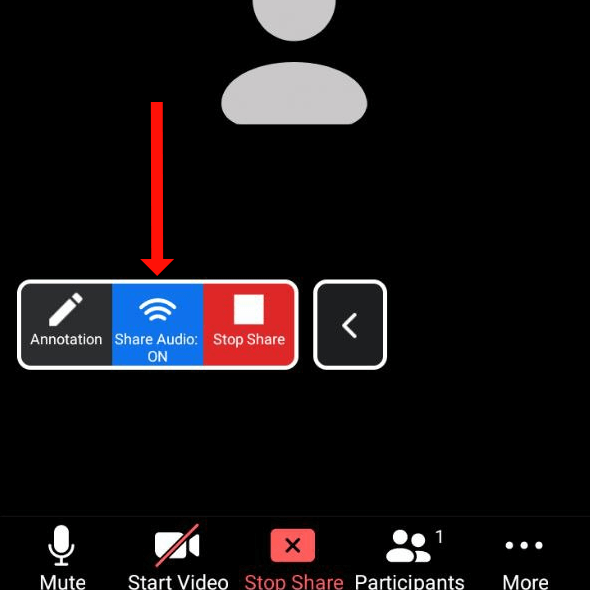
Acesta va începe partajarea sunetului cu alți participanți. Atingeți butonul roșu Opriți partajarea pentru a opri partajarea ecranului și pentru a opri partajarea audio cu alți participanți la întâlnirea Zoom.
Măriți-vă jocul Zoom
Zoom poate să fi început ca un instrument pentru a face videoconferințele ușoare, dar a devenit un serviciu versatil pentru prezentări și de predare. Puteți face întâlnirile dvs. Zoom și mai accesibile până la permițând subtitrările și transcripțiile.
Partajarea audio pe Zoom este o modalitate bună de a rupe monotonia întâlnirilor video plictisitoare, dar este doar una dintre multele modalități de a face acest lucru. Care sunt sfaturile tale preferate pentru a face apelurile video mai puțin plictisitoare? Împărtășește-ți sfaturile în secțiunea de comentarii de mai jos.
.