Dacă vă întrebați de ce browserul dvs. web afișează eroarea „Nu aveți permisiunea de a accesa pe acest server” în loc de site-ul sau pagina dvs. web, ați ajuns la locul potrivit. Există câteva motive, inclusiv pe partea utilizatorului și a serverului, care cauzează această problemă. Vă vom arăta câteva modalități de a remedia problema, astfel încât să puteți accesați site-ul dorit.
Motivul cel mai frecvent pentru care primiți eroarea de mai sus este că serverul site-ului dvs. v-a restricționat accesul la site. Alte cauze includ un browser web defect, VPN sau proxy blocat, date corupte ale browserului web și multe altele.
Relansați browserul dvs. web pentru a remedia eroarea de acces refuzat
Când primiți eroarea de mai sus, trebuie mai întâi să închideți și relansați browserul web. Aceasta remediază orice problemă minoră cu browserul dvs. care ar putea cauza problema.
Puteți închide o aplicație de browser pe Windows selectând Xîn colțul din dreapta sus al ferestrei.
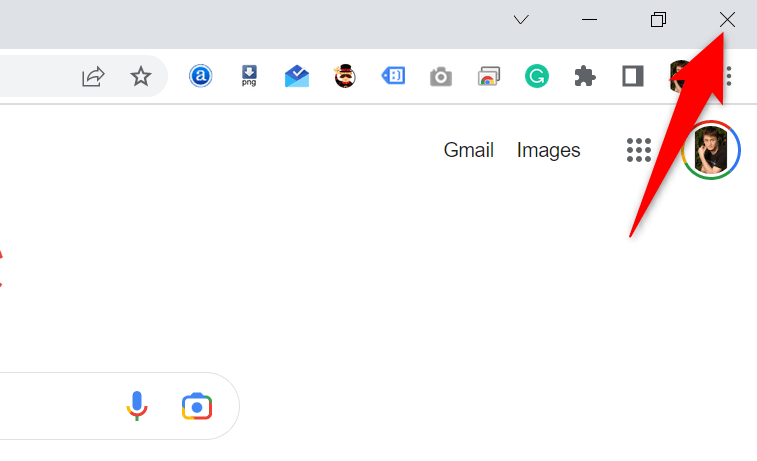
Puteți părăsiți un browser pe Mac alegând numele browserului și selectând Ieșireîn bara de meniu a browserului.
După ce ați făcut asta, deschideți browserul web și încercați să vă accesați site-ul.
Reporniți computerul Windows sau Mac
Dacă problema persistă după relansarea browserului, este posibil ca computerul dvs. Windows sau Mac să aibă o problemă minoră. În acest caz, reporniți computerul pentru a remedia acele probleme minore.
Puteți reporniți un computer Windows deschizând meniul Start, selectând pictograma Pornireși alegând Reporniți.
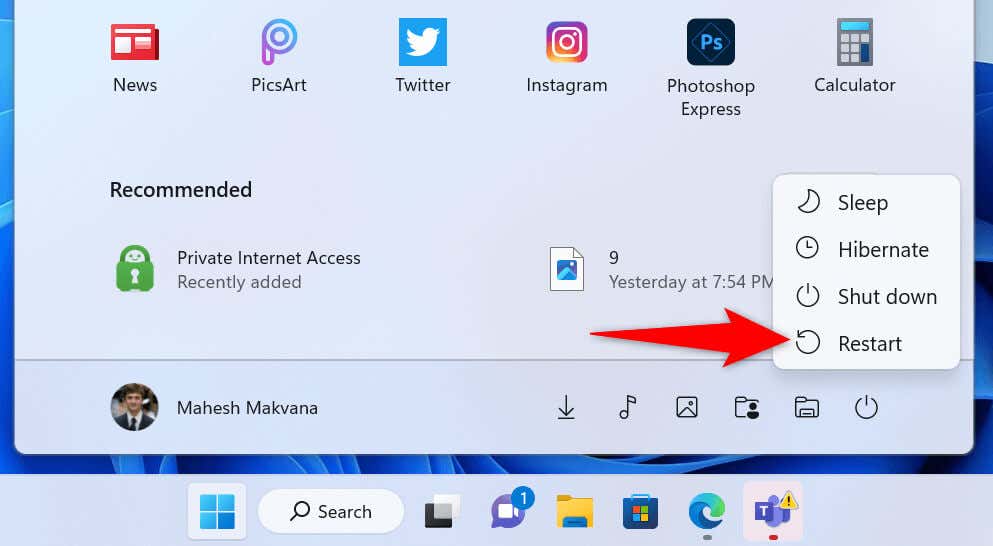
Pentru reporniți un Mac, deschideți meniul Apple în colțul din stânga sus al Mac-ului și alegeți Reporniți.
Lansați browserul web și deschideți site-ul când aparatul dvs. pornește din nou.
Verificați problemele cu serverul web al site-ului
Site-ul dvs. web poate avea o problemă pe serverele sale, ceea ce face ca browserul dvs. să afișeze o eroare „Nu aveți permisiunea de a accesa pe acest server”. De obicei, această eroare apare atunci când serverul vă restricționează accesul la site, dar pot exista și alte cauze.
În acest caz, contactați webmasterul site-ului pentru o rezolvare. Dacă acest lucru este imposibil, așteptați până când administratorul site-ului rezolvă problema. Nu puteți face nimic când problema este la capătul serverului..
Dezactivați VPN-ul
Aplicația dvs. VPN direcționează datele dvs. de internet printr-un server terță parte, ceea ce poate fi problematic uneori. Acesta poate fi motivul pentru care întâmpinați eroarea de mai sus în browserul dvs. web.
În acest caz, dezactivați VPN-ul și vedeți dacă problema dvs. este rezolvată. Puteți dezactiva software-ul VPN lansând aplicația și dezactivând comutatorul de pe ecranul principal. Apoi, lansați browserul web și încercați să vă accesați site-ul.
Dacă site-ul dvs. se deschide după dezactivarea VPN, schimbați regiunea VPN și vedeți dacă acest lucru vă ajută. Contactați furnizorul dvs. VPN sau obțineți o nouă aplicație VPN dacă acest lucru nu funcționează.
Dezactivați serverul dvs. proxy
La fel ca un VPN, serverul dumneavoastră proxy vă transmite datele de internet printr-un server terță parte. Acest lucru poate fi problematic în unele cazuri, precum al tău. Puteți să dezactivați serverul proxy de pe computerul dvs. Windows sau Mac pentru a vedea dacă asta rezolvă problema.
Mai târziu, puteți reporni serverul proxy dacă doriți.
Pe Windows
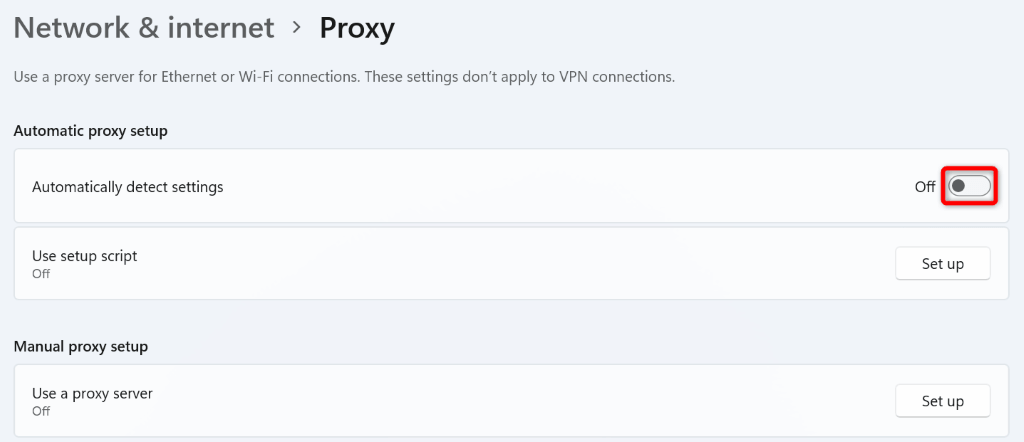
Pe macOS
Dezactivați paravanul de protecție Windows sau Mac
Firewall-ul computerului dvs. asigură siguranța conexiunilor de rețea de intrare și de ieșire. Cu toate acestea, este posibil ca firewall-ul să fi recunoscut în mod eronat conexiunea la site-ul dvs. ca o potențială amenințare, blocând conexiunea..
În acest caz, dezactivați firewall-ul dvs și vedeți dacă site-ul dvs. se deschide. Puteți reactiva firewall-ul mai târziu.
Pe Windows
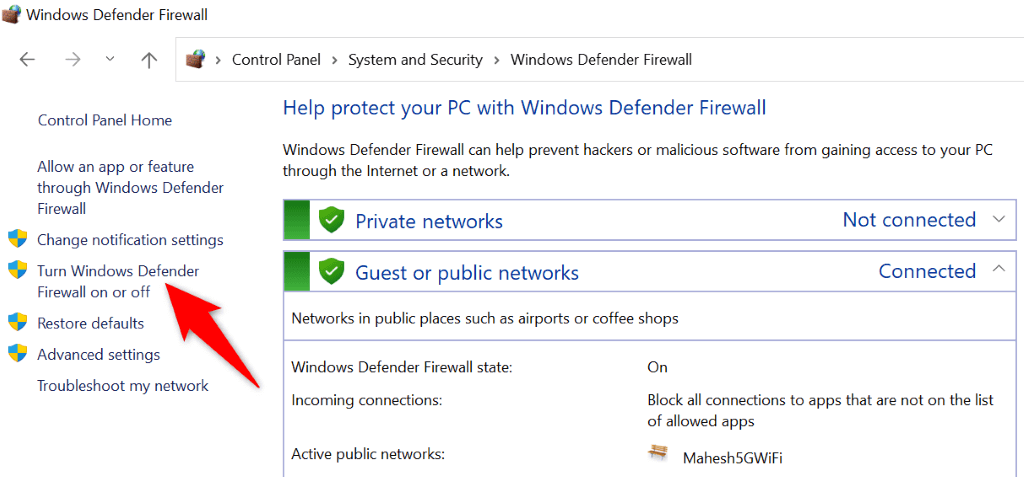
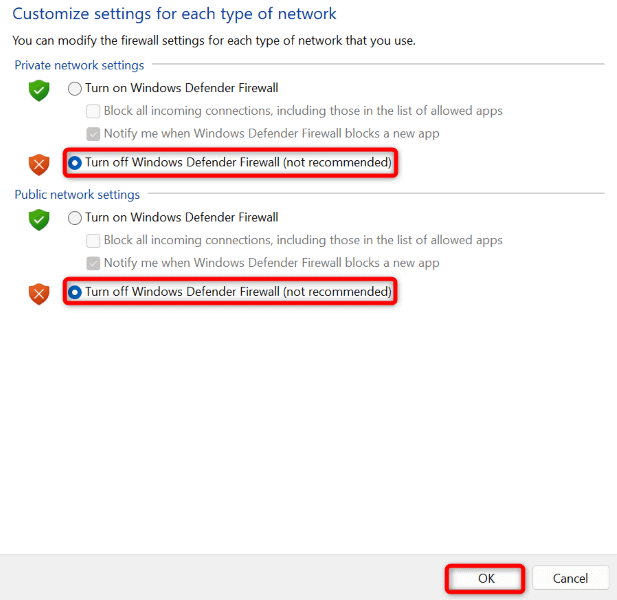
Pe macOS
sudo defaults write /Library/Preferences/com.apple.alf globalstate -int 0
sudo defaults write /Library/Preferences/com.apple.alf globalstate -int 1
Schimbați serverul DNS Windows sau Mac
Serverele DNS ale computerului dvs. ajută browserele web să traducă numele de domenii în adrese IP. Aceste servere se pot confrunta cu o întrerupere, determinând browserele dvs. să afișeze un mesaj de eroare.
În acest caz, puteți utilizați servere DNS alternative pentru a vă rezolva problema. Aceste servere funcționează la fel ca și cele originale, fără a produce nicio diferență în modul în care funcționează aplicațiile dvs. activate pentru internet.
Pe Windows
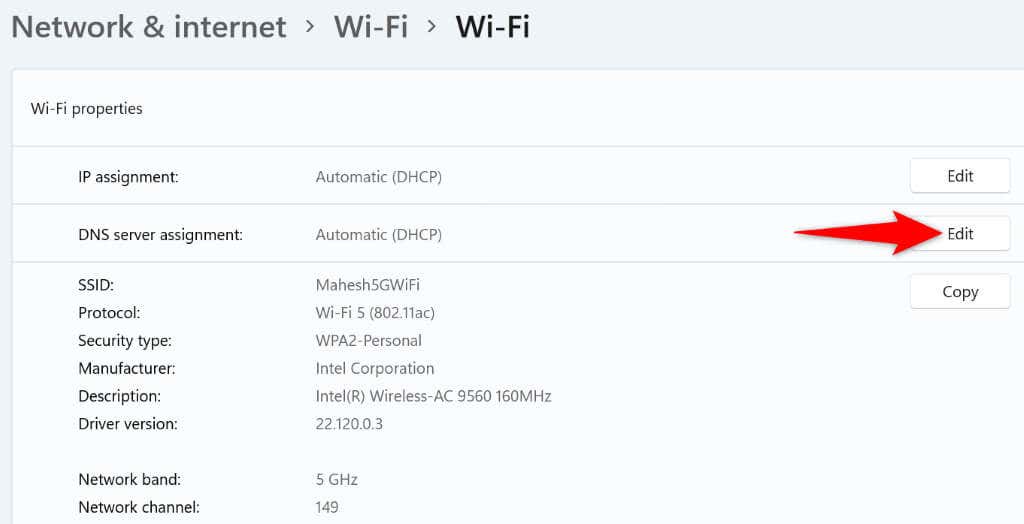
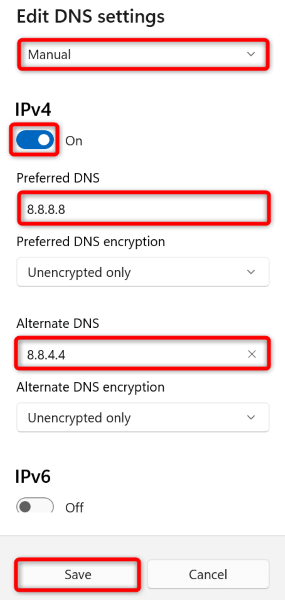
Pe macOS
Ștergeți istoricul de navigare al browserului dvs. web
Browserul dvs. web salvează date de navigare, cum ar fi cookie-urile și datele site-ului, pentru a vă permite să reveniți la articolele din trecut. Uneori, aceste date sunt corupte, făcând browser-ul instabil. Acesta poate fi motivul pentru care vă confruntați cu o problemă „Nu aveți permisiunea de a accesa pe acest server” în aplicația de browser.
În acest caz, ștergeți datele browserului, iar problema dvs. va fi rezolvată.
Dacă sunteți utilizator Google Chrome, deschideți fereastra Setăria browserului și alegeți Confidențialitate și securitate>Ștergeți datele de navigare. Apoi, selectați elementele de șters și alegeți butonul Ștergeți datele.
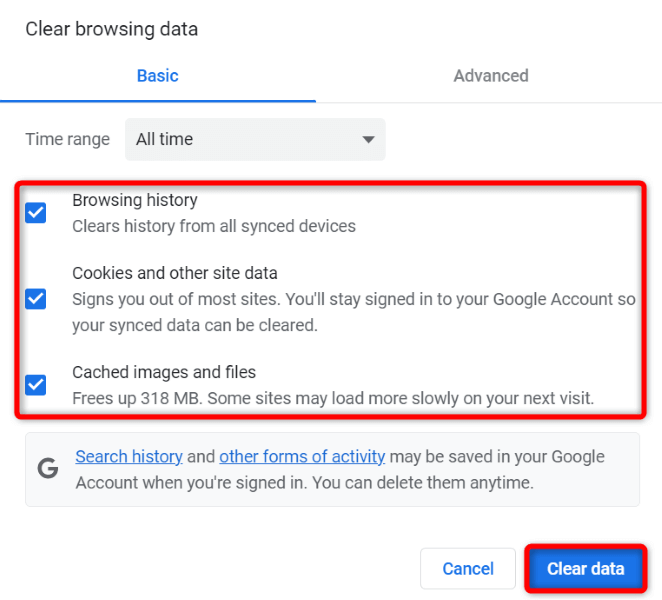
Lansați Setăriîn browserul Firefox și selectați Confidențialitate și securitate>Ștergeți istoricul. Alegeți elementele de șters și selectați OK.
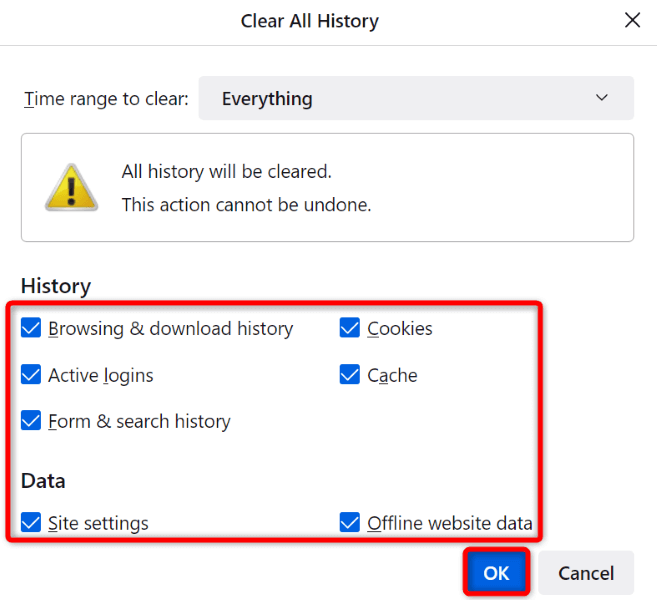
Pe Microsoft Edge, deschideți meniul Setăriși selectați Confidențialitate, căutare și servicii>Alegeți ce să ștergețispan>. Selectați elementele de șters și alegeți Ștergeți acum.
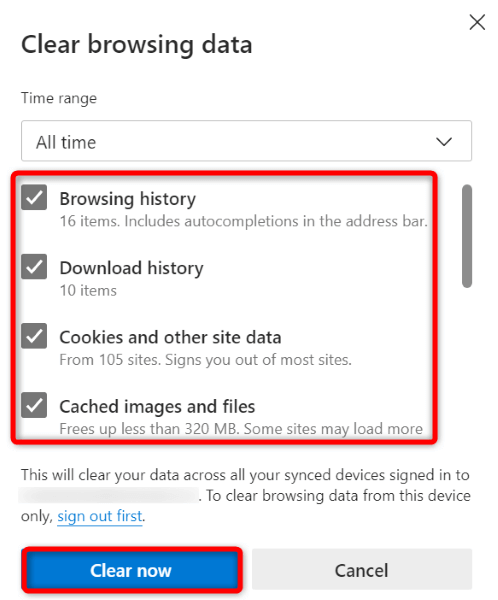
Și ați șters cu succes memoria cache a browserului, cookie-urile și alte elemente..
Resetați setările din browserul dvs. web la valorile implicite originale
Dacă problema dvs. rămâne nerezolvată, aduceți browserul web la setările din fabrică, remediați problemele legate de configurația aplicației. Este posibil ca dvs. sau altcineva să fi personalizat incorect o opțiune de setare în browserul dvs. web, determinând ca aplicația să afișeze un mesaj de eroare.
Am scris deja un ghid pe cum să resetați diferite browsere web, așa că accesați acel ghid și urmați instrucțiunile pentru browserul dvs. Rețineți că veți pierde toate datele salvate în browserul dvs. web la resetare.
Deschiderea site-urilor inaccesibile în browserele dvs. web Windows și Mac
Browserele dvs. web Windows și Mac afișează „Nu aveți permisiunea de a accesa pe acest server” din diverse motive. Atâta timp cât problema nu este creată la capătul serverului, puteți folosi metodele de mai sus până la rezolva problema ta.
După ce ați remediat elementul care provoacă problema, site-ul sau pagina dvs. web se vor deschide așa cum ar trebui, permițându-vă să continuați navigarea.
.