Infecția cu programe malware, coruperea fișierelor de sistem și erorile de permisiune pot perturba opțiunea de conectare cu PIN în Windows. Acestea sunt câteva motive pentru care Windows afișează eroarea „S-a întâmplat ceva și codul PIN nu este disponibil” atunci când introduceți codul PIN pe ecranul de blocare.
„Ceva a mers prost și codul PIN nu este disponibil (starea: 0xc000006d)” este o altă variantă a erorii. Acest tutorial evidențiază remedieri de depanare pentru codul de eroare 0xc000006d și mesaje de eroare similare.
Reporniți computerul
Opriți computerul și porniți-l înainte de a încerca recomandările de depanare de mai jos. Apăsați și mențineți apăsat butonul de pornire al computerului până când ecranul devine negru. Așteptați 15-30 pentru ca computerul să se închidă complet și apăsați din nou butonul de pornire pentru al reporni.
Așteptați ca Windows să pornească ecranul de conectare și încercați să vă conectați din nou la computer. Conectați-vă cu o parolă sau cu porniți computerul în modul sigur dacă mesajul de eroare persistă.
Resetați PIN-ul utilizând contul Microsoft
Puteți să vă resetați codul PIN din ecranul de conectare dacă dispozitivul este configurat să se conecteze cu un cont Microsoft. Acest proces necesită o conexiune la internet, așa că asigurați-vă că computerul este conectat la o rețea Wi-Fi sau Ethernet.
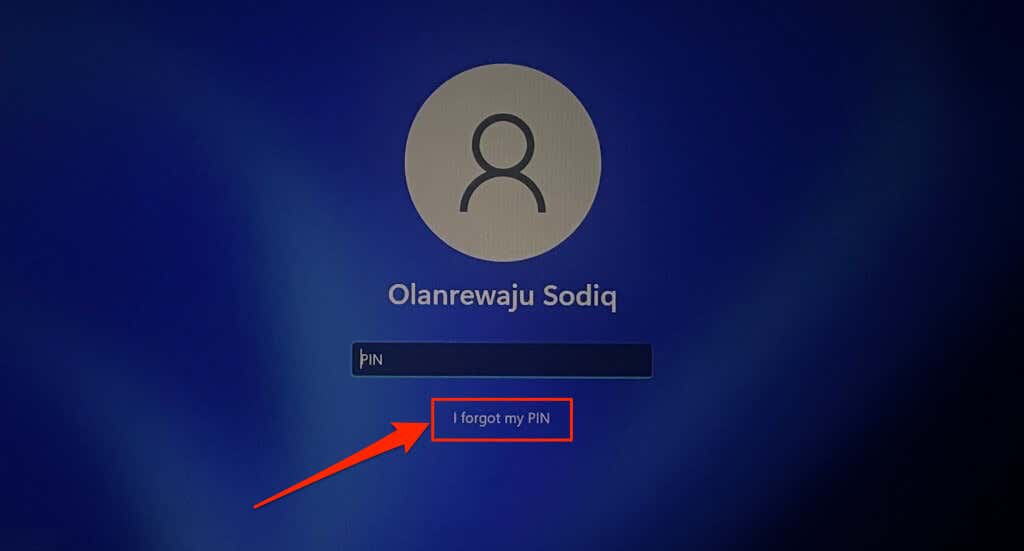
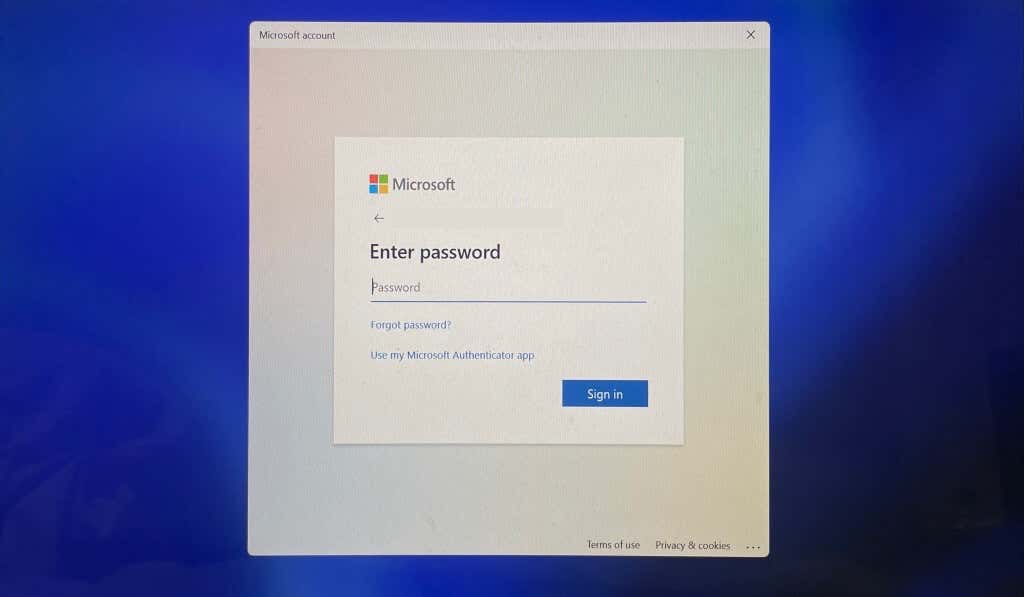
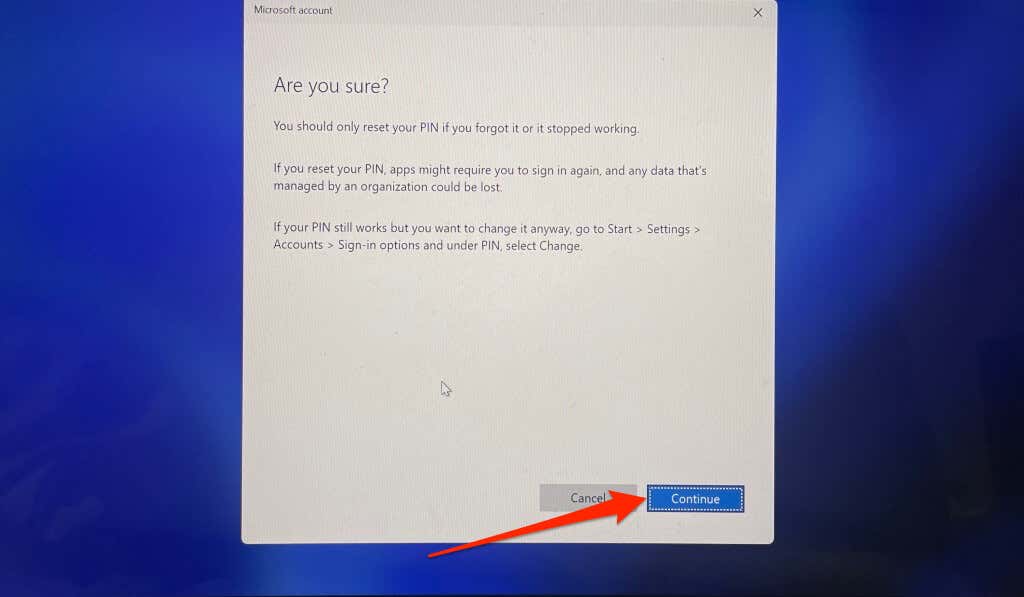
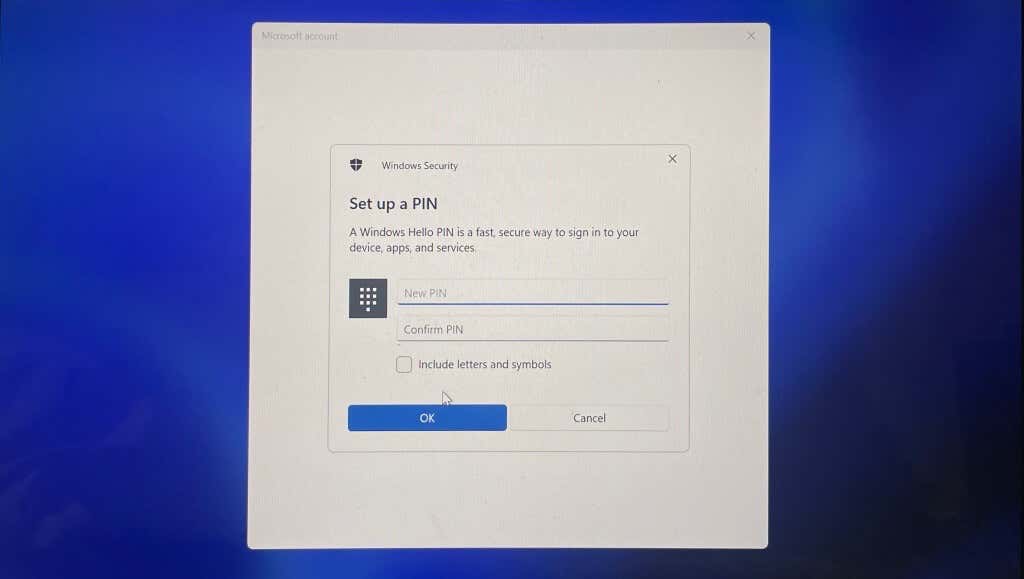
Resetați codul PIN în Setările Windows (prin Safe Mode)
Reînregistrarea codului PIN de la zero poate rezolva, de asemenea, problema, mai ales dacă vă conectați la Windows folosind un cont local. În schimb, conectați-vă utilizând opțiuni alternative precum parola sau amprenta și urmați pașii de mai jos. Porniți computerul în modul sigur dacă nu sunt disponibile opțiuni alternative de conectare.
Pentru a porni în modul sigur, selectați pictograma de alimentaredin colțul din stânga jos al ecranului de conectare. Apoi, țineți apăsată tasta Shiftde pe tastatură și selectați Reporniți..
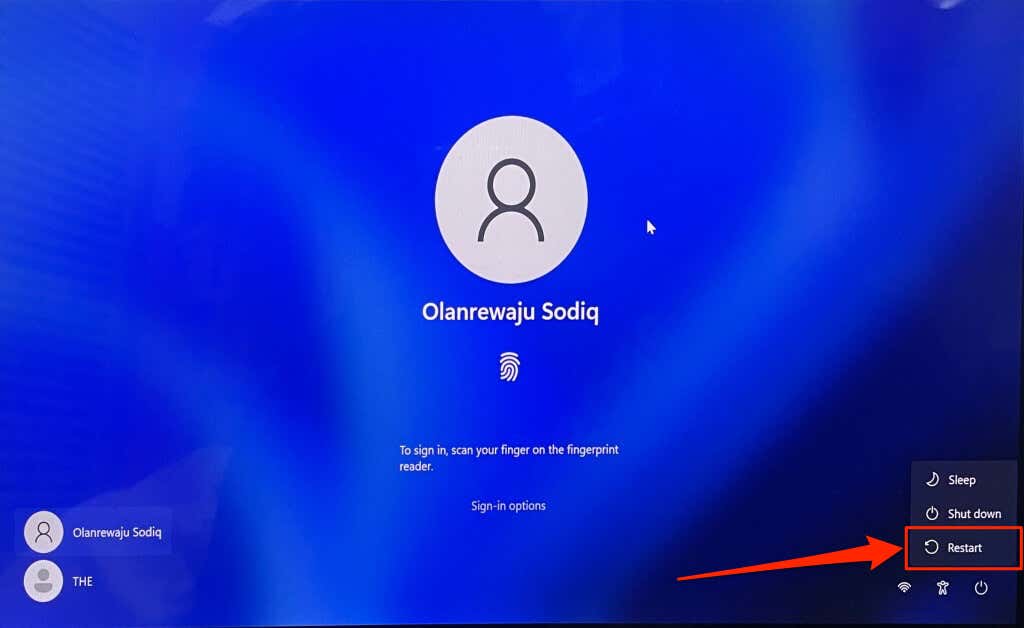
Selectați Depanare>Opțiuni avansate>Reparare la pornire>Reporniți. Apăsați tasta numerică corespunzătoare opțiunii Activați modul sigurdin pagina Setări de pornire. Acest lucru va porni computerul în modul sigur.
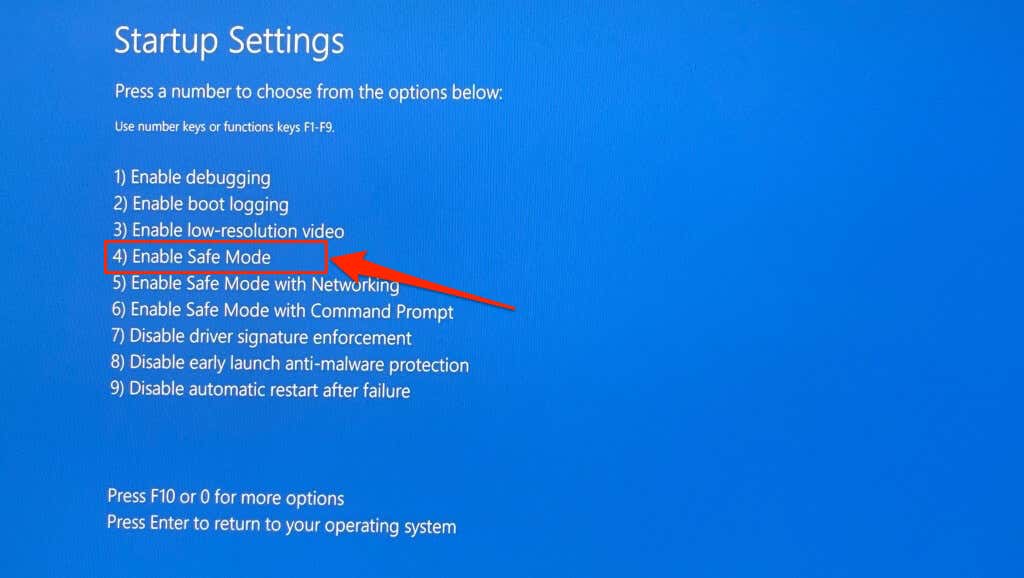
Trebuie să vă conectați folosind o parolă sau un cod PIN în modul sigur. Utilizați opțiunea de conectare cu parolă dacă codul PIN încă nu funcționează în modul sigur. Dacă nu puteți intra în modul sigur din ecranul de conectare, consultați acest tutorial pentru alte moduri de a porni Windows în modul sigur.
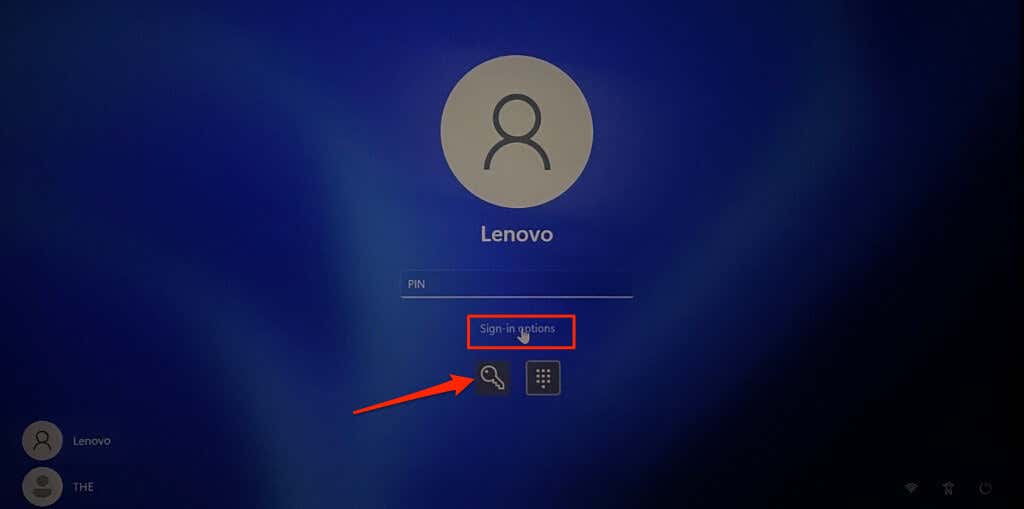
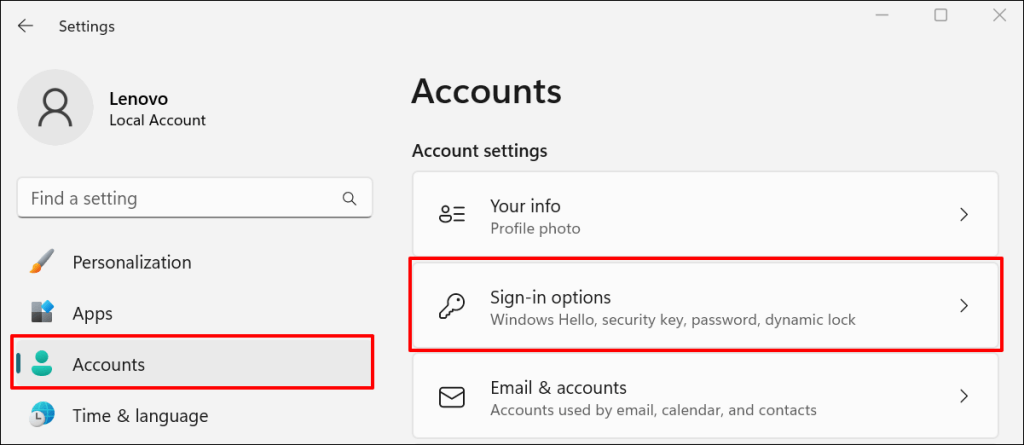
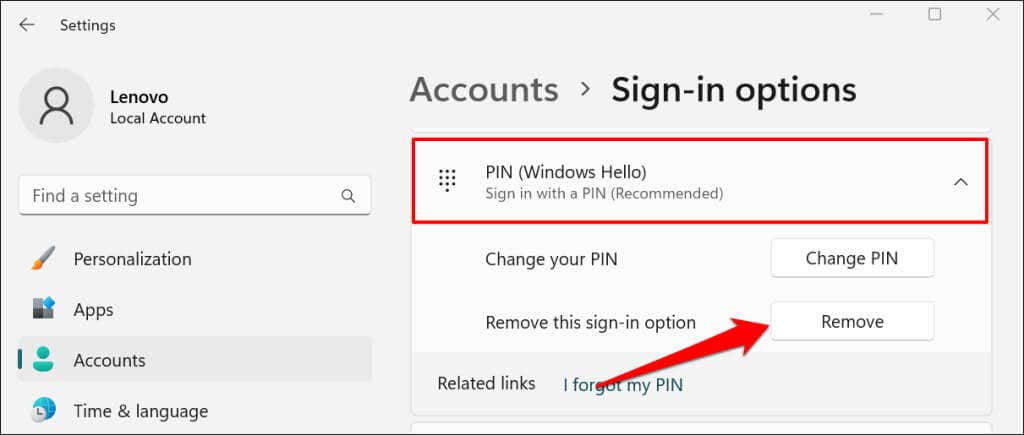
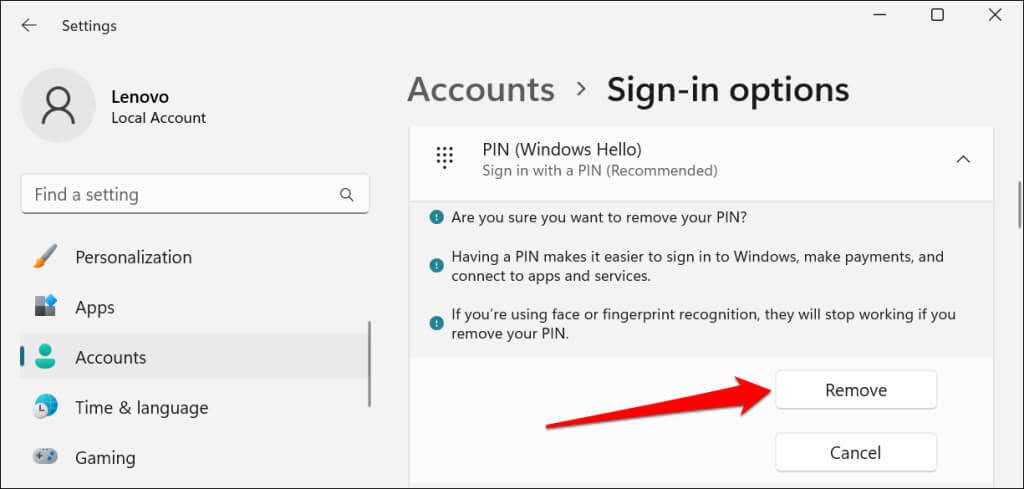
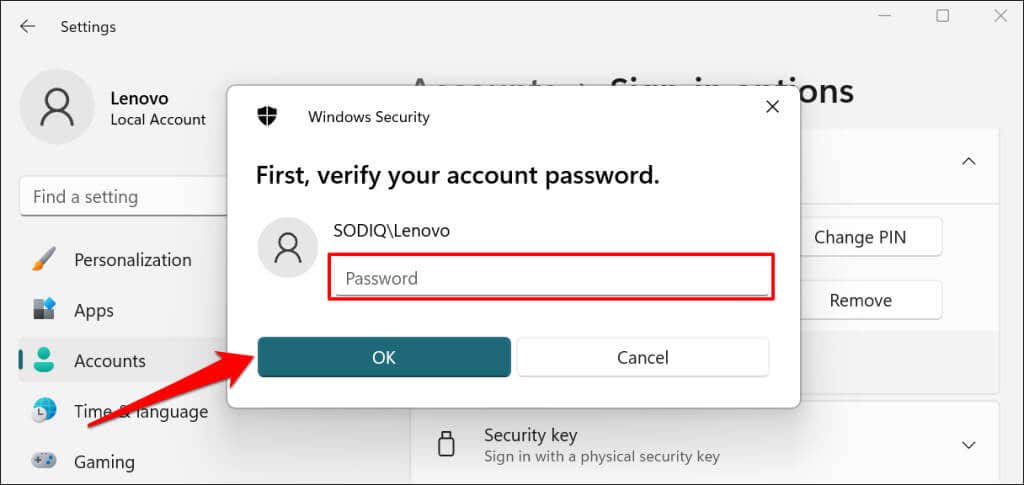
Eliminarea codului PIN dezactivează conectarea cu amprenta digitală și recunoașterea feței. Configurați codul PIN din nou pentru a reactiva ambele opțiuni pe ecranul de conectare.
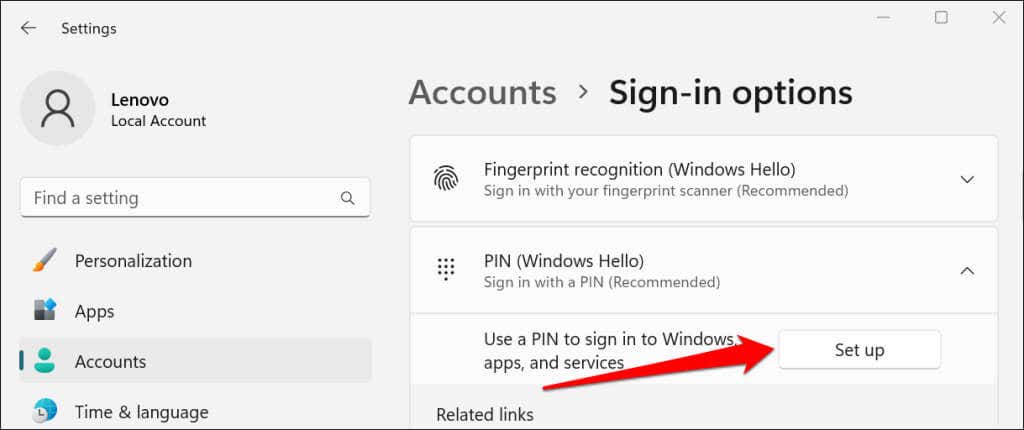
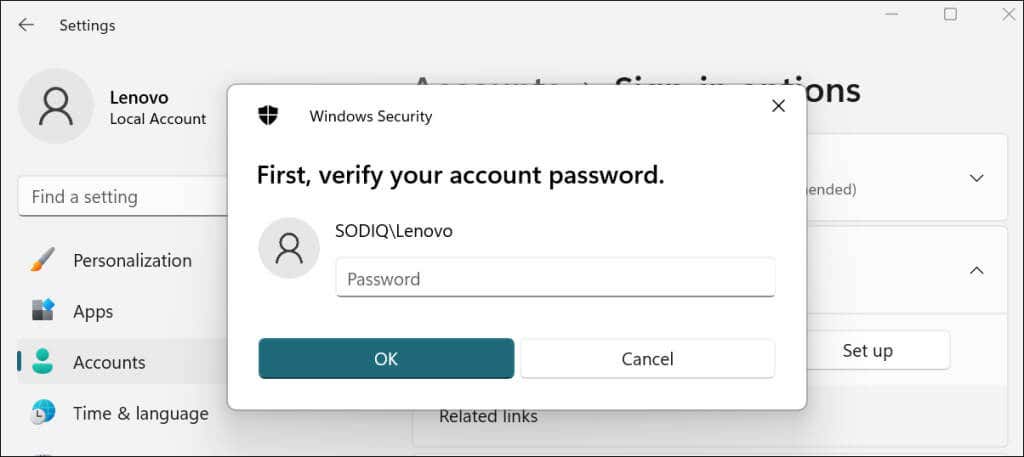
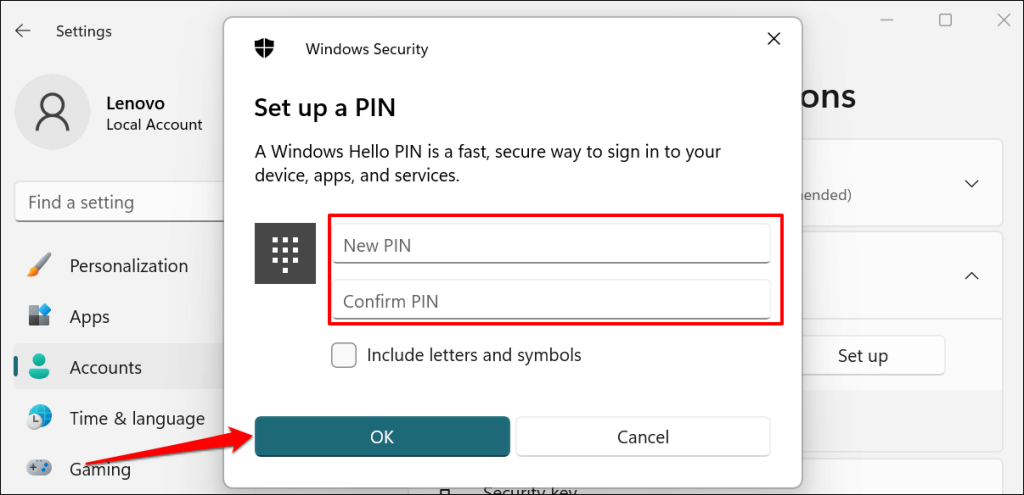
Blocați sau reporniți computerul și verificați dacă vă puteți conecta cu PIN-ul fără probleme.
Ștergeți manual PIN-ul dvs.
Windows stochează codul PIN al computerului și alte informații legate de securitate în folderul Ngc. Este posibil să nu vă puteți conecta cu codul PIN dacă datele din acest dosar sunt corupte. Ștergerea dosarului poate ajuta la rezolvarea problemei „Ceva a mers prost și codul PIN nu este disponibil” și alte erori asociate.
Dosarul Ngc este accesibil prin File Explorer, așa că trebuie să aveți acces la interfața de utilizator Windows. Conectați-vă folosind amprenta sau parola (sau porniți în modul sigur) și urmați pașii de mai jos..
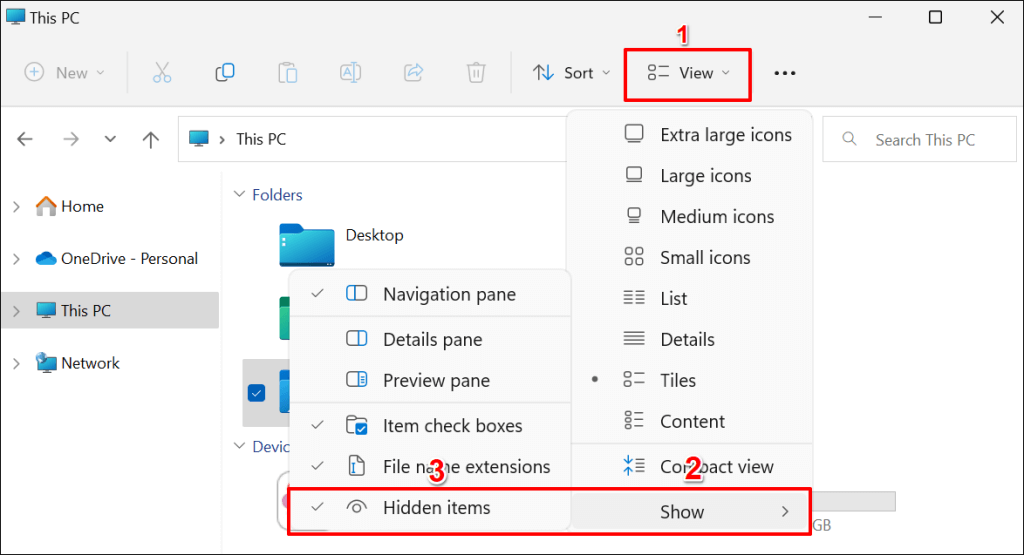
C:\Windows\ServiceProfiles\LocalService\AppData\Local\Microsoft\
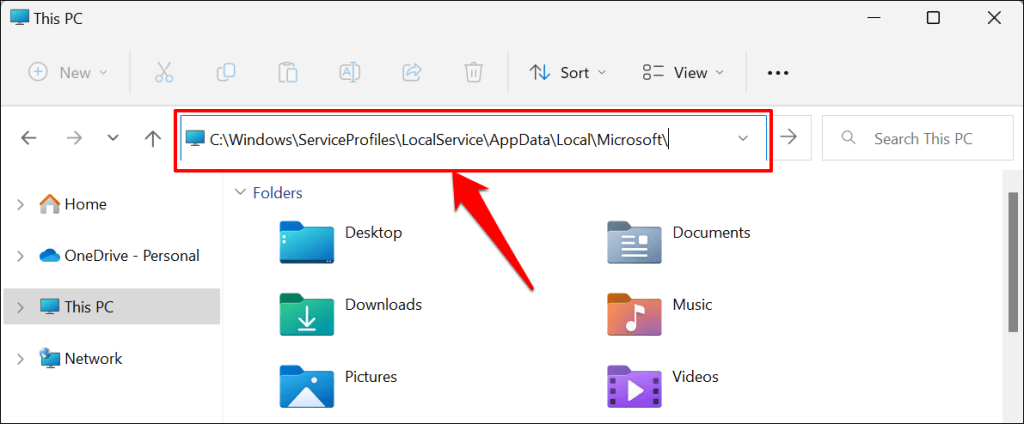
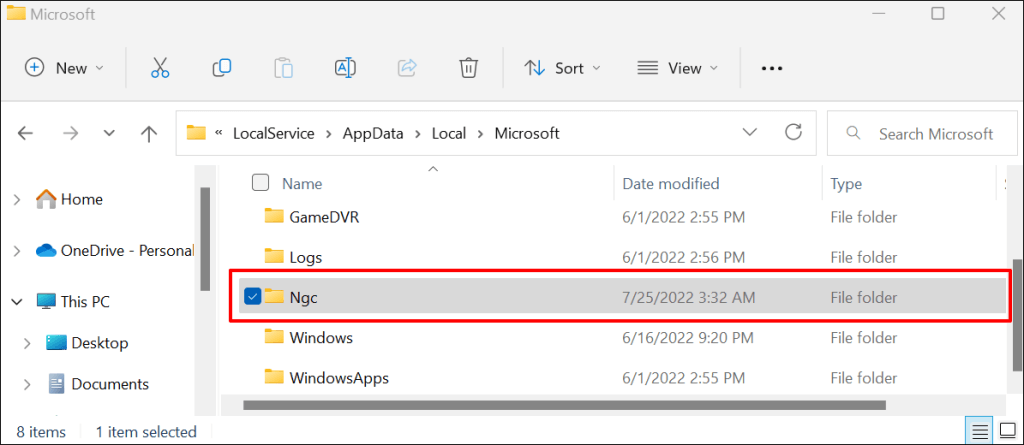
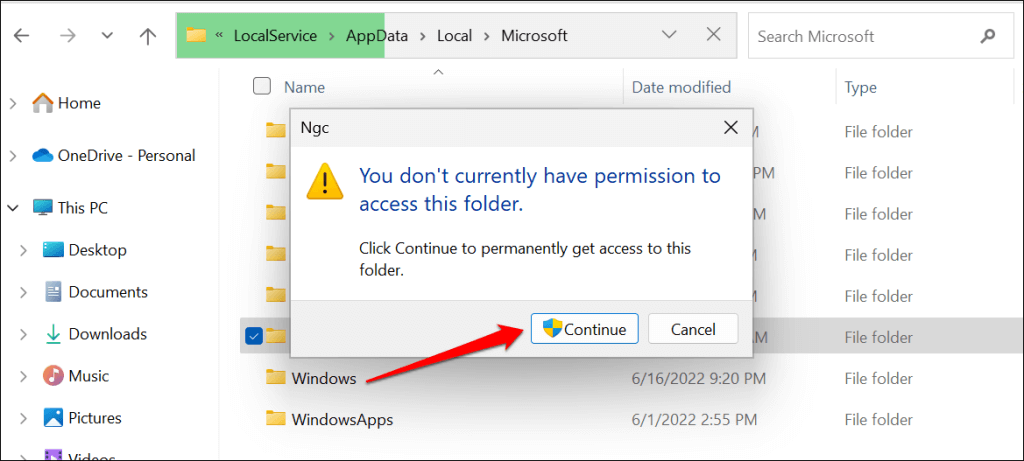
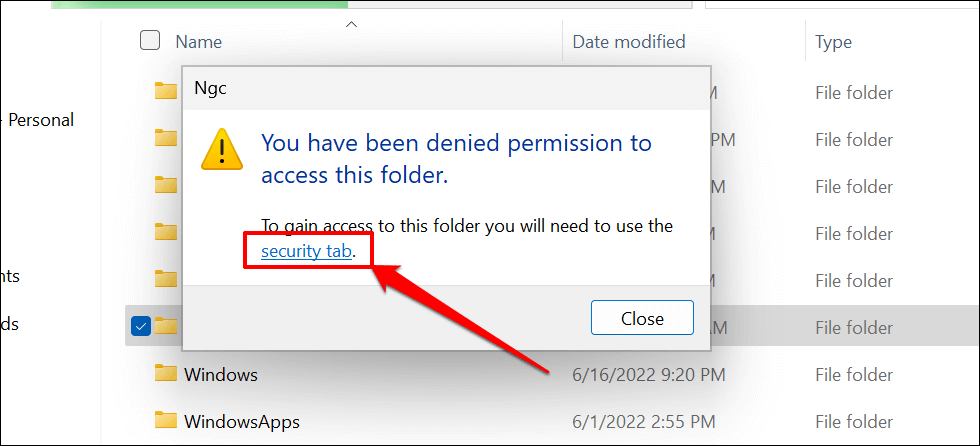
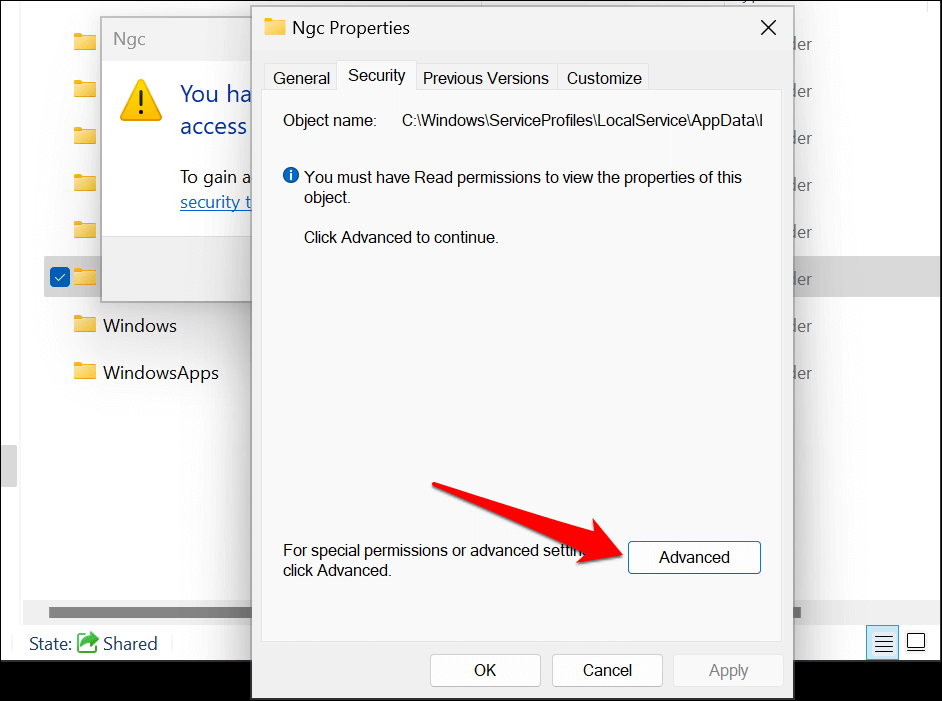
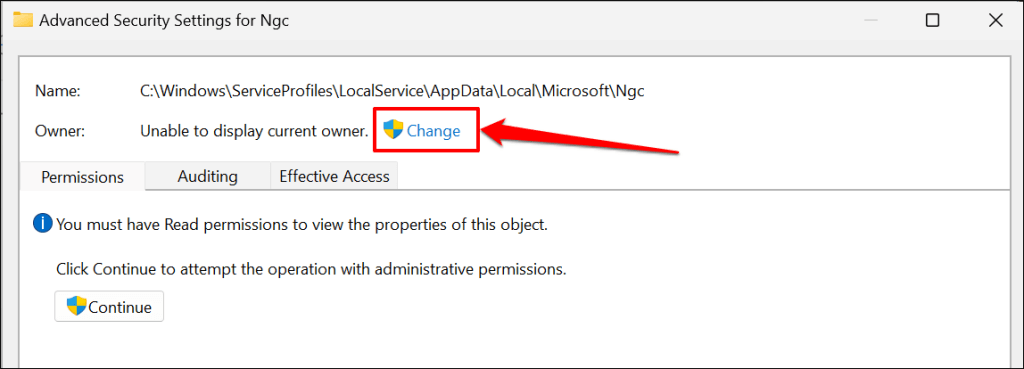
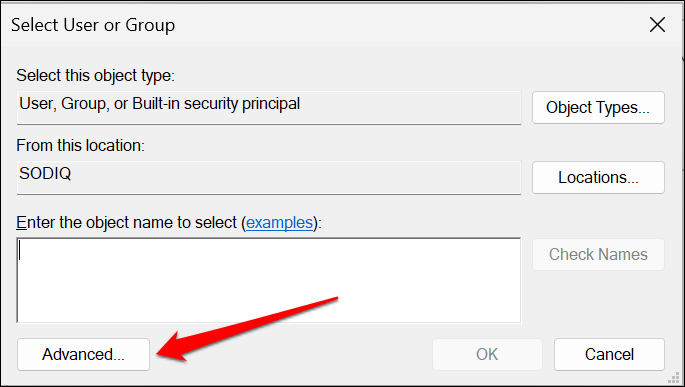
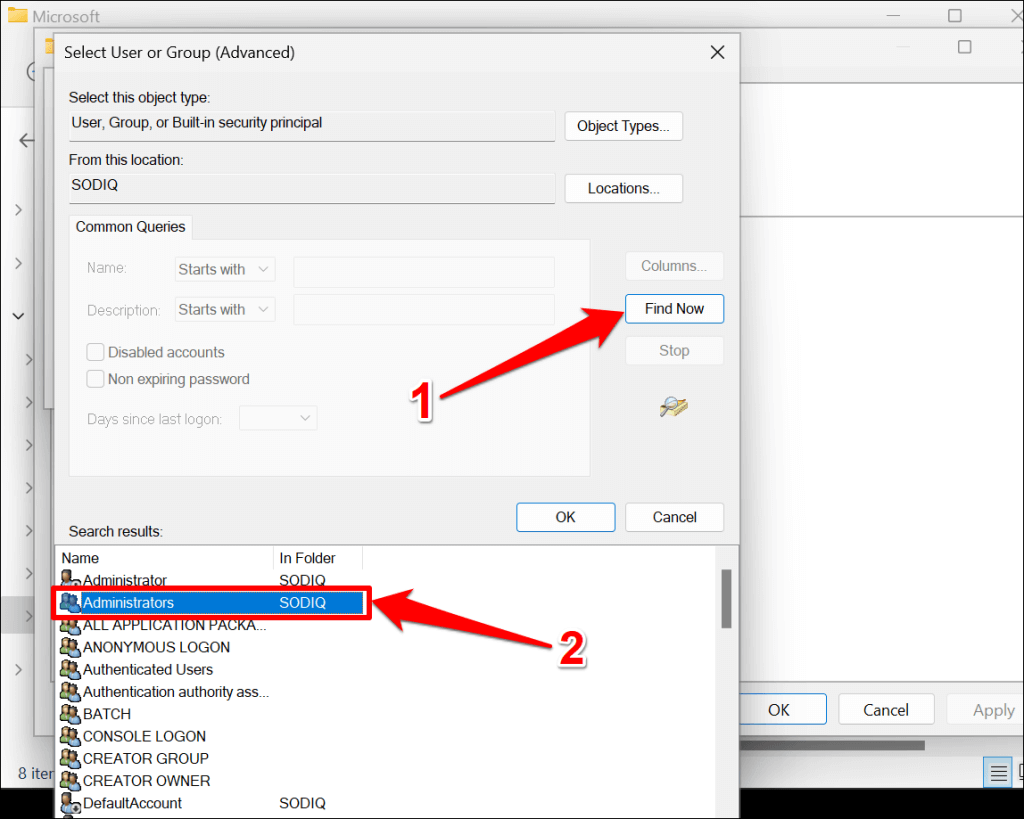
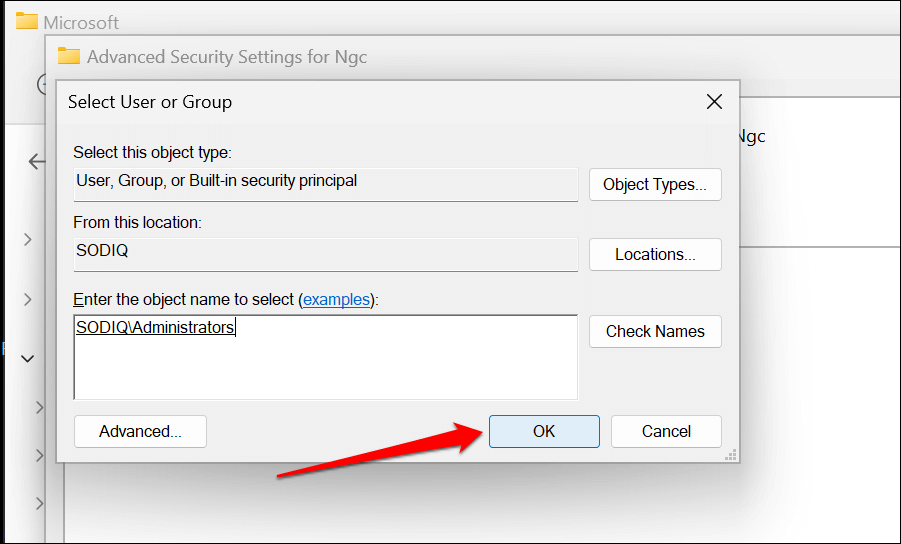
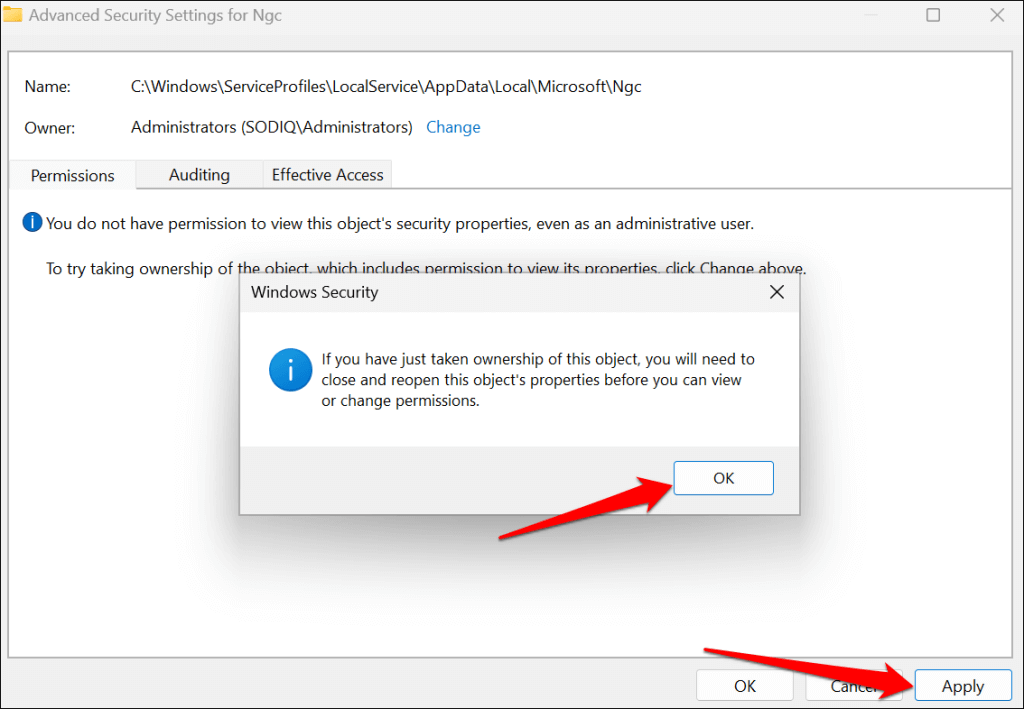
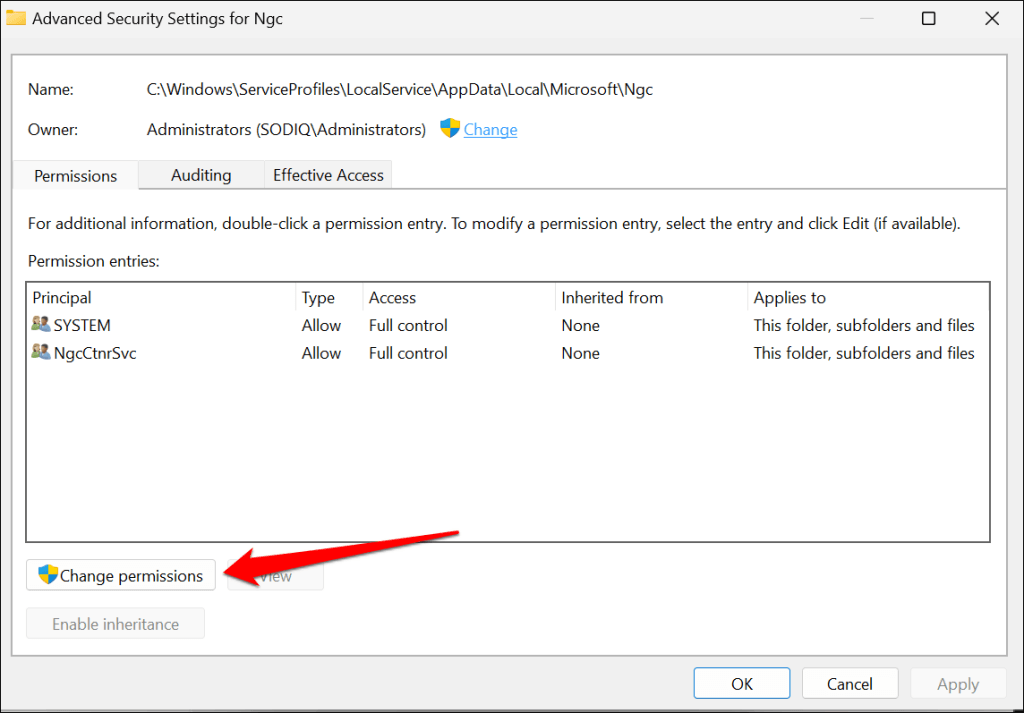
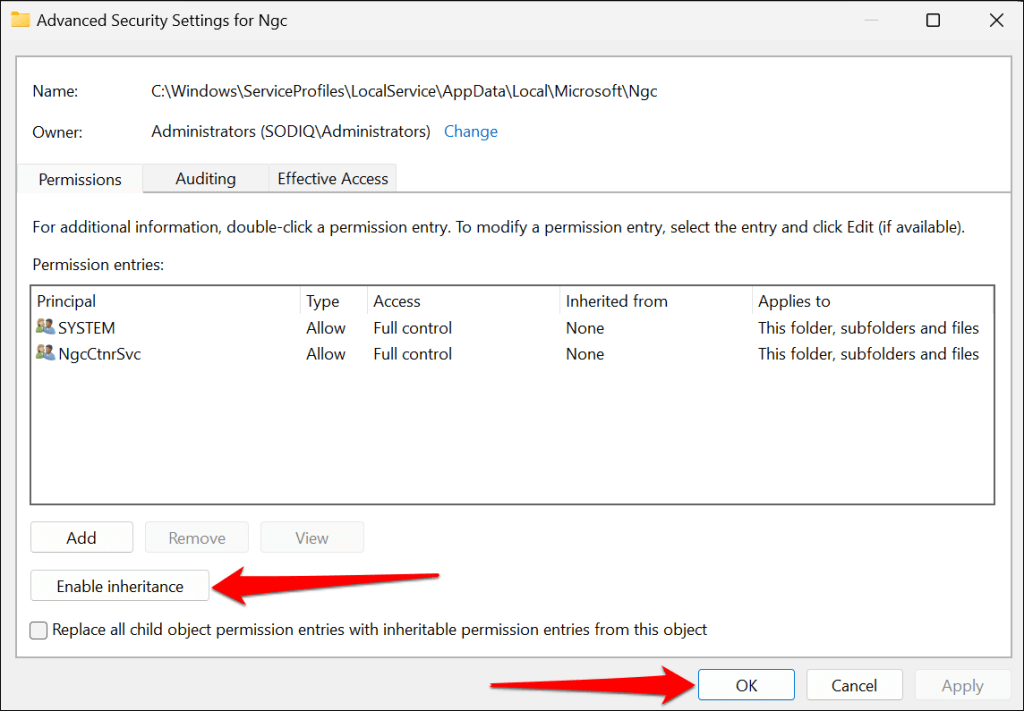
- Selectați Daîn confirmarea ulterioară. Acum ar trebui să puteți deschide folderul Ngc.
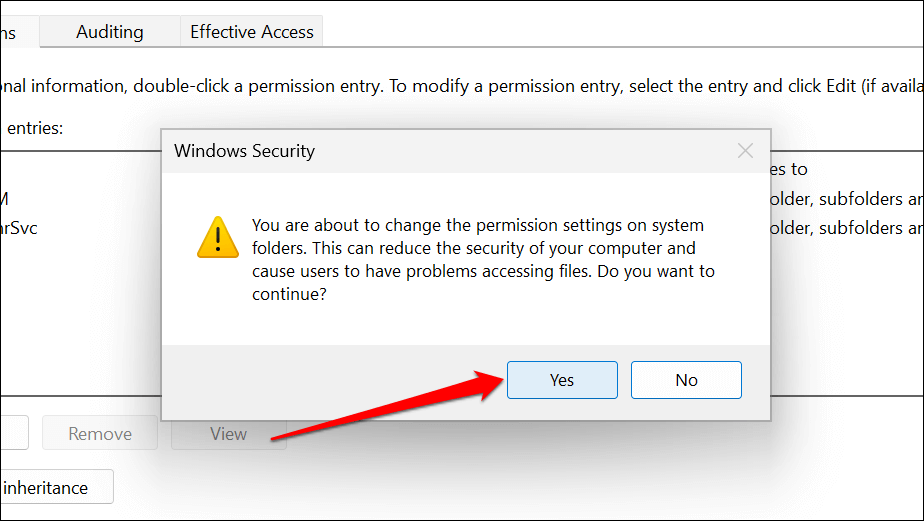
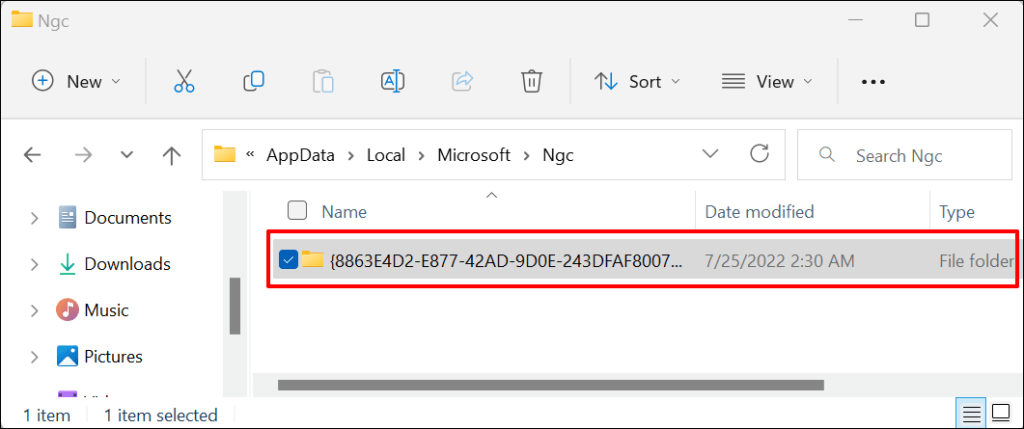
Aceasta va șterge și va reseta PIN-ul dvs. Windows Hello. Treceți la pasul următor pentru a seta un nou PIN..
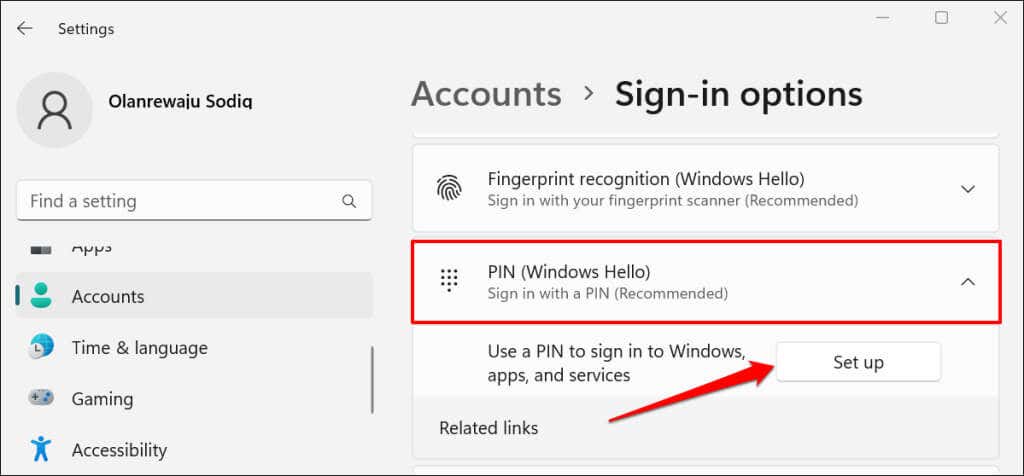
Activați Trusted Platform Module (TPM)
Windows Hello PIN funcționează cu Modul de platformă de încredere (TPM) —un cip de pe placa de bază a computerului. Este posibil ca Windows să nu autentifice conectarea cu PIN dacă TPM este dezactivat în setările Unified Extensible Firmware Interface (UEFI) sau BIOS (sistem de bază de intrare/ieșire) ale computerului. Verificați setările BIOS sau UEFI ale computerului și asigurați-vă că cipul TPM este activ.
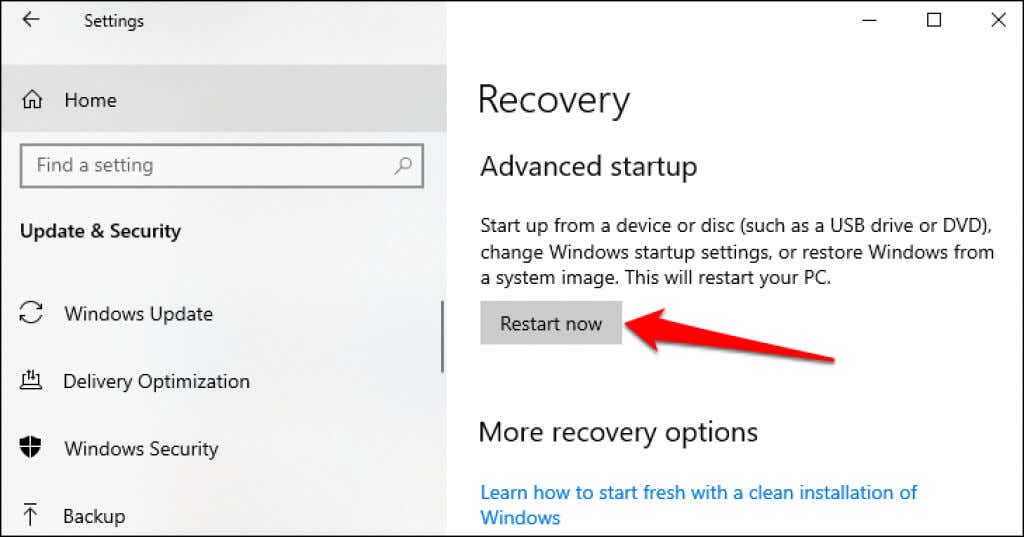
Dacă computerul dvs. rulează Windows 11, accesați Setări>Sistem>Recuperareși selectați Reporniți acumîn rândul „Pornire avansată”.
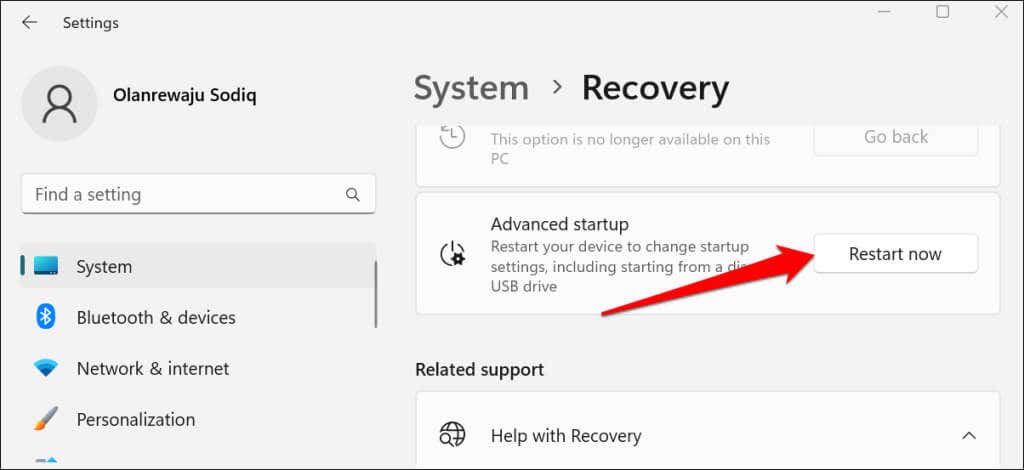
Dacă nu vă puteți conecta la Windows, reporniți computerul și apăsați în mod repetat tasta funcțională F2 în timpul procesului de pornire. În funcție de modelul computerului dvs., apăsați în mod repetat pe DEL, F8, F10, F12sau ESCîn timp ce computerul dvs. pornește, poate, de asemenea, încărcați meniul de pornire avansată.
Pentru mai multe informații, consultați tutorial despre pornirea opțiunilor de recuperare a sistemului în Windows 10 și 11. Urmați pașii de mai jos pentru a activa TPM pe computerul dvs.
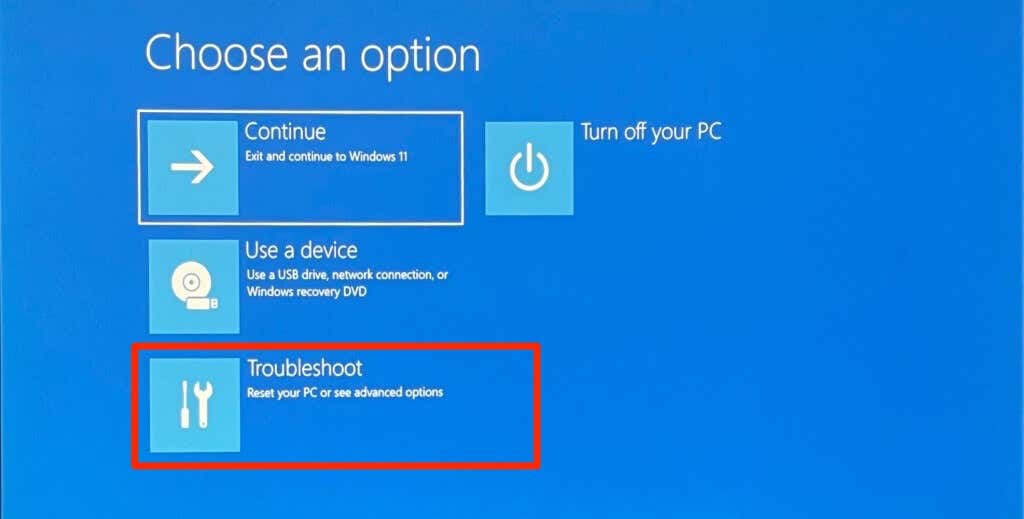
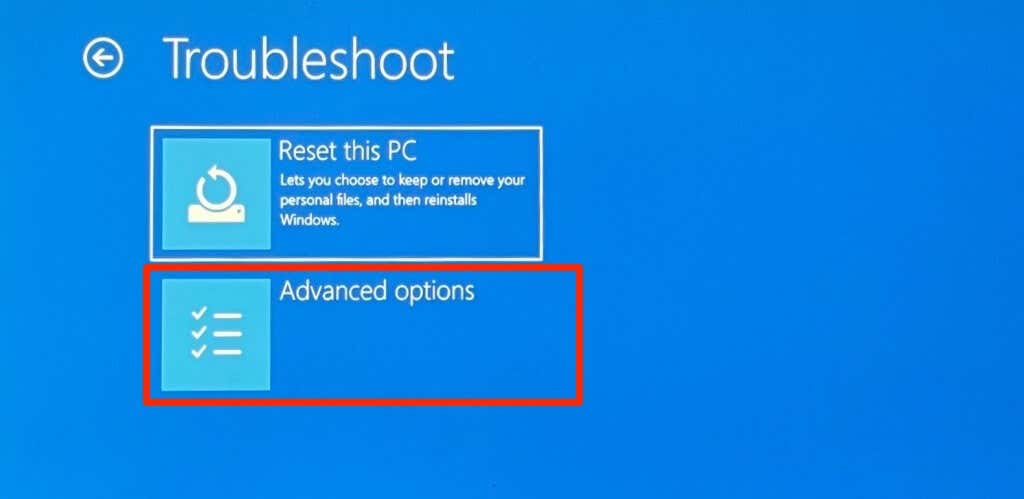
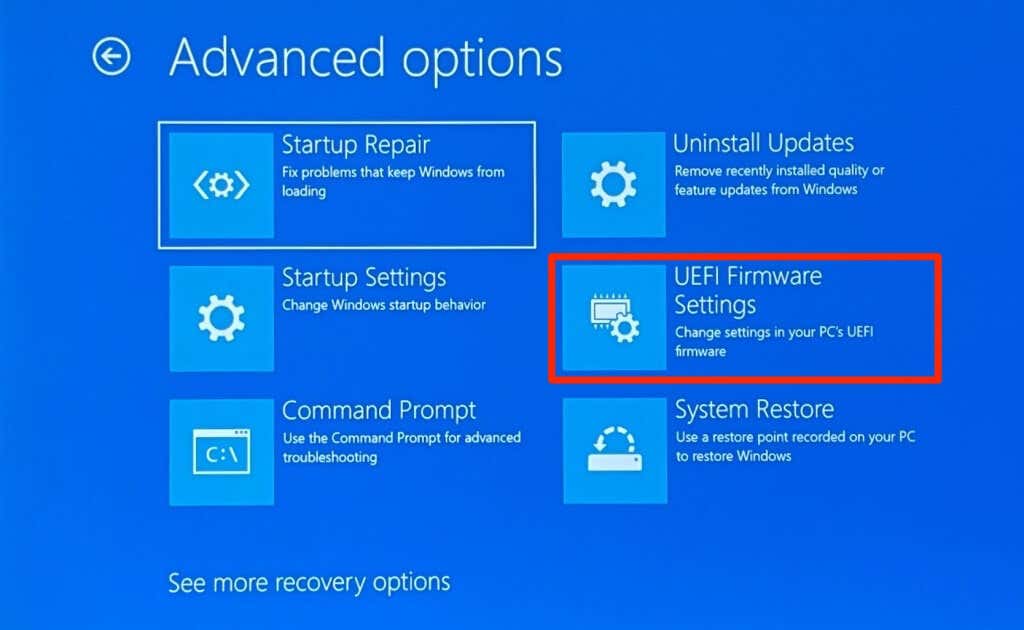
Dacă nu găsiți opțiunea „Setări firmware UEFI” pe pagină, computerul dvs. nu este activat pentru TPM.
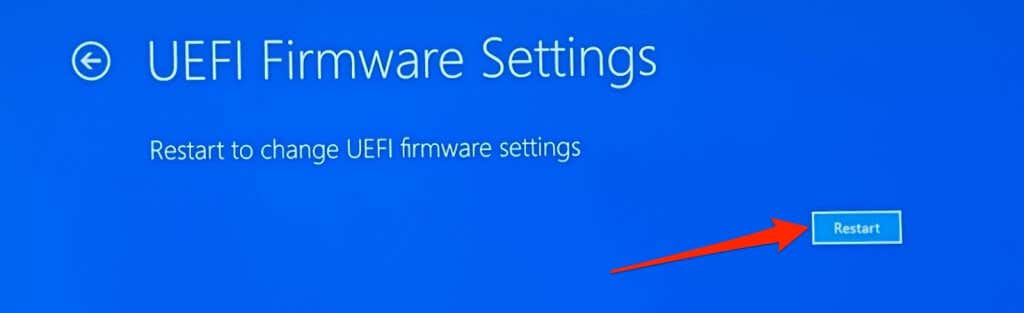
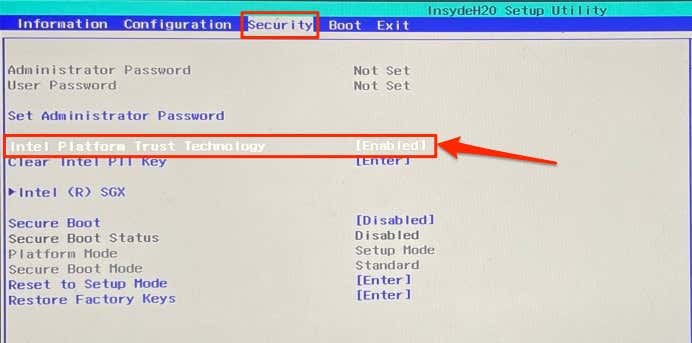
Dacă TPM este dezactivat, apăsați Enter, selectați Activatfolosind tastele săgeți de la tastatură și apăsați din nou pe Enter. Rețineți că producătorii de computere etichetează modulul TPM al dispozitivului lor în mod diferit. Căutați „Selectare dispozitiv TPM”, „Suport TPM”, „Securitate TPM 2.0” sau „Commutător TPM”, dacă nu găsiți „Tehnologia Intel Platform Trust”..
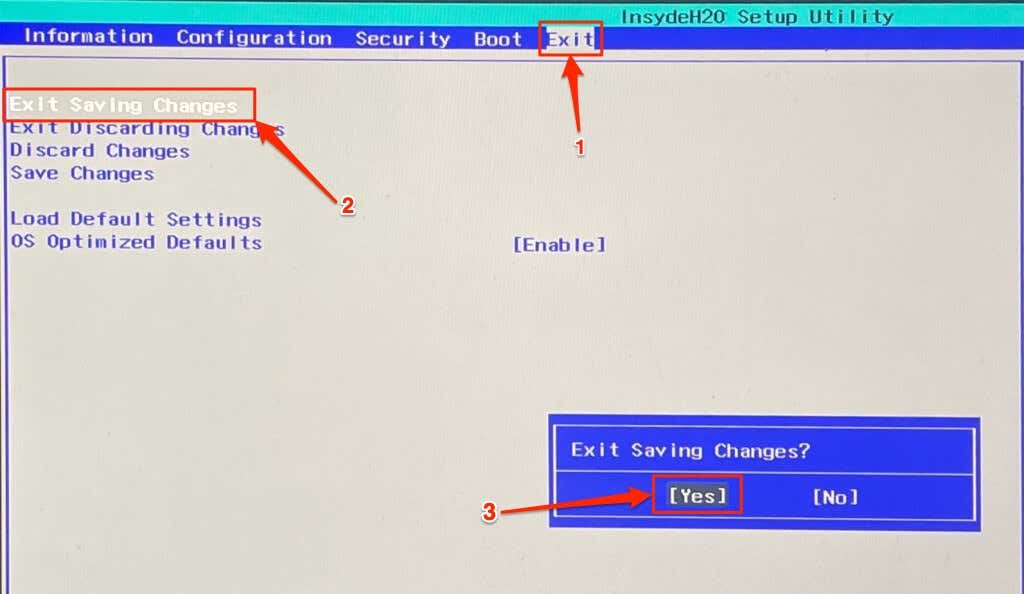
Efectuați o restaurare a sistemului dacă eroarea „S-a întâmplat ceva și codul PIN nu este disponibil” persistă.
8. Efectuați Restaurarea sistemului
Restaurarea sistemului poate anula coruperea fișierelor, eliminați programele malware, poate dezinstala drivere proaste și poate remedia alte probleme care cauzează funcționarea defectuoasă a conectării PIN. Porniți computerul în meniul de pornire avansată și urmați pașii de mai jos.
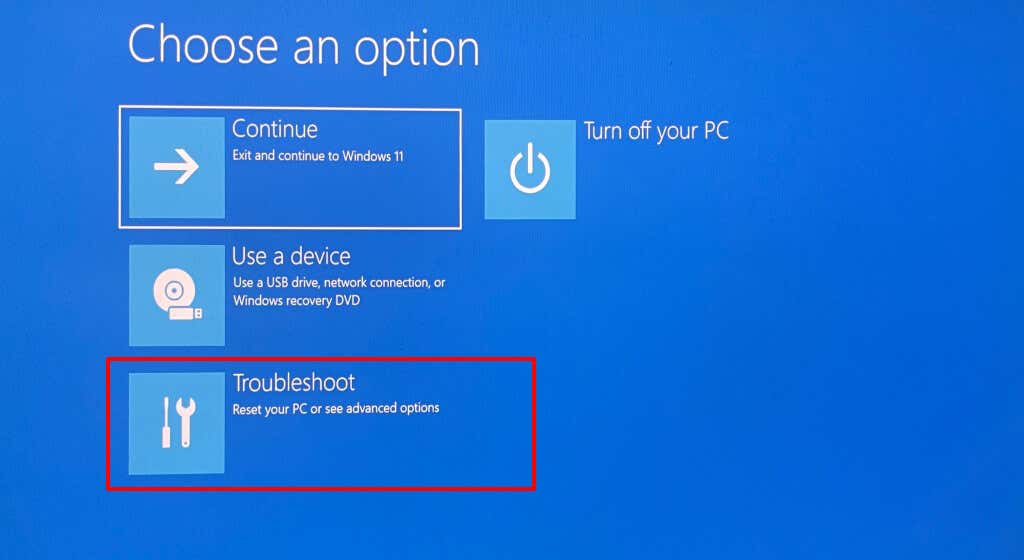
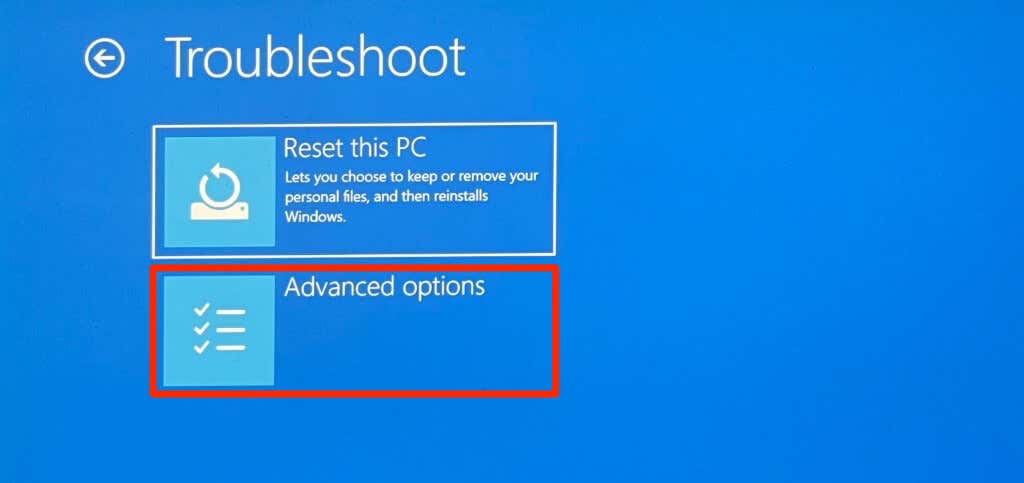
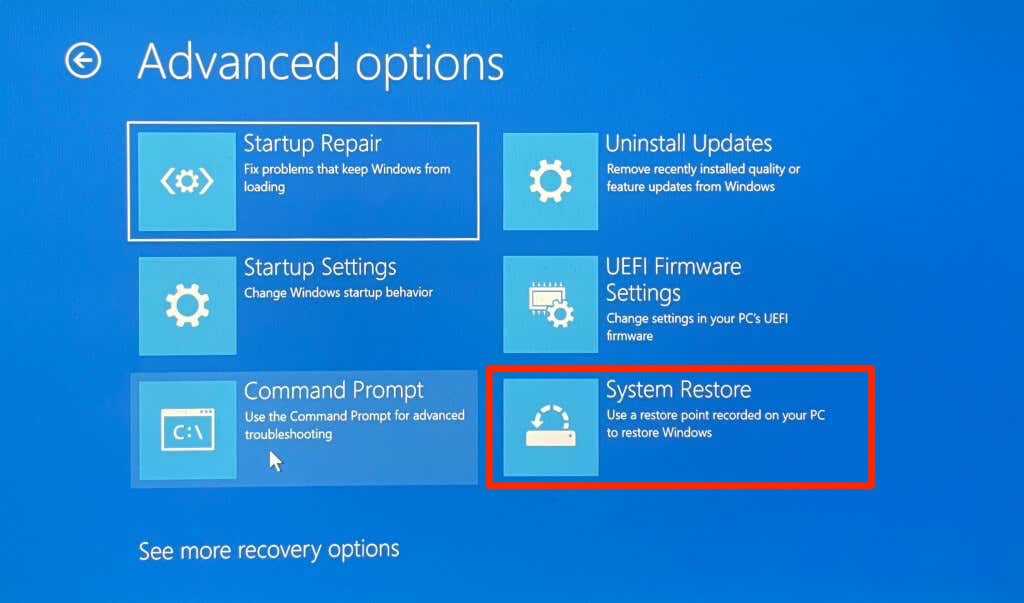
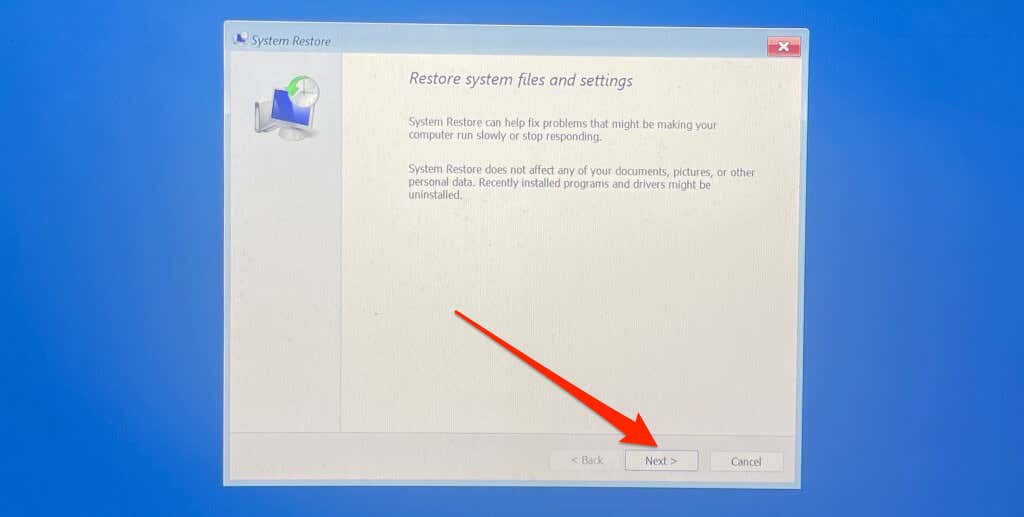
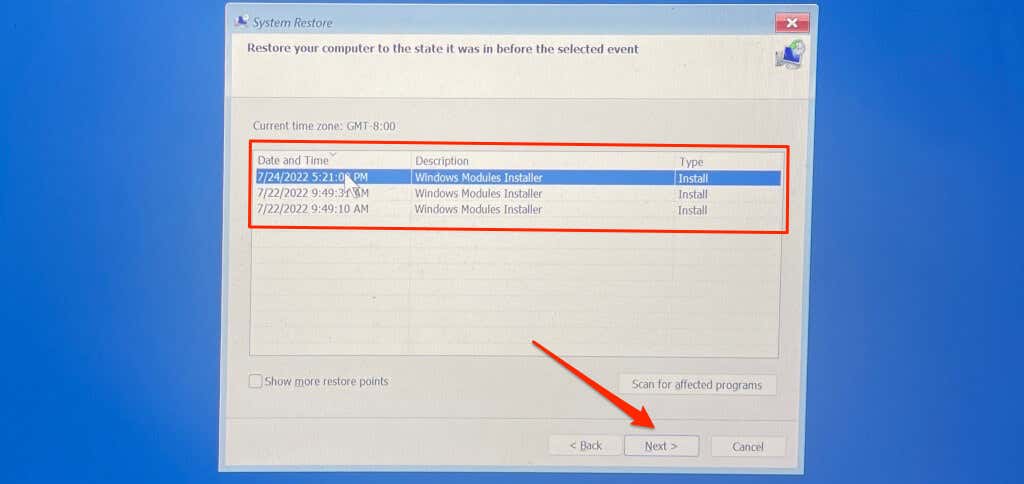
Ultima soluție: resetați computerul la setările implicite
Resetarea din fabrică a computerului (din ecranul de conectare) ar trebui să remedieze problema. În caz contrar, contactați asistența Microsoft sau producătorul computerului dvs. pentru asistență tehnică.
.