Primiți în continuare o eroare „Modulul platformei de încredere a funcționat defectuos” în Windows 11 sau 10 în timp ce încercați să activați aplicațiile Microsoft 365? Vă vom arăta cum să o remediați.
Aplicațiile Microsoft 365 precum Word, Outlook și Teams vor arunca un avertisment „Modulul platformei de încredere a funcționat defectuos” în timpul autentificării dacă întâmpină probleme de comunicare cu Chipset TPM (Trusted Platform Module) pe computerul dvs. De asemenea, este posibil să vedeți coduri de eroare precum 80090030, 80090016 și 80284001.
Urmează instrucțiunile de mai jos pentru a remedia eroarea „Modulul platformei de încredere a funcționat defectuos” pe un computer cu Windows 10 sau 11. Asigurați-vă că reactivați produsele Microsoft 365 după fiecare remediere. Este posibil să fie necesar să configurați Windows Hello sau codul PIN în mod repetat după unele remedieri.
Resetați starea de activare Microsoft 365
Cel mai bine este să începeți prin a utiliza Asistentul de asistență și recuperare Microsoft pentru a reseta starea curentă de activare a Office 365. Acest lucru vă permite să vă reactivați aplicațiile Office cu o nouă listă.
1. Descărcați Asistent de suport și recuperare de pe site-ul Microsoft.
2. Rulați fișierul executabil descărcat și selectați Instalare. Asistentul de asistență și recuperare se va lansa la scurt timp după.
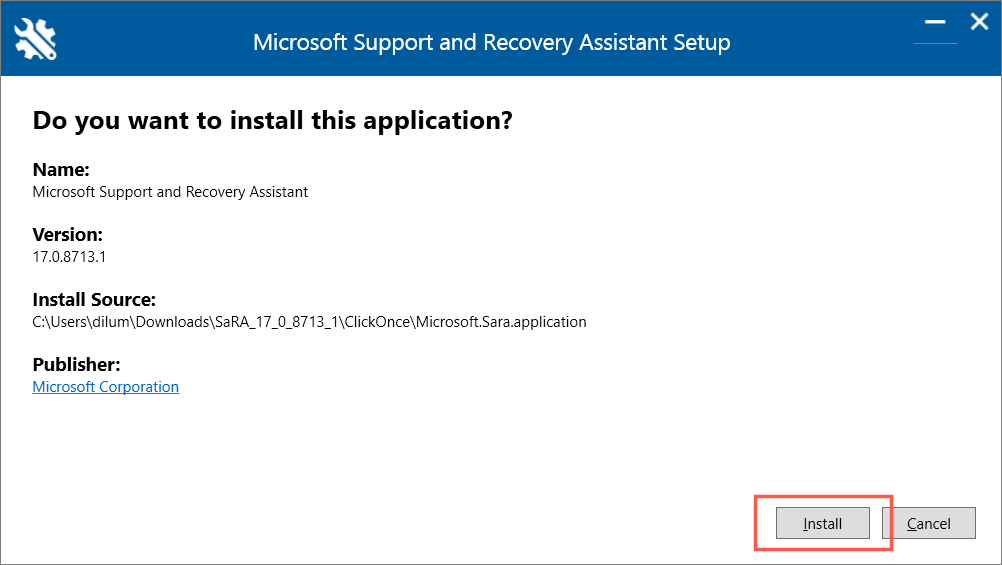
3. Selectați Office>Următorul. Alegeți MicrosoftEchipesau Outlookdacă problema este limitată la oricare dintre produse.

4. Urmați instrucțiunile de pe ecran pentru a reseta starea de activare a Microsoft 365.
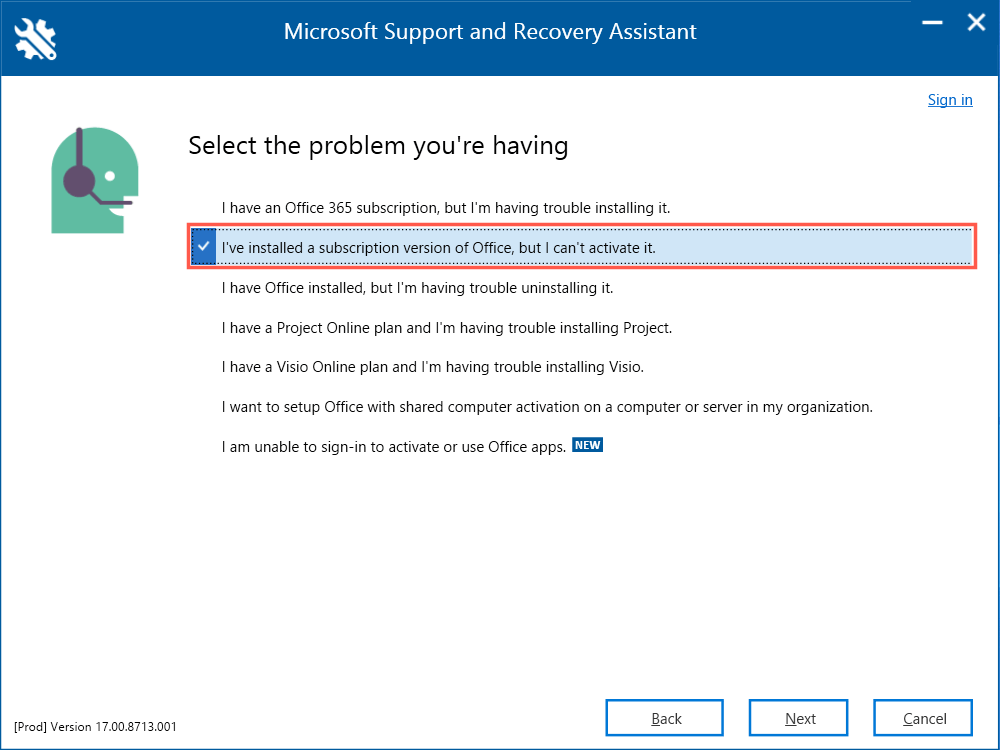
5. Selectați Repornițipentru a finaliza resetarea stării de activare a Office.
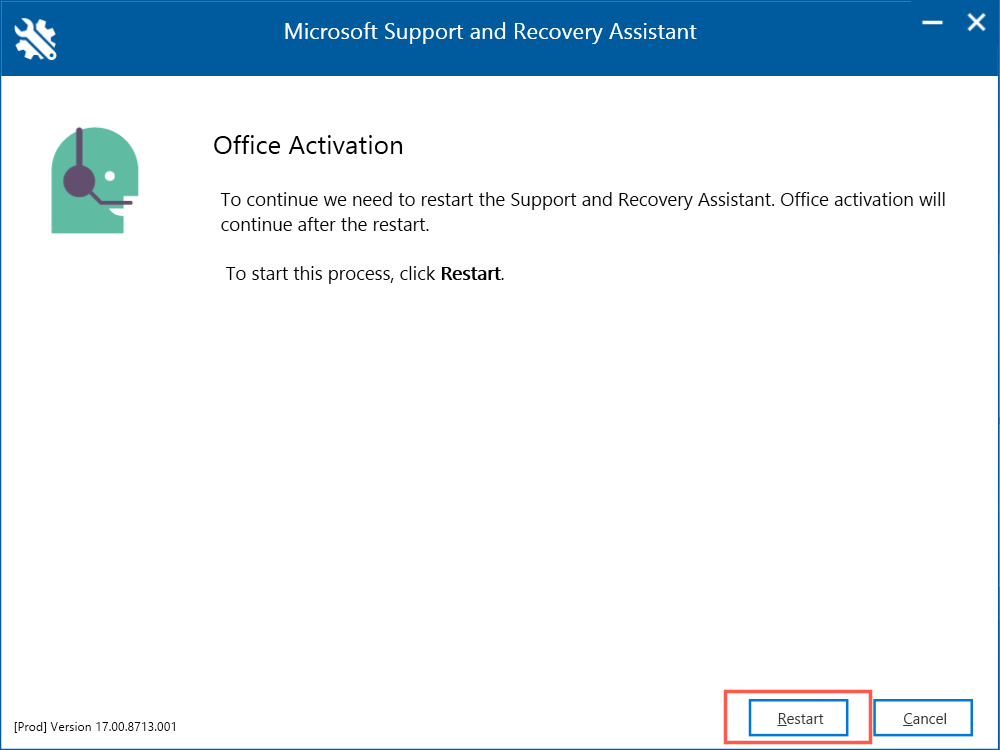
Dezactivați software-ul antivirus
Software-ul de securitate de la terți tinde să creeze diverse erori în timpul activării aplicațiilor Microsoft 365. Dacă utilizați un utilitar anti-malware pe computer, dezactivați-l pentru scurt timp și verificați dacă asta face o diferență.
Ștergeți cheile TPM în Windows
Dacă eroarea TPM persistă, încercați să resetați modulul Trusted Platform la starea implicită. Microsoft vă recomandă să salvați munca și faceți copii de rezervă ale datelor personale de pe computer înainte de a începe.
1. Deschideți meniul Startși selectați Securitate Windows.
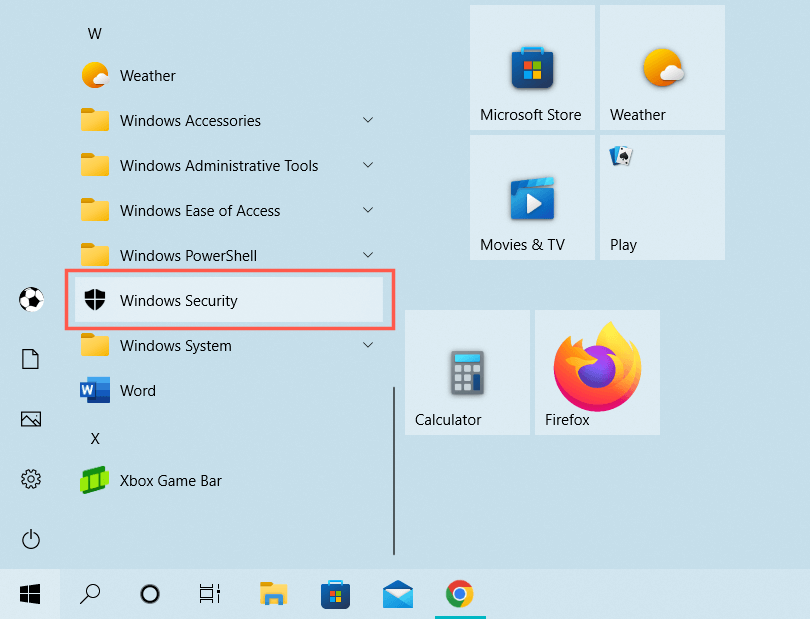
2. Selectați Securitate dispozitivdin bara laterală Securitate Windows. Apoi, selectați Detalii procesor de securitate..
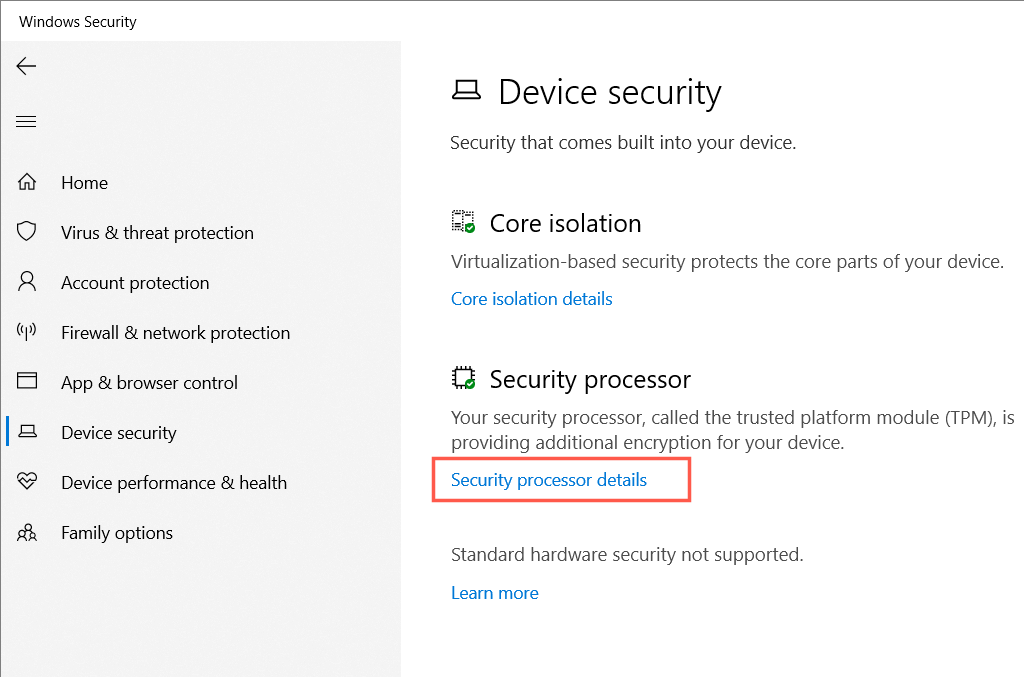
3. Selectați Depanare procesor de securitate.
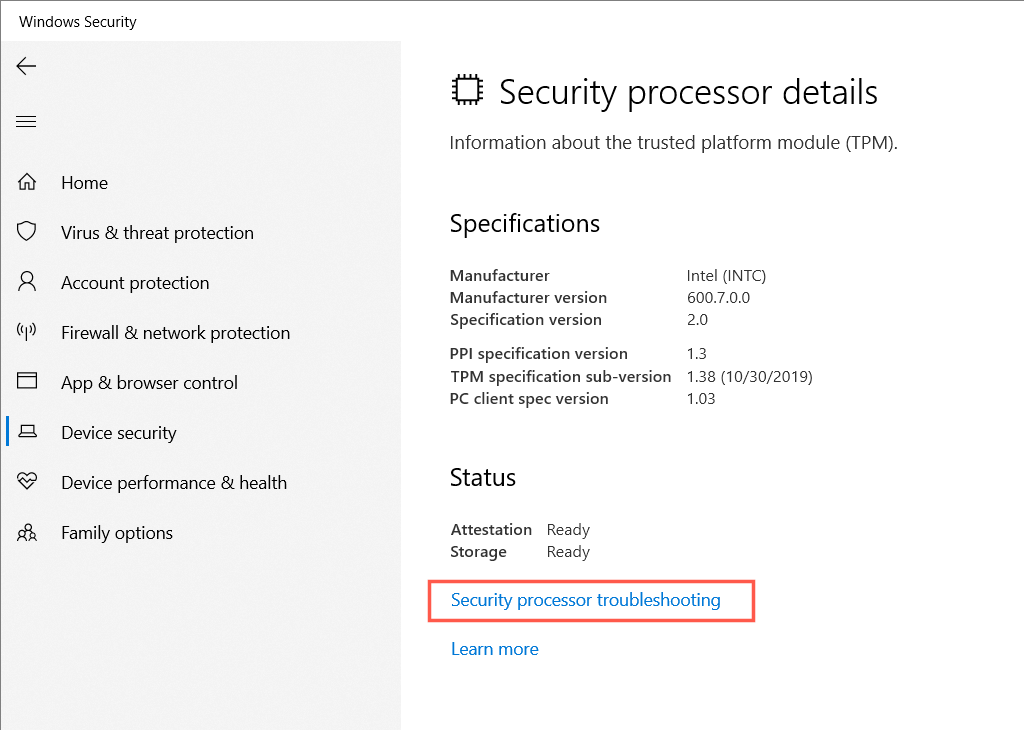
4. Selectați butonul Ștergeți TPM
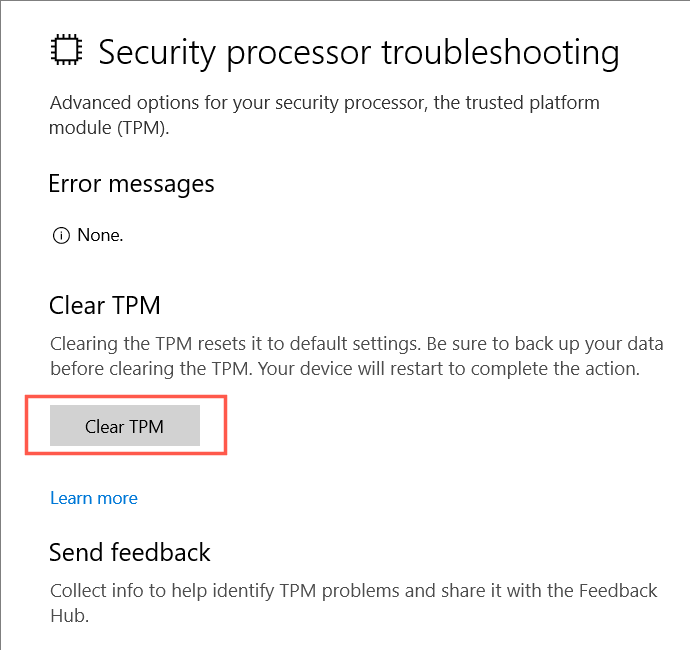
5. Selectați Ștergeți și repornițipentru a confirma că doriți să resetați procesorul de securitate pe computerul dvs. Windows.
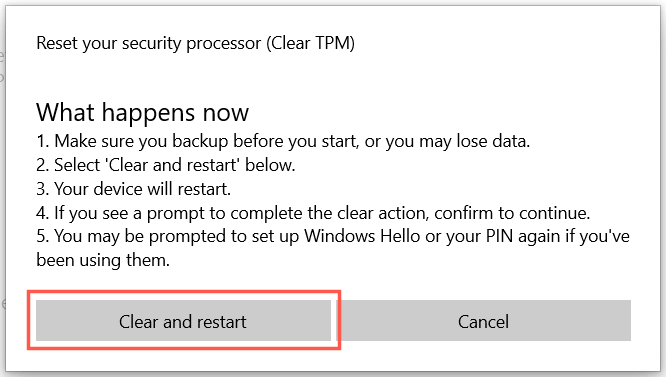
O altă modalitate de a reseta TPM-ul pe computer este:
1. Apăsați Tasta Windows+ Rpentru a deschide caseta Executare. Apoi, tastați tpm.mscși selectați OK.
2. Selectați Acțiune>Ștergeți TPMdin bara de meniu.
3. Selectați Reporniți.
Eliminați acreditările Microsoft Office
Următoarea remediere implică eliminarea oricăror acreditări Microsoft Office existente din Windows înainte de următoarea încercare de a activa produsele Office.
1. Apăsați pe Windows+ S, tastațiPanou de controlși selectați Credential Managerdintre rezultatele căutării.
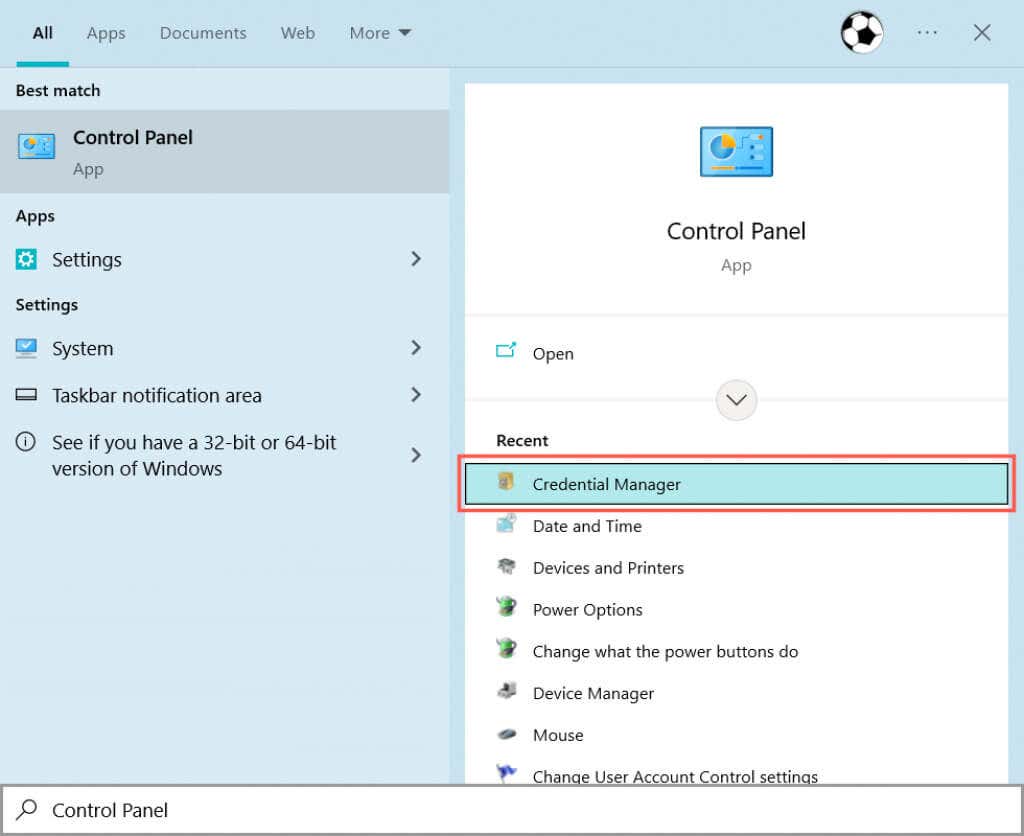
2. Selectați Acreditări Windows.
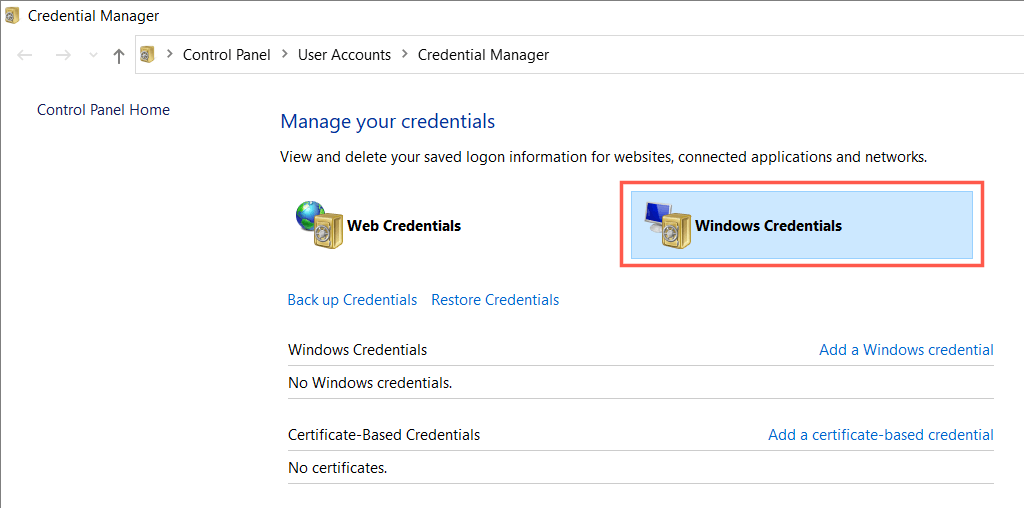
3. Sub Acreditări generice, extindeți orice acreditări pentru aplicațiile Office și selectați Eliminați.
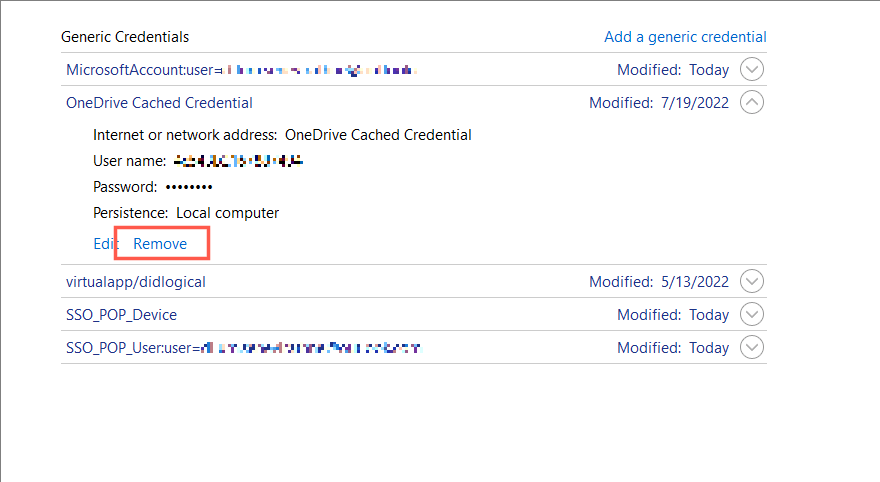
4. Selectați Dapentru a confirma.
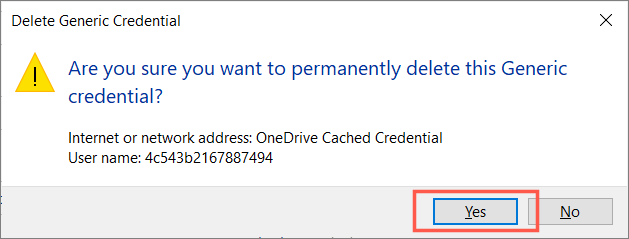
5. Reporniți computerul.
Dacă contul dvs. Microsoft 365 diferă de contul Microsoft pe care îl utilizați pentru a vă conecta la Windows, cel mai bine este să îl eliminați înainte de a reporni computerul.
1. Deschideți meniul Startși selectați Setări.
2. Accesați Conturi>Accesați serviciul sau școala.
3. Selectați contul de la serviciu sau de la școală pe care îl utilizați pentru a vă conecta la aplicațiile Microsoft 365 și selectați Deconectare.
Activați Integritatea memoriei
Integritatea memoriei este o caracteristică nativă de securitate în Windows care protejează procesele de înaltă securitate de atacurile rău intenționate. Pornirea acesteia poate face ca eroarea „Modulul platformei de încredere a funcționat defectuos” să dispară.
1. DeschidețiSecuritate Windowsși selectați Securitate dispozitivpe bara laterală.
2. SelectațiDetalii de izolare de bază.
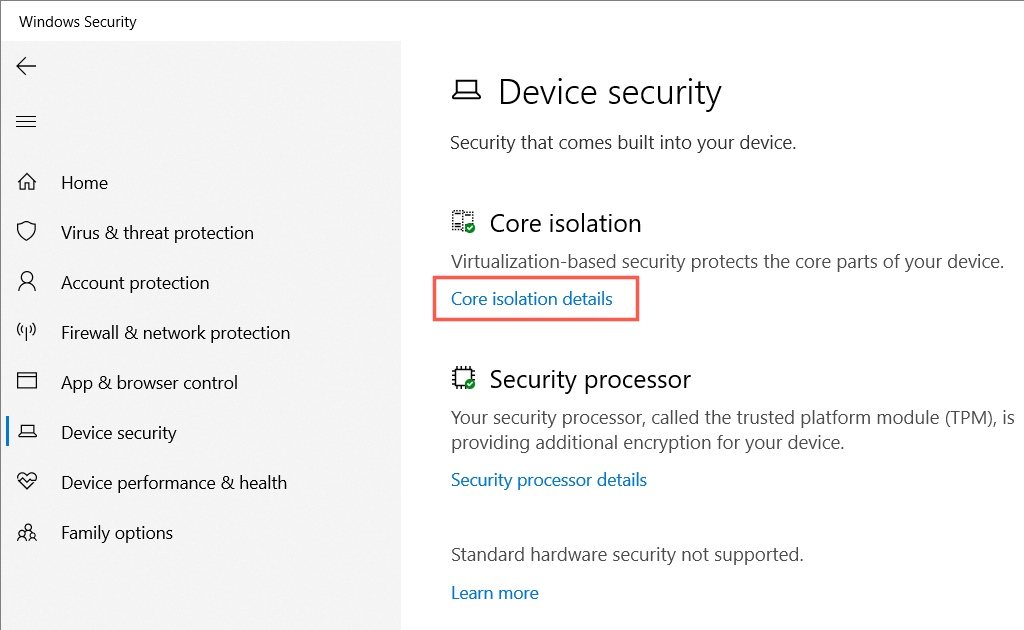
3. Activați comutatorul Integritatea memorieiși reporniți computerul..
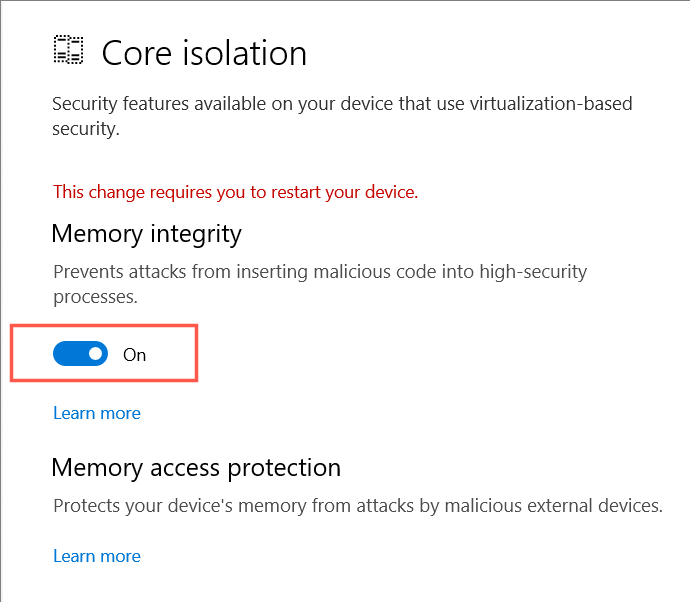
Actualizați driverele pentru modulul platformei de încredere ale computerului
Diretoarele TPM învechite pot fi un alt motiv pentru care eroarea „Modulul platformei de încredere a funcționat defectuos” apare pe computer. Verificați și instalați orice actualizări noi TPM.
1. Apăsați pe Windows+ Rpentru a deschide caseta Run. Apoi, tastați devmgmt.mscși selectați OK.
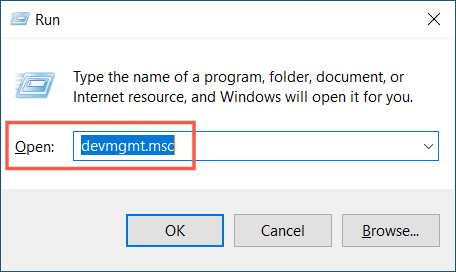
2. Extindeți categoria Dispozitive de securitate.
3. Faceți clic dreapta pe Trusted Platform Moduleși selectațiActualizați driver.
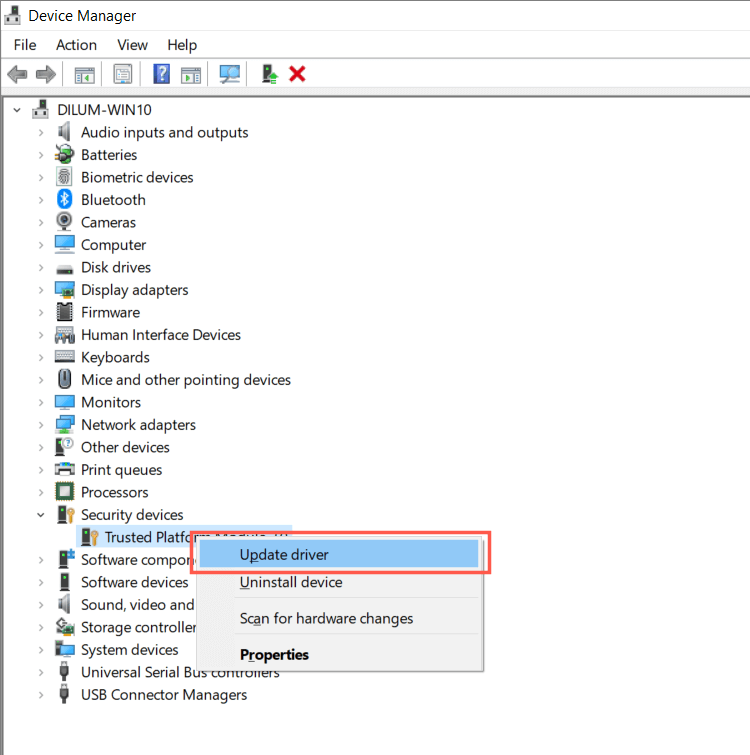
4. Selectați Căutați automat drivere.
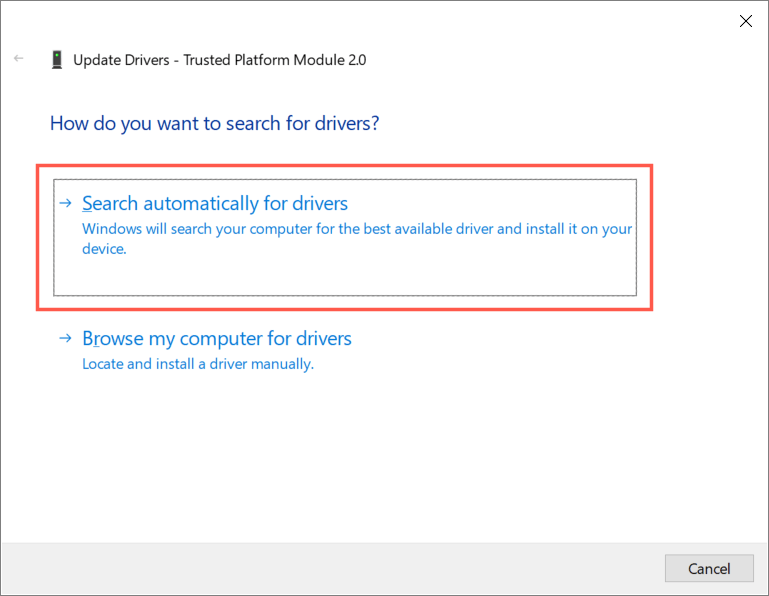
5. Așteptați până când Windows detectează și instalează noi drivere TPM.
Dacă Managerul de dispozitive nu reușește să găsească drivere mai noi, încercați în schimb Windows Update. Pentru a face asta:
1. Deschideți aplicația Setăria computerului și selectați Actualizare Windows.
2. Selectați Căutați actualizări.
3. Selectați Vizualizare actualizări opționale>Actualizări de driverși instalați toate actualizările de driver hardware în așteptare.
Dezinstalați și reinstalați driverele TPM
Dacă computerul dvs. nu are drivere TPM noi, luați în considerare dezinstalarea și reinstalarea lor în continuare. Acest lucru va rezolva posibilele cazuri de corupție a șoferului. Pentru a face asta:
1. Deschideți Managerul de dispozitive și extindeți Dispozitive de securitate.
2. Faceți dublu clic pe Trusted Platform Moduleși selectațiDezinstalațidispozitiv.
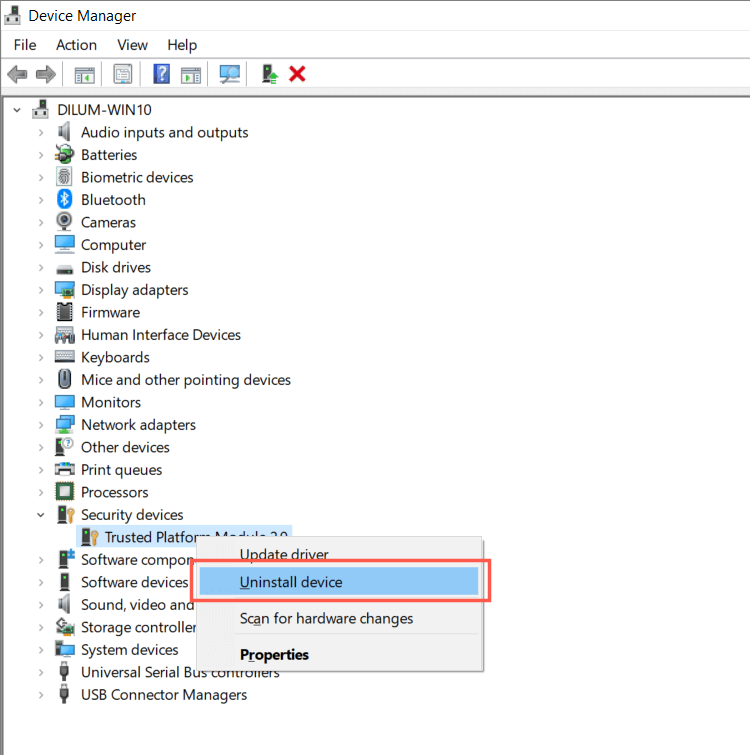
3. Selectați Dezinstalarepentru a confirma.
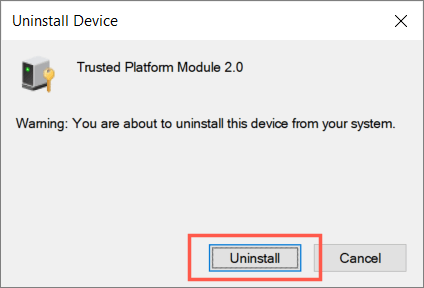
4. Reporniți computerul.
5. Redeschideți Managerul de dispozitive, faceți clic dreapta pe Dispozitive de securitateși selectați Scan for Hardware Changes.
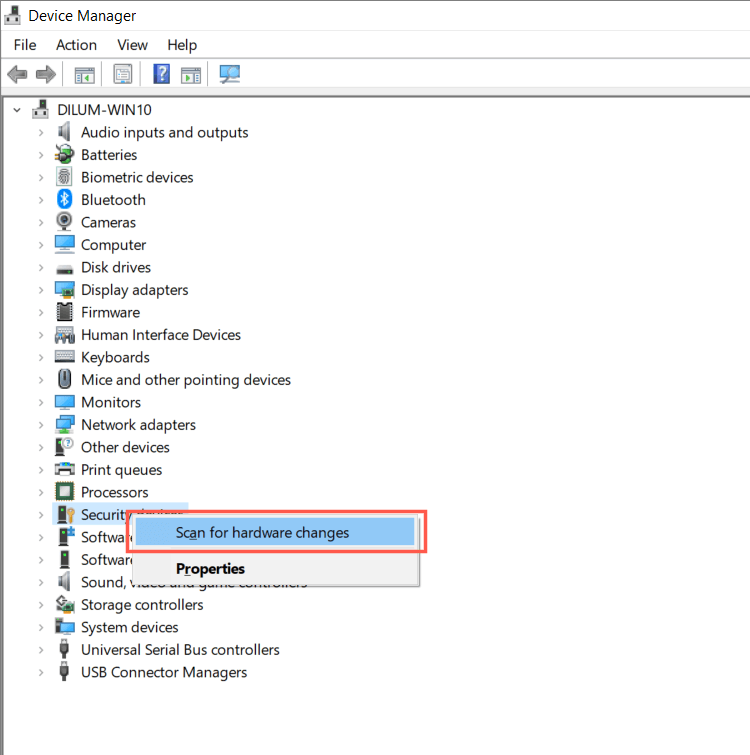
Dezactivați protocoalele moderne de autentificare
În mod implicit, Microsoft 365 utilizează protocoale moderne de autentificare a contului, cum ar fi OAuth și SAML pentru activare. Cu toate acestea, în ciuda securității îmbunătățite, acestea pot duce și la eroarea „Modulul platformei de încredere a funcționat defectuos”. Dezactivarea acestora folosind următorul hack de registry ar putea rezolva problema.
1. Apăsați tastele Windows+ Rpentru a deschide caseta Run. Apoi, tastați regeditși apăsați pe Enter..
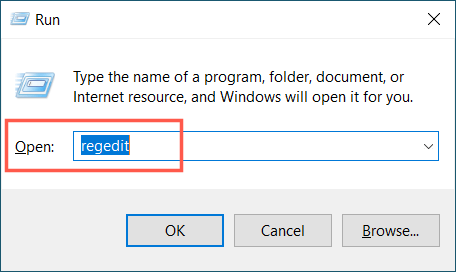
2. Copiați și inserați următoarea cale în partea de sus a ferestrei Editorului de registry și apăsați pe Enter:
HKEY_CURRENT_USER\SOFTWARE\Microsoft\Office\16.0\Common\Identity
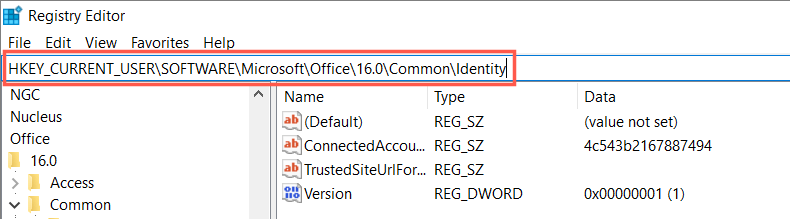
3. Faceți clic dreapta pe zona liberă din dreapta și selectați Nouă>Valoare DWORD (32 de biți).
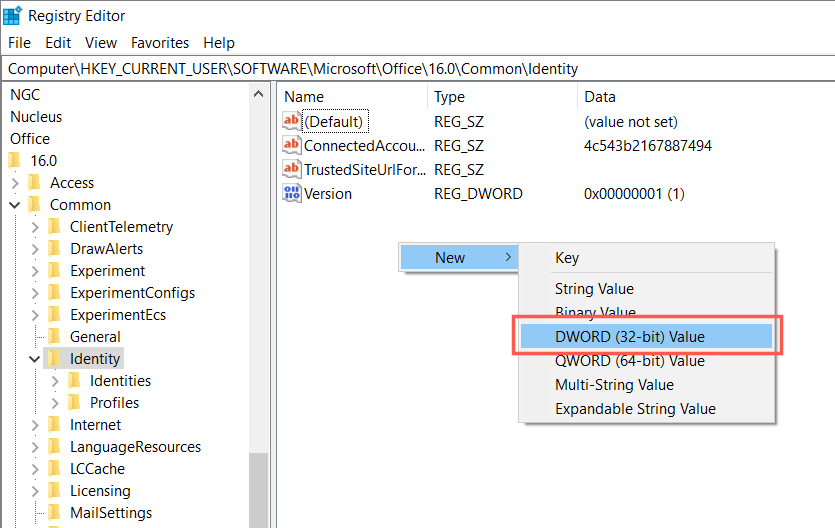
4. Redenumiți noua intrare ca EnableADAL.
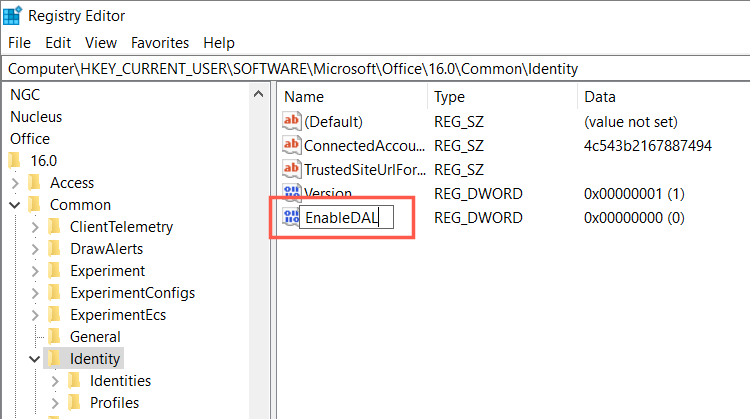
5. Deschideți noua intrare din registry și asigurați-vă că câmpul Value dataare valoarea O.
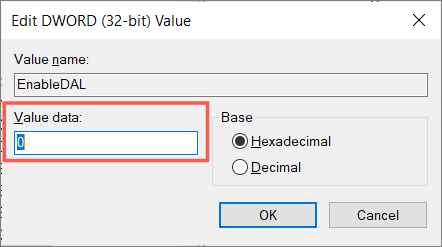
6. Reporniți computerul.
Asumați-vă proprietatea asupra folderului Ngc
„Ngc” este un folder de sistem care stochează informațiile de securitate Windows Hello. Uneori, poate deteriora și genera eroarea „Modulul platformei de încredere a funcționat defectuos”. Ștergerea conținutului folderului va forța Windows să recreeze totul de la zero.
1. Deschideți File Explorer. Apoi, copiați și inserați următoarea cale și apăsați pe Enter:
C:\Windows\ServiceProfiles\LocalService\AppData\Local\Microsoftspan>
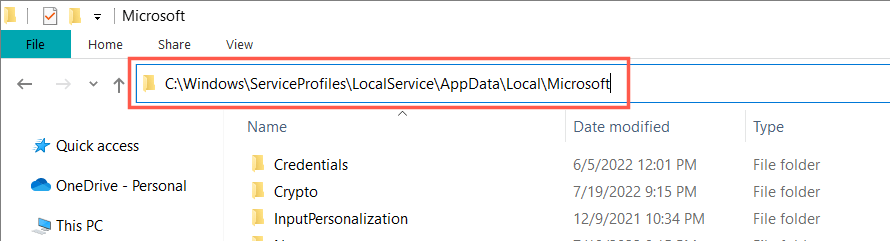
2. Faceți clic dreapta pe folderul Ngcși selectați Proprietăți.
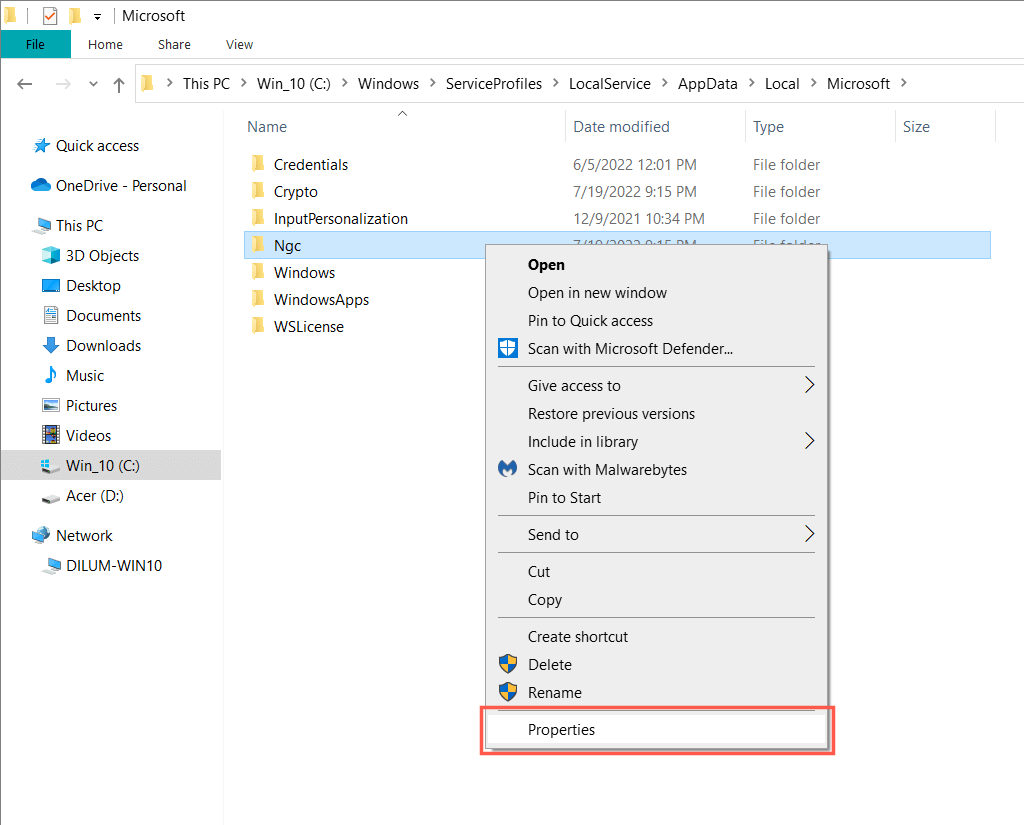
3. Comutați la fila Securitateși selectați Avansat.
.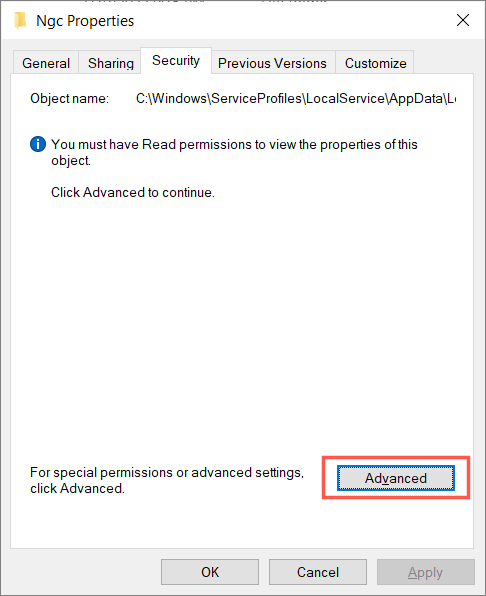
4. Selectați Modificațide lângă Proprietar.
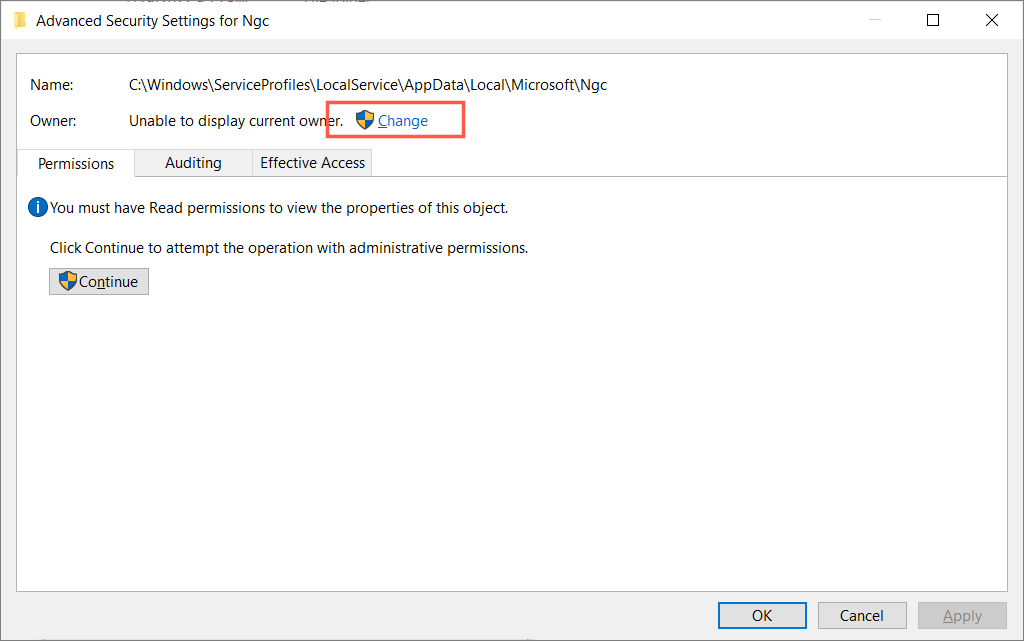
5. Introduceți numele contului dvs. de utilizator Windows în caseta liberă și selectațiOK.
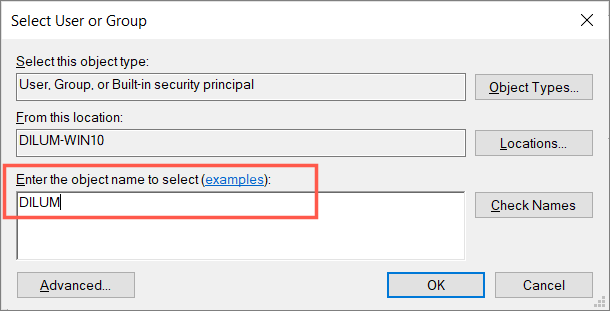
6. Bifați caseta de lângă caseta de selectare Înlocuiți proprietarii pe subcontainere și obiecteși selectați Aplicați>OK.
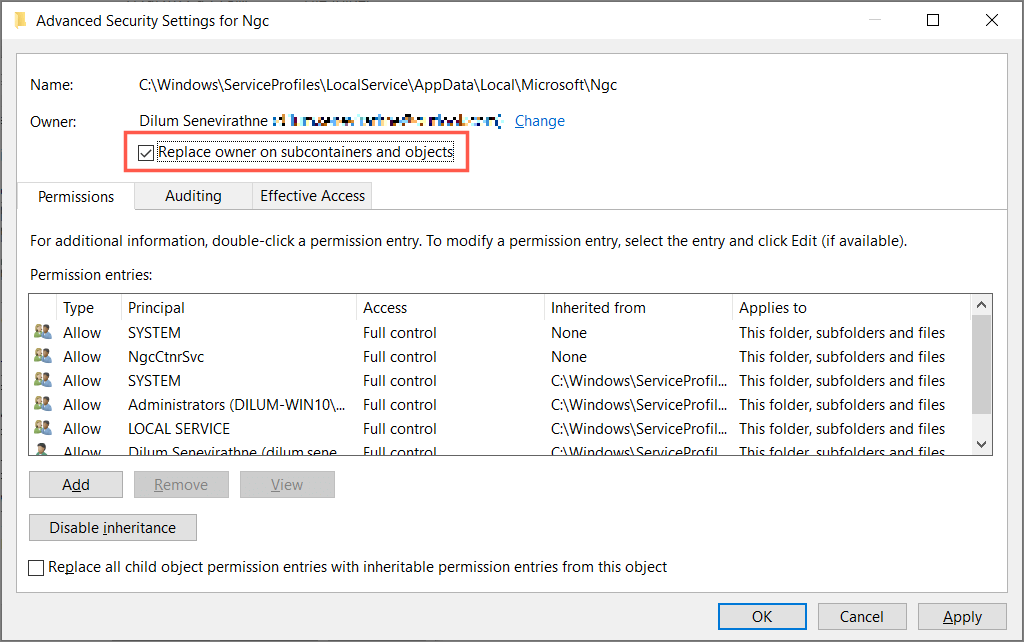
7. Selectați Da.
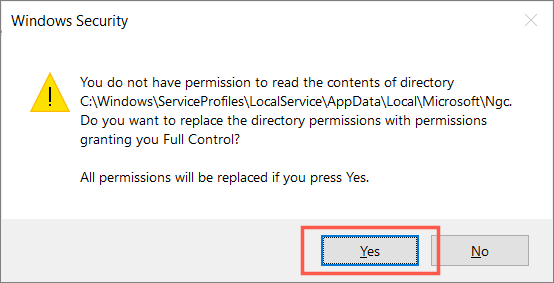
8. Deschideți folderul NGC și ștergeți tot conținutul din interior.
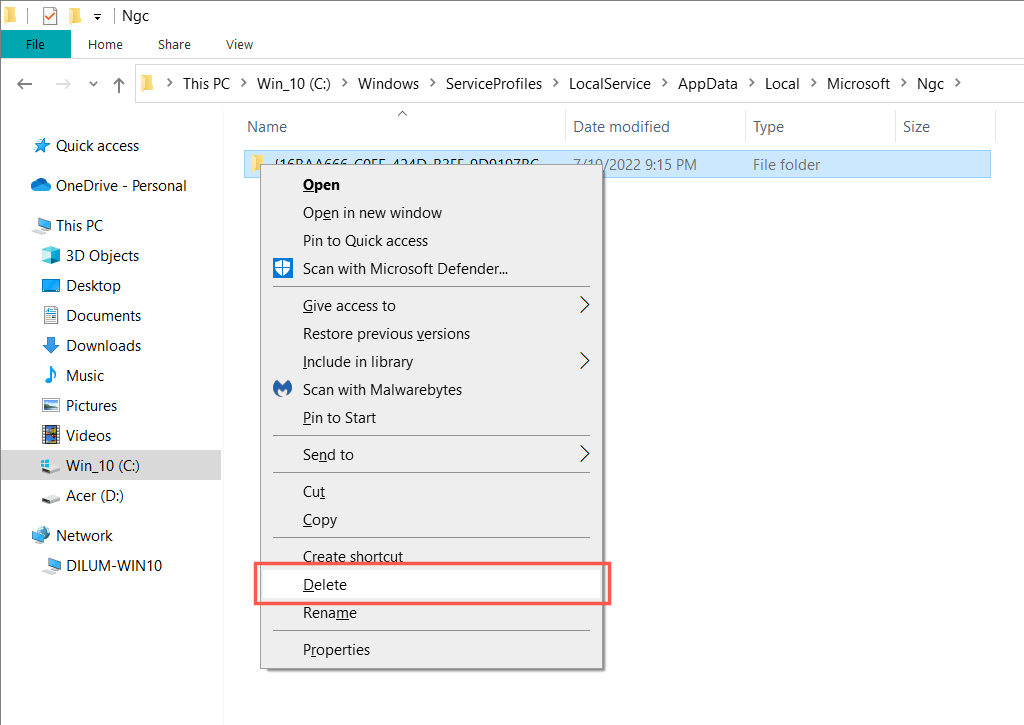
9. Reporniți computerul.
Ștergeți datele contului BrokerPlugin și CloudExperienceHost
În continuare, eliminați toate datele legate de cont legate de procesele BrokerPlugin și CloudExperienceHost. Pentru a face asta:
1. Deschideți File Explorer și vizitați următoarele locații:
2. Ștergeți toate fișierele din ambele directoare.
3. Reporniți computerul și rulați din nou Microsoft Support and Recovery Assistant.
Pornirea curată a Windows va preveni conflictele din procesele de pornire terță parte în timpul procesului de activare Microsoft 365. Pentru a face asta:
1. Deschideți o casetă Run. Apoi, tastați msconfigși selectați OK.
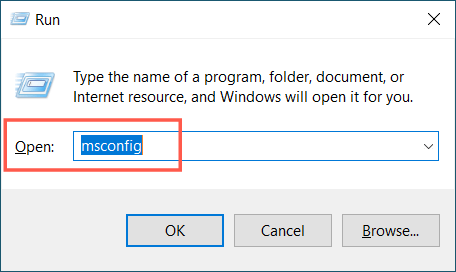
2. Bifați caseta de lângă Ascunde toate serviciileMicrosoftși selectați Dezactivați toate.
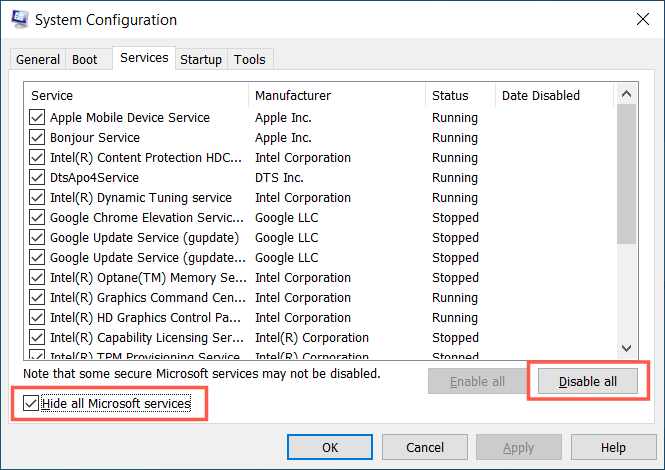
3. Comutați la fila Pornireși selectațiDeschideți Managerul de activități.
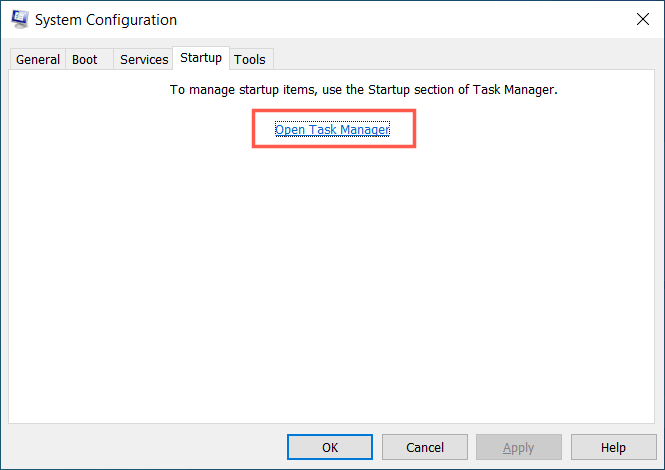
4. Dezactivați toate procesele non-Microsoft.
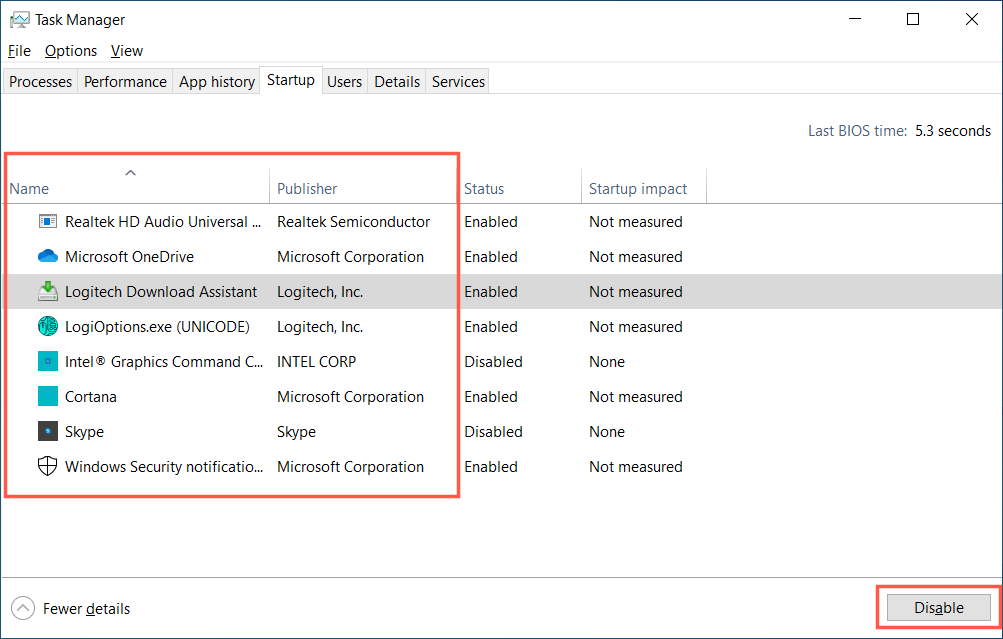
5. Reporniți computerul și reactivați Microsoft 365.
6. Reactivați serviciile și programele de pornire dezactivate.
Creați un cont de utilizator nou în Windows
Coruperea profilului Windows este un alt motiv plauzibil pentru erorile TPM. Prin urmare, încercați să configurați Microsoft 365 într-un nou cont de utilizator Windows. Pentru a face asta:
1. Deschideți aplicația Setăriși selectați Conturi.
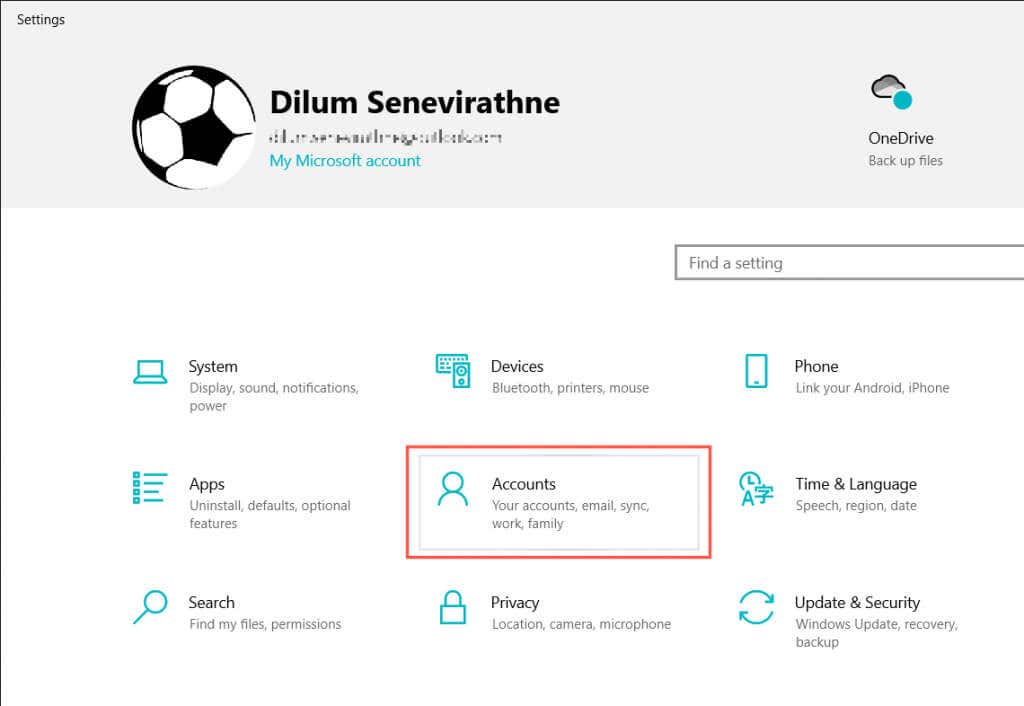
2. Selectați Familie și alți utilizatoriîn bara laterală Setări. Apoi, selectați Adăugați pe altcineva la acest computersubAlți utilizatori.
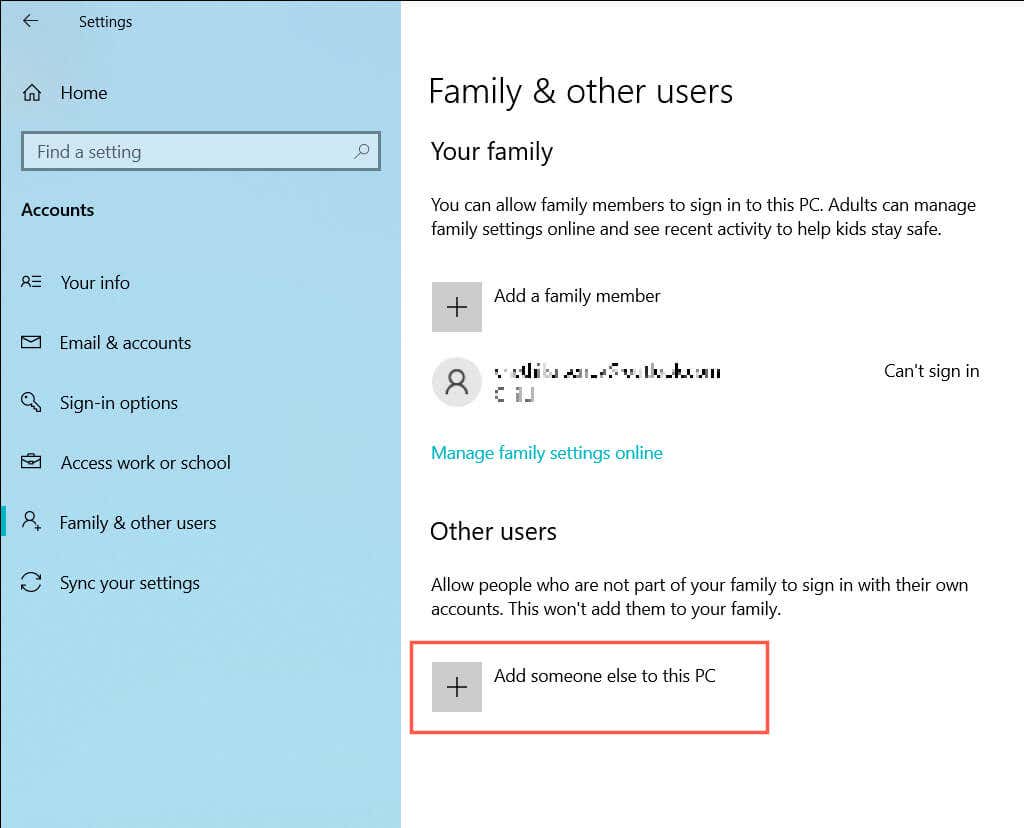
3. Selectați Nu am informațiile de conectare ale acestei persoane>Adăugați un utilizator fără un contMicrosoft.
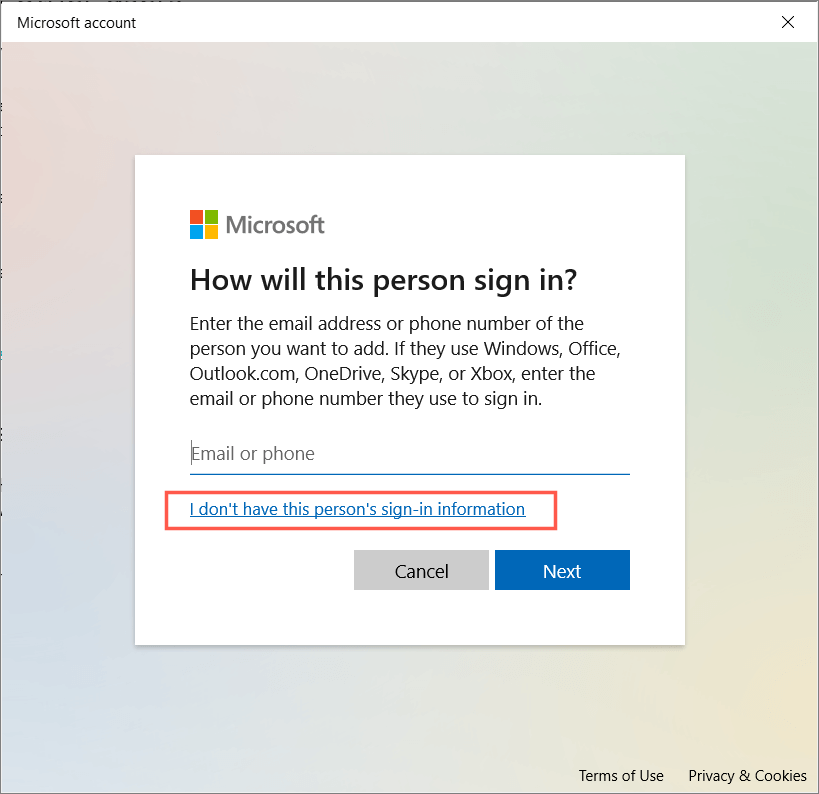
4. Introduceți un nume de utilizator și o parolă și creați un nou cont local.
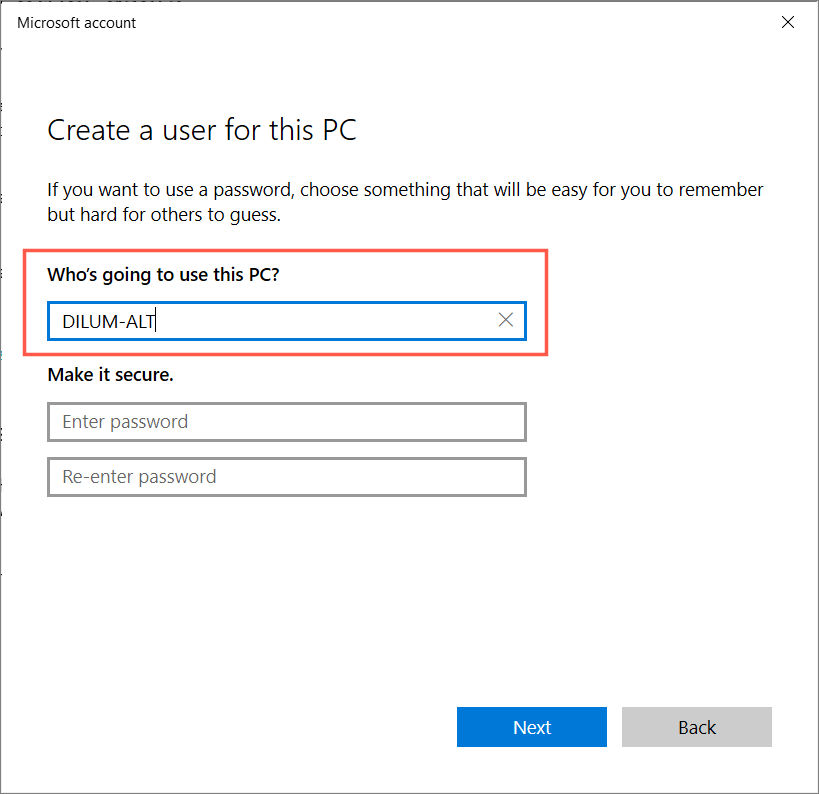
5. Conectați-vă la noul cont.
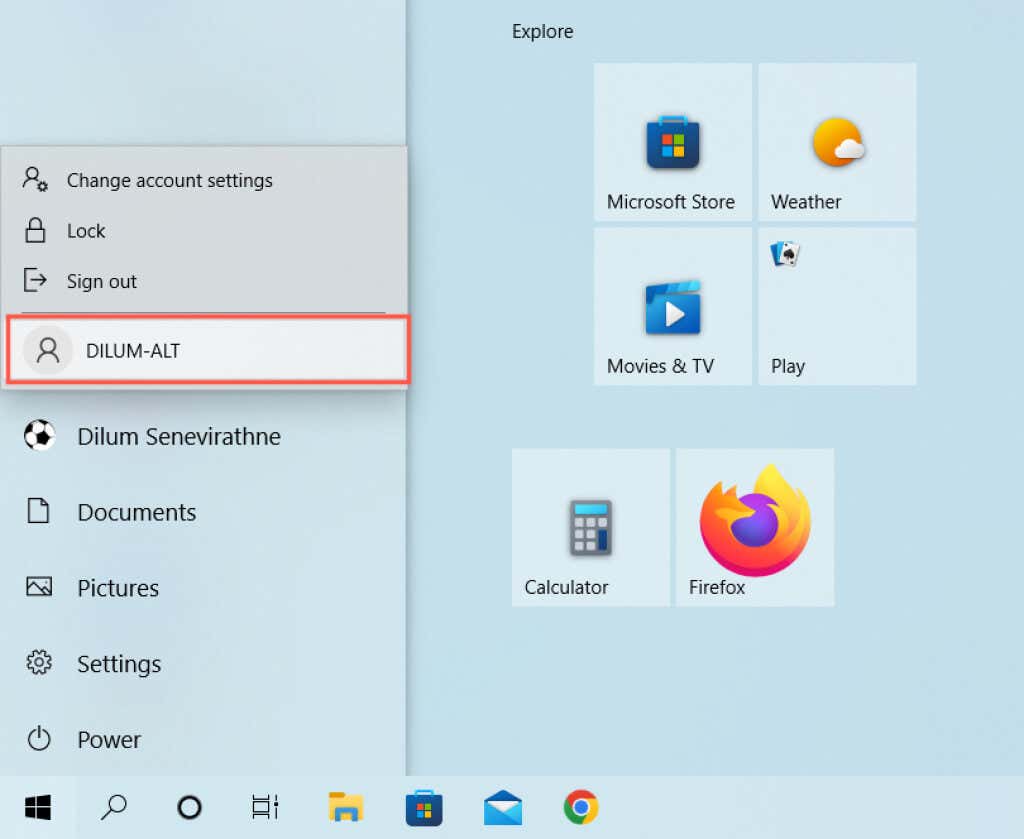
6. Instalați Microsoft 365 și activați-l. Dacă acest lucru vă ajută, migrați datele în noul cont și ștergeți vechiul profil.
Modulul platformei de încredere a funcționat defectuos, remediat
Eroarea „Modulul platformei de încredere a funcționat defectuos” poate fi dificil de rezolvat. Cu toate acestea, fă-ți timp pentru a-ți rezolva remediile de mai sus și ar trebui să poți scăpa de ele în cele din urmă.
Dacă niciuna dintre soluțiile de mai sus nu ajută, verificați dacă BIOS-ul sau UEFI are nevoie de o actualizare. Dacă aceasta nu este o problemă, luați în considerare resetarea Windows la valorile implicite din fabrică..
.