Previzualizările în miniatură joacă un rol important în a vă ajuta să identificați conținutul din fișierele imagine și video. Cu toate acestea, Windows 11 și Windows 10 pot opri afișarea acestora din mai multe motive. Iterațiile mai vechi ale sistemului de operare au avut și ele aceeași problemă.
În cele mai multe cazuri, veți vedea miniaturi goale din cauza setărilor configurate incorect ale Exploratorului de fișiere (numite Windows Explorer mai devreme) sau a unei cache de miniaturi corupte. Dar rareori, ați putea avea de-a face cu ceva la fel de grav ca o infestare cu programe malware.
Lucrați prin remediile de mai jos pentru a afișa toate miniaturile în Windows 11 și 10 cât mai curând posibil.
Notă: Prin design, Windows 11 nu poate afișa previzualizări în miniatură pentru dosare. Prin urmare, următoarele remedieri afectează doar previzualizările fișierelor în cel mai nou sistem de operare Microsoft.
Verificați opțiunile de vizualizare a folderului
Primul curs de acțiune este să verificați dacă Windows 11 sau Windows 10 este configurat pentru a afișa previzualizările miniaturilor în File Explorer. Puteți face acest lucru prin intermediul casetei de dialog Opțiuni File Explorer.
1. Selectați pictograma sau caseta Căutare din bara de activități și introduceți opțiuni pentru exploratorul de fișiere .
2. Selectați Deschide .
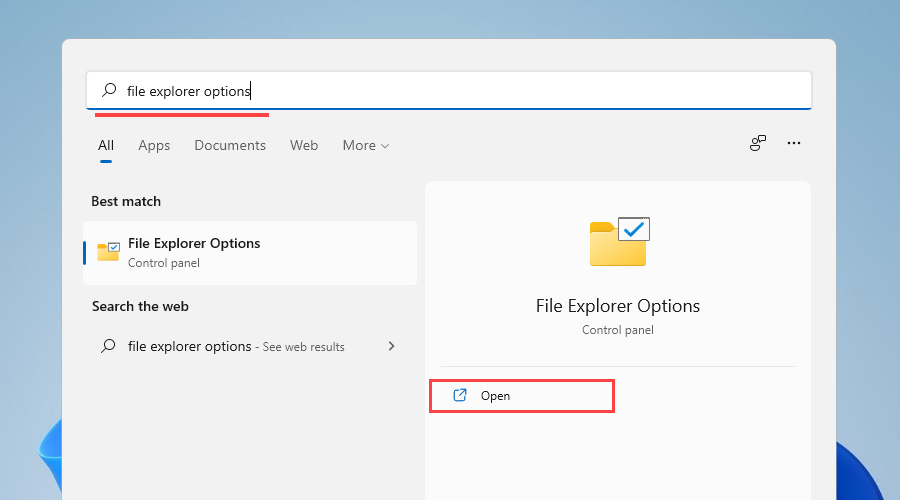
3. Comutați la fila Vizualizare .
4. Debifați caseta de lângă Afișați întotdeauna pictogramele, niciodată miniaturile .
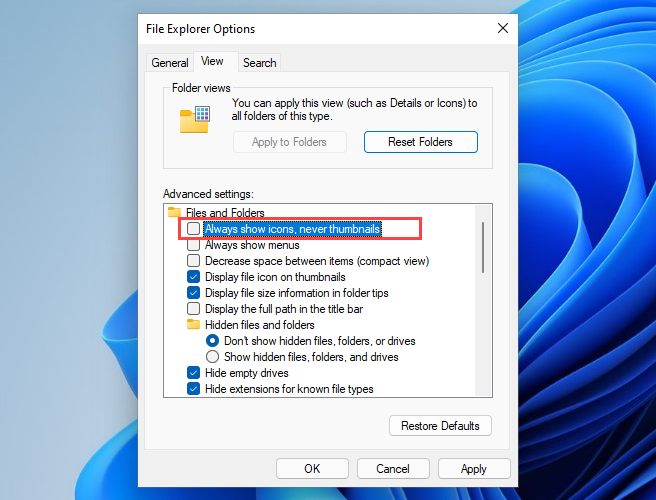
5. Selectați Aplicați , apoi OK .
Dacă a trebuit să activați opțiunea la pasul 4, File Explorer ar trebui să genereze imediat miniaturi. Dacă nu trebuia să faceți nimic, continuați cu restul remedierii.
Forțați-Reporniți Exploratorul de fișiere
File Explorer poate, de asemenea, să se defecteze fără motiv și nu mai functioneaza corect. Cel mai rapid mod de a remedia problema este să îl reporniți utilizând Managerul de activități.
1. Apăsați pe Shift +Ctrl +Esc pentru a deschide Managerul de activități.
2. Selectați Mai multe detalii (dacă este necesar) pentru a extinde vizualizarea implicită a Managerului de activități.
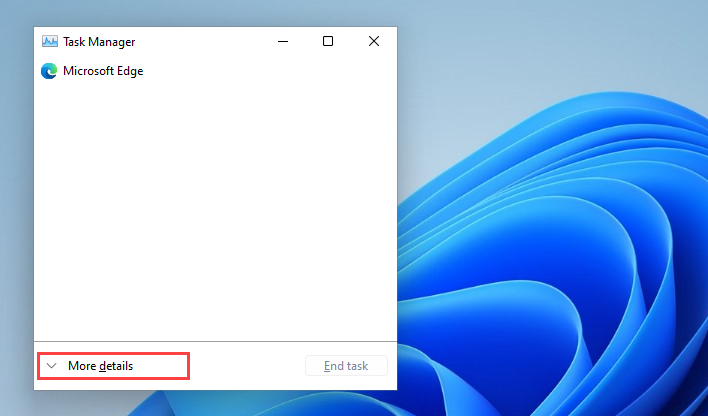
3. În fila Procese , găsiți și selectați Explorator Windows .
4. Selectați butonul Reporniți pentru a reporni File Explorer.
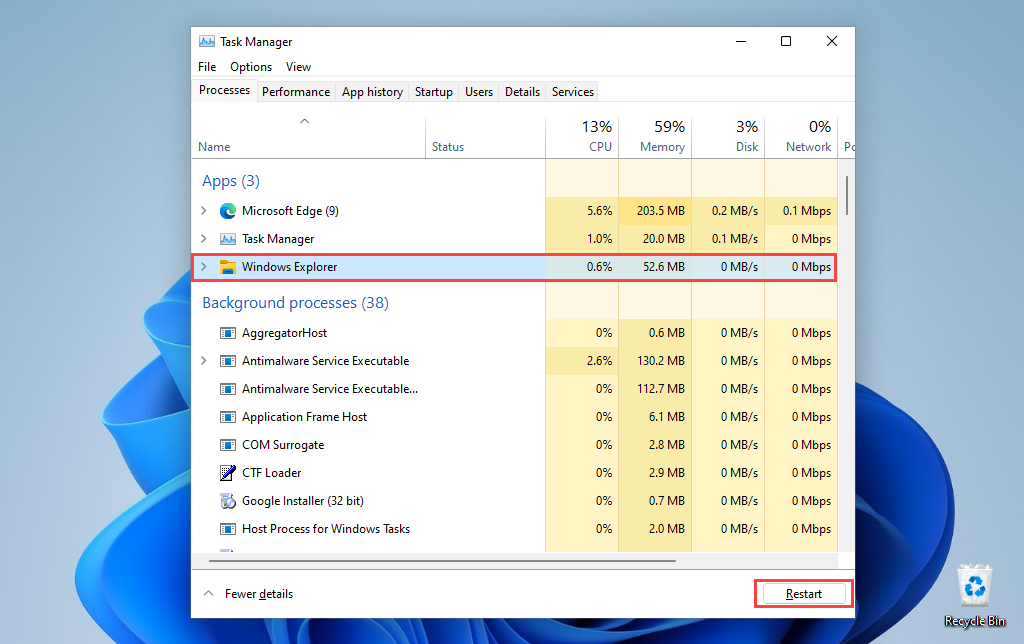
5. Ieșiți din Managerul de activități..
Dacă fișierele imagine sau video (și folderele din Windows 10) par încă goale, încercați să reporniți sistemul de operare.
Ștergeți memoria cache a miniaturilor
Dacă miniaturile încă nu se afișează, este posibil să aveți de-a face cu un cache de miniaturi corupt. Ștergerea acestuia ajută File Explorer să regenereze previzualizările de la zero.
1. Deschideți meniul Start și selectați Setări .
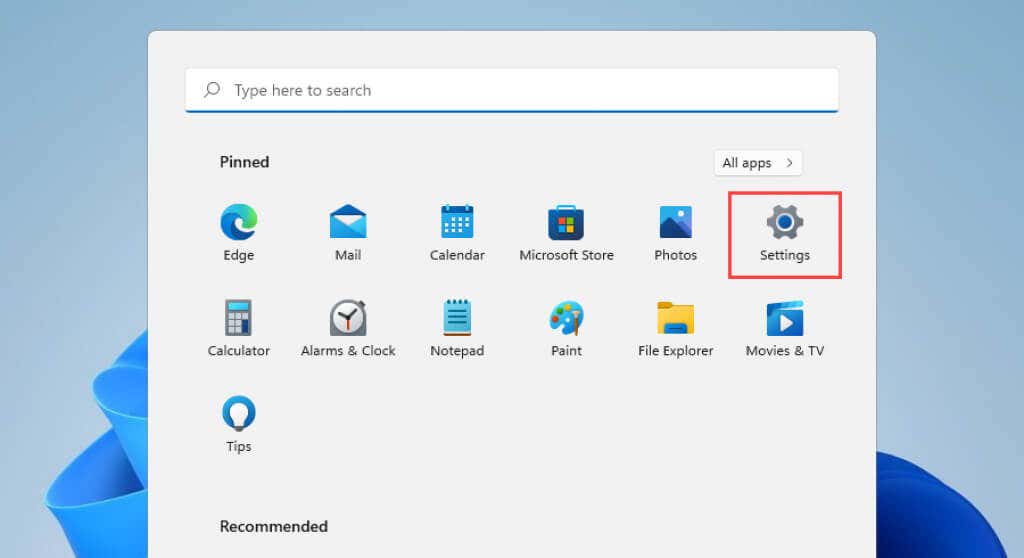
2. Selectați Sistem >Stocare .
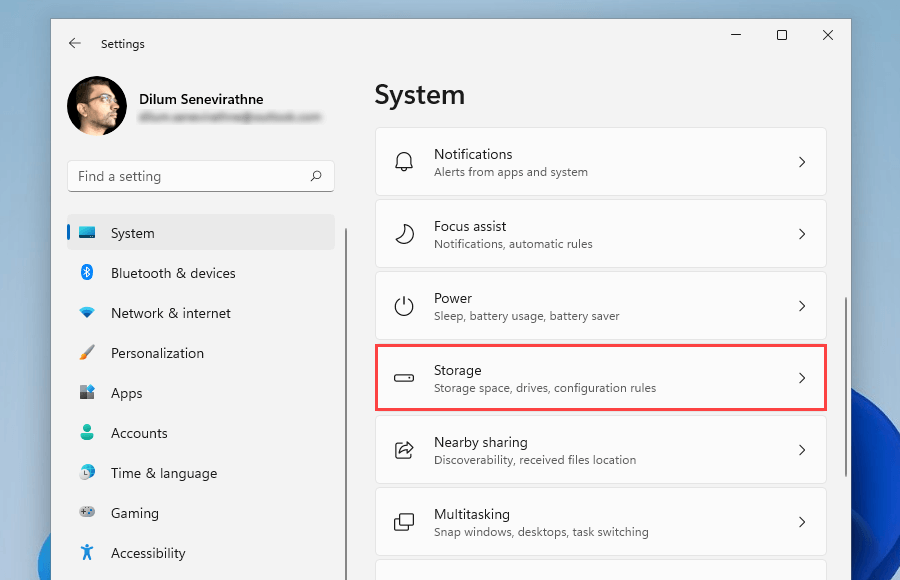
3. Selectați Fișiere temporare .
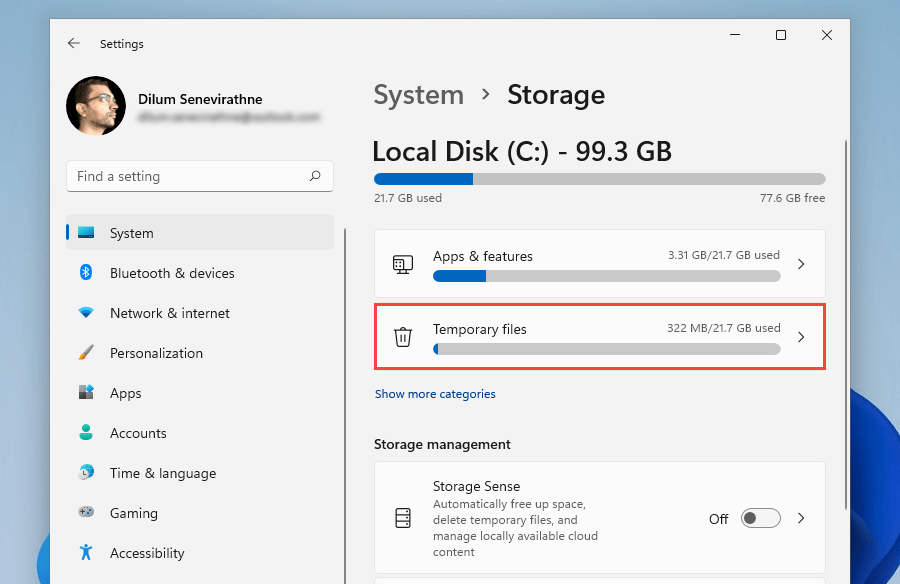
4. Bifați caseta de lângă Miniaturi și selectați Eliminați fișierele.
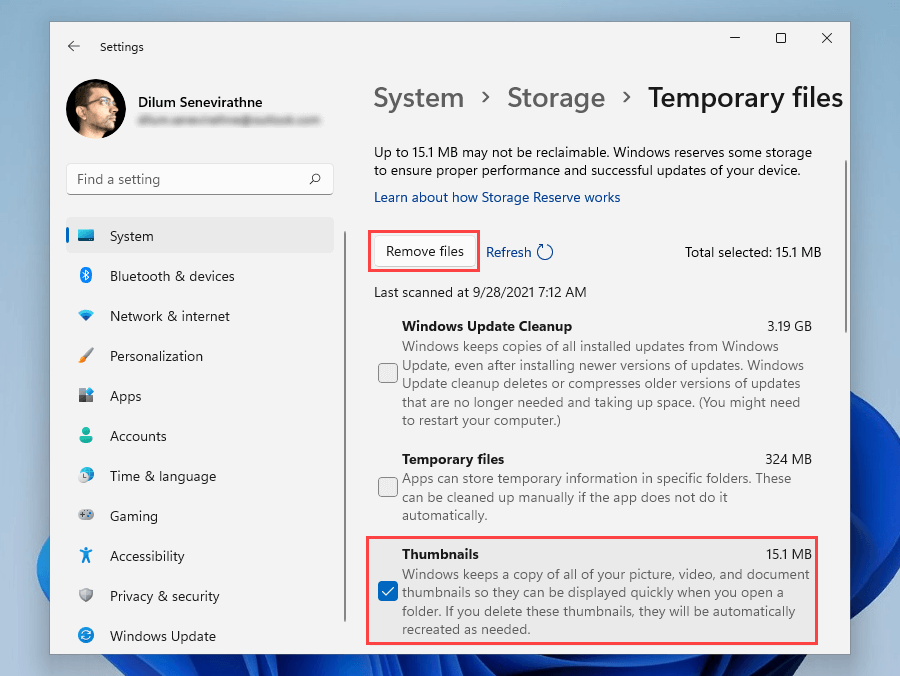
5. Reporniți computerul.
Ștergeți memoria cache a miniaturilor (metodă alternativă)
Dacă întâmpinați probleme la ștergerea memoriei cache a miniaturilor prin Setările de stocare din Windows 11 sau Windows 10, încercați în schimb această metodă alternativă care implică vechea aplicație Disk Cleanup.
1. Apăsați pe Windows +R pentru a deschide caseta Run .
2. Tastați cleanmgr și selectați OK .
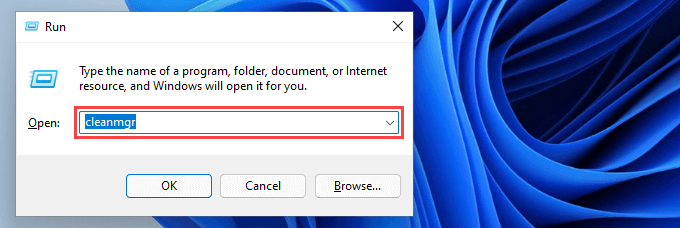
3. Bifați caseta de lângă Miniaturi .
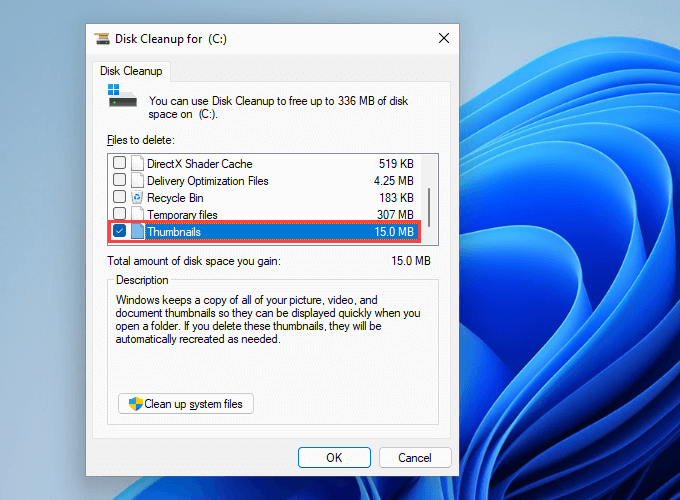
4. Selectați OK .
Restabiliți valorile implicite ale Explorerului de fișiere
Repornirea opțiunilor de vizualizare ale Exploratorului de fișiere la valorile implicite ar putea rezolva, de asemenea, problemele care împiedică Windows 11 și 10 să afișeze corect miniaturile.
1. Căutați și deschideți caseta de dialog Opțiuni pentru explorarea fișierelor .
2. Comutați la fila Vizualizare .
3. SelectațiRestaurează valorile implicite .
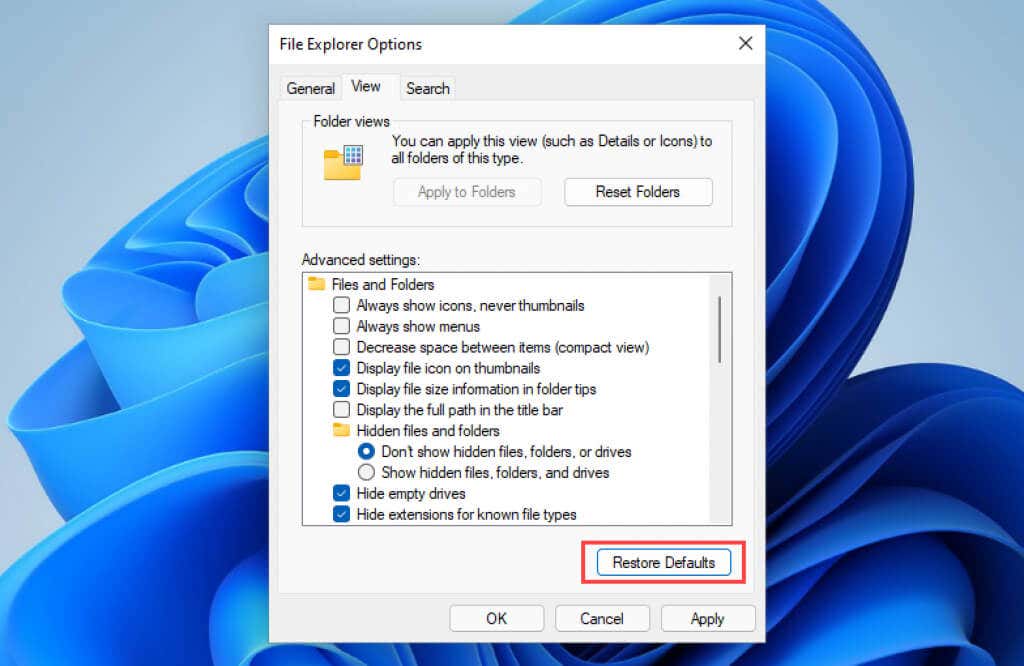
4. Selectați Aplicați , apoi OK .
Revenire la aplicația implicită
Problema este limitată la un anumit format de imagine sau video? Configurarea unui alt program implicit poate cauza asta. Încercați să îl configurați pentru a se deschide într-o aplicație nativă Microsoft.
1. Faceți clic dreapta pe orice fișier în formatul de fișier și indicați spre Deschide cu .
2. Selectați Alegeți o altă aplicație .
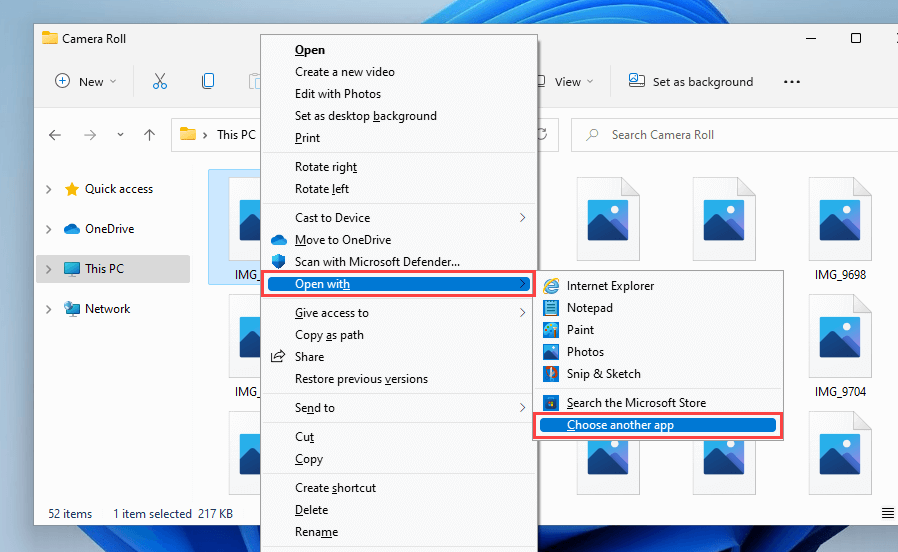
3. Alegeți o aplicație nativă, de exemplu, Fotografii (pentru imagini) sau Filme și TV (pentru videoclipuri).
4. Bifați caseta de lângă Folosiți întotdeauna această aplicație pentru a deschide fișiere ..
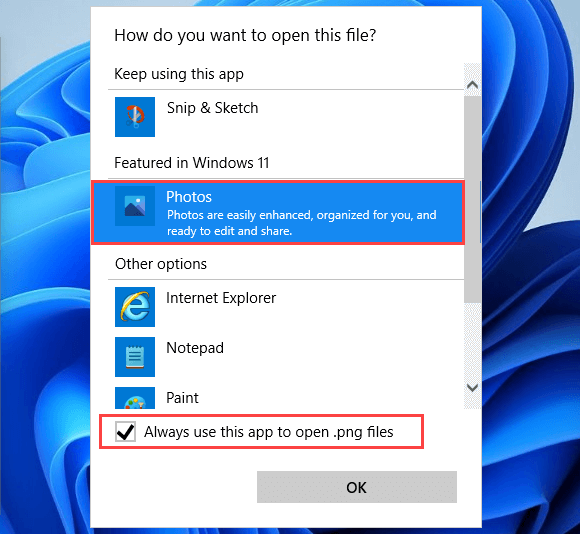
5. Selectați OK .
Instalați codecurile relevante
În schimb, este posibil ca fișierele imagine și video legate de formate neacceptate în Windows să nu afișeze previzualizări în miniatură. Puteți încerca să remediați acest lucru instalând codecurile relevante.
De exemplu, Formatul implicit de imagine HEIC al iPhone nu va reda miniaturile pe Windows decât dacă instalați HEI C Extensii de imagine.
Pe de altă parte, Pachetul de codec K-Lite vă poate ajuta cu formate video neobișnuite.
Actualizați driverele grafice
Driverele grafice învechite cauzează probleme de performanță și împiedică funcționarea corectă a diferitelor funcții Windows (cum ar fi previzualizările miniaturilor). Consultați site-ul web al producătorului plăcii video (cum ar fi NVIDIA sau AMD ) pentru o versiune mai nouă a driverului sau utilizați un instrument gratuit de actualizare a driverelor pentru a obține totul la zi -data.
În plus, este o idee grozavă să verificați Windows Update pentru orice actualizări ale driverelor de afișare verificate de Microsoft.
1. Deschideți aplicația Setări .
2. Selectați Actualizare Windows .
3. Selectați Căutați actualizări . După ce Windows Update termină de scanat pentru actualizări, selectați Opțiuni avansate . Pe Windows 10, selectați Vizualizați actualizările opționale și omiteți pasul următor.
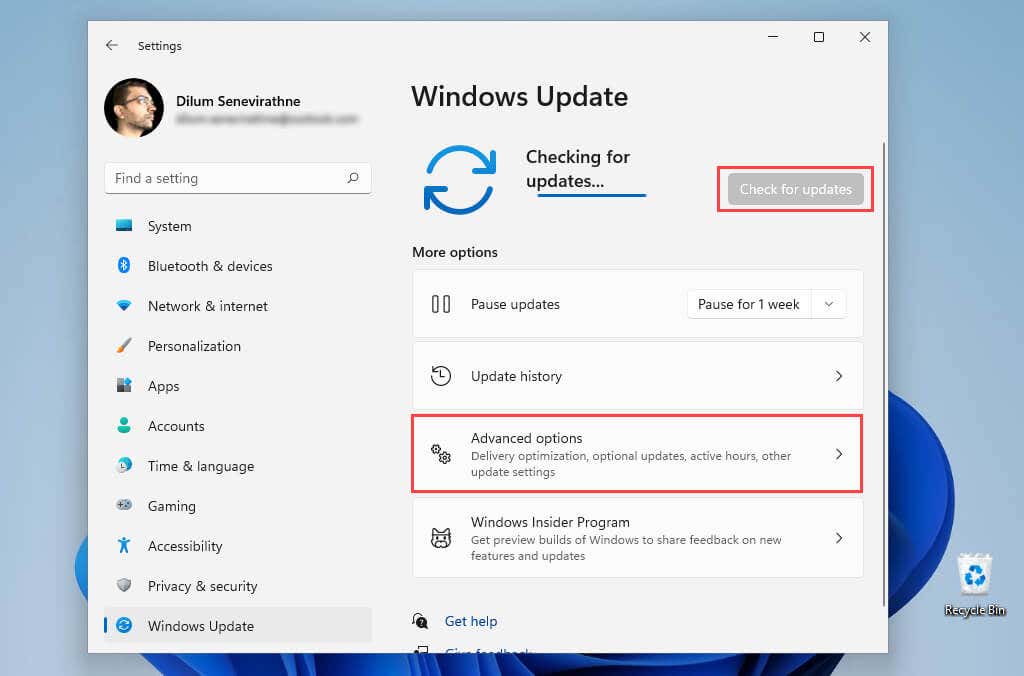
4. Selectați Actualizări opționale .
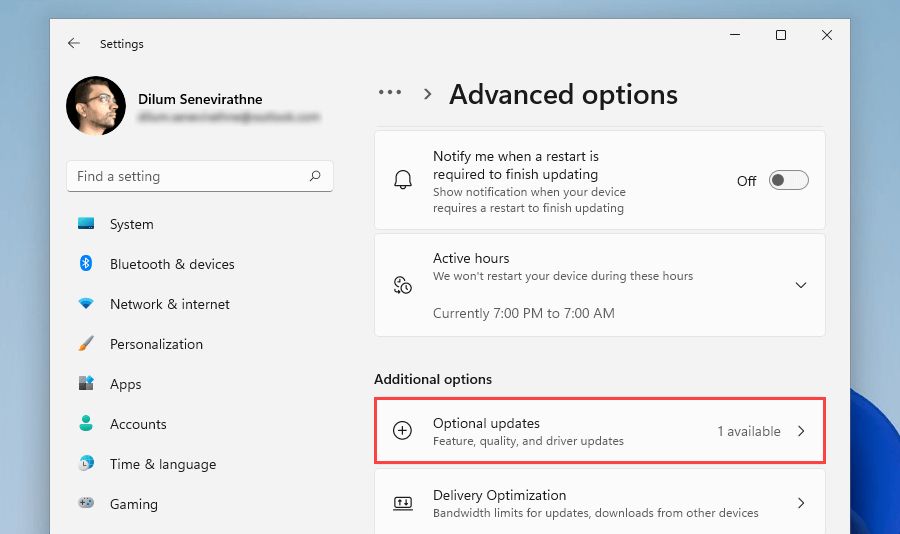
5. Alegeți orice actualizări ale driverelor legate de afișaj și selectați Descărcați și instalați .
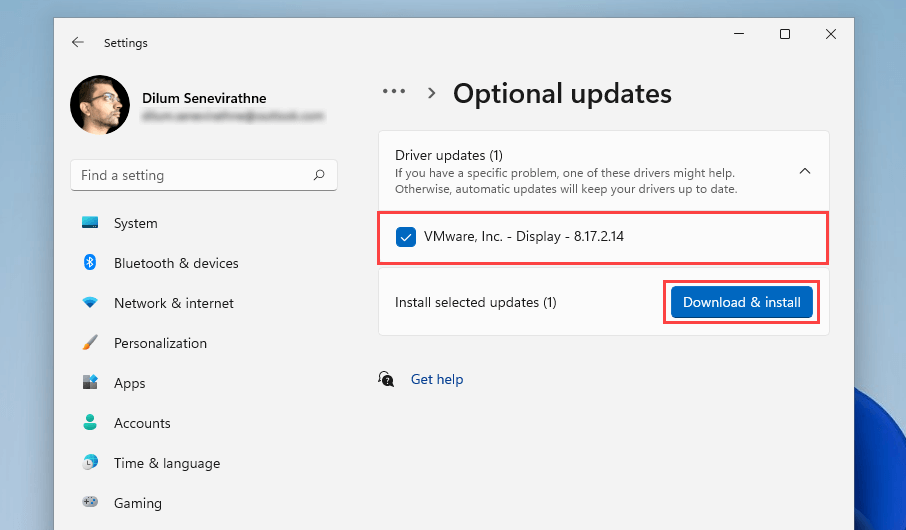
În timp ce sunteți la asta, vă recomandăm, de asemenea, să aplicați cele mai recente actualizări pentru Windows însuși. Acestea conțin de obicei remedieri de erori pentru funcțiile legate de sistem și doar ar putea ajuta la corectarea problemelor cu File Explorer pentru totdeauna.
Executați o scanare SFC
Încercați să executați o scanare utilizând System File Checker. Este un instrument de linie de comandă care ajută la rezolvarea posibilelor probleme de corupție a fișierelor în Windows 11 și 10.
1. Apăsați pe Windows + X și selectați Windows Terminal (Admin) sau Windows PowerShell (Terminal) .
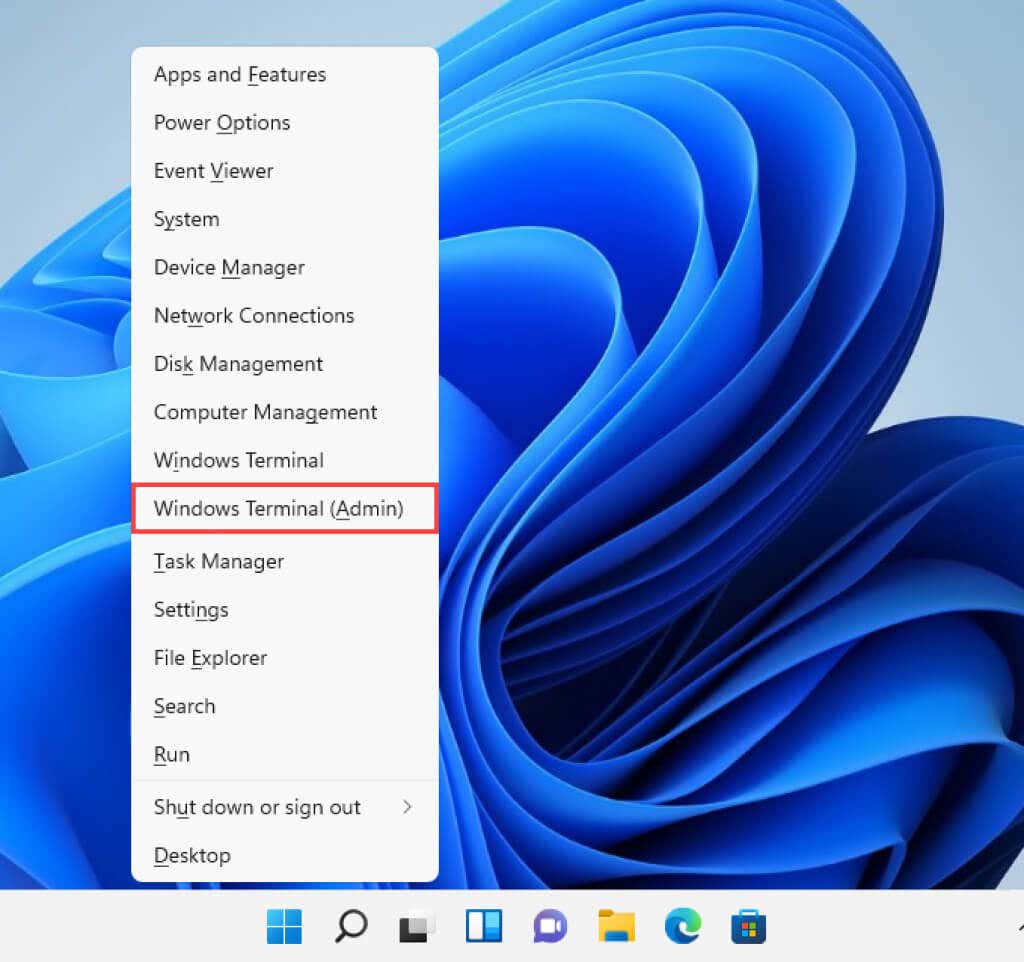
2. Tastați următoarea comandă:
sfc /scannow
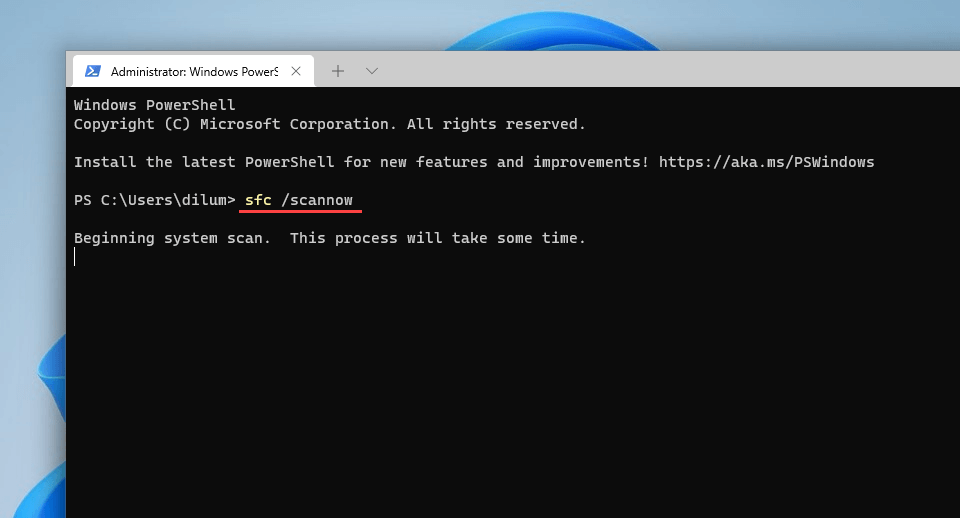
3. Apăsați pe Enter .
O scanare SFC durează, de obicei, un timp. Dacă reușește să găsească și să remedieze problemele, poate doriți să continuați rulând Instrumentul DISM (Deployment Image Service and Management)...
Executați scanarea anti-malware
Dacă problema cu miniaturile care nu se afișează continuă sau reapare, este posibil să aveți de-a face cu software-ul de deturnare File Explorer. Utilizați Securitate Windows pentru a efectua o scanare amănunțită a computerului dvs. pentru malware.
1. Căutați și deschideți Securitate Windows .
2. Selectați Protecție împotriva virușilor și amenințărilor .
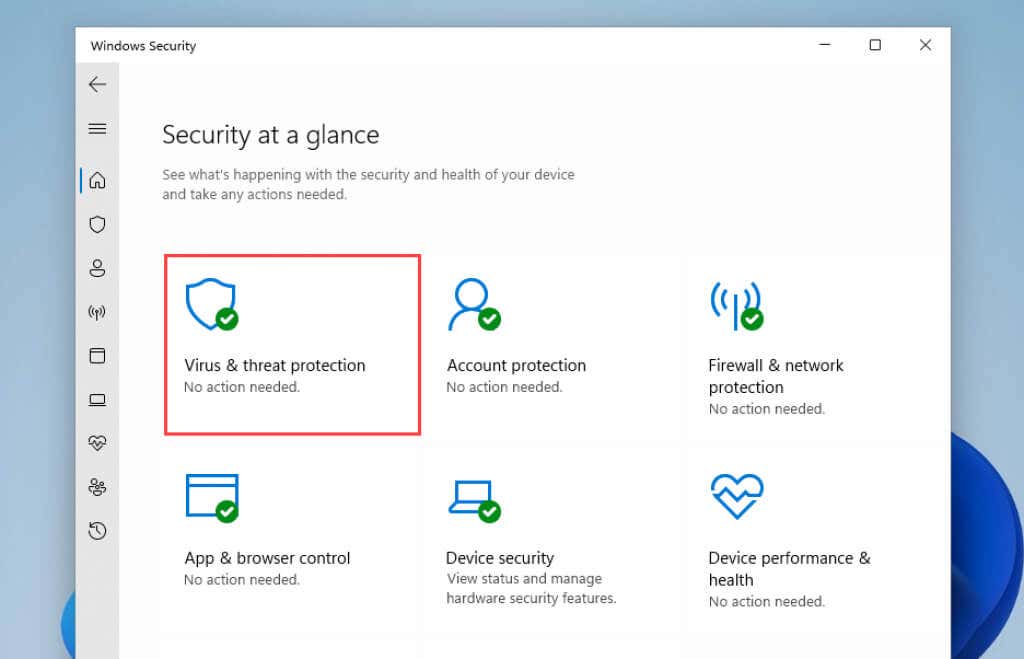
3. Derulați în jos la secțiunea Setări de protecție împotriva virușilor și amenințărilor și instalați toate actualizările de definiții antimalware în așteptare. Apoi, derulați înapoi în sus și selectați Opțiuni de scanare .
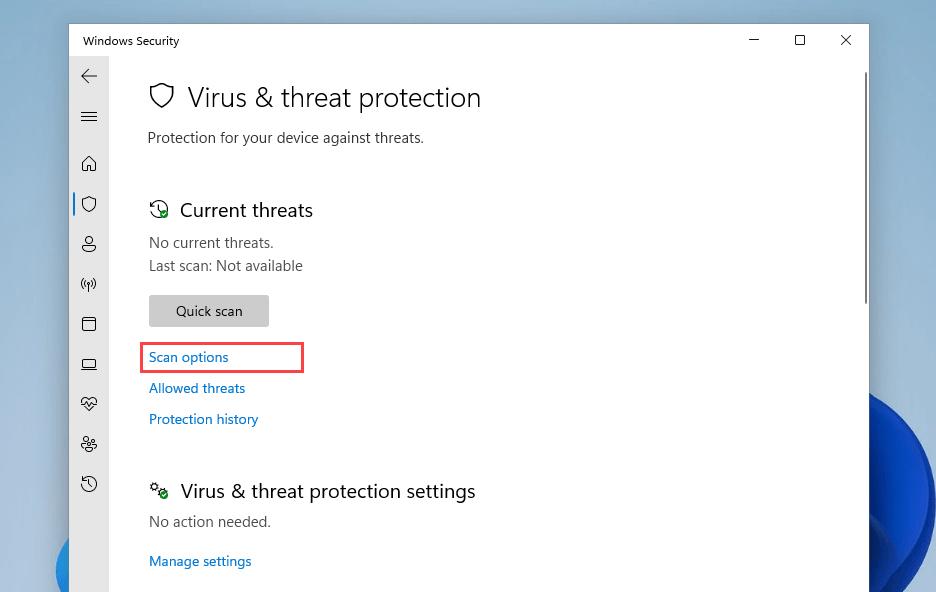
4. Verificați butonul radio de lângă Scanare completă .
5. Selectați Scanați acum .
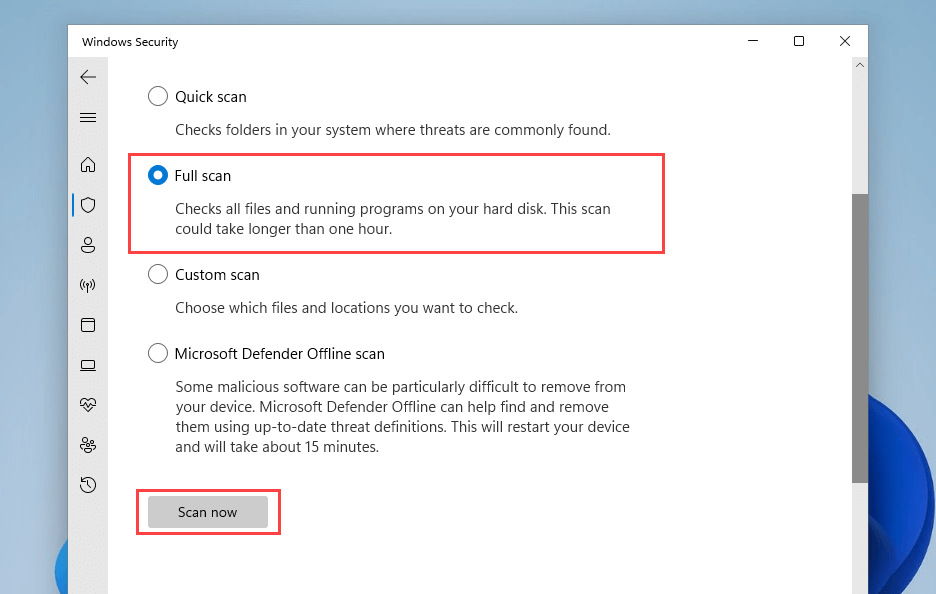
Ca alternativă, puteți să găsiți utilizați un dispozitiv dedicat de eliminare a programelor malware, cum ar fi Malwarebytes și eliminați formele periculoase de malware.
Exploratorul de fișiere care afișează din nou previzualizările miniaturilor
Dacă lucrați cu imagini și videoclipuri, atunci previzualizările în miniatură sunt indispensabile. Sperăm că soluțiile de mai sus au ajutat, iar File Explorer a revenit să le afișeze corect. Este o caracteristică esențială care merită să vă acordați timp pentru remediere. Dacă problema reapare (și s-ar putea să fie foarte bine), trebuie doar să parcurgeți soluțiile de mai sus și ar trebui să fiți bine.
.