Dacă ați făcut o fotografie grozavă a subiectului, dar fundalul pur și simplu nu se potrivește, nu vă faceți griji – puteți schimba cu ușurință fundalul în ceea ce doriți în câțiva pași, folosind programe de editare foto, cum ar fi Adobe Lightroom sau Photoshop.
În acest tutorial Photoshop, vă vom arăta cum puteți înlocui imaginea de fundal, inclusiv cum să selectați subiectul și culoarea potrivită cu imaginile originale.
Cum să schimbați imaginile de fundal folosind Photoshop
Există câțiva pași până la înlocuiți o imagine de fundal în Adobe Photoshop CC. În primul rând, trebuie să importați atât imaginea originală, cât și noua imagine de fundal. Apoi, trebuie să selectați și să vă mascați subiectul, să scădeți fundalul și să suprapuneți subiectul pe noul fundal. În cele din urmă, puteți adăuga finisaje, cum ar fi culoarea, pentru a se potrivi cu cele două imagini.
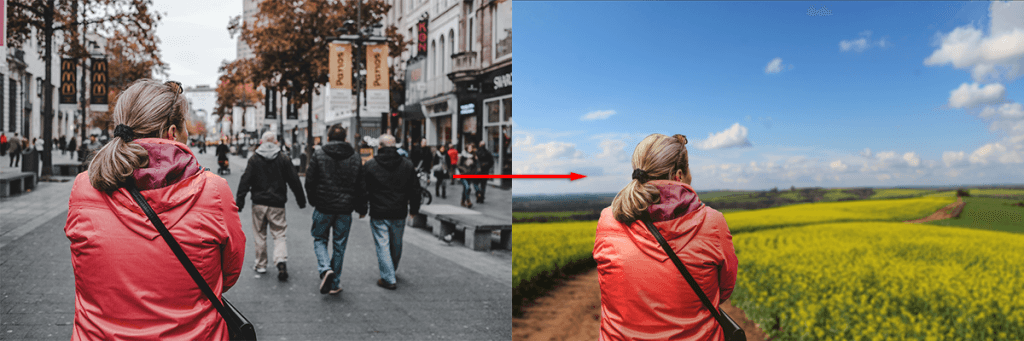
Desigur, acest lucru va fi mai ușor cu o imagine care are un subiect și fundal clar definite, cum ar fi imaginea pe care am ales-o pentru a ilustra procesul. Dacă există mai multe subiecte, sau există un prim plan sau un fundal neclar, va fi mai dificil să creați o imagine convingătoare.
În afara acestui lucru, iată cum puteți schimba fundalul unei imagini.
Pasul 1: importați noua imagine de fundal
Primul pas este să vă deschideți imaginea și să importați noul fundal. Trucul aici este să utilizați o imagine de fundal care se potrivește cât mai bine cu perspectiva subiectului dvs.
În exemplul nostru, o doamnă se uită în depărtare și partea superioară a corpului ei este vizibilă. Alegerea unei imagini cu un prim plan prea mare nu s-ar potrivi cu ea, așa că am ales un peisaj îndepărtat cu o perspectivă similară cu noul fundal.
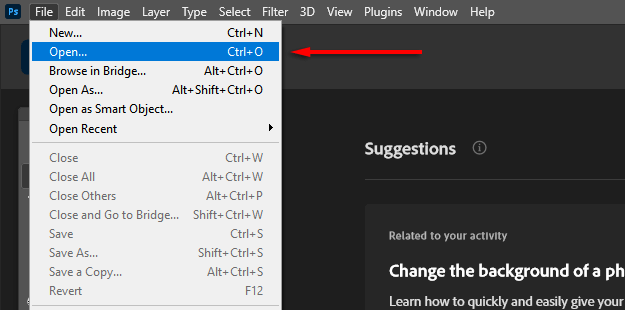
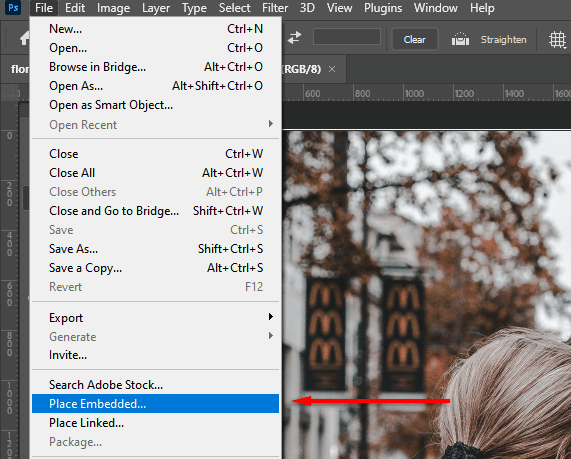
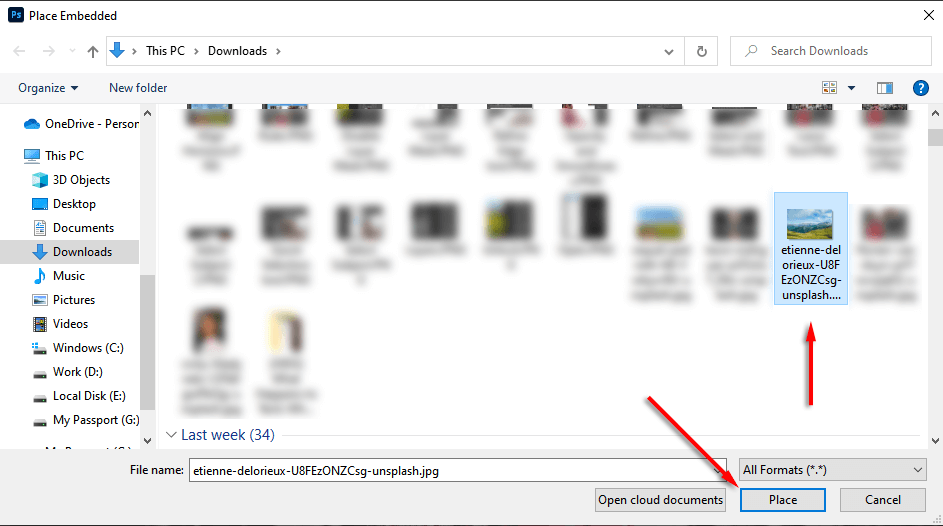
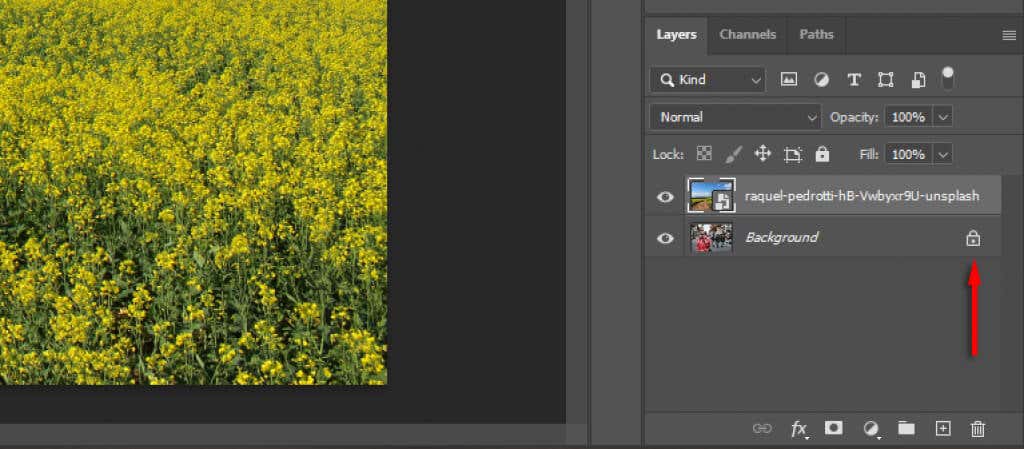
Pasul 2: selectați și mascați subiectul
Există mai multe moduri de a crea o selecție. Dacă aveți un subiect clar, instrumentul de selectare automată a subiectului Adobe Photoshop este cel mai ușor de utilizat. Cu toate acestea, puteți utiliza o combinație a instrumentului de selecție rapidă, a instrumentului Baghetă magică și a instrumentului lasso pentru a vă selecta și subiectul.
Selectați subiectul dvs.
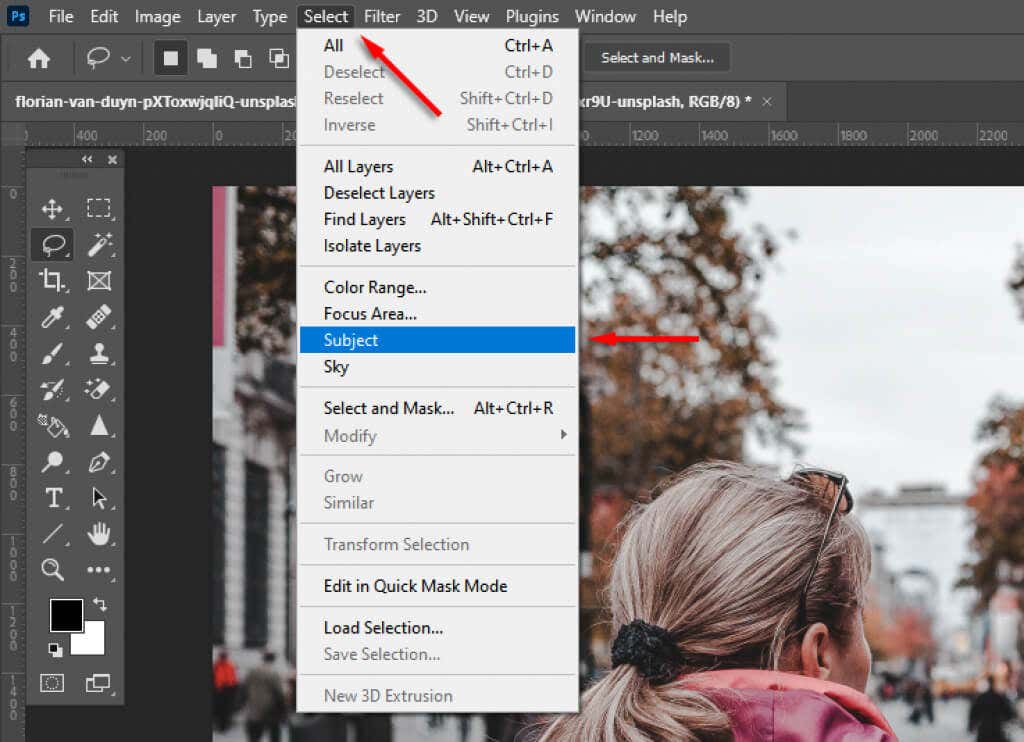
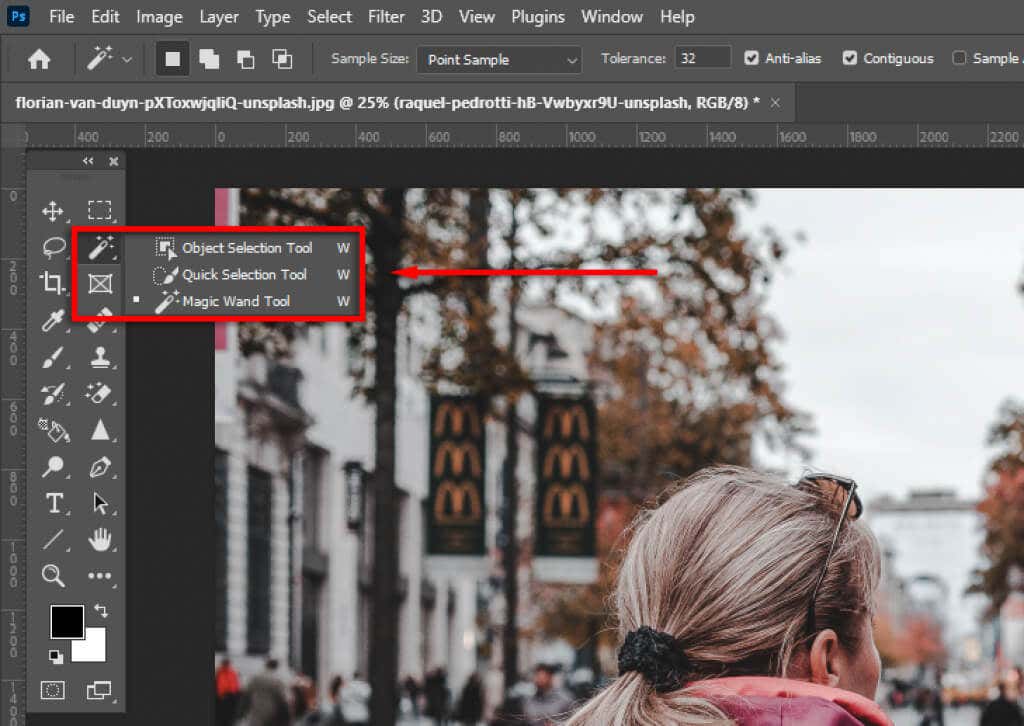

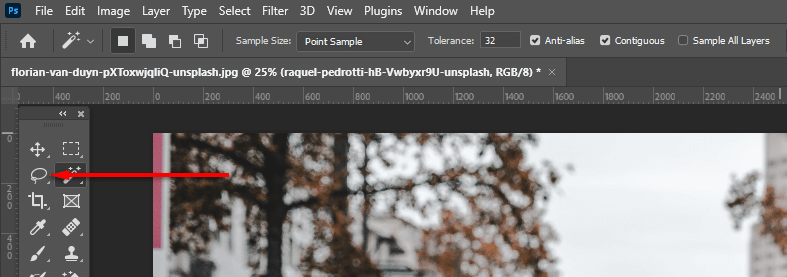
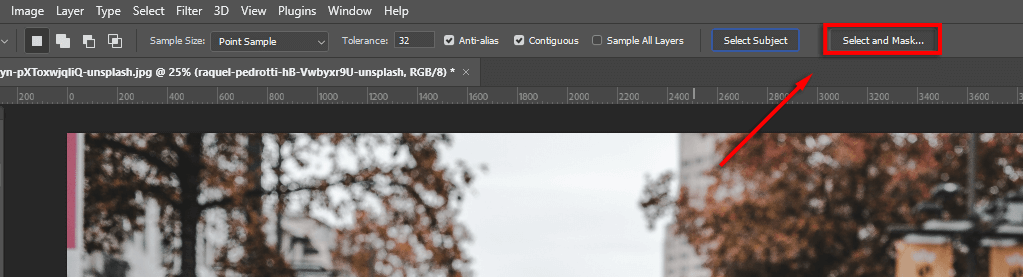
Rafinați selecția
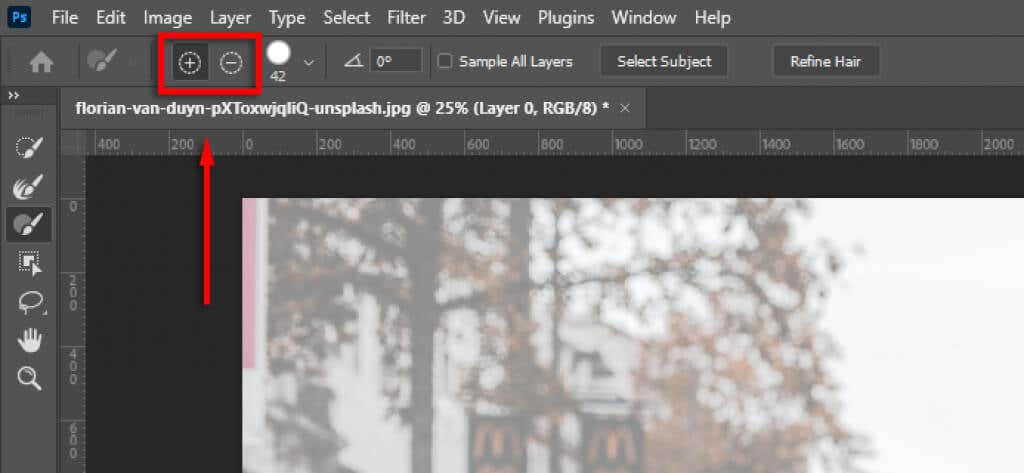
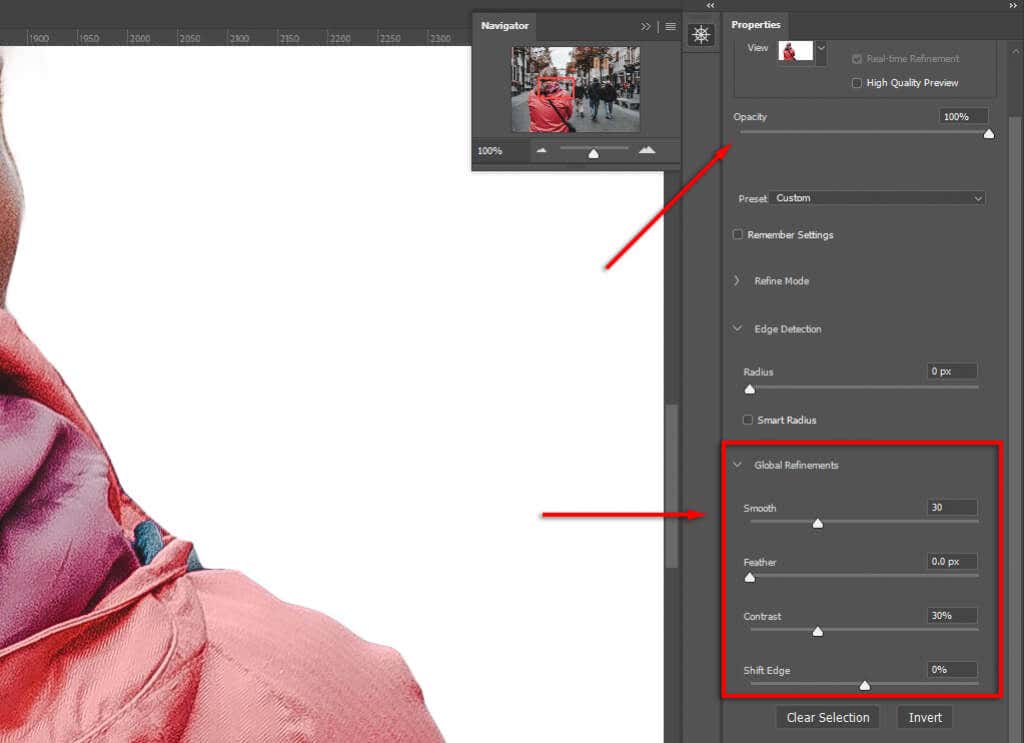
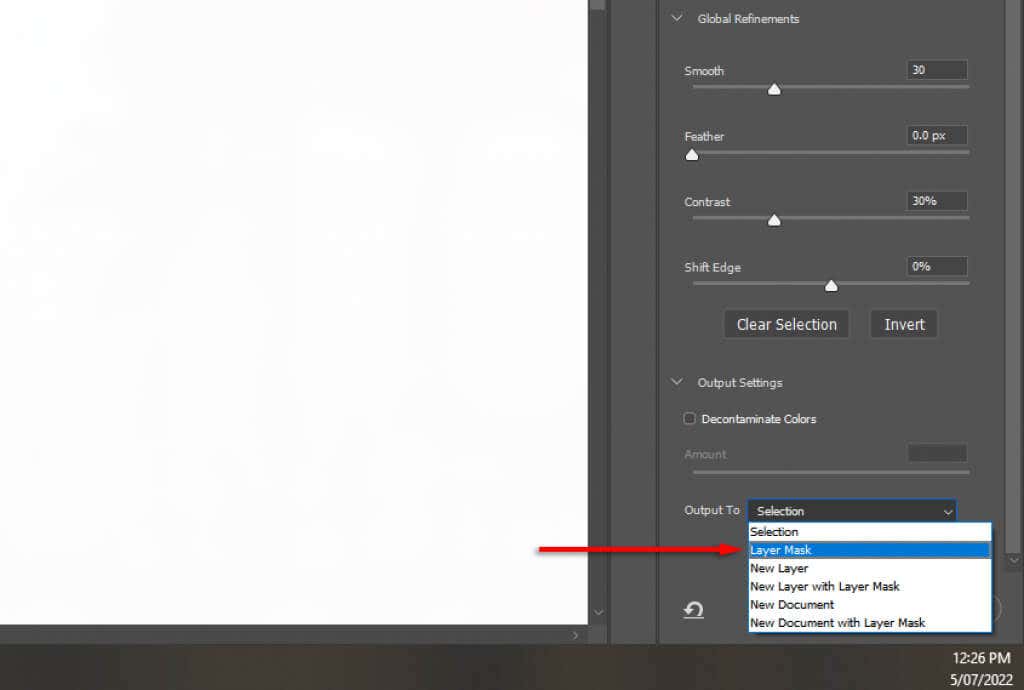
Notă:cu cât petreci mai mult timp perfecționând selecția, cu atât rezultatele vor fi mai bune. Măriți și acordați o atenție deosebită oricăror zone pe care Photoshop le-a adăugat sau eliminat accidental. Puteți oricând să vă ajustați selecția mai târziu făcând dublu clic pe stratul mască.
Poziționați subiectul în compoziție
Acum, pur și simplu faceți clic și trageți subiectul acolo unde doriți să apară în imaginea finală. Acest lucru depinde în totalitate de preferințe.
Pasul 3: potriviți perspectiva
Potrivirea perspectivei de la fotografia originală cu noul dvs. fundal va ajuta ca imaginea să pară mai realistă. Pentru a face acest lucru, puteți folosi instrumentul riglă pentru a marca locul în care se află orizontul în imaginea originală și aliniați noul fundal astfel încât să fie mai mult sau mai puțin în aceeași poziție.
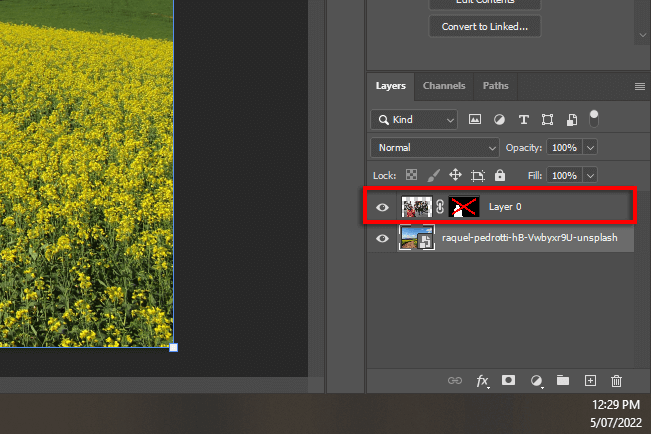
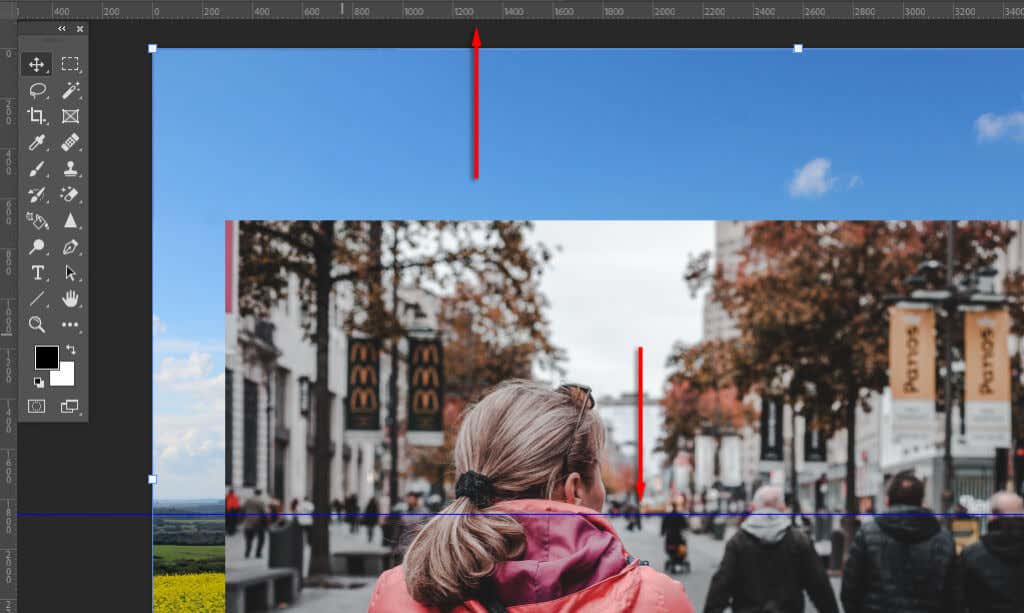
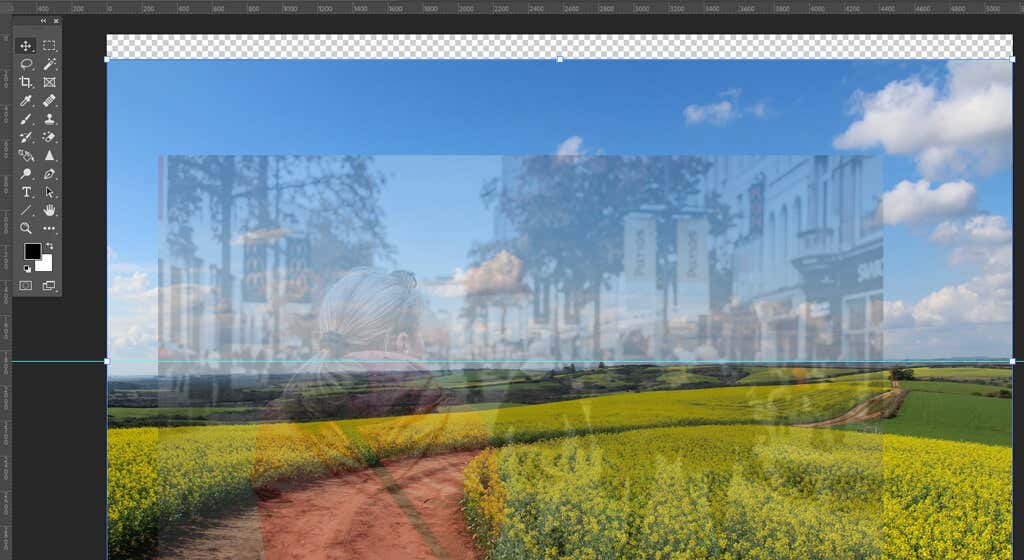
Pasul 4: Completare în funcție de conținut
Dacă ați ajuns la marginea imaginii și ați introdus un fundal transparent, puteți utiliza instrumentul Umplere în funcție de conținutpentru a crea un fundal în acea zonă. Dacă fundalul nu are pixeli transparenți, puteți sări peste acest pas.
Pentru a umple zona transparentă:
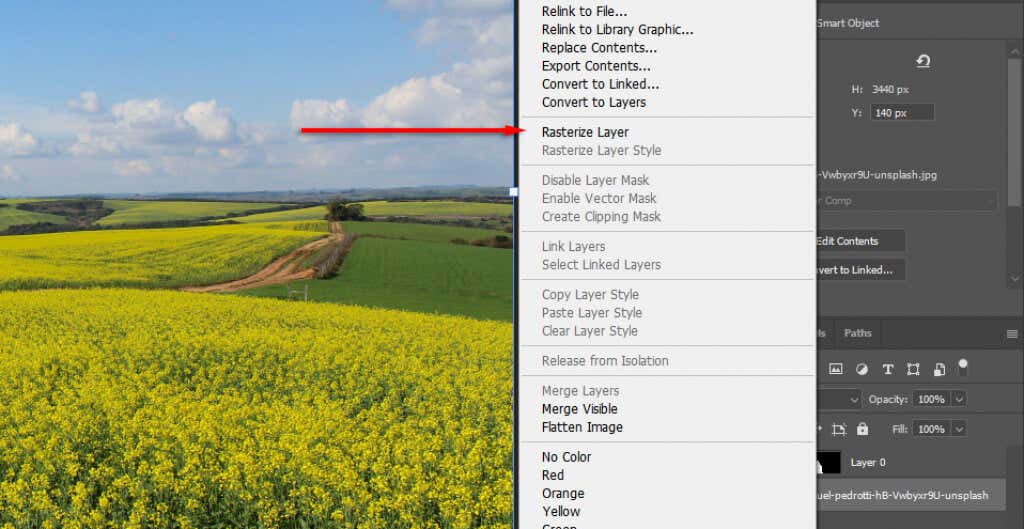
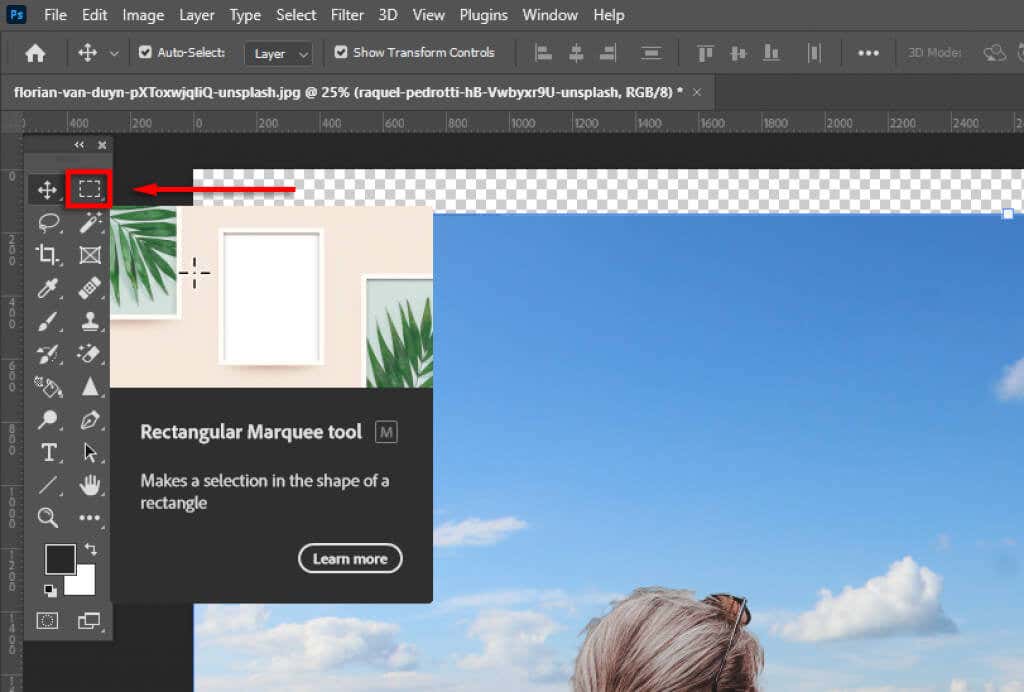
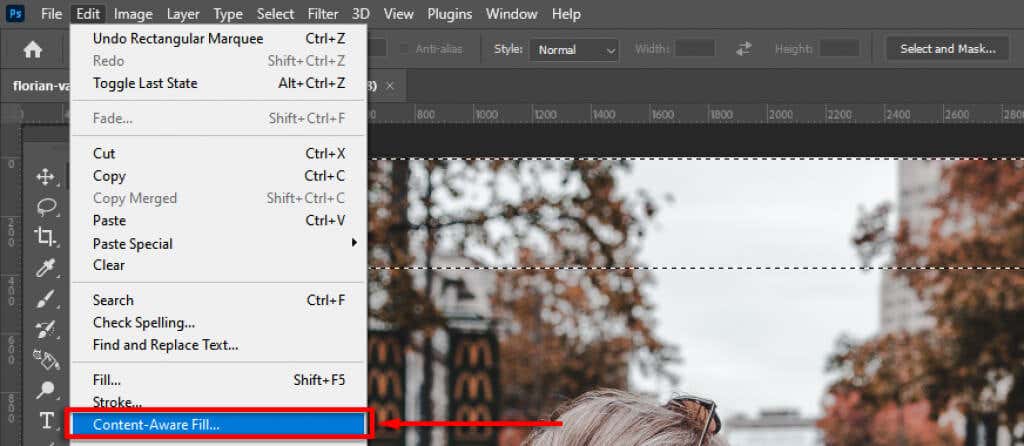
Pasul 4: potriviți adâncimea câmpului
Următorul pas este să potriviți adâncimea de câmp a imaginii originale. Pentru aceasta, trebuie să imaginezi cum funcționează camerele și care părți ale imaginii ar trebui să fie focalizate. În exemplul nostru, femeia din prim plan este focalizată, ceea ce înseamnă că totul în depărtare va fi nefocalizat. Cu cât este mai departe, cu atât va fi mai nefocalizat.
Pentru a adăuga acest efect, vom introduceți estompare imaginii de fundal :
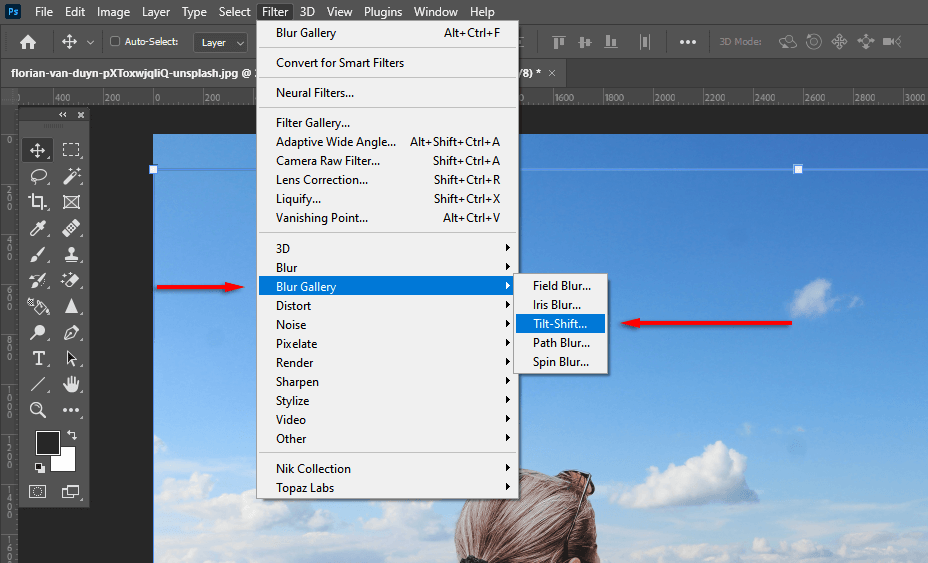
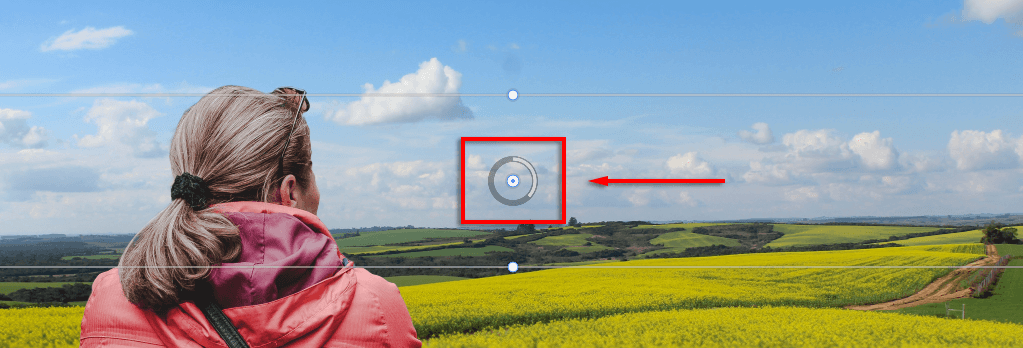
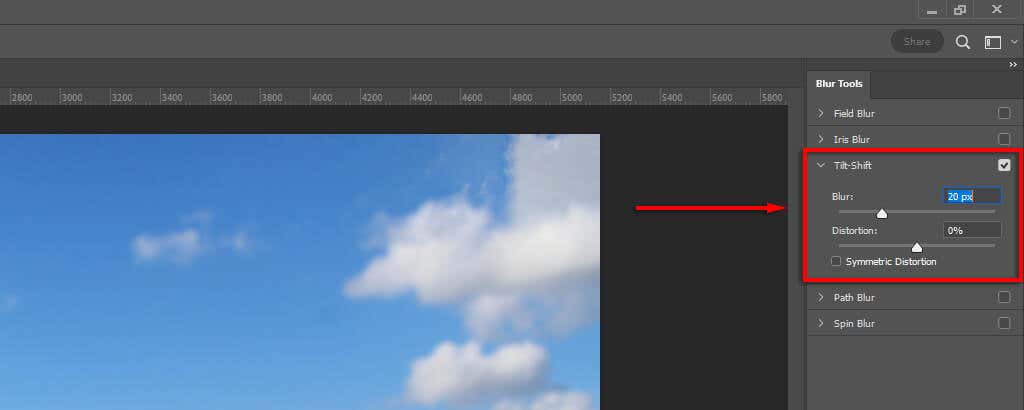
Pasul 5: Potriviți iluminarea
Este posibil să observați că subiectul și noul fundal au surse de lumină diferite. Acest lucru poate fi dificil de ajustat, așa că este mai bine să alegeți un fundal cu o sursă de lumină similară. În exemplul nostru, puteți vedea în fundal că sursa de lumină este la stânga (umbrele cad la dreapta). Cu toate acestea, la subiect, sursa de lumină este mai de sus în jos.
Acest lucru poate fi ajustat prin introducerea de lumini și umbre. Pentru a face acest lucru:
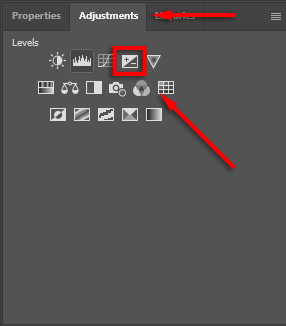
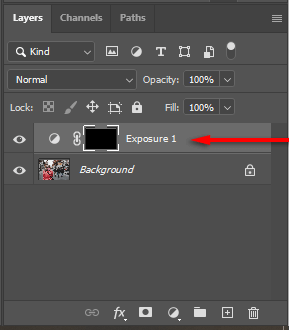
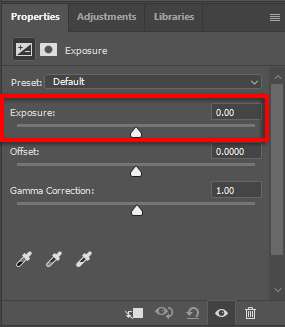
Pasul 5: Potriviți culorile cu imaginile
În acest moment, ar trebui să aveți subiectul aliniat frumos pe noul fundal. Cu toate acestea, veți observa că cele două imagini au tonuri de culoare diferite. Pentru a remedia acest lucru, poate fi necesar să:.
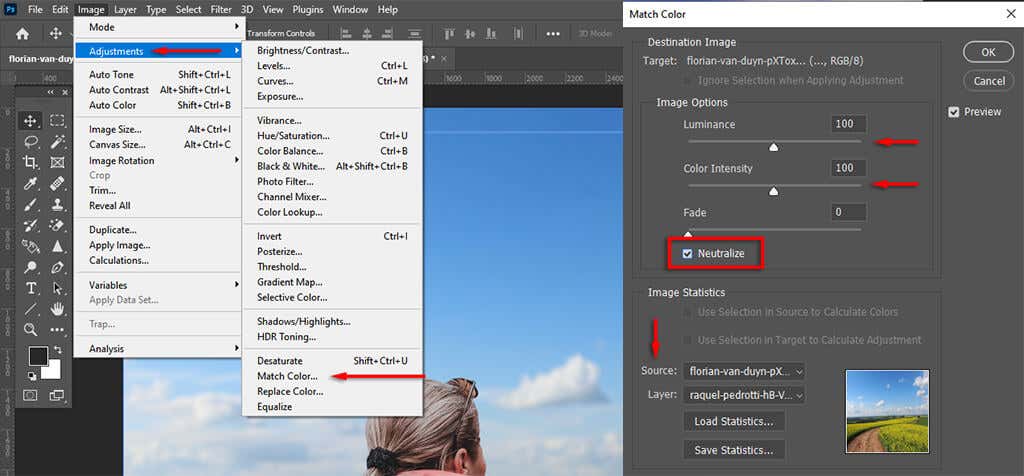
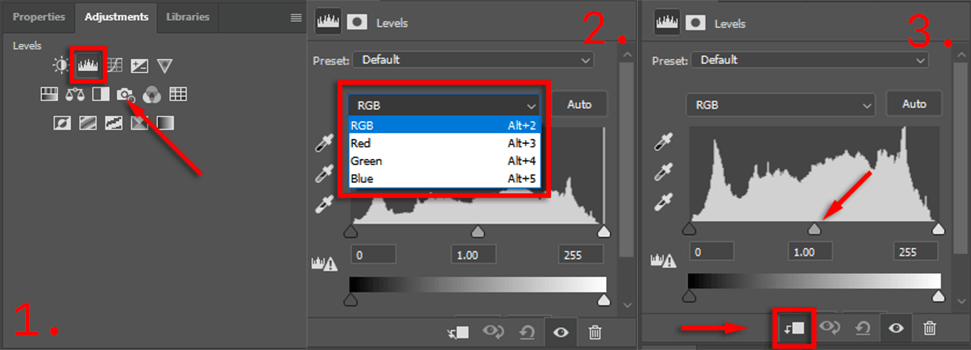
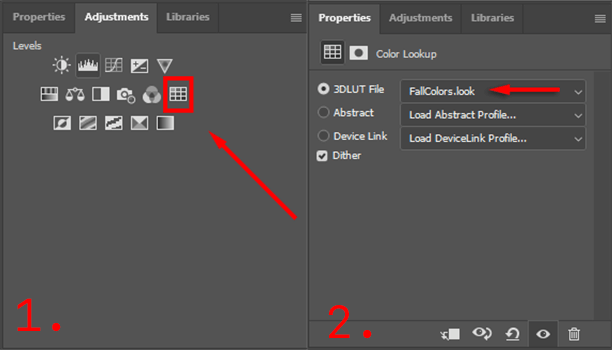
Va fi nevoie să vă jucați puțin pentru a fi perfect, dar cu cât acordați mai multă atenție detaliilor, cu atât imaginea dvs. va arăta mai bine în final.
Exportați imaginea finală
Asta este. Pur și simplu faceți clic pe Fișierapoi pe Salvare capentru a salva imaginea finală ca JPEG. După cum puteți vedea, eliminarea fundalului este relativ simplă, dar va fi nevoie de un ochi atent pentru detalii pentru a fi perfect – așa că nu renunțați!
.