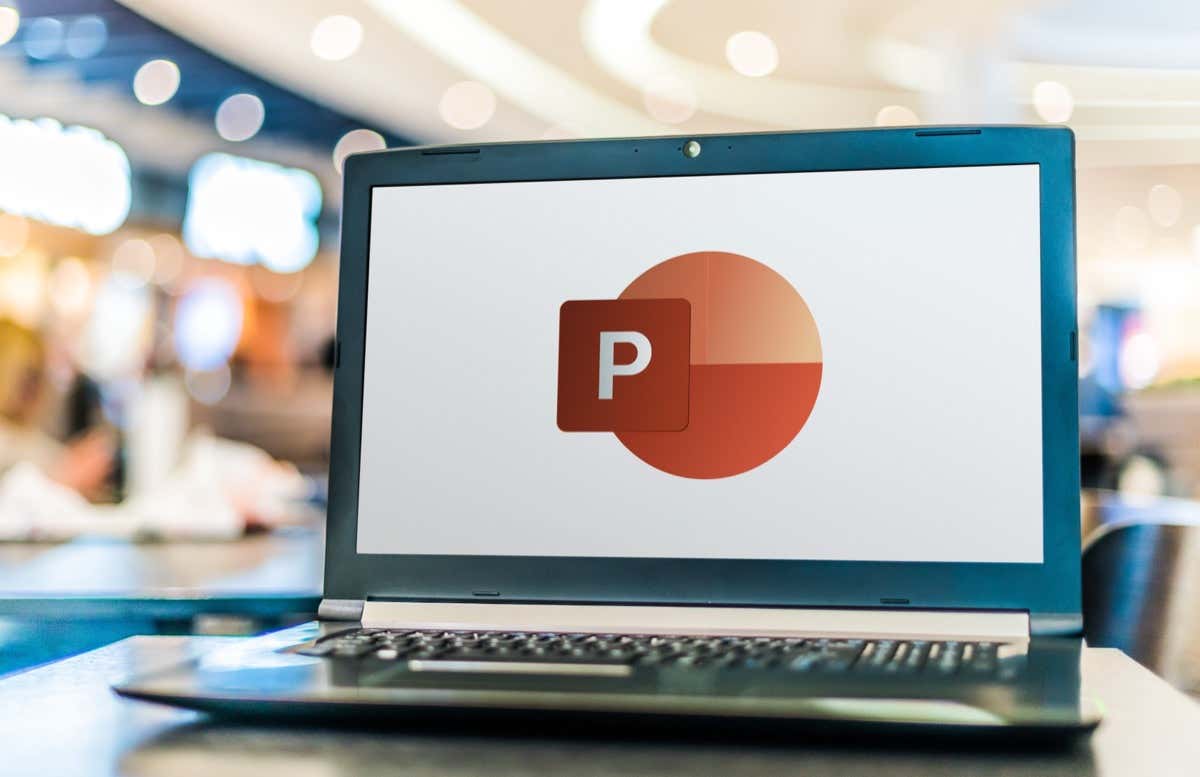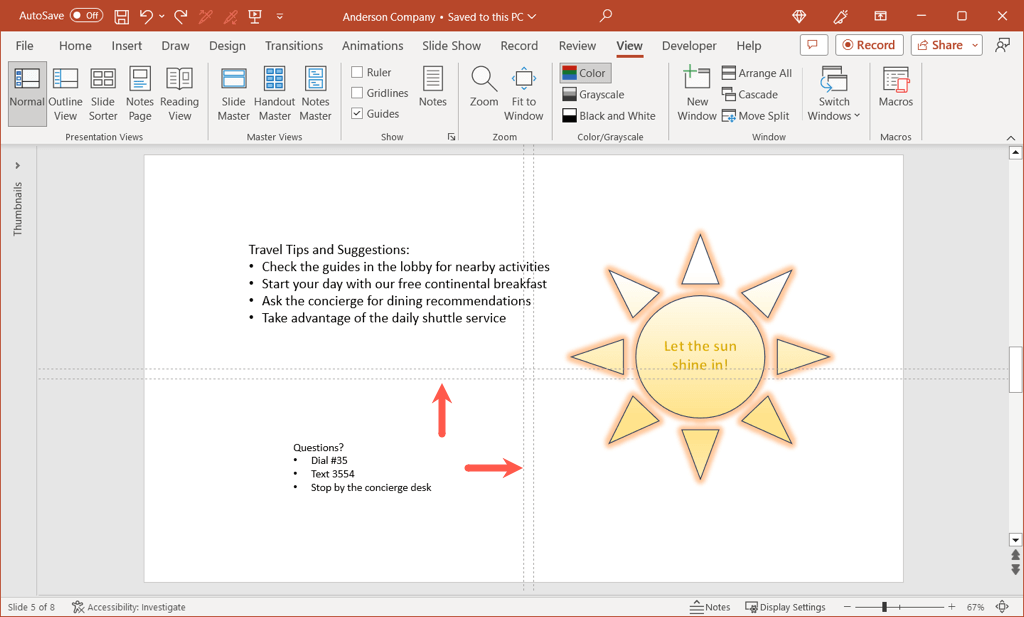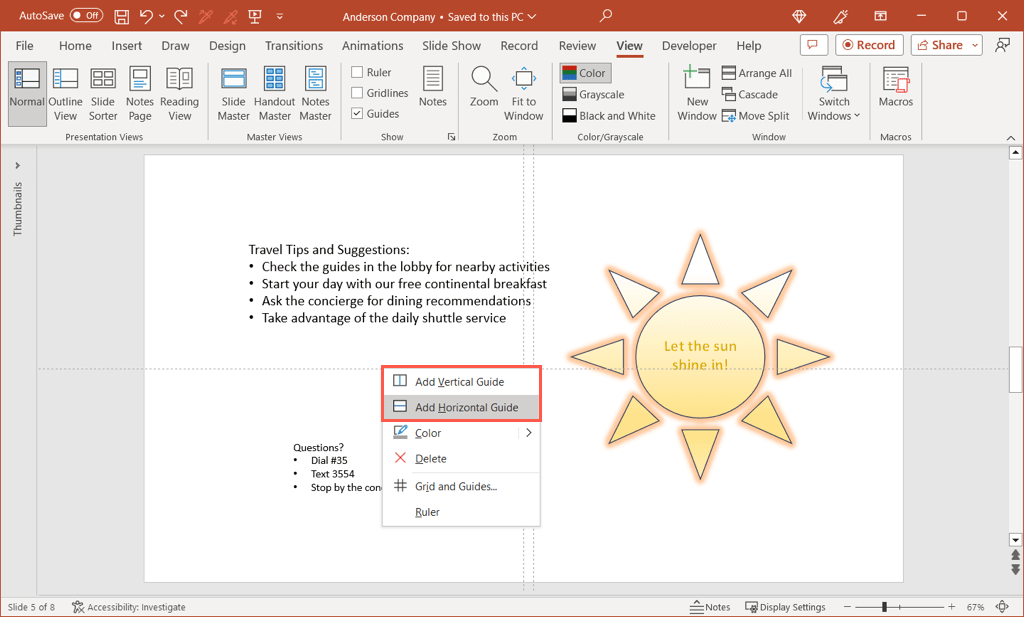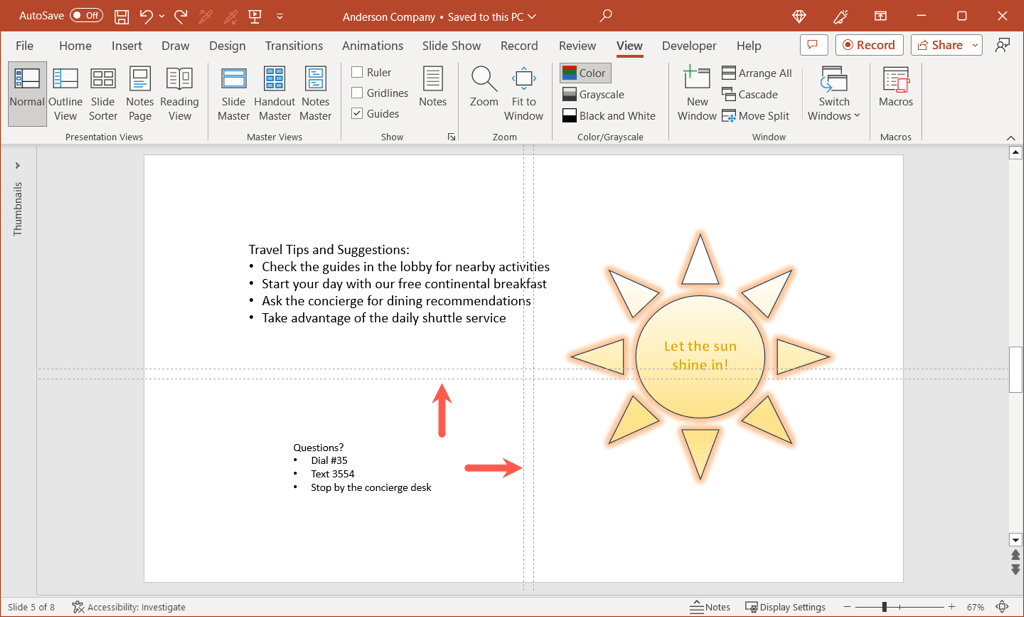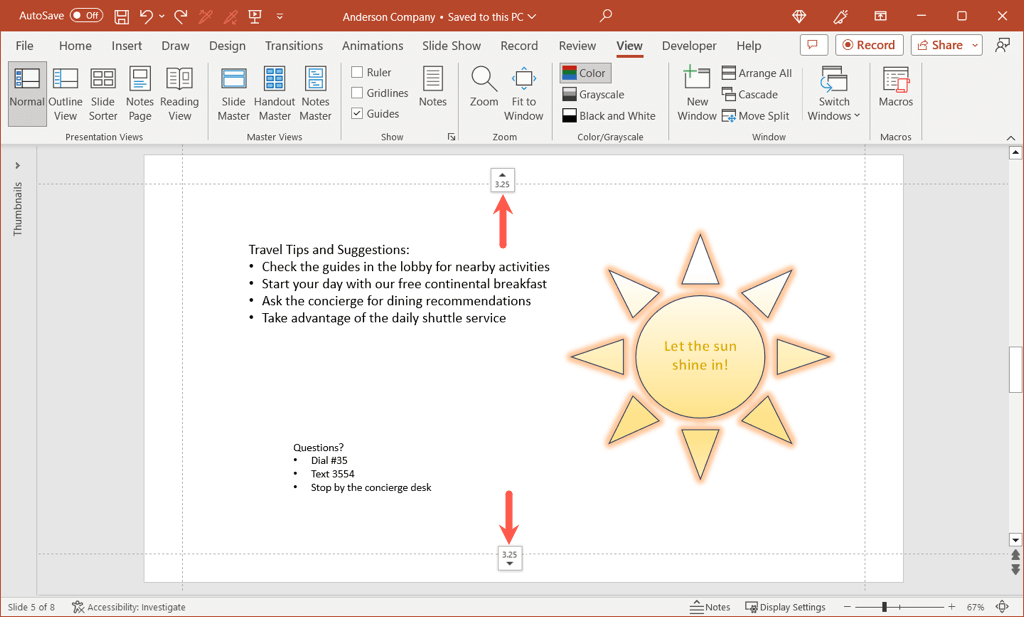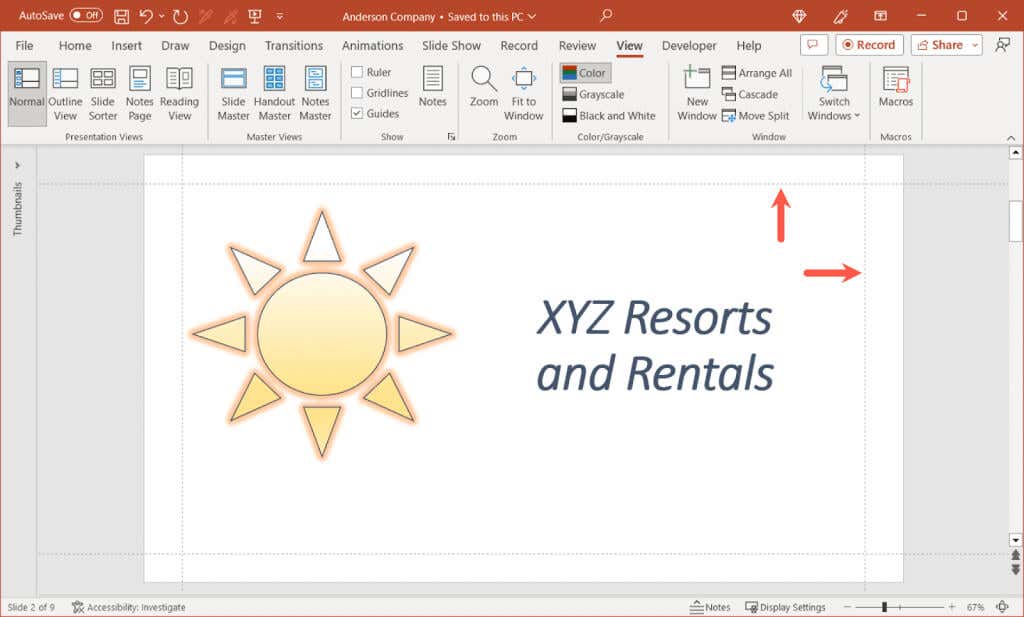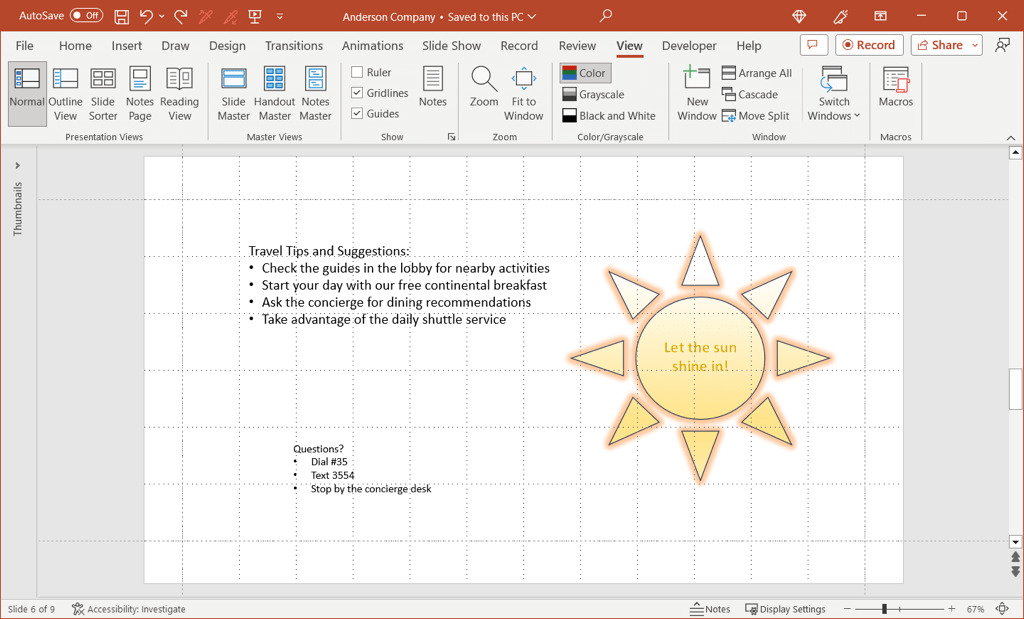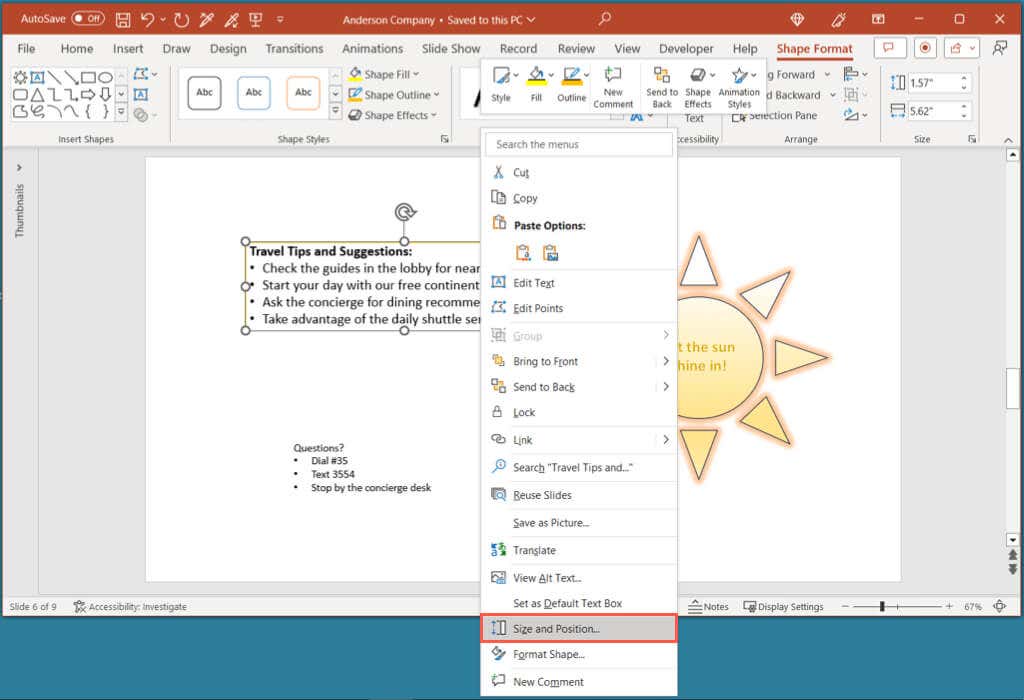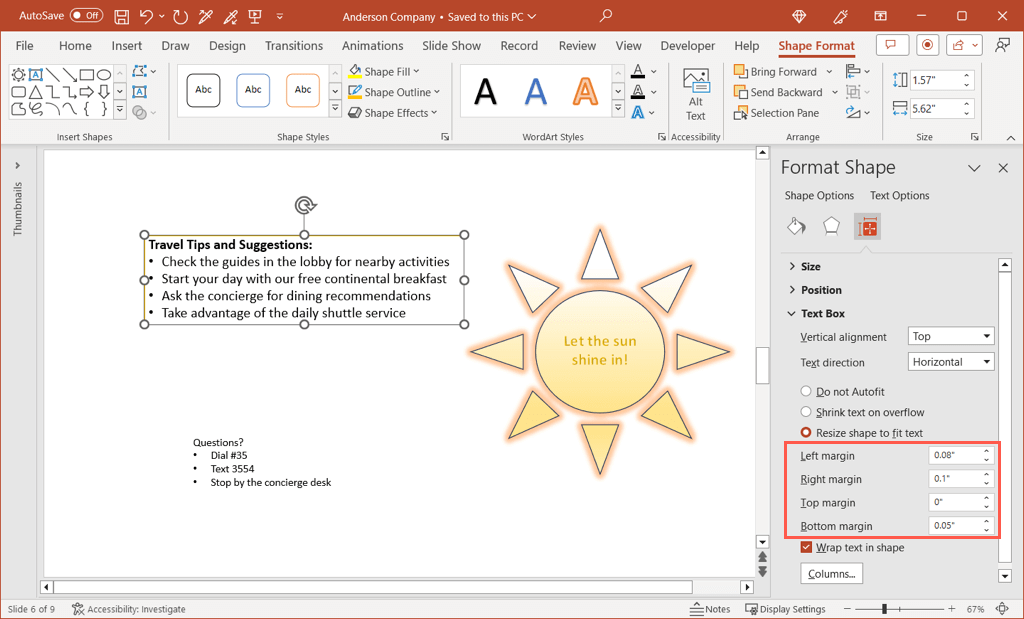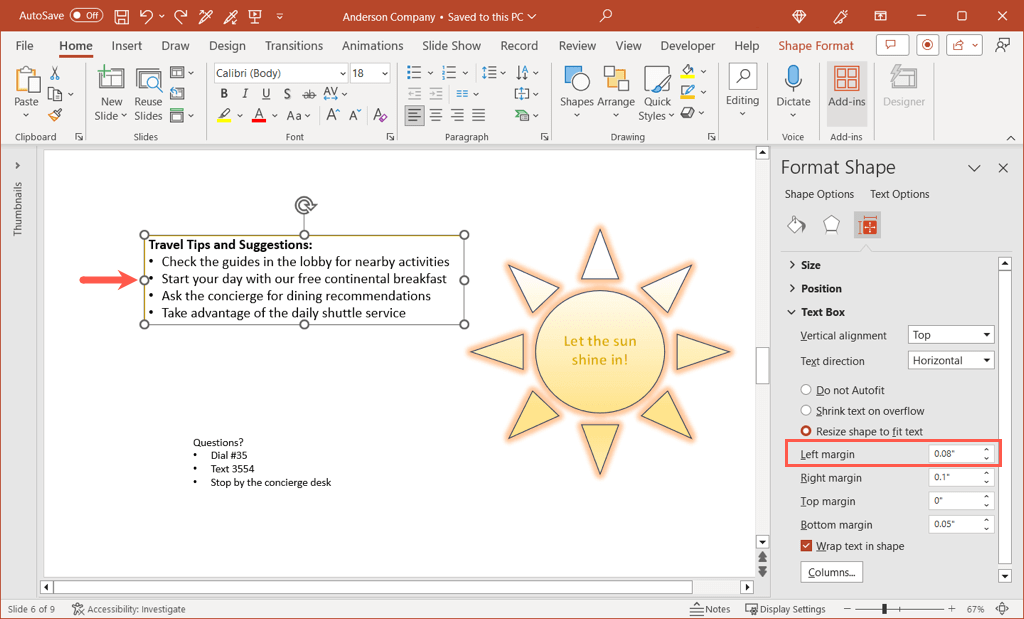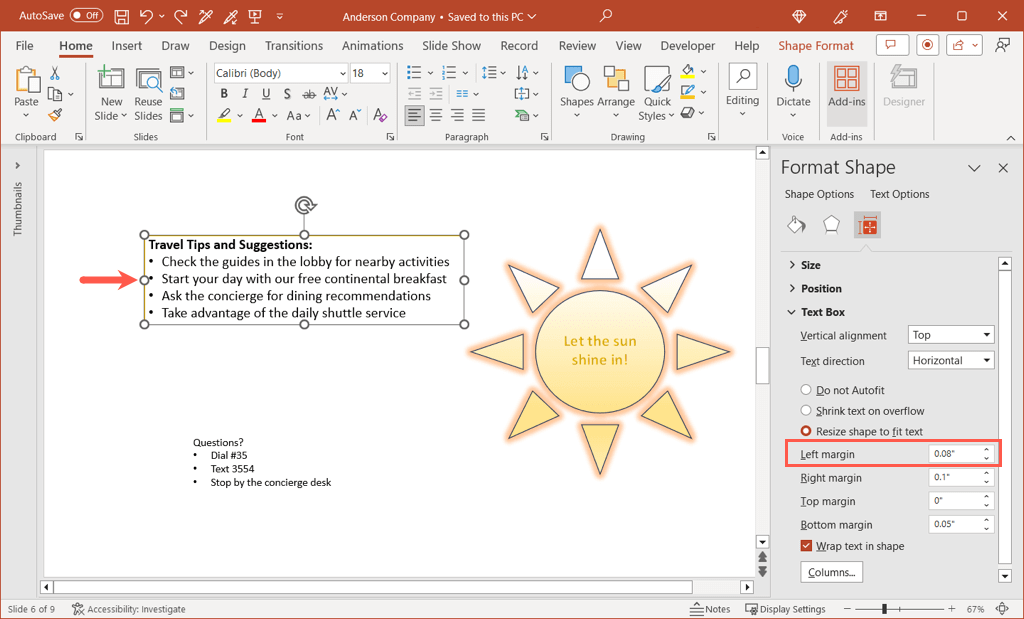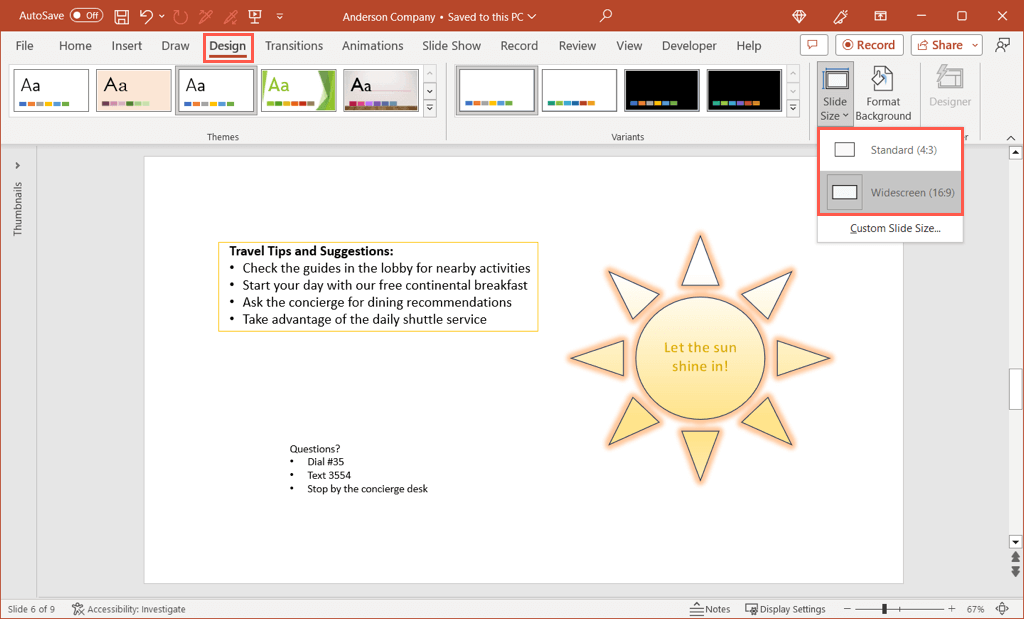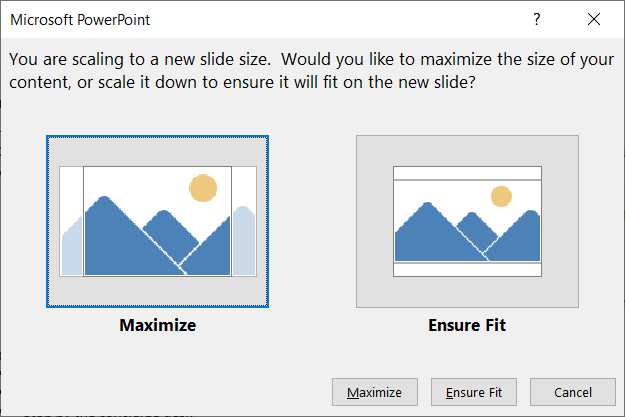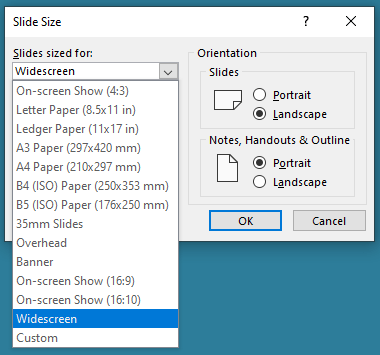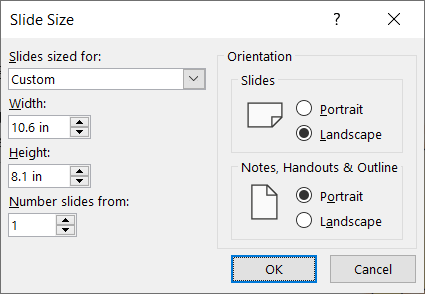Construirea unei prezentări Microsoft PowerPoint înseamnă mai mult decât inserarea conținutului. Veți dori să creați o prezentare captivantă care este ușor de citit și de înțeles. Având în vedere acest lucru, să ne uităm la ajustarea marginilor diapozitivului și obiectelor împreună cu dimensiunea diapozitivului.
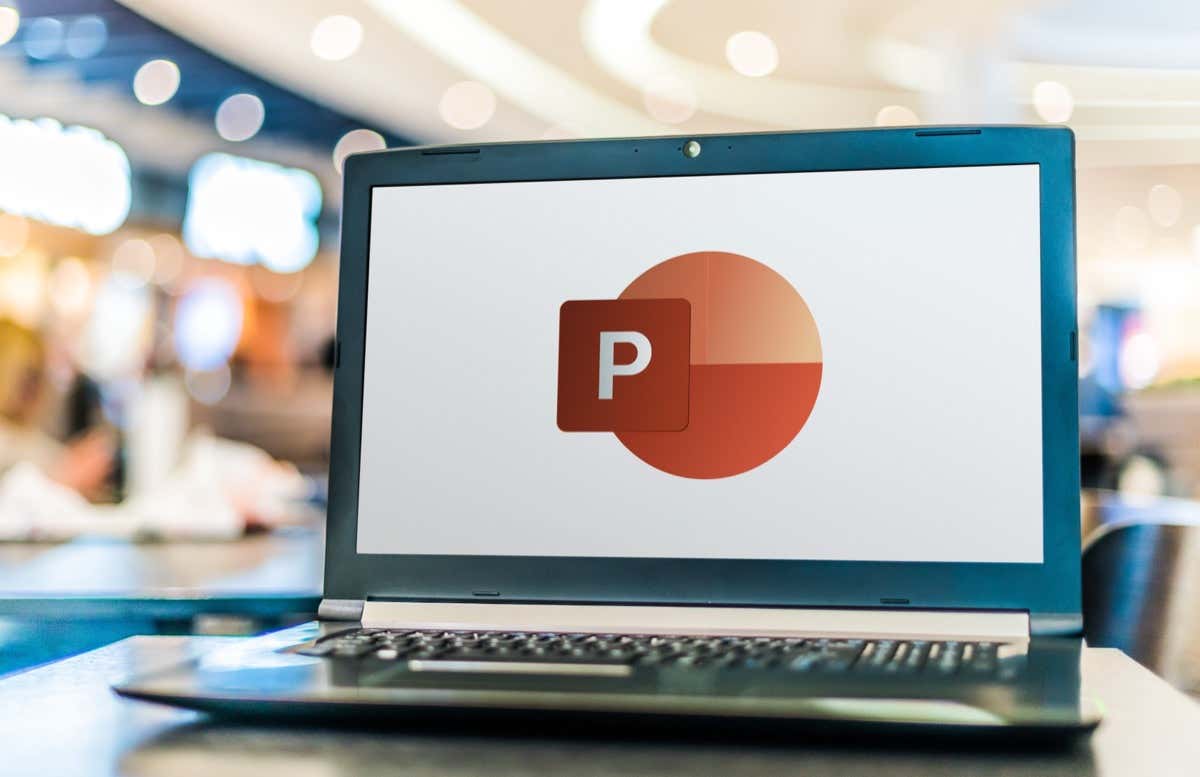
Personalizați marjele diapozitivului în PowerPoint
Spre deosebire de Microsoft Word, PowerPoint nu oferă o funcție de marjă. În mod implicit, elementele și obiectele dvs. se pot întinde pe toată lățimea și înălțimea unui diapozitiv.
Deși vă poate ajuta să vă potriviți mai mult pe fiecare diapozitiv, acest lucru poate crea un aspect aglomerat. În schimb, puteți adăuga un pic de spațiu alb, cum ar fi marginile, în jurul marginilor diapozitivelor folosind funcția încorporată Ghiduri ca o soluție.
Accesați fila Vizualizareși bifați caseta pentru Ghiduridin secțiunea Afișare a panglicii. Veți vedea că ghidurile apar ca linii punctate pe diapozitiv.
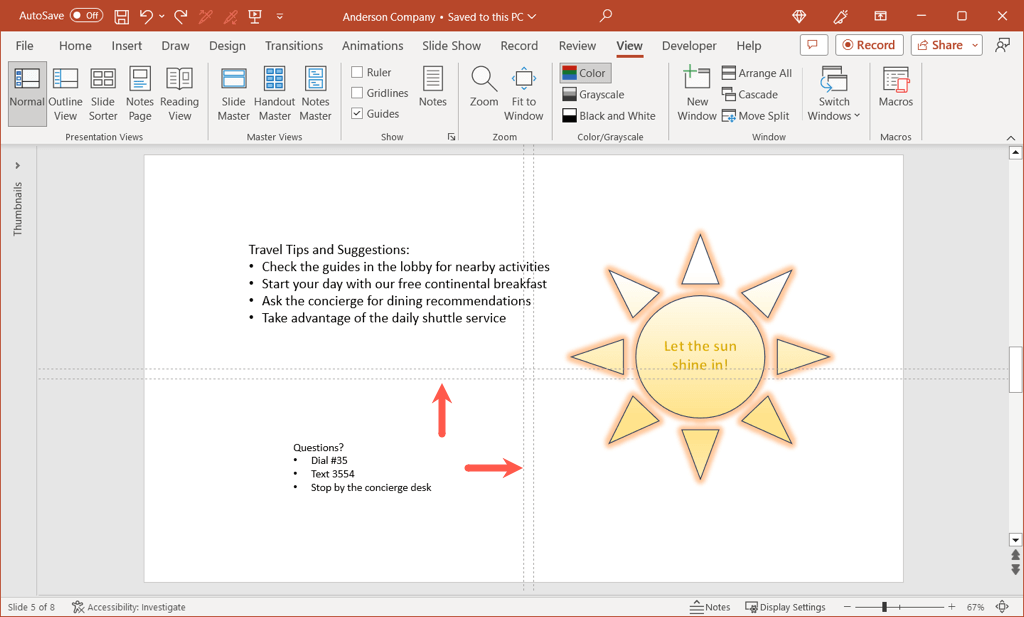
Puteți trage ghidajul orizontal în sus sau în jos și ghidul vertical la stânga sau la dreapta. Dacă doriți să desemnați margini pe toate cele patru laturi, puteți adăuga mai multe ghiduri. Efectuați una dintre următoarele:
Faceți clic dreapta pe un ghid și alegeți Adăugați ghid vertical, apoi Adăugați ghidaj orizontalpentru a adăuga unul din fiecare.
Țineți apăsată pe Ctrl(Windows) sau Opțiune(Mac) în timp ce glisați unul dintre Ghiduri pentru a copia ghidul curent. Apoi, procedați la fel pentru celălalt Ghid.
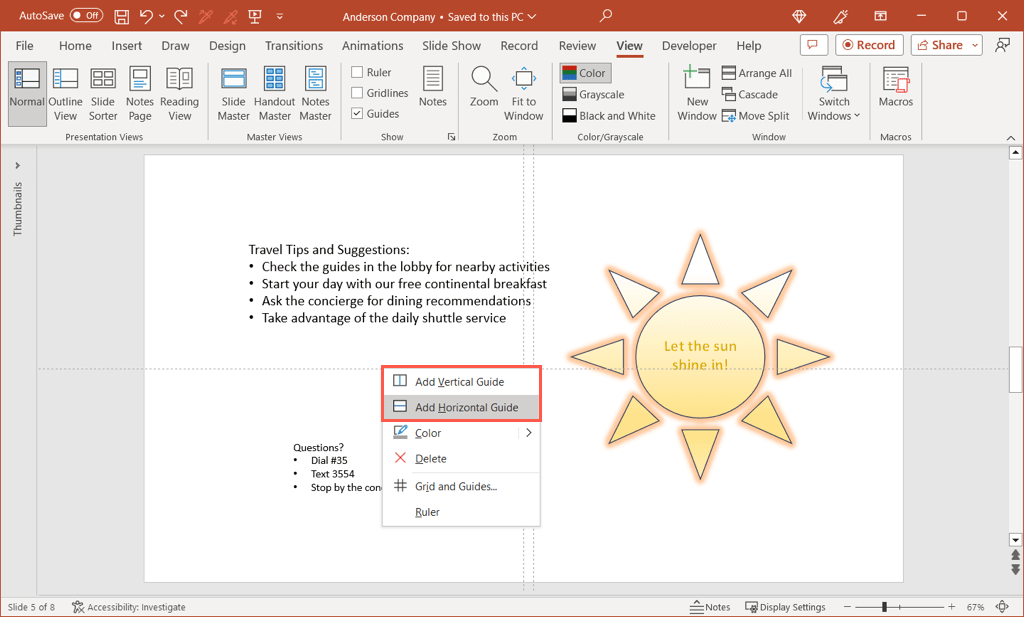
Odată ce aveți două ghidaje verticale și două orizontale, le puteți trage în poziție pentru a vă crea marginile.
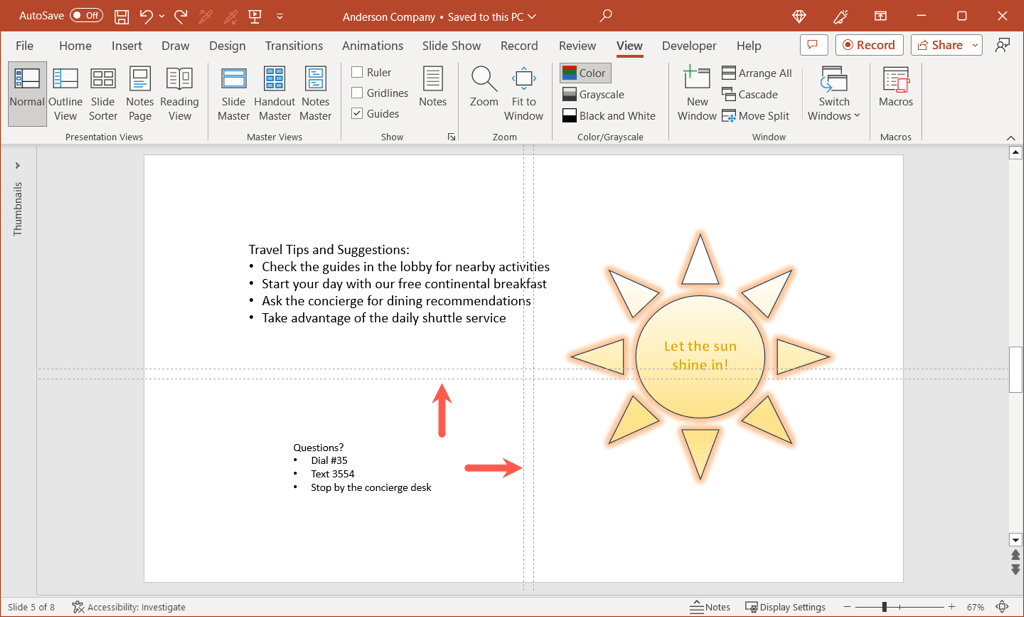
Pe măsură ce trageți, veți vedea distanța de la centrul diapozitivului unde sunt plasate inițial Ghidurile. Apoi puteți utiliza această măsurătoare pentru a seta aceleași distanțe atât pentru ghidajele verticale, cât și pentru cele orizontale.
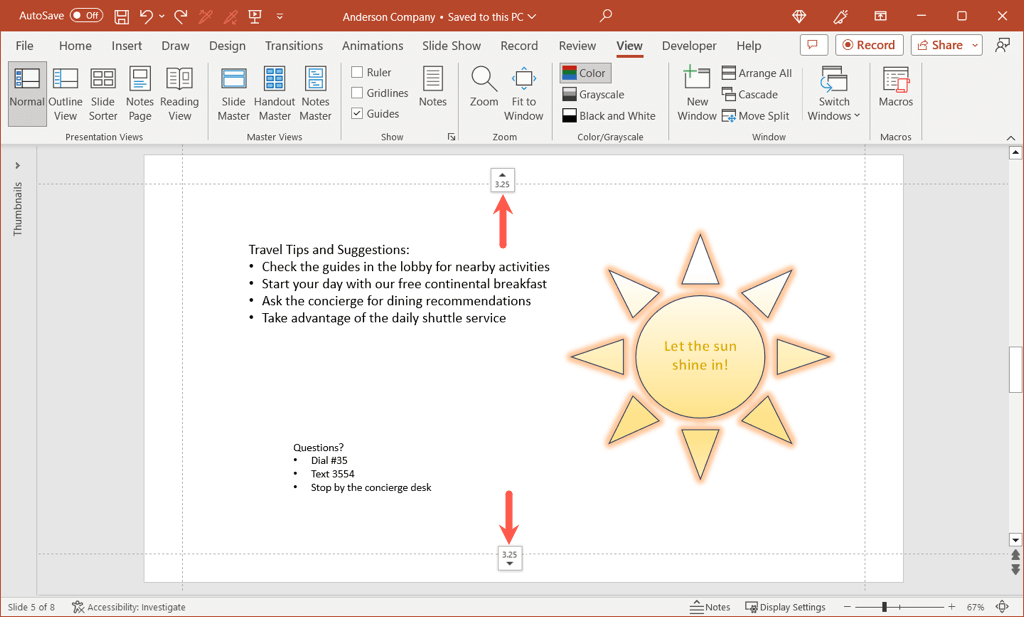
Veți vedea Ghidurile pe fiecare diapozitiv din prezentarea dvs. pentru a vă ajuta să vă păstrați articolele în limitele limitelor.
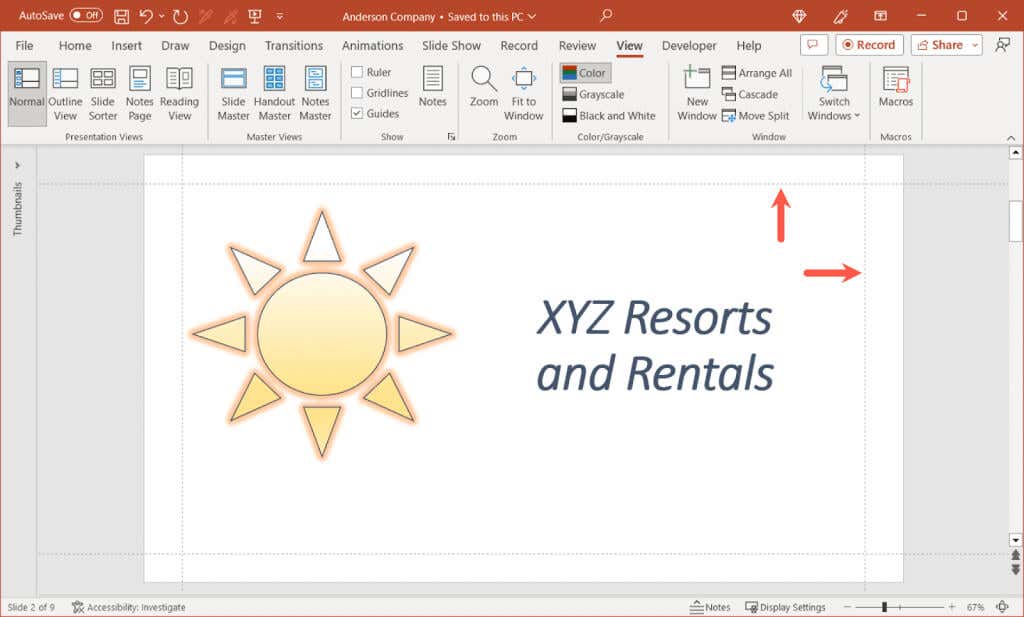
Când terminați cu ele, pur și simplu debifați caseta Ghiduridin fila Vizualizare.
Sfat: puteți, de asemenea, să bifați caseta pentru Linii de grilăde deasupra Ghidurilordin panglică. Deși nu sunt necesare, liniile de grilă vă pot ajuta să vă aliniați ghidurile mai precis dacă aveți dificultăți.
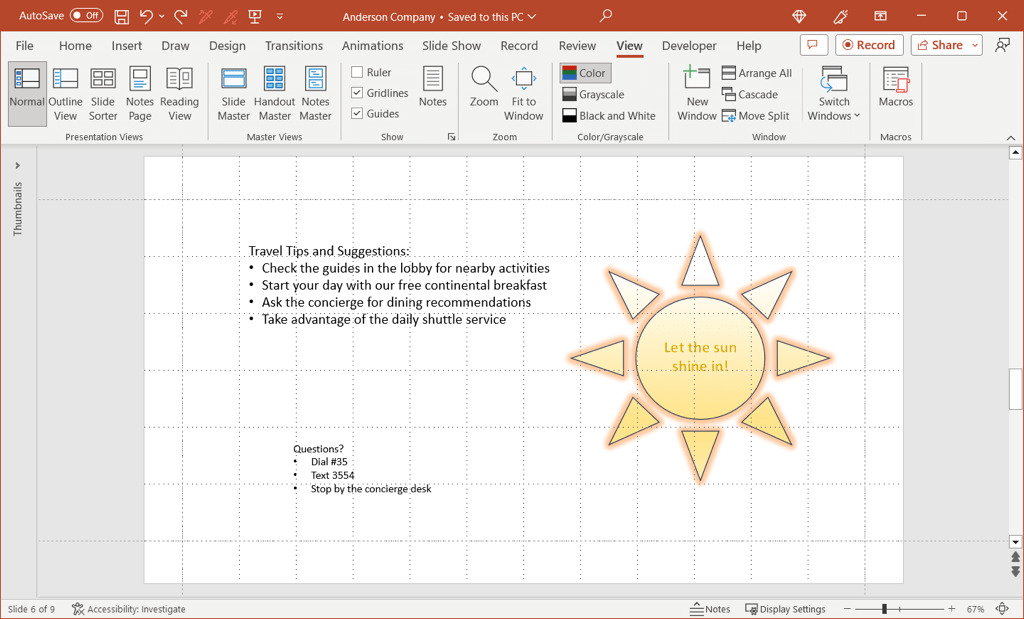
Schimbați marjele între textul din obiecte.
Este posibil să nu puteți utiliza o funcție de marjă pentru diapozitivele PowerPoint, dar puteți ajusta marginile pentru obiecte precum casetele de text și formele. Acest lucru face ca articolele care conțin text să fie mai ușor de citit, mai ales atunci când obiectele conțin chenare.
Faceți clic dreapta pe caseta de text sau pe formă și selectați Dimensiune și poziție.
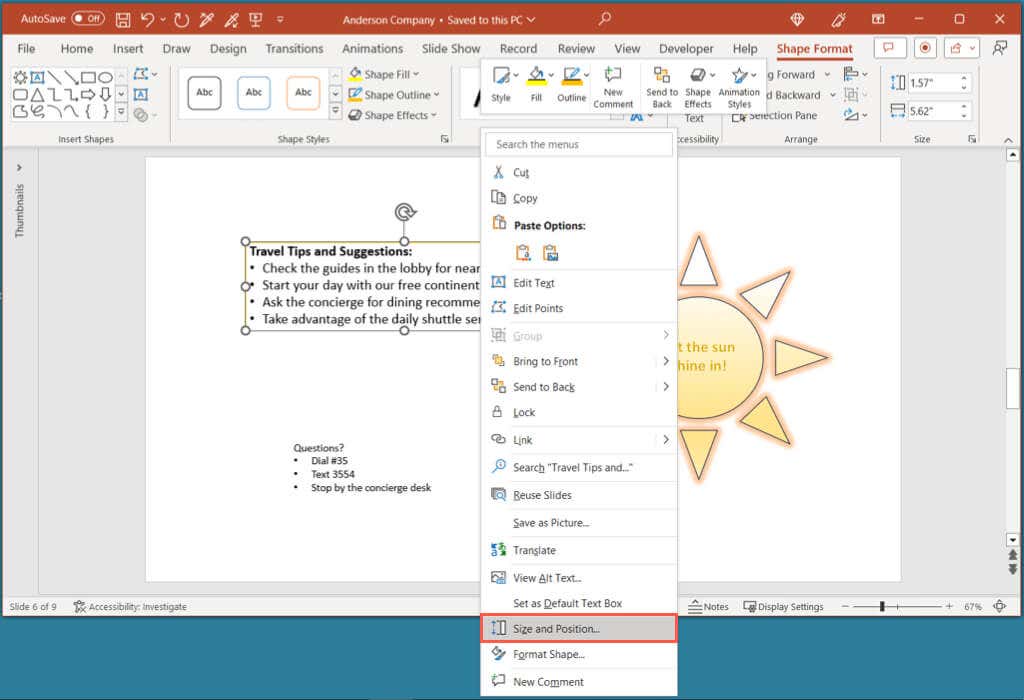
Când bara laterală Format Shape se deschide în fila Dimensiune și proprietăți, extindeți secțiunea Casa de text.
În partea de jos a secțiunii, veți vedea setările marginilor din stânga, dreapta, sus și jos. Puteți introduce măsurătorile în casete sau puteți folosi săgețile pentru a vă deplasa în sus și în jos în trepte mici.
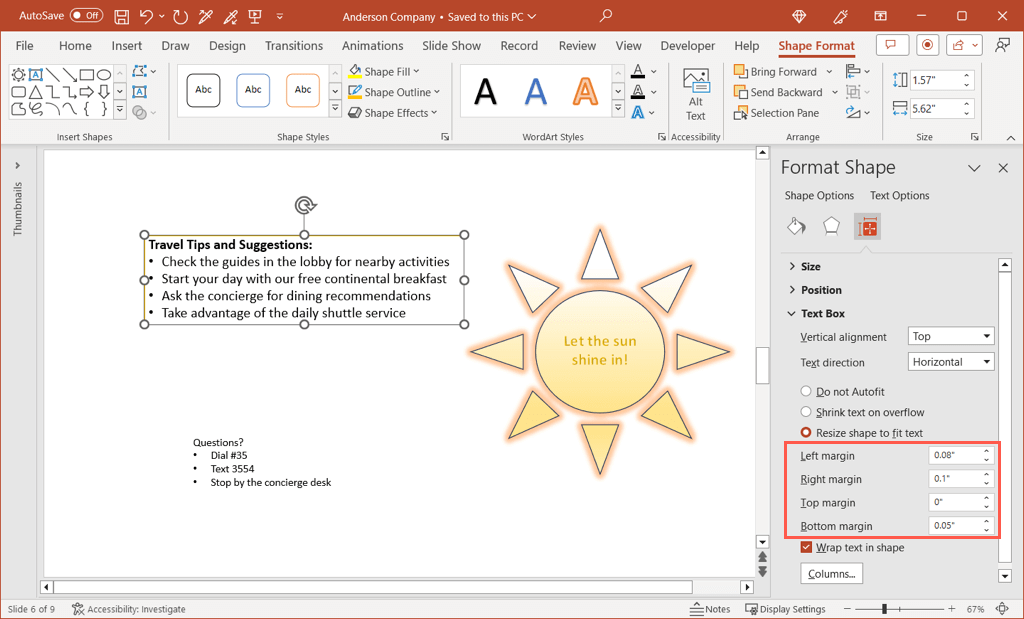
De exemplu, puteți vedea că textul și marcatoarele noastre sunt puțin aproape de marginea din stânga.
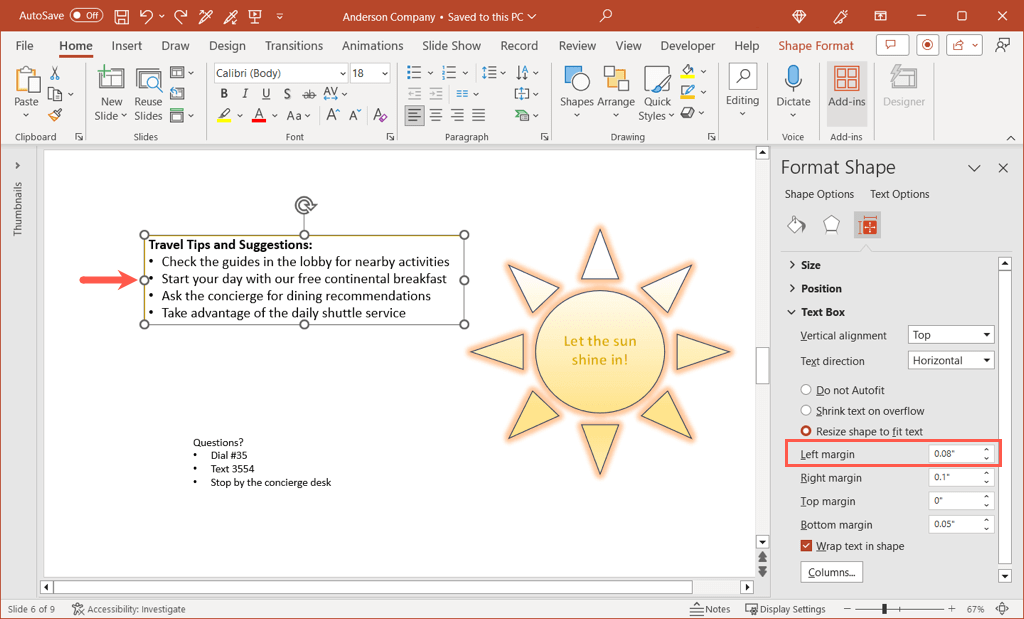
Mărind pur și simplu dimensiunea marginii din stânga, putem adăuga puțin mai mult spațiu între chenar și text.
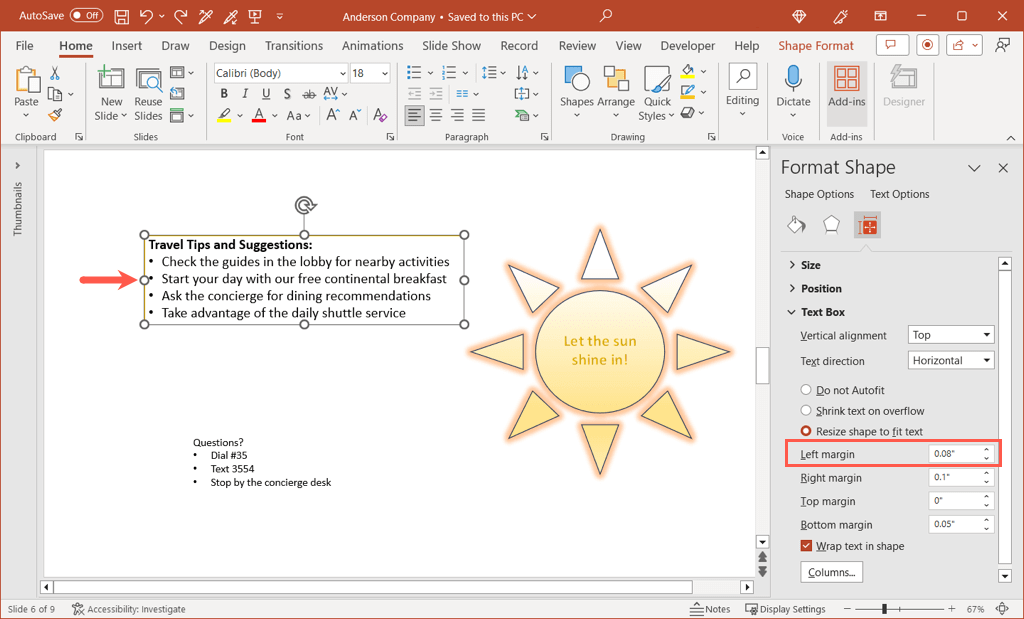
Când ați terminat de ajustat marginile elementelor dvs., utilizați Xdin dreapta sus a barei laterale Format Shape pentru a o închide.
Ajustați dimensiunea diapozitivului în PowerPoint
Încă un element de ajustat în prezentarea dvs. este dimensiunea diapozitivului. În timp ce dimensiunea unică se potrivește la majoritatea conținutului și a prezentărilor de diapozitive, este posibil să aveți o situație în care o dimensiune diferită de diapozitiv ar funcționa mai bine.
Accesați fila Designși deschideți meniul drop-down Dimensiune diapozitivdin secțiunea Personalizare a panglicii.
Veți vedea opțiuni prestabilite pentru Standardși Ecran latcu dimensiunile respective și Ecran lat probabil selectat.
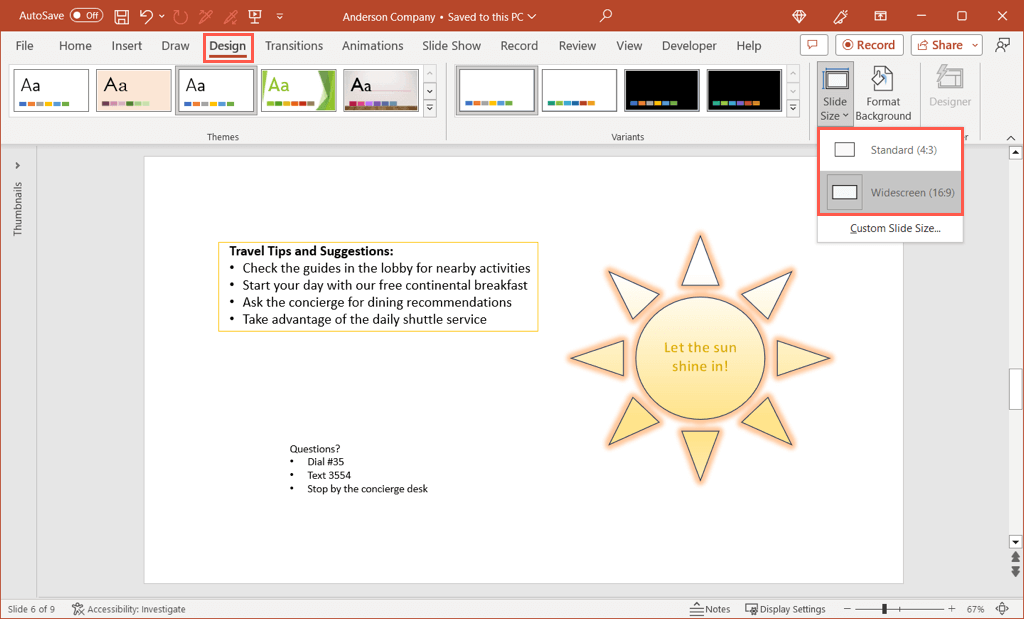
Pentru a utiliza Standard, selectați acea opțiune. Apoi aveți opțiunea de a maximiza conținutul care îl menține la dimensiunea curentă sau de a asigura potrivirea, care reduce elementele de diapozitiv pentru a se potrivi cu dimensiunea diapozitivului. Alegeți Maximizațisau Asigurați potrivireadupă preferințe.
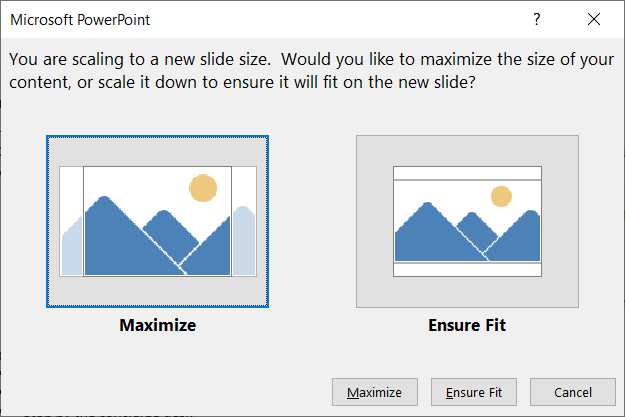
Pentru a utiliza o Dimensiune personalizată a diapozitivei, selectați acea opțiune. Puteți alege apoi tipul de aspect al paginii utilizând meniul drop-down Diapozitive cu dimensiunea pentru. Aveți opțiuni precum Afișare pe ecran, Hârtie cu scrisori, Aer și altele, precum și o opțiune Personalizată.
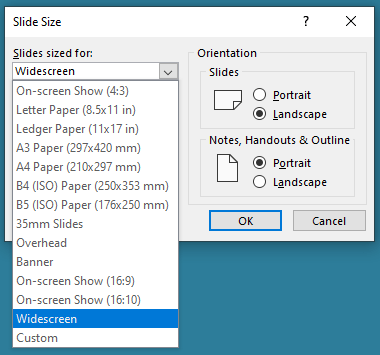
Dacă alegeți Personalizat, utilizați casetele Lățime și Înălțime pentru a seta dimensiunile. Rețineți că puteți modifica și Orientarea diapozitivelor împreună cu notele, fișele și schița, dacă doriți..
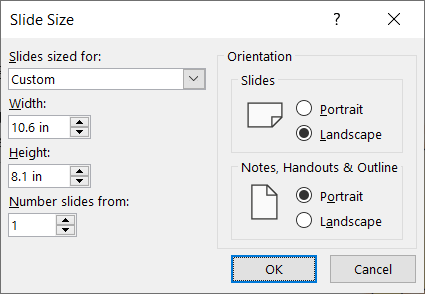
Selectați OKîn caseta de dialog și diapozitivele dvs. se vor actualiza la noua dimensiune.
Cu câteva modificări simple, puteți să îmbunătățiți-vă prezentarea PowerPoint pentru a arăta mai profesionist, mai consecvent și mai plăcut din punct de vedere vizual. Ține cont de aceste sugestii pentru următoarea expunere de diapozitive.
Pentru tutoriale similare, uitați-vă la cum să găsiți noi idei de design PowerPoint.
.
Postări asemănatoare: