Microsoft Word înregistrează data (și ora) la care creați, editați, imprimați sau salvați un document Word. Aceste date sunt încorporate digital în document și le puteți accesa în aplicația Microsoft Word sau în Windows File Explorer.
Vă vom arăta cum să vedeți când a fost creat sau modificat un document Word. De asemenea, veți învăța să inserați data creării sau modificării în documentul Word.
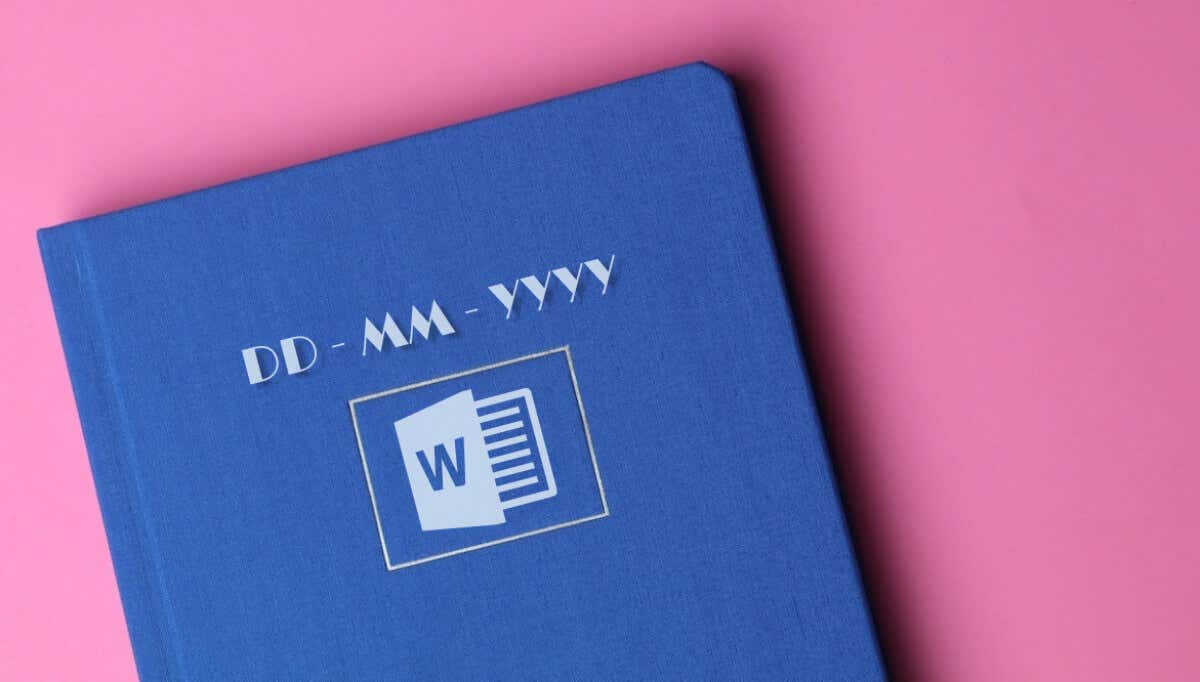
Verificați data creării documentului Word în Microsoft Word
Pașii de mai jos se aplică Microsoft Office 365, Microsoft Word 2016 și versiunilor mai noi. Vedeți Vizualizarea datei la care un document Word a fost modificat ultima dată dacă utilizați o versiune mai veche de Word.
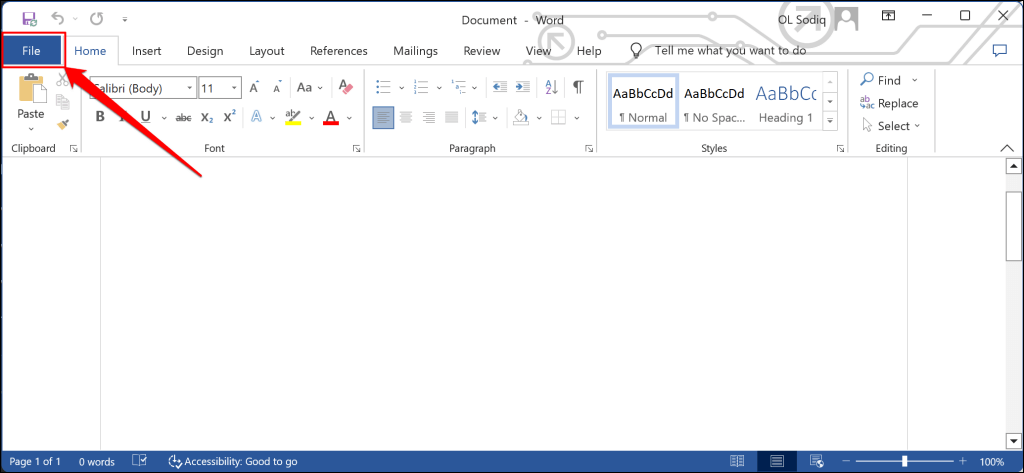
- Verificați rândul Creatdin secțiunea „Date înrudite” pentru a vedea când a fost creat documentul în Microsoft Word.
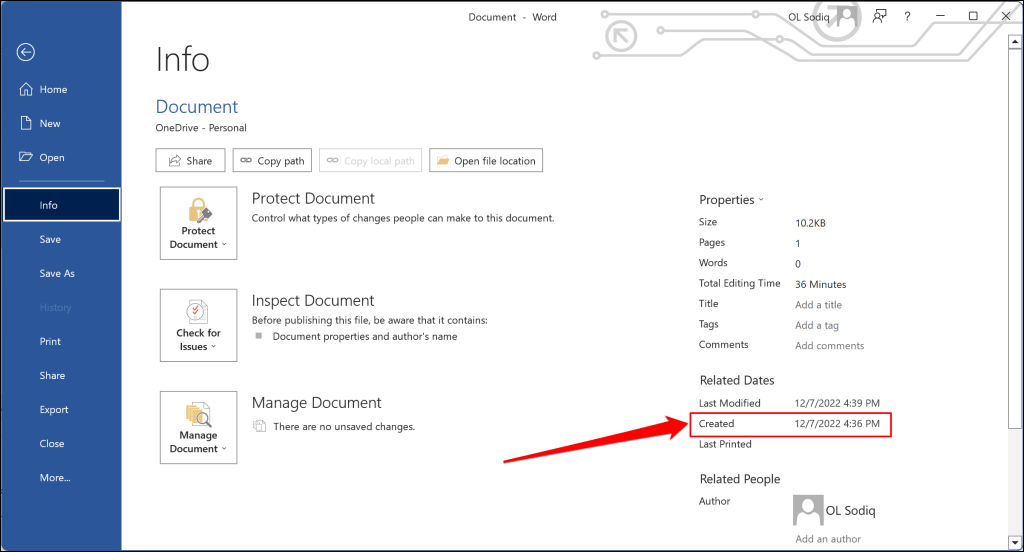
De asemenea, puteți verifica data creării documentului în fereastra „Proprietăți avansate”. Deschideți meniul derulant Proprietățiși selectați Proprietăți avansate.
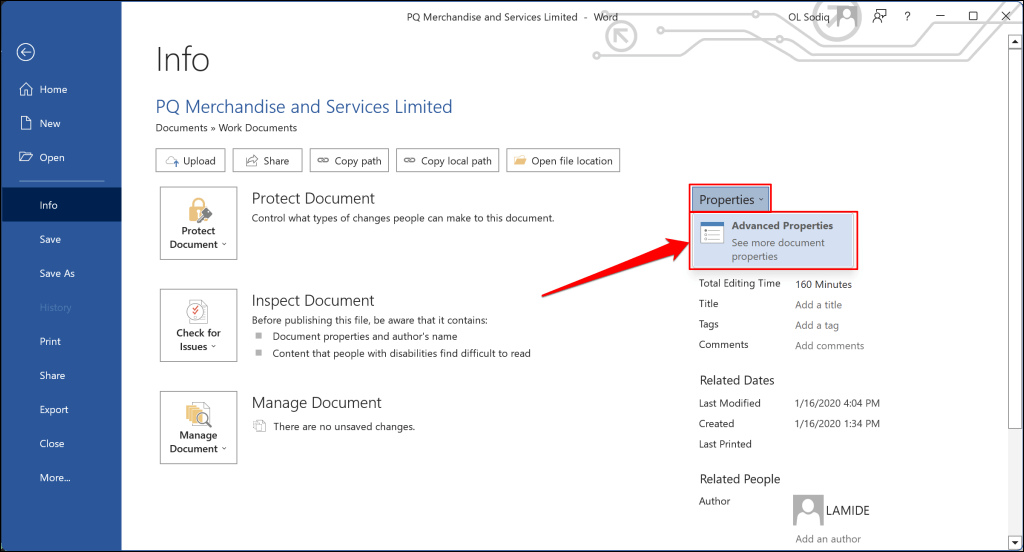
Deschideți fila Statisticiși bifați rândul „Creat” pentru a vedea data creării documentului. Selectați OK sau Anulați pentru a închide fereastra Proprietăți avansate.
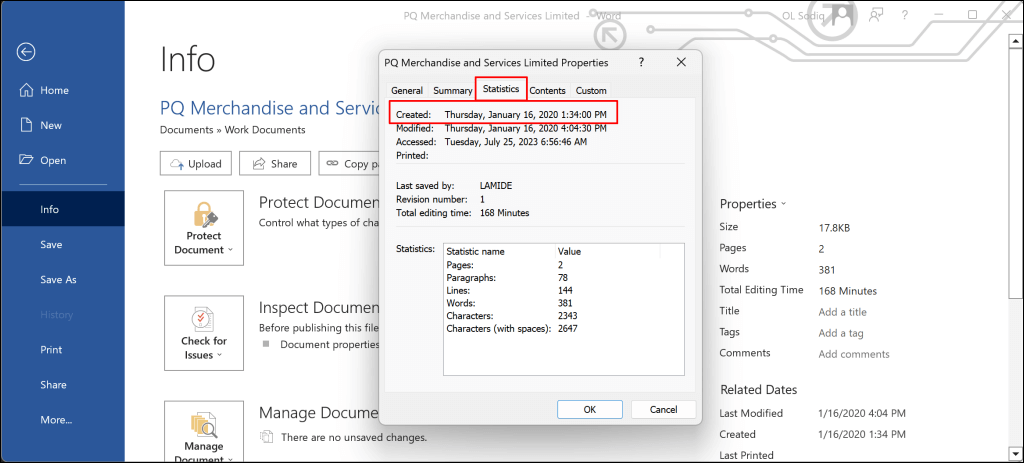
Verificați data creării documentului Word prin File Explorer
Puteți verifica data creării documentelor Word utilizând Windows File Explorer. Utilizați această metodă dacă nu aveți Microsoft Word instalat pe computer.
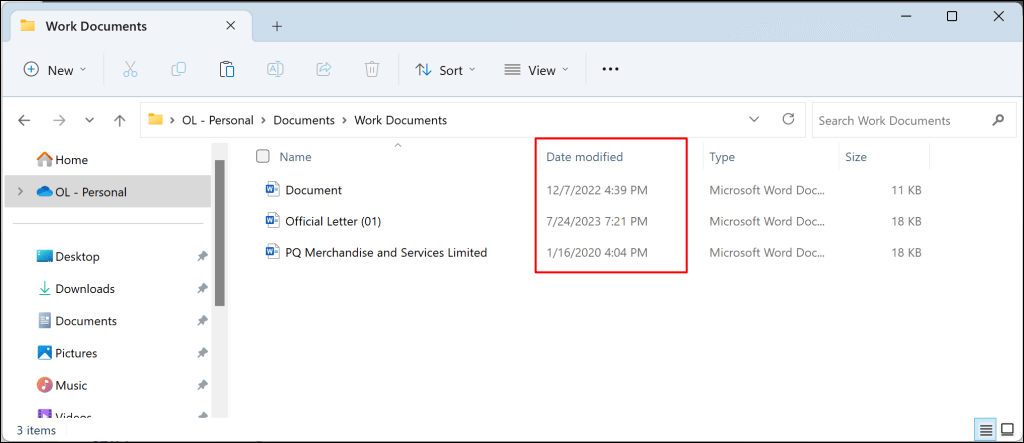
Dacă nu vedeți coloana „Data modificării”, faceți clic dreapta pe antetul Numeși selectați Data modificării.
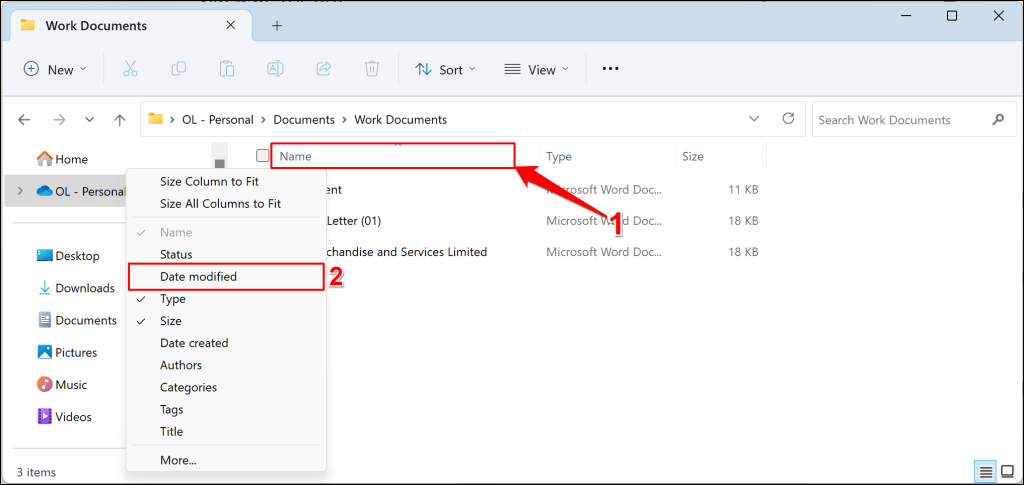
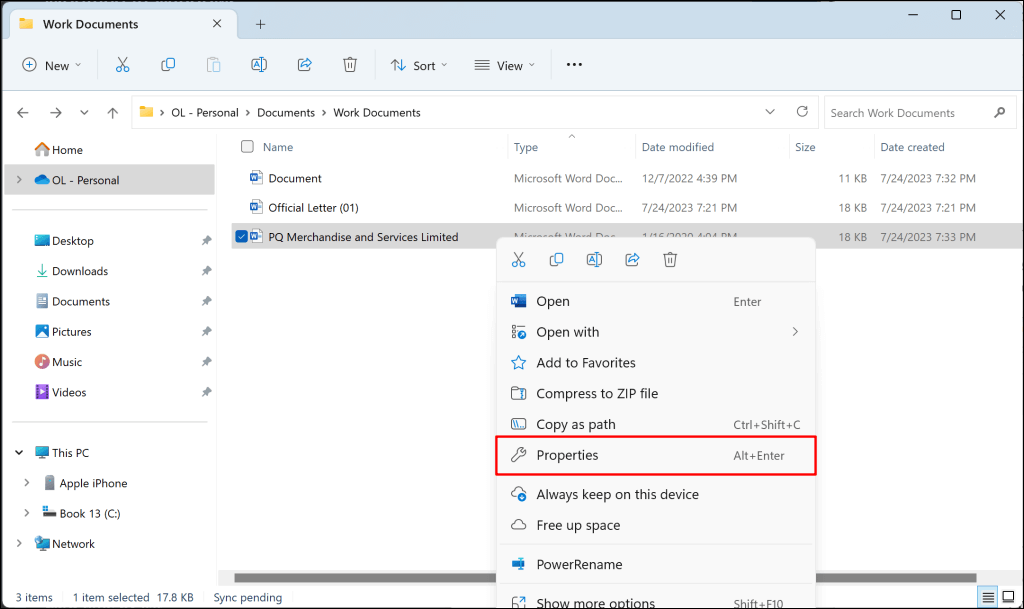
Este posibil să vedeți o coloană Data creării în dosar. Informațiile din coloană descriu momentul în care documentul a fost salvat/descărcat pe computer. Continuați cu pasul #4 pentru a vedea când au fost create pentru prima dată documentele în Microsoft Word..
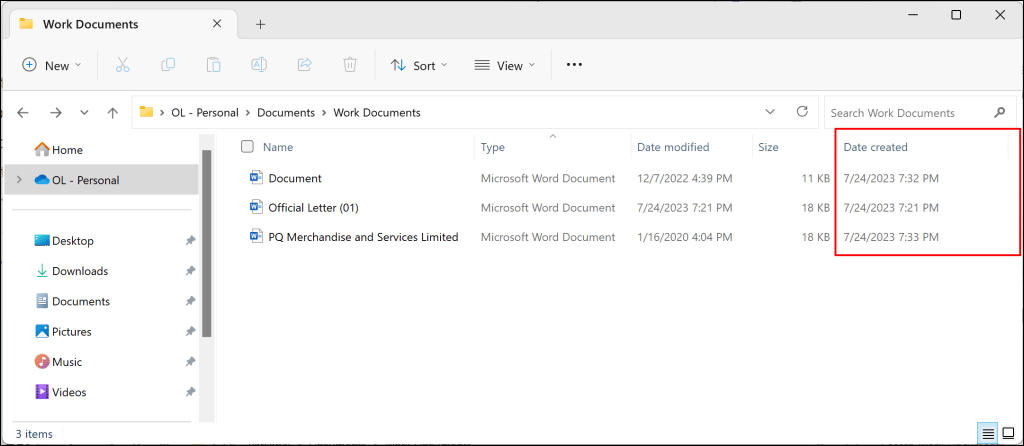
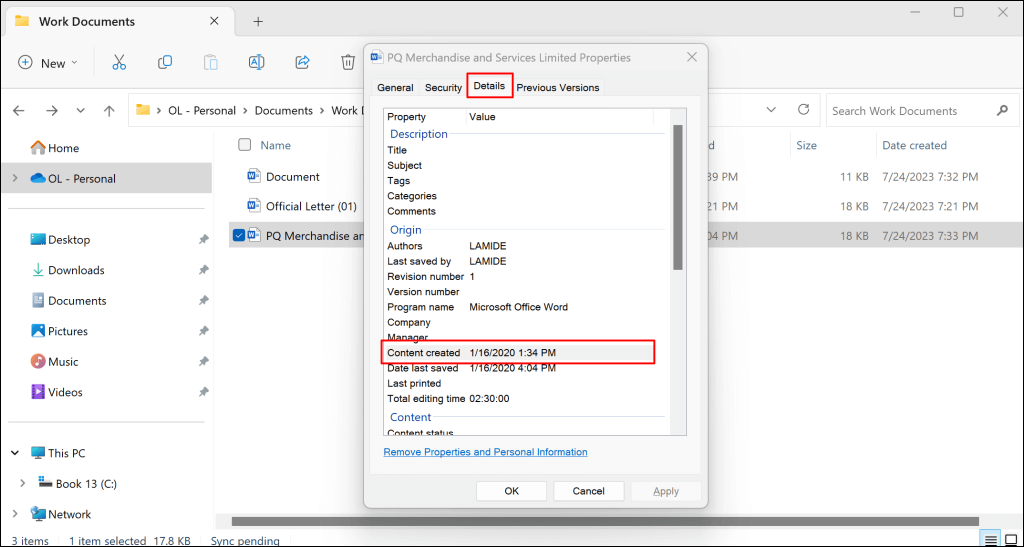
De asemenea, puteți vedea când documentul a fost modificat/editat ultima dată în rândul Data ultimei salvări. Rândul Timp total de editarearată cât timp i-a luat autorului modificări documentului.
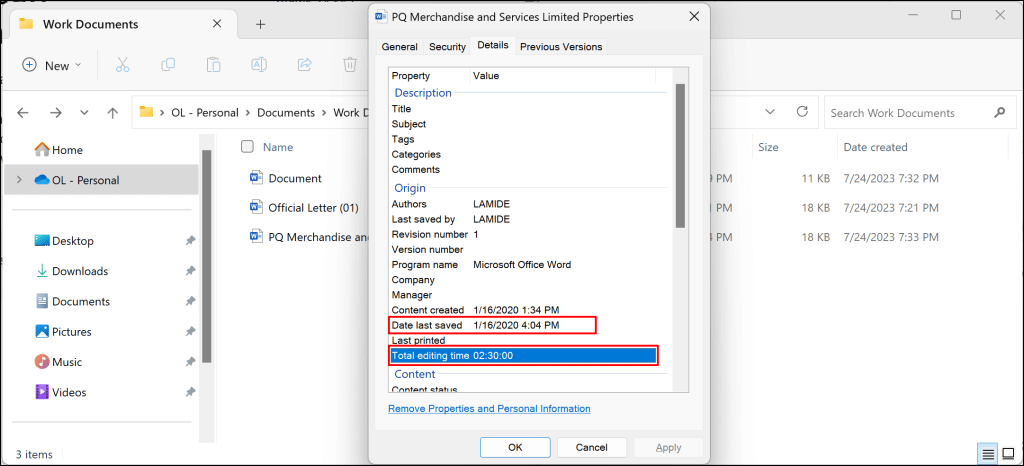
Verificați Data modificării documentului în Microsoft Word
Pagina de pornire a aplicației Microsoft Word este un alt loc pentru a vedea data la care documentele Word au fost modificate ultima dată. Deschideți aplicația Microsoft Word pe computer și urmați pașii de mai jos.
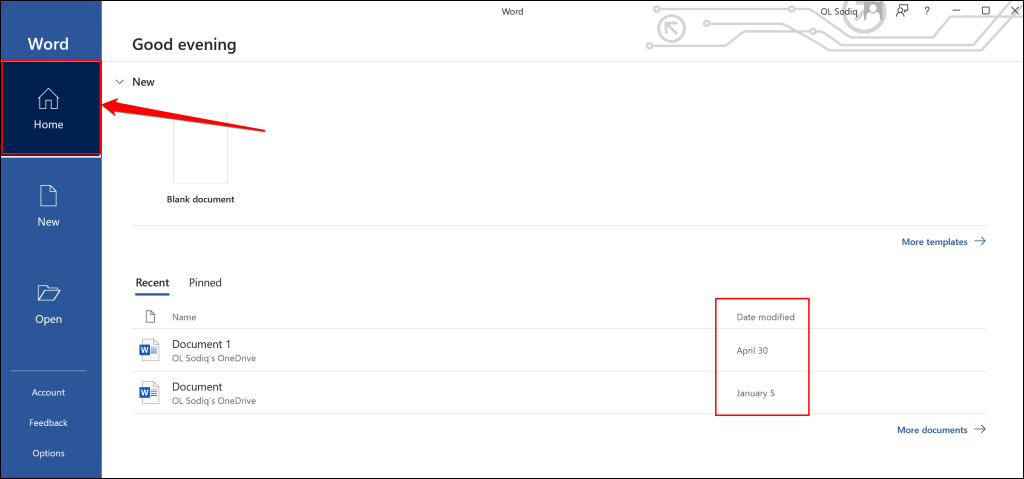
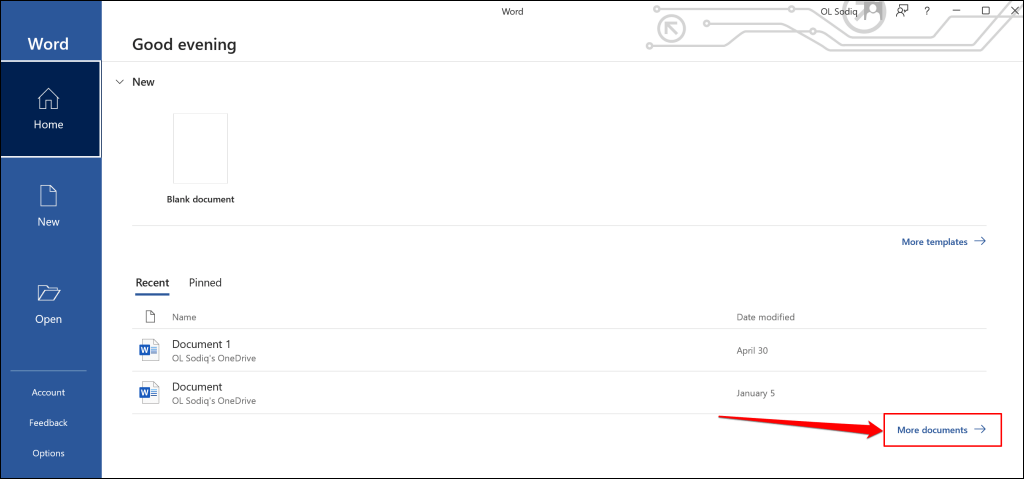
- Deschideți documentul în Microsoft Word și plasați cursorul acolo unde doriți să introduceți data(le).
- Deschideți fila Inserareși selectați Pieți rapideîn secțiunea/grupul „Text”.
Inserați data creării sau modificării în documentele Word
Microsoft Word vă permite să inserați data (și ora) în care un document a fost creat sau editat ca text.
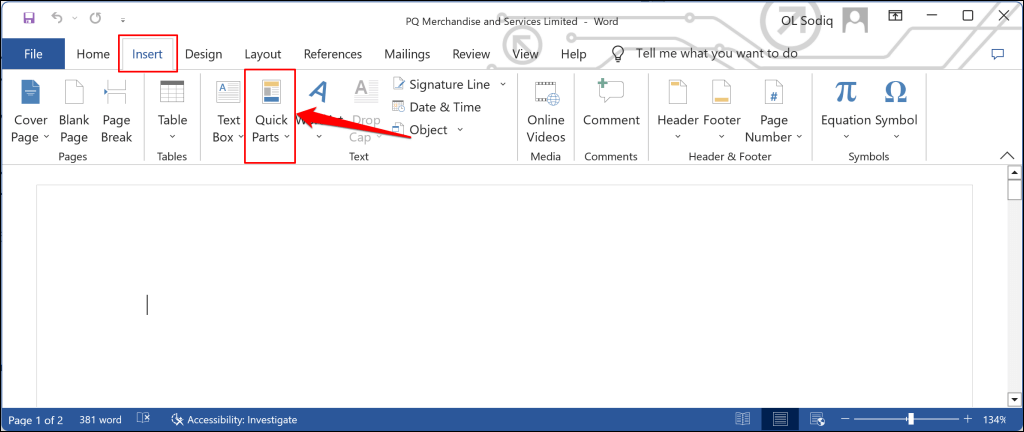
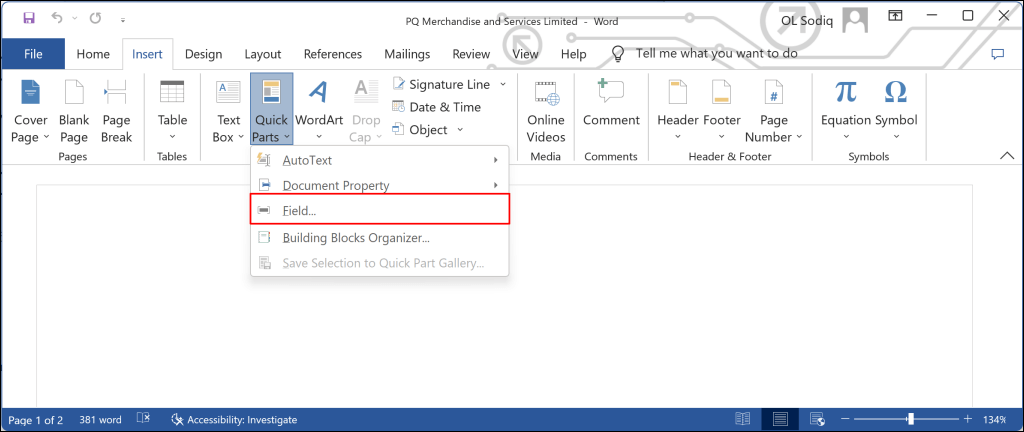
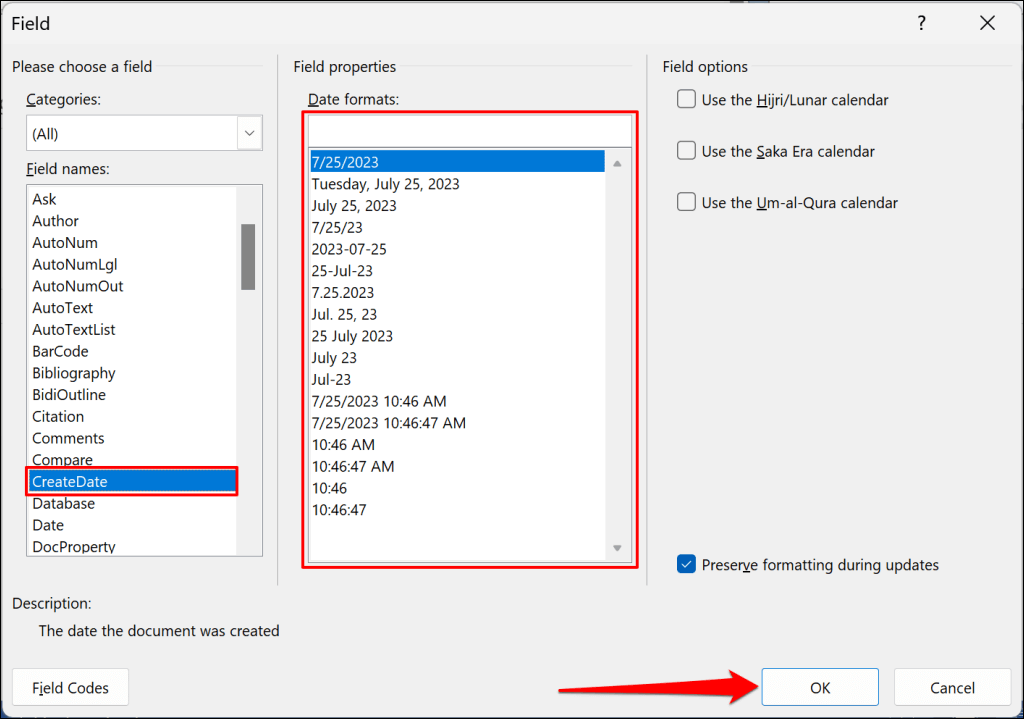
Deși veți vedea data curentă în câmpul „Formate de dată”, Word inserează data reală a creării în document când selectați OK.
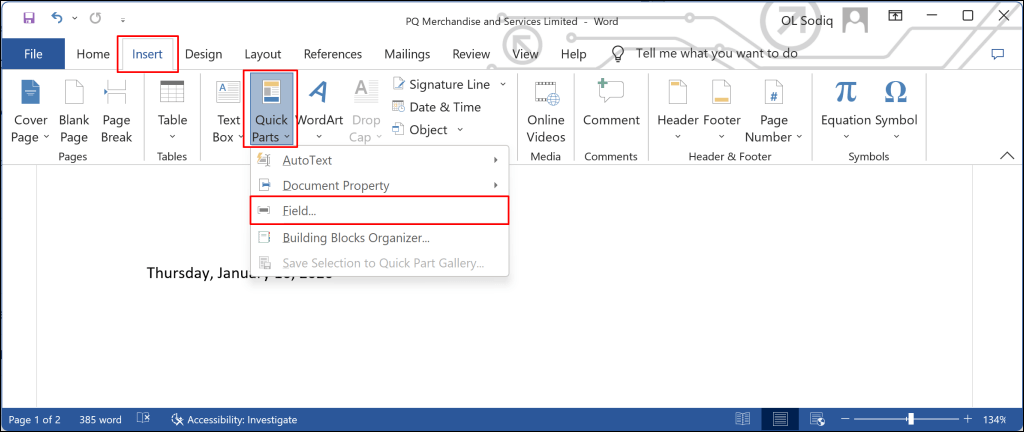
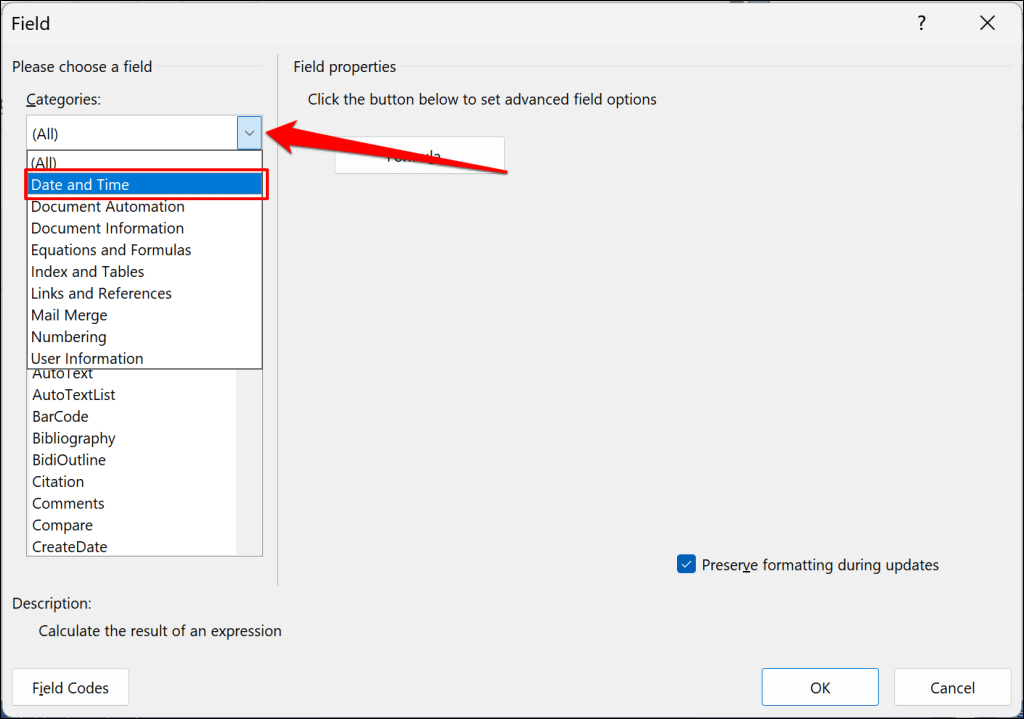
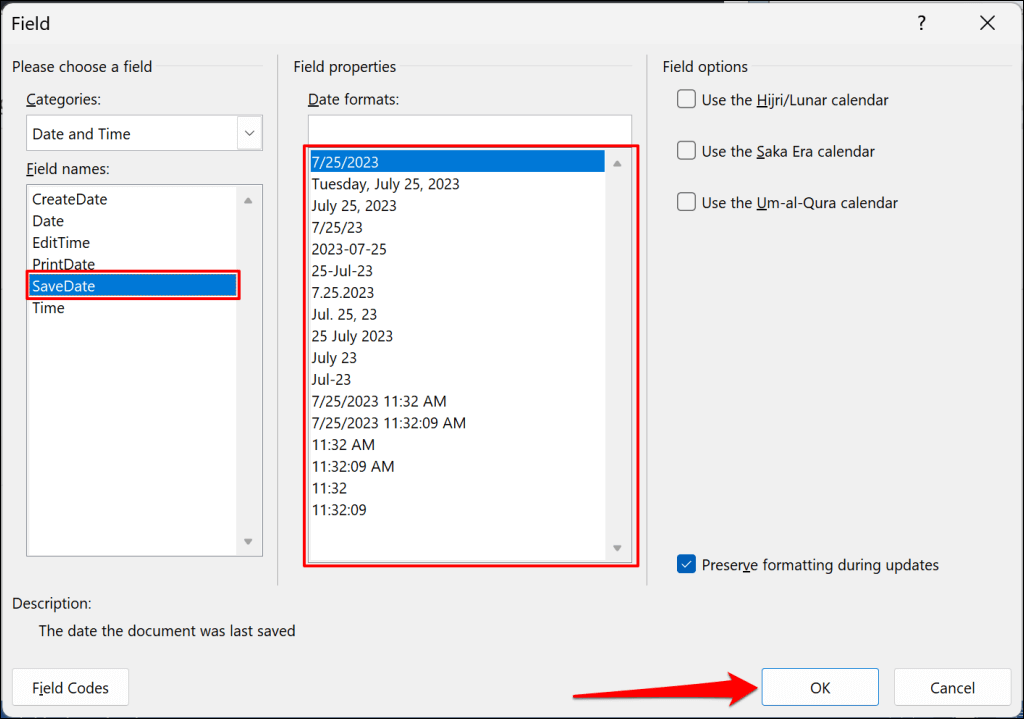
Word va insera un câmp de text afișând ultima dată când documentul a fost salvat sau modificat.
De asemenea, puteți introduce data la care documentul a fost tipărit ultima dată — deschideți fereastra câmpului de text și alegeți PrintDate. Alegeți un format de dată preferat și selectați OKpentru a închide caseta de dialog.
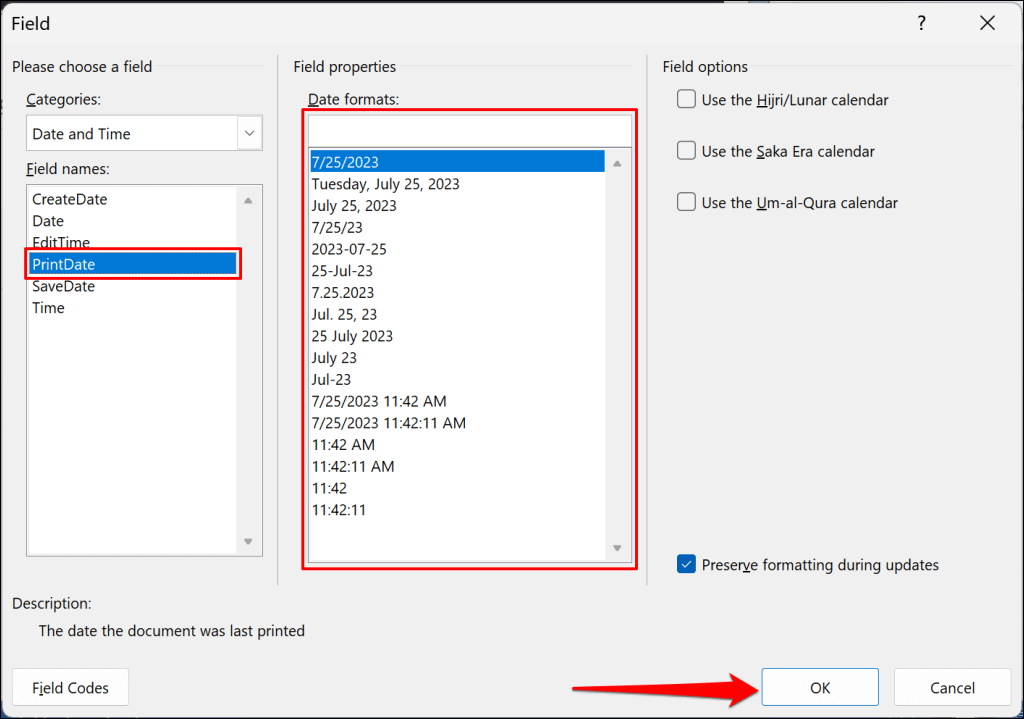
Notă:Word actualizează automat data de tipărire și data modificată de fiecare dată când editați sau imprimați documentul.
Verificați proprietățile documentului Word și Istorie
Vedeți când a fost creat, modificat sau tipărit un document Word vă poate ajuta urmăriți modificările aduse documentului. Actualizați Microsoft Word pe computer dacă întâmpinați probleme la vizualizarea sau inserarea datei de creare sau modificare a unui document.
.