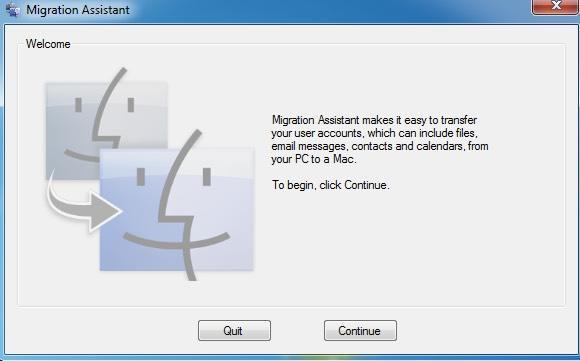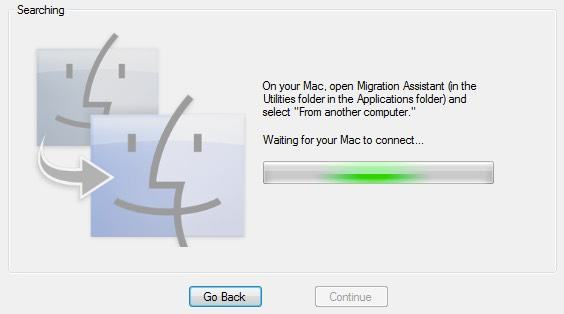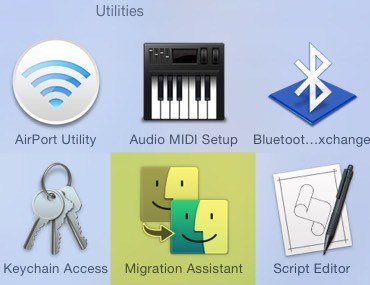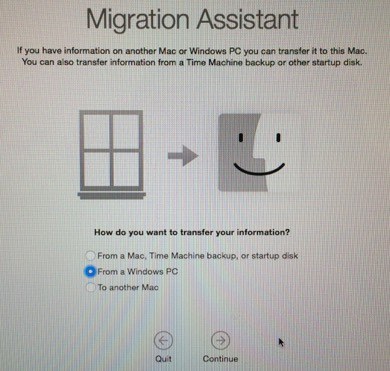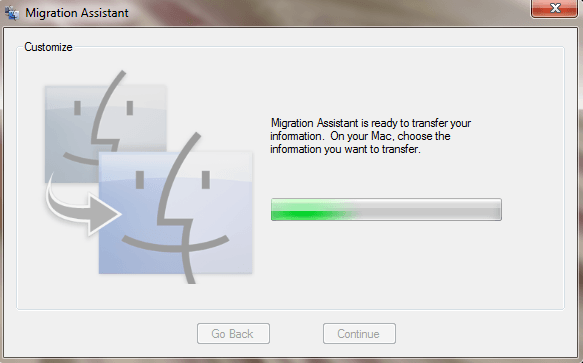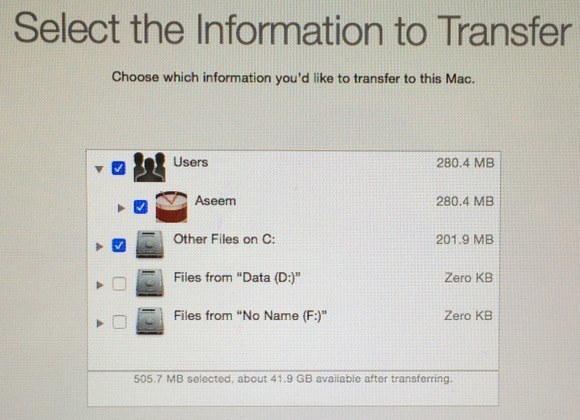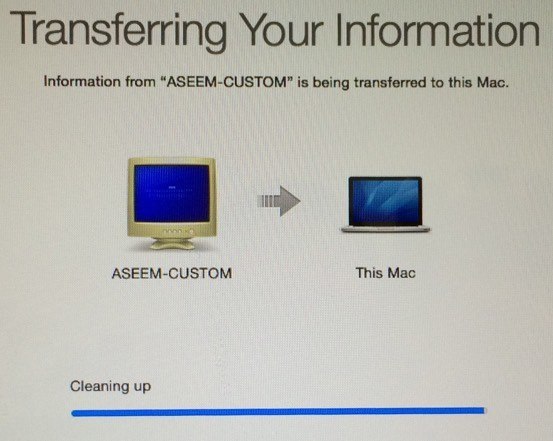Dacă ați cumpărat recent un nou computer Mac și doriți să transferați datele și setările de pe PC pe Mac, există câteva modalități de a îndeplini această sarcină. În acest articol, voi menționa diferitele metode pe care le-am folosit, de la cea mai ușoară la cea mai tehnică. De asemenea, merită remarcat faptul că Apple oferă gratuit un serviciu de transfer în magazinele de vânzare cu amănuntul, vă economisiți o mulțime de timp. Nu există orientări clare cu privire la datele pe care le pot transfera, dar vor face tot posibilul pentru a obține cât mai mult posibil. Setați o întâlnire cu barul Genius și aduceți ambele computere.
Din fericire, Apple dorește să ajute noii utilizatori de Mac să își transfere datele de pe un PC și au creat un program numit Asistent de migrare pentru a facilita procesul . Să începem mai întâi cu această metodă.
Asistent migrare Apple
Acest program este instalat implicit pe toate Mac-urile care rulează OS X Lion sau mai târziu. Pentru a copia datele de pe PC, va trebui să instalați pe PC-ul versiunea Windows a programului.
Mai întâi, descărcați programul Windows Migration Assistant. Mergeți mai departe și instalați-l și faceți clic pe Dade fiecare dată când primiți o solicitare de întrebare dacă doriți să permiteți acestui program să facă modificări în calculatorul dvs. Asistentul trebuie să se încarce automat, dar dacă nu, puteți să faceți clic pe Start și programul să fie listat în Toate programele sau Toate aplicațiile.
Continuațiși veți primi un mesaj care să spună că trebuie să dezactivați actualizările automate Windows. Acest lucru este de a asigura că procesul de transfer nu este întrerupt de o repornire bruscă din cauza actualizărilor. Consultați postarea mea anterioară despre cum să împiedicați Windows să se repornească după instalarea actualizărilor. Treceți la secțiunea de setări a panoului de control și urmați aceste instrucțiuni.
Faceți clic pe Continuați, iar asistentul de migrare vă va spune să deschideți același program pe calculatorul dvs. Mac.
Pe Mac, faceți clic pe folderul Aplicațiiși apoi derulați în jos la Utilitare. Ar trebui să vedeți Asistentul de migrare cu chipurile zâmbitoare.
Când se deschide, faceți clic pe Continuați. Este posibil să primiți un mesaj prin care se declară că firewall-ul este pornit și că trebuie să-l opriți. Urmați instrucțiunile pentru a dezactiva paravanul de protecție de pe calculatorul dvs. Mac.
După ce faceți acest lucru și faceți clic pe Continuați, sistemul dvs. Mac va închide toate aplicațiile și va reporni. Încarcă un program special pe boot și veți vedea un dialog ca cel de mai jos. Vă rugăm să scuzați capturile de ecran rău deoarece acestea trebuiau să fie luate de o cameră externă.
Faceți clic pe De pe un PC Windowsși apoi dați clic pe Continuați. Asigurați-vă că PC-ul și Mac-ul sunt conectate la aceeași rețea, altfel cele două computere nu se vor găsi reciproc. De asemenea, este posibil să fie necesară oprirea firewall-ului Windows, de asemenea, dacă aveți probleme. Afișează PC-ul meu Windows. După ce apare, puteți face clic pe Continuați și vă va afișa un cod de securitate. Trebuie să mergeți la PC-ul Windows și să vă asigurați că codul este același.
O serie de sfaturi de depanare aici. În primul rând, când dați clic pe Continuațiaici, s-ar putea să vă afișați codul pe Mac, dar codul de pe PC s-ar putea să nu apară niciodată. În schimb, s-ar putea să nu mai vorbim Așteptând ca Macul să se conecteze. În acest caz, părăsiți asistentul de pe PC și reporniți-l.
În al doilea rând, din anumite motive, în configurația mea a arătat un alt cod pe PC decât cel al lui Mac. Am făcut clic pe Continuați pe PC-ul meu oricum și a funcționat bine, dar nu știu de ce sa întâmplat asta. Ar fi putut fi pentru că am reluat programul asistent pe PC. În orice caz, a funcționat cu diferitele coduri. În cele din urmă, când faceți clic pe Continuați aici, este posibil ca acesta să clipească ecranul de cod pentru o secundă și apoi să revină instantaneu la ecranul de mai sus. Dacă aceasta este situația, reporniți aplicația asistentă pe PC și aceasta ar trebui să remedieze problema. După ce faceți clic pe Continuați pe PC, acesta vă va spune că programul este gata să transfere date și că ar trebui să alegeți datele de pe calculatorul dvs. Mac
Dacă reveniți la Mac, ecranul de cod ar trebui să dispară și ar trebui să vedeți acum o fereastră în care puteți selecta datele pe care doriți să le transferați.
În mod implicit, acesta selectează folderele obișnuite precum Imagini, Documente, Video etc. De asemenea, încearcă să găsească alte materiale care pot fi utile, precum contacte, e-mail, calendare și marcaje. În mod surprinzător, aceasta afișează și alte hard disk-uri instalate pe PC și puteți copia cu ușurință datele de acolo. În partea de jos, acesta vă arată cât de mult date ați selectat și cât de mult este disponibil pentru transfer.
Faceți clic pe Continuațiiar transferul de date va începe. Trebuie să știți că Mac-ul va crea un nou cont de utilizator și va importa toate datele de acolo. Nu modifică setările pentru contul dvs. curent de utilizator, ceea ce este frumos. Odată terminat, veți vedea un mesaj Curățareși apoi un buton Renunțare.
Pe partea Windows, >
După ce reporniți calculatorul dvs. Mac, faceți clic pe mesajul "Finalizare migrare"urmat de un mesaj care indică faptul că transferul a fost finalizat cu succes. Voi vedea noul cont de utilizator și ar trebui să vedeți toate datele transferate localizate în acel profil de utilizator. Este tot ceea ce există!
De asemenea, merită remarcat faptul că Asistentul Migration nu vă poate ajuta să transferați aplicații de la PC la Mac din motive evidente. Cele mai multe aplicații au o versiune pentru PC și Mac, cum ar fi Office și Adobe. Dacă aveți nevoie să rulați o aplicație Windows numai pe Mac, puteți citi postarea mea anterioară pe diferite programe pe care le puteți utiliza pentru a executa Windows pe Mac.
Transferul manual
Dacă doriți transferați manual datele fără Asistent de migrare, puteți face acest lucru, însă este nevoie de un pic mai mult de lucru. Trebuie să creați un folder partajat pe mașina dvs. Windows și apoi să vă conectați la acesta din Mac.
Rețineți că, dacă aveți cantități mari de date pe care trebuie să le transferați, ar fi mai ușor să utilizați pur și simplu un dispozitiv portabil hard disk, unitate flash sau dispozitiv de stocare conectat la rețea.
Trecând prin toți pașii de partajare și conectare ar face acest mesaj prea lung, dar din fericire am scris deja un tutorial pe conectarea la un folder partajat Windows de pe OS X.
În ceea ce privește obținerea manuală a datelor contacte, e-mail, marcaje, etc, ar trebui să exportați manual articolele și apoi să le importați în programul corespunzător de pe Mac. Dacă aveți întrebări, nu ezitați să comentați. Bucurați-vă!